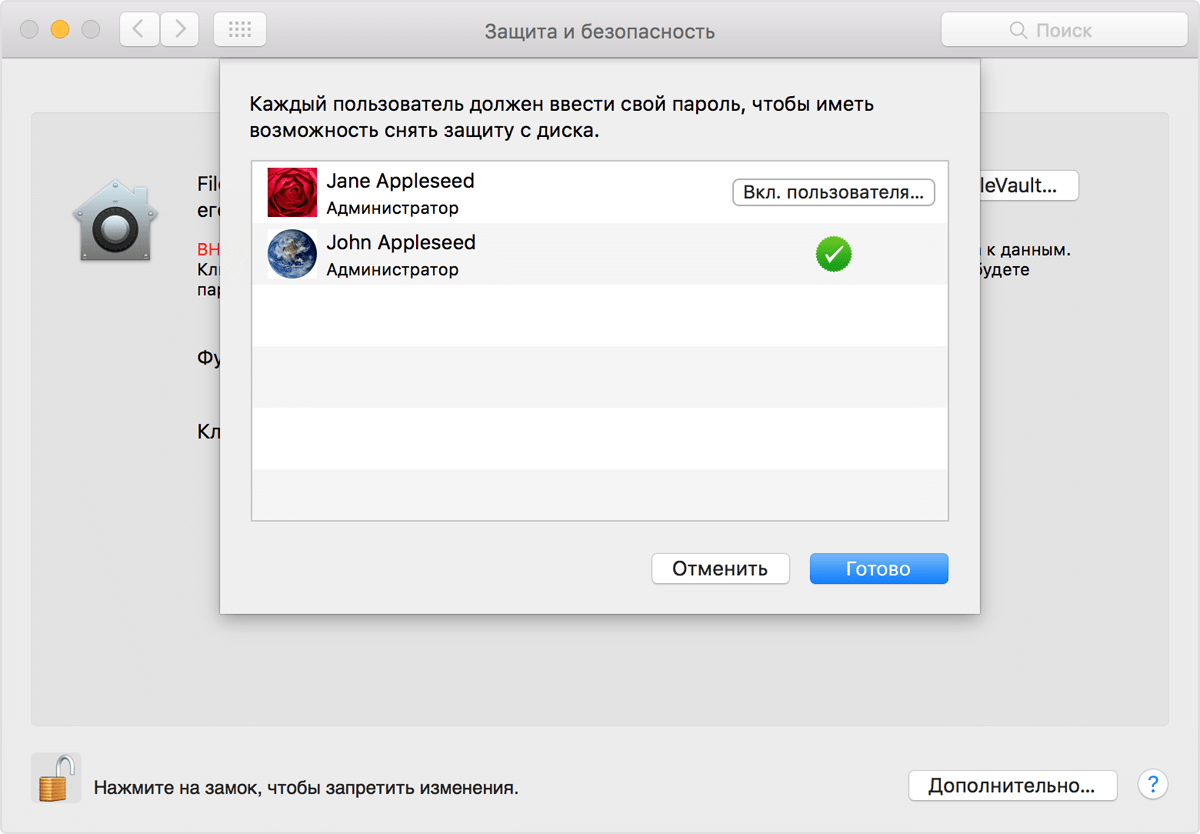- Шифрование устройства хранения и его защита паролем в приложении «Дисковая утилита» на Mac
- Использование FileVault для шифрования загрузочного диска на компьютере Mac
- Включение и настройка функции FileVault
- Сброс пароля или изменение ключа восстановления FileVault
- Выключение FileVault
- Дополнительная информация
- Выключаем CoreStorage или боремся с ошибкой «Диск заблокирован»
Шифрование устройства хранения и его защита паролем в приложении «Дисковая утилита» на Mac
При форматировали внутреннего или внешнего устройства хранения можно включить шифрование и защитить устройство паролем. При шифровании внутреннего устройства нужно ввести пароль для доступа к устройству и хранящейся на нем информации. Если Вы шифруете внешний диск, то пароль нужно будет вводить при подключении устройства к компьютеру.
Если зашифровано внешнее устройство хранения, его нельзя подключить к базовой станции AirPort для создания резервных копий Time Machine.
ПРЕДУПРЕЖДЕНИЕ. Чтобы зашифровать устройство и защитить его паролем при помощи Дисковой утилиты, нужно сначала стереть все данные с устройства. Если на устройстве есть файлы, которые Вы хотите сохранить, обязательно скопируйте их на другое устройство хранения или другой том.
Если на устройстве есть файлы, которые Вы хотите сохранить, скопируйте их на другое устройство хранения или другой том.
В приложении «Дисковая утилита» 
Если Дисковая утилита еще не открыта, нажмите значок Launchpad 

В боковой панели выберите устройство, которое нужно зашифровать.
Нажмите кнопку «Стереть» 
Введите имя тома.
Нажмите всплывающее меню «Схема», затем выберите «Схема разделов GUID».
Введите и подтвердите пароль, затем нажмите «Выбрать».
Чтобы изменить пароль впоследствии, выберите том в боковой панели, затем выберите «Файл» > «Изменить пароль»
(Необязательно) Если доступно, нажмите «Параметры безопасности», затем при помощи бегунка укажите количество циклов записи поверх стертых файлов и нажмите «OK».
Параметры безопасного стирания доступны только для некоторых типов устройств хранения. Если кнопка «Параметры безопасности» недоступна, то Вы не можете выполнить безопасное стирание этого устройства с помощью Дисковой утилиты.
Нажмите «Стереть», затем нажмите «Готово».
Можно зашифровать данные, не стирая их. Для этого нужно включить FileVault в разделе «Защита и безопасность» Системных настроек (см. Шифрование данных на Mac при помощи FileVault).
Также можно зашифровать диск и защитить его паролем, не стирая данные. См. Шифрование дисков и карт памяти для защиты информации на Mac.
Источник
Использование FileVault для шифрования загрузочного диска на компьютере Mac
Полнодисковое шифрование FileVault (FileVault 2) использует алгоритм XTS-AES-128 с 256-битным ключом для предотвращения несанкционированного доступа к данным на загрузочном диске.
Включение и настройка функции FileVault
Функция FileVault 2 доступна в ОС OS X Lion или более поздней версии. Когда включена функция FileVault, компьютер Mac всегда запрашивает пароль учетной записи при входе.
- Перейдите в меню Apple () > «Системные настройки» и откройте вкладку «Защита и безопасность».
- Выберите вкладку FileVault.
- Нажмите
, затем введите имя и пароль администратора.
- Нажмите «Включить FileVault».
При наличии на компьютере Mac учетных записей других пользователей возможен вывод сообщения о том, что для снятия защиты с диска каждый пользователь должен ввести свой пароль. Нажмите кнопку «Вкл. пользователя» для каждого пользователя и введите соответствующий пароль. Учетные записи пользователей, добавленные после активации FileVault, включаются автоматически.
Выберите способ снятия защиты с диска и сброса пароля на тот случай, если вы забудете свой пароль.
- В OS X Yosemite или более поздней версии для снятия защиты с диска и сброса пароля можно использовать учетную запись iCloud.*
- В OS X Mavericks доступен вариант хранения ключа восстановления FileVault на серверах компании Apple. В этом случае необходимо указать три контрольных вопроса и ответы на них. Вводите ответы, которые вы точно вспомните.*
- Можно создать локальный ключ восстановления, чтобы не использовать iCloud для восстановления FileVault. Храните комбинацию цифр и символов ключа в безопасном месте (но не на зашифрованном загрузочном диске).
Потеряв и пароль учетной записи, и ключ восстановления FileVault, вы не сможете войти в учетную запись на компьютере Mac или получить доступ к данным на загрузочном диске.
Шифрование выполняется в фоновом режиме, когда вы используете компьютер Mac, и только когда компьютер Mac не находится в режиме сна и подключен к источнику питания переменного тока. Проверить ход его выполнения можно в разделе FileVault на вкладке «Защита и безопасность» окна настроек. Новые файлы зашифровываются автоматически при их сохранении на загрузочный диск.
По завершении настройки FileVault и перезапуска компьютера Mac необходимо будет ввести пароль учетной записи, чтобы разблокировать диск и разрешить компьютеру Mac завершить запуск. При использовании функции FileVault вход в систему необходимо выполнять при каждом запуске компьютера Mac, и автоматический вход запрещен для всех учетных записей.
Сброс пароля или изменение ключа восстановления FileVault
Если вы забыли пароль учетной записи или он не работает, можно выполнить сброс пароля.
Чтобы изменить ключ восстановления, который используется для шифрования загрузочного диска, отключите функцию FileVault на вкладке «Защита и безопасность» окна настроек. Затем ее можно включить повторно, чтобы создать новый ключ и деактивировать все старые ключи.
Выключение FileVault
Если больше не требуется шифровать загрузочный диск, можно выключить FileVault:
- Перейдите в меню Apple > «Системные настройки» и откройте вкладку «Защита и безопасность».
- Выберите вкладку FileVault.
- Нажмите
, затем введите имя и пароль администратора.
- Нажмите «Выключить FileVault».
Расшифровка выполняется в фоновом режиме, когда вы используете компьютер Mac, и только когда компьютер Mac не находится в режиме сна и подключен к источнику питания переменного тока. Проверить ход его выполнения можно в разделе FileVault на вкладке «Защита и безопасность» окна настроек.
Дополнительная информация
- Узнайте, как создавать и применять ключ восстановления FileVault для компьютеров Mac в вашей организации (на предприятии, в учебном заведении и т. п.).
- Если FileVault используется на Mac OS X Snow Leopard, можно перейти на FileVault 2, обновив систему до OS X Lion или более поздней версии. После обновления OS X откройте настройки функции FileVault и следуйте указаниям на экране, чтобы обновить FileVault.
- Использование на загрузочном диске разделов RAID или нестандартных разделов Boot Camp может не позволить OS X установить локальную систему восстановления. Без наличия такой системы FileVault не будет шифровать загрузочный диск. Подробнее.
* Если вы забудете или потеряете ключ восстановления, который хранится на ресурсах компании Apple или в вашей учетной записи iCloud, есть вероятность, что компания Apple не сможет вам его предоставить. Службы AppleCare и iCloud доступны не для всех регионов и не на всех языках, и не во всех регионах, где предоставляется служба AppleCare , она доступна на любом языке. Если для интерфейса компьютера Mac задан язык , который не поддерживается службой AppleCare, включите функцию FileVault и сохраните ключ на ресурсах компании Apple (только для OS X Mavericks). Контрольные вопросы и ответы на них можно вводить на языке, который не поддерживается службой AppleCare.
Источник
Выключаем CoreStorage или боремся с ошибкой «Диск заблокирован»
В своей ежедневной работе с компьютерами Мак мы регулярно сталкиваемся с невозможностью переустановки операционной системы. Наиболее распространённая ошибка при этом — с диском-назначением, на который мы планируем переустанавливать OS X, невозможно ничего сделать, он имеет статус «на диске установлена защита». Самый простой выход из сложившейся ситуации — чистая переустановка OS X (clean install), ведь в нашей работе самым первым шагом мы создаём резервную копию данных клиентов. Но именно в этом часто заключается проблема. Дело в том, что «чистая переустановка» подразумевает форматирование диска, а очистить его средствами, предлагаемыми Apple рядовому пользователю, оказывается не всегда возможно. Но давайте обо всём по порядку.

В 2012 году, представляя новую операционную систему тех времён, OS X Mountain Lion, в Apple первый раз озвучили технологию под коммерческим названием Fusion Drive. Суть её в том, что два разных физических накопителя (твердотельный и классический жёсткий диски) объединяются в один логический раздел. Плюс этой технологии очевиден. Пользователю не нужно думать о том, где хранится его информация: на SSD или HDD. За нас с вами всё решает операционная система и файлы, к которым обращение происходит чаще, автоматически переносятся на быстрый диск на полупроводниках. Напротив, редкоиспользуемый контент переносится на шпиндельный накопитель. Это всё в теории, на практике, конечно, всё не так сказочно и прелести Fusion Drive остаются актуальными только для небольших файлов (почитайте, например Тест №1, Тест № 2 и краткое резюме от AnandTech). Нам же важно понять, что «под капотом» маркетингового Fusion Drive от Apple «трудится» мощная нововведённая технология CoreStorage. И области её применения с 2012 года только росли.
CoreStorage — менеджер логических томов. Благодаря ему в современных операционных системах появилась возможность, например, шифровать весь загрузочный диск, а не только папку пользователя, как это было в прошлом (вот уже второе громкое маркетинговое имя, FileVault, всё для того же скромного менеджера, «лежащего» в основе). Можно в один логический том объединить SD-карту, подключенную внутрь 13-ти дюймового MacBook Air с встроенным SSD-диском, а потом, на получившийся ёмкий накопитель установить операционную систему (так мы боремся, например, с маленькими 120-ти гигабайтными накопителями, установленными в ранние «эйры» и выросшими потребностями заказчиков). Можно заменить встроенный в устаревающий MacBook Pro оптический привод переходником OptiBay, внутрь него «спрятать» твердотельный накопитель и объединить его с шпиндельным жёстким диском, а потом, на свежеприобретённый Fusion Drive объёмом 2,99 терабайт (в нашей практике было и такое решение), развернуть резервную копию Time Machine. 
При переустановке операционной системы и обновлении до OS X Yosemite (10.10) все накопители конвертируются в логические разделы.
Давайте проясним. Неважно, сколько накопителей в вашем компьютере используется для запуска операционной системы. Если их больше одного, то основной том, на котором была и ранее установлена OS X — итак логический раздел. Если же нет, и вы пользовались обычным компьютером MacBook Pro, MacBook Air, Mac Mini или iMac с единственным диском внутри, на конечном этапе переустановки операционной системы 10.10 будет применена команда его конвертирования в логический раздел. Для чего в Apple требуется принудительный переход на технологию CoreStorage, нам не ясно. Существует две теории:
- В Купертино пытаются облегчить переход пользователей на использование шифрования FileVault.
При первом включении Мака после «апгрейда» операционной системы, один из самых первых вопросов, заданный в очень ненавязчивой манере, — предложение включить шифрование диска. По опыту, большинство наших клиентов не вчитываются в суть сообщения и выбирают предустановленный вариант, тем самым активируя повышенную защищённость хранящихся на компьютере данных. - В Apple работают жуткие перфекционисты и отображаемый на этапе выбора загрузчика EFI раздел восстановления было необходимо скрыть.
После конвертации диска в логический том, скрытый в операционной системе раздел восстановления (Recovery HD) становится скрытым и при загрузке Мака с удержанной клавишей ⌥ Alt/Option, чего не было ранее.
В конвертации диска нет ничего хорошего и плохого, мы лишь констатируем факт. До выхода в свет OS X Yosemite о CoreStorage знали только посвящённые. Теперь же, для элементарных задач переустановки операционной системы, рядовому пользователю может потребоваться начальный опыт работы с Терминалом. А всё потому, что функциональных возможностей Дисковой утилиты, встроенной в современный раздел восстановления (Recovery HD), уже оказывается недостаточно. И реализовать, например, «чистую установку» с принудительным форматированием диска (а не простой его очисткой), вам окажется не под силу без знаний терминальных команд.
Мы не будем в этой статье подробно останавливаться на менеджере логических разделов CoreStorage, для знакомства с ним будет, возможно, отдельная публикация. Здесь же мы хотим познакомить вас всего с четырьмя командами:
- Первая команда, введённая в Терминале, отражает список всех дисков, подключенных в системе.
diskutil list - Результатом отработки второй команды будет список всех логических томов и разделов, присутствующих в системе, с назначенными им уникальными идентификаторами — UUID (формата XYZ123XY-XY12–21XY-Z321-XYZ123456789).
diskutil cs list - Если в конце третьей команды добавить номер диска (например, disk1s2) или путь его точки монтирования (к примеру, /Volumes/Macintosh\ HD/), вы с лёгкостью преобразуете обычный том или диск в логический.
diskutil cs convert - Диаметрально противоположная предыдущей команда. Конвертирует логический том в одиночный обычный. Работает только в случае, если в качестве подопытного вами указывается (через пробел после команды) логический том (точнее его UUID или путь точки монтирования), образованный из одного физического накопителя.
diskutil cs revert
В действительности, для решения поставленной перед нами начальной задачи (чистой установки системы и возможности форматирования внутреннего накопителя) нужна только последняя команда. Помните, мы оговаривались, что вы не сможете полностью переразбить диск в Дисковой утилите только потому, что она очень плохо обучена работать с логическими разделами? Конвертировав (в данном случае «ревертировав») диск в обычный раздел вы получите такую возможность.
Итак, если вы не имеете возможность переустановить OS X Yosemite на желаемый диск только потому, что он имеет статус «на диске установлена защита», вы уже успели исключить нехватку прав доступа на работу с томом и создали резервную копию всех важных данных, то следуйте вместе с нами простым шагам:
- Перезагружаем компьютер и загружаем его или с раздела восстановления (удержанием клавиатурного сокращения ⌘Command + R при загрузке), или ранее созданного внешнего установщика OS X Yosemite.
- В строке меню находим и запускаем Терминал.
- В открывшемся окне запускаем команду diskutil cs list и находим уникальный идентификатор (UUID, формата XYZ123XY-XY12–21XY-Z321-XYZ123456789) вашего тома.
- Конвертируем логический том в обычный вводом команды diskutil cs revert UUID (замените UUID в команде найденным вами на предыдущем шаге идентификатором формата XYZ123XY-XY12–21XY-Z321-XYZ123456789).
- Закрываем Терминал, запускаем Дисковую утилиту и привычным способо форматируем диск.
- Запускаем установку OS X Yosemite.
В нашем алгоритме есть два «слабых звена»:
- в новой чистой системе будет отсутствовать раздел восстановления;
- привычный логический раздел на диске не будет восстановлен установщиком OS X Yosemite (то есть раздел не будет конвертирован и останется обычным).
Именно поэтому завершающими шагами на системах наших заказчиков мы переносим раздел восстановления из эталонной системы утилитой Carbon Copy Cloner и конвертируем том в логический уже известной вам терминальной командой diskutil cs convert .
Источник


 , затем введите имя и пароль администратора.
, затем введите имя и пароль администратора.