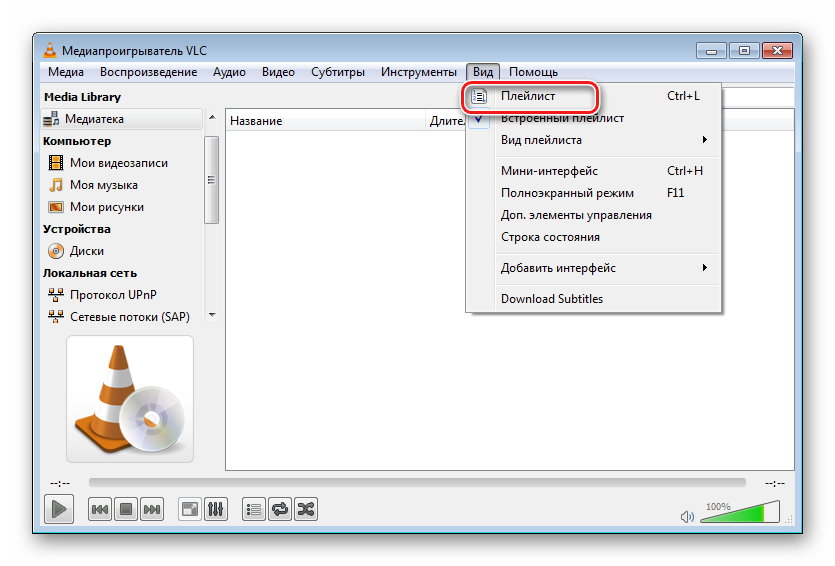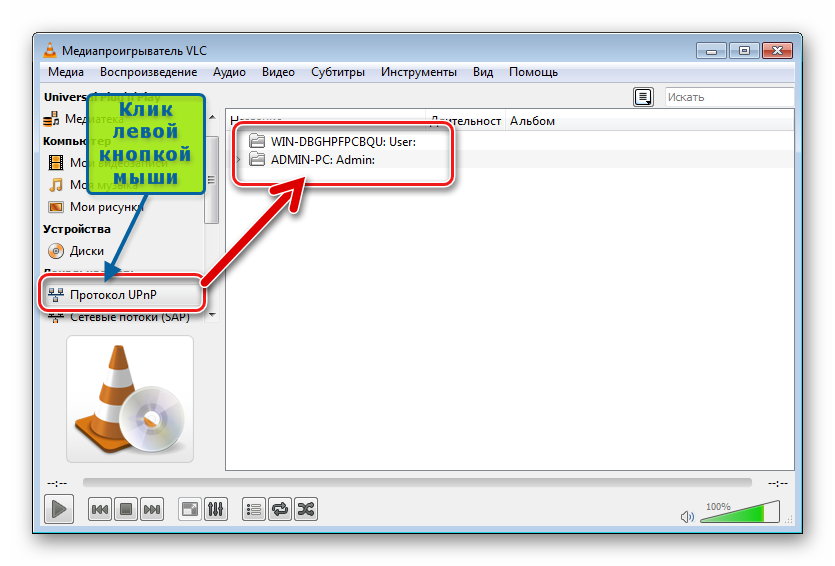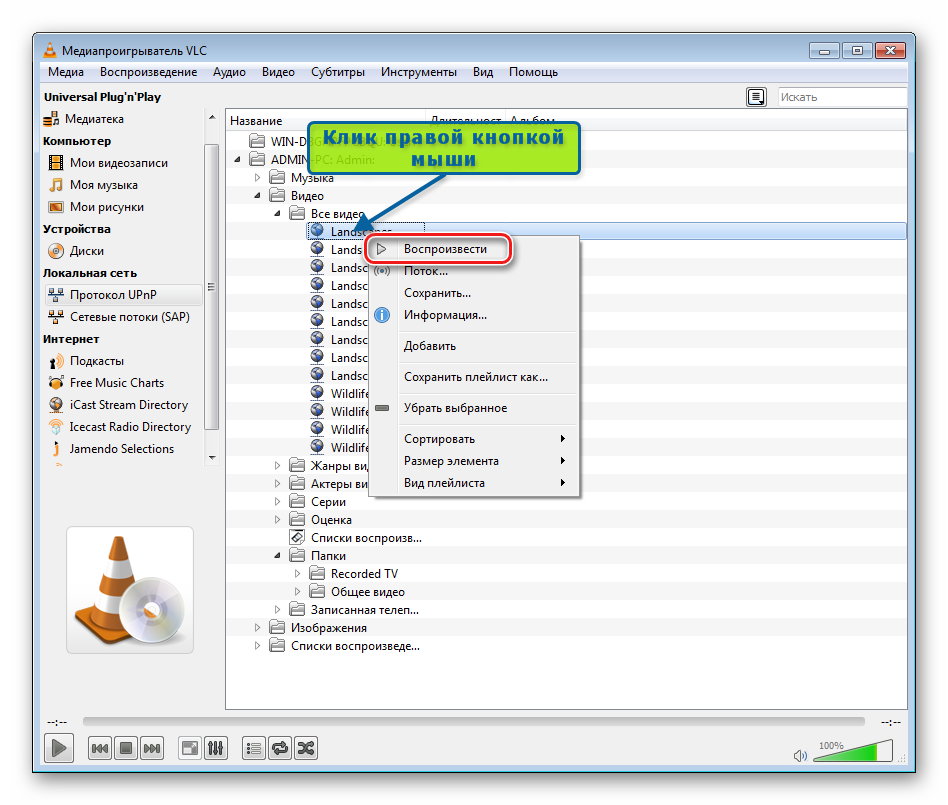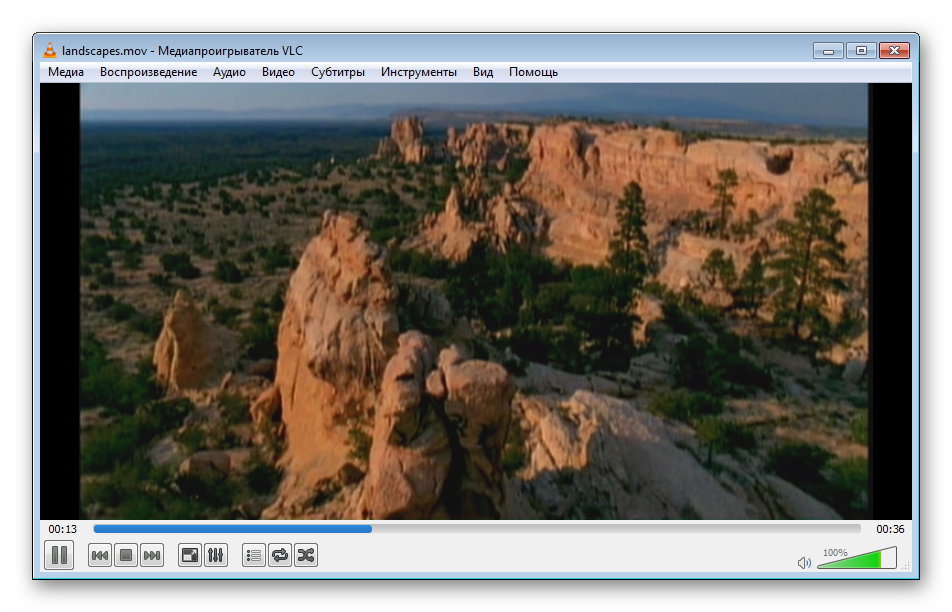- DLNA-сервер для Mac OS X
- Комментариев: 8
- VLC в качестве DLNA-клиента
- Сервер
- Организация просмотра
- Mac Media Center – или о том, как легко превратить Mac в свой личный центр развлечений
- A!Media Sever-DLNA,UPNP Server 4+
- Share files with other devices
- Guangzhou Yaqiang Network Technology Co., Ltd.
- Снимки экрана
- Описание
DLNA-сервер для Mac OS X
Давно хотел написать статью о DLNA серверах под Mac OS X, да со свободным временем была просто беда.
DLNA (Digital Living Network Alliance) — набор стандартов, позволяющих совместимым устройствам передавать и принимать по домашней сети различный медиа-контент (изображения, музыку, видео), а также отображать его в режиме реального времени.
Как видите, ничего страшного в слове DLNA нет. С помощью данной технологии я теперь транслирую видео со своего Macbook Air или TimeCapsule напрямую на телек. Телевизор Samsung не может самостоятельно подключаться к SMB-ресурсам по сети (к самой сети он подключен по wi-fi), а мне стало банально лень каждый раз записывать фильмы на флешку, потому и озадачился данной темой.
Для маков существует довольно много DLNA-серверов, как платных, так и бесплатных: Serviio, Plex, TwonkyServer, PS3 Media Server. От DLNA-сервера мне не нужна куча функций, достаточно того чтобы он мог тупо и стабильно транслировать видео и фото с минимумом настроек. Всё. О муках выбора писать не стану, скажу лишь что из всех медиасерверов меня полностью устроил лишь один PS3 Media Server.
Настроить сервер предельно просто, вернее вся настройка сводится к указанию каталогов, в которых у вас находятся фильмы, музыка и фото, да выбора языка интерфейса (русский присутствует). Можно еще указать технологию аппаратного рендеринга, которую использует ваш телевизор, но не обязательно.
Остался, пожалуй, самый главный момент о котором мало где написано. Так как DLNA-сервер у меня запущен на macbook, есть серьезная проблема с режимом сна. Как только ноутбук уходит в спячку, весь центр развлечений засыпает вместе с ним.
На установку птички напротив пункта «Не допускать спящий режим ОС во время стриминга» ноутбук никак не реагировал, продолжая сладко засыпать, обламывая мне удовольствие от просмотра фильма.
Есть очень простое и элегантное решение данной проблемы — достаточно в терминале дать команду: pmset noidle, что будет препятствовать переходу системы в режим сна.
Когда закончите развлекаться, достаточно нажать Ctrl+C чтобы вернуть ноутбук в исходное состояние. Вот, пожалуй и всё. Приятного просмотра.
Если считаете статью полезной,
не ленитесь ставить лайки и делиться с друзьями.
Комментариев: 8
спасибо автору! все работает! ура.
Удобный, понятный, однако Full HD через wi fi лагает безбожно. И буфер увеличивал, и с транскодингом игрался — не хочет.
Остановился на serviio.
Спасибо тебе,добрый человек
Огромное спасибо. Всё поехало почти с первого раза (в телевизоре надо было поставить галочку РАЗРЕШИТЬ ДОСТУП НА СОЕДИНЕНИЕ с . ). Всем удачи.
Спасибо! Я бы добавил ArkMC для мака в список серверов. Пользоваться приложением легко, главное, что теперь мне не нужно использовать разные адаптеры или кабели. А стримит приложение без проблем и каких-либо задержек.
Самый простой инструмент, что пробовал. Спасибо!
Автор — ты ювелир! Спасибо большое
Very simple and fast program! 5 stars for the description!
Источник
VLC в качестве DLNA-клиента
Дополнительные функции, которыми наделен VideoLan Client Media Player, значительно расширяют сферу применения решения. Медиапрогрыватель может быть использован в качестве DLNA-клиента, ведь разработчики предусмотрели все возможности, чтобы плеер воспроизводил видео или аудиосодержимое с любого сервера в сети. Разберем процедуру настройки приложения в этом качестве. DLNA — это совокупность стандартов, которые позволяют осуществлять передачу и прием различного мультимедийного контента по сети, а также воспроизводить его в режиме реального времени.
По сути, описываемое является технологией, основная задача которой — соединение домашних ПК, мобильных девайсов, ноутбуков и другой бытовой электроники в единую цифровую сеть.
Сервер
Что касается организации DLNA-сервера. Продукт для его создания — VLC DLNA Server был разработан компанией VideoLAN и представлен пользователям, но выпуск данного решения давно прекращен, как и техническая поддержка. Соответственно в современных версиях проигрывателя функция VLC DLNA-сервера отсутствует, здесь необходимо прибегнуть к использованию других приложений и/или возможностям операционных систем.
Организация просмотра
Осуществлять проигрывание контента, источником которого являются устройства в сети очень просто, VLC DLNA Client выполняет свои задачи практически в автоматическом режиме.
- Запускаем плеер и выбираем пункт «Плейлист» в меню «Вид».
- Кликаем в перечне функций слева пункт «Протокол UPnP», что приведет к автоматическому сканированию локальной сети на предмет наличия доступных серверов с медиаконтентом. По завершении процесса будет выведен соответствующий перечень в правой части окна.
- Раскрываем доступное содержимое на нужном сервере и находим файл, который желаем проигрывать. Затем вызываем контекстное меню кликом правой кнопкой мыши по выбранному и выбираем пункт «Воспроизвести».
Внимание! В случае наличия на сервере большого количества файлов, которые могут быть обработаны с помощью технологии DLNA в VLC Player, раскрытие списка содержимого может занять довольно продолжительное время.
В итоге получаем трансляцию в окне VLC DLNA проигрывателя, практически не затрачивая усилий на организацию процесса!
Таким образом, в пределах небольшой сети можно организовать полноценный обмен мультимедиа-контентом в режиме реального времени.
Источник
Mac Media Center – или о том, как легко превратить Mac в свой личный центр развлечений
Практически любой Mac можно использовать в качестве домашнего медиа-центра. Как? — спросите Вы, — все, что Вам нужно — это правильные инструменты. Да-да, Ваш MacBook Pro, MacBook, Mac Mini, iMac и даже Mac Pro — могут превратиться в медиа-центр, и это намного проще, чем Вы думаете.
Данная статья может быть Вам полезна при условии, что Вы являетесь счастливым обладателем HDTV с HDMI входом и Mac, желательно с HDMI аудио-выходом (если же Ваш Mac не поддерживает прямой аудио-выход HDMI, не расстраивайтесь, ниже будет описано решение и для Вас тоже). Дочитав статью до конца, Вы получите достаточно знаний о том, как создать Mac Media Center, подключенный к телевизору, и перевоплотить обычную комнату в необыкновенный домашний кинозал, управлять которым можно дистанционно, сидя на любимом диване.
Установка Mac медиа-центра
Вот что Вам потребуется для настройки медиа-центра на Mac:
• HDTV с HDMI входом
• Mac, поддерживающий аудио/видео выход (предпочтительнее использовать более новые модели Mac, поддерживающие полный HDMI; идеально подойдет для этого новый Mac Mini)
• HDMI-кабель (и /или другие соответствующие кабели, если Ваш Mac не поддерживает прямой HDMI выход)
• Пульт дистанционного управления Apple
• Беспроводная клавиатура и беспроводная мышь Apple — не обязательное, но настоятельно рекомендуемое условие, позволяющее просматривать веб-страницы и играть в игры на медиа-центре
• Plex… Plex, вероятно, лучшее программное решение для медиа-центра, да и запускается оно прямо на Mac OS X в виде приложения. Красивый интерфейс, широкая медиа-поддержка и возможность бесплатного скачивания. Как его можно не любить?
Шаг 1) Выбор нужного Video Output Adapter
Итак, для начала самое главное: разберитесь с кабелями. В последних моделях Mac полный HDMI аудио и видео выход осуществляется по одному кабелю, но для других моделей Вам в любом случае потребуется адаптер. Например, для модели MacBook Pro 2010 нужен только адаптер Mini DisplayPort к HDMI и стандартный кабель HDMI, поскольку она поддерживает полный выход HDMI. Новый Mac Mini 2010 поддерживает прямой выход HDMI без каких-либо дополнительных кабелей, так что для него потребуется только кабель HDMI.
Тип кабеля будет варьироваться в зависимости от используемого компьютерного устройства, а потому необходимо точно определить, какой адаптер выхода необходим именно для Вашего Mac.
Шаг 2) Загрузка и Установка ПО Plex для медиа-центра
Plex на самом деле является превосходным программным обеспечением для медиа-центров, работающим прямо на Mac OS X.
Plex Media Server может похвастаться следующими особенностями:
• Удобный каталог, организация, а также доступ ко всем медиа-файлам: фильмам, музыке, картинкам и т.д., — все это непосредственно в Plex
• Автоматическая загрузка фильмов, ТВ-шоу, альбомов, сериалов, рейтингов IMDB и многого другого
• Практически безупречное воспроизведение HD-видео контента
• Plug-in видео-поддержка Hulu, Netflix, YouTube, MTV, Vimeo и многих других
• Кодек-поддержка различных типов видео-и аудио файлов
• Возможность полностью настраивать интерфейс программы так, чтобы он соответствовал Вашим предпочтениям, установкам и телевизору
• Поддержка субтитров в фильмах на иностранных языках
• Поддержка Shoutcast потока и визуализаторов для музыки
• Прогноз погоды для любого заданного региона (программа автоматически определяет регион по умолчанию)
• Поддержка каналов RSS
• Совместимость с Apple Remote, беспроводной клавиатурой и беспроводной мышью
• Поддержка аппаратного ускорения H.264 воспроизведения видео на чипсетах Nvidia 9400M, GT320M, GT330M
Как видите, Plex является полнофункциональной программой, и именно поэтому мы предлагаем использовать его для Mac медиа-центра. Если и существует приложение, которое было бы более простым в использовании и не уступало бы Plex по своей функциональности, то нам о нем пока ничего не известно. Да и устанавливать Plex чрезвычайно легко.
Как установить Plex:
• Загрузите последнюю версию Plex
• Перетащите приложение в папку Приложения
• Запустите Plex
• Дайте ему синхронизироваться с Apple Remote (он может попросить установить сторонние драйверы, не обращайте внимания)
• С помощью клавиатуры (или Apple Remote) найдите и укажите направление источника видеосигнала (каталог, жесткий диск, что угодно)
• Смотрите фильмы, телепередачи, слушайте музыку — все, что захотите!
Да, это действительно так просто. Plex также может автоматически открывать Вашу музыкальную библиотеку iTunes, т.е. и здесь устанавливать почти ничего не придется.
Вот скриншот интерфейса медиа-браузера:
Шаг 3) Подключение Mac медиа-центра к TV
Сделать это совсем не сложно, Вы, всего-навсего, должны убедиться в том, что у Вас есть соответствующие кабели. Если представить, что Вы являетесь обладателем нового Mac Mini 2010, то нужен Вам будет лишь кабель HDMI для подключения Mini к порту HDMI на телевизоре.
Шаг 4) Наслаждайтесь Вашим Mac медиа-центром!
После того как Вы запустили Plex и подключили Mac к телевизору, можете наслаждаться проделанной работой! Пришло время устроиться поудобней и погрузиться в мир развлечений с Вашим новым медиа-центром. Впоследствии можно изменять настройки Plex, скачивая дополнительный плагины, доступ к которым осуществляется непосредственно через приложение Plex.
Еще несколько Вопросов и Ответы на них:
Как можно заходить в Интернет или играть в игры на Mac медиа-центре?
Нужно просто выйти из Plex и запустить Safari или игру. Как только Ваш Mac подключается к телевизору, последний становится просто большим внешним монитором для Mac, а потому и использовать его Вы можете именно в этом качестве и играть практически в любую игру, просматривать веб-страницы и т.д, — одним словом, делать все, что можно делать на Mac.
Почему создание медиа-центра возможно, в основном, на новых моделях Mac с HDMI выходами?
Для этих целей в основном рекомендуются новые Mac, потому что именно они поддерживают полное HDMI видео/аудио экспортирование, что упрощает процесс установки и настройки. На самом же деле, Вы можете настроить такой же медиа-центр на Mac, который не поддерживает полный HDMI выход, но Вам для этого потребуются дополнительные элементы. То, что на новом Mac может быть сделано при помощи одного кабеля HDMI, потребует дополнительных кабелей при работе со старым Mac. Так например, к более ранней модели Mac, возможно, будут необходимы адаптер mini-DVI к DVI, затем адаптер DVI к HDMI, а также HDMI кабель, плюс дополнительный кабель AUX для вывода звука. Точные требования будут зависеть от Вашей модели Mac, но так как Вы уже знаете, что Вам будет нужно, то приобрести это не составит особого труда. Иными словами, если у Вас есть старенький Mac, не отчаивайтесь, просто купите соответствующие адаптеры, в остальном же, описанный выше ход работы не изменится!
Мой Mac не экспортирует HDMI, что я могу с этим сделать?
Если Ваш Mac не поддерживает прямой выход HDMI, можно использовать адаптер DVI к HDMI, только помните, что Вам потребуется дополнительный кабель для проведения аудио сигнала от выходного аудио-разъема к аудио-входу на телевизоре, так как DVI не передает звук.
Если будут какие вопросы, пожелания или альтернативные решения — с удовольствием выслушаю и попробую реализовать.
Источник
A!Media Sever-DLNA,UPNP Server 4+
Share files with other devices
Guangzhou Yaqiang Network Technology Co., Ltd.
Снимки экрана
Описание
A!Media Server — это медиа-сервер DLNA, основанный на реализации протоколов DLNA и HTTP. Он может делиться вашими файлами в локальной сети с другими платформами, такими как компьютеры Microsoft, устройства Apple (iMac, MacBook, IPhone, IPad), устройства Android, смарт-телевизоры (поддержка DLNA / UPNP) и т. Д. На этих устройствах вам может потребоваться установить браузер или средство визуализации DLNA, чтобы получать, воспроизводить и загружать файлы, совместно используемые этим приложением. (Если это MacOS, вы можете напрямую использовать обозреватель DLNA и средства визуализации, которые мы предоставляем отдельно. Его можно найти в нашем списке продуктов APPStore).
Описание основных функций:
*** 1. Вся реализация на базе медиасервера DLNA.
Совместим со всеми реализациями DLNA и UPNP, что позволяет браузерам и средствам визуализации DLNA обмениваться файлами без ограничений.
*** 2. Воспроизведение видео в режиме потокового мультимедиа.
Поддержка онлайн-воспроизведения аудио, видео и изображений через проигрыватели DLNA.
*** 3. Список общего доступа к файлам поддерживает группировку общих файлов по категориям для упрощения обслуживания.
*** 4. Поддержка неограниченного создания подклассов.
*** 5. Общий список поддерживает перетаскивание, а файлы можно переклассифицировать и сортировать перетаскиванием.
*** 6. После завершения операции комбинирования опор соответствующая структура каталогов диска корректируется автоматически.
*** 7. Список поддерживает двойной щелчок для изменения имени,
*** 8. Список общего доступа к файлам поддерживает контекстное меню.
Важно: A! Media Server — это приложение, которое обеспечивает общий доступ к файлам для пользователей DLNA / UPNP. Оно публикует себя в локальной сети и ждет, пока клиенты DLNA / UPNP (например, наш продукт «YaVideo») инициируют запрос. Чтобы получить свои целевые файлы.
Источник