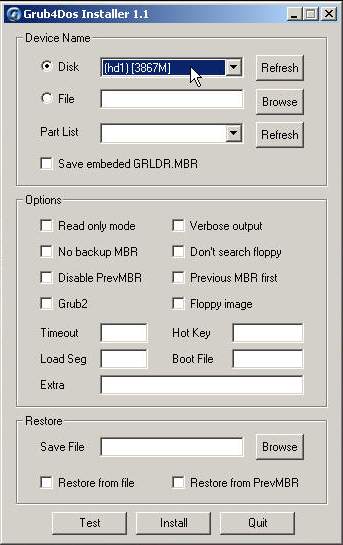mac os 10.5.5 для ASUS eeePC 701/900 (с демоноида)
29 May 2009 г., 17:09 Установил на Еее 901. Вафлю, звук и видео поправил. Подчистил еще: стало 360 Мб свободного места. Папка приложений 170 Мб. Хорошо бы еще папку с приложениями на 2-й диск перенести, но она просто копируется и на ней не появляется буковка «А», как на «оригинальной» папке приложений. Может есть какой-то секрет?
И еще вопрос: обновить до 10.5.7 на 4-гигабайтном диске реально? Или даже не париться?
Самое простое — снять образ 🙂 т.к. расписывать все долго. так что придется мне учиться куда-нибудь его выкладывать 🙂
А по поводу переноса папки с приложениями кто-нибудь что-нибудь скажет?
10 June 2009 г., 18:56 Для того, чтобы перенести проги на другой диск, его нужно создать (как пустой, без файловой системы, первичный раздел) в нужном месте. Затем из под макоси в дисковой утилите форматнуть в HFS+ Journaled.
Апосля чего тащщим папку с апликухами мышой на этот диск, зажав кнопку ALT.
К вопросу: «Как апдейтнуться?». Никак. Свободного места маловато.
Как завести вафлю? Либо танцами с бубном, либо у меня осталось еще 3 карточки дэлловских, либо usb-свистком.
Источник
mac os 10.5.5 для ASUS eeePC 701/900 (с демоноида)
13 November 2009 г., 04:59 Для установки на ssd 4гб Акронисом, для тех у кого не хватает пару байтов и акронис не дает выбрать диск для установки:
1. запускаем акронис из под винды и устанавливаем образ на любую usb флешку подходящего размера 4Гб и более
2. ставим на флешку(любую другую) обрас с загруской любого windows например TCUsbBoot [letitbit.net] … t.rar.html
именно этот образ ставится при помощи ghost32
3. грузимся с флешки на которой установленна винда предварительно скинув туда ghost32
4. в ghoste идем в меню копирования disk — to disk и копируем флешку на которой мак ось на ssd вашего еее
24 December 2009 г., 04:08 Tananov:
Как это сделать, Ghost 32 не распознаёт файл *.tib, как образ, по крайней мере у меня.
Не могли бы поточнее объяснить, уже замаялся с tib образами — то диск не видит Акронис, то не последний файл образа, как здесь.
Помогите, плиз.
Thanx
Всё получилось!
Лучший способ — много перепробовал.
Можно вообще загружаться и работать с USB (оставляя другую систему на HDD) — правда, грузится долговато.
А установив на HDD — на порядок быстрее/
Батарею, кстати, жрёт покруче, чем XP
Да, имея установленную на флеш Mac Os лучше перед восстановлением через Ghost 32 отформатировать HDD в HFS+ из под неё.
11 March 2010 г., 08:39 Спасибо! Лучшая сборка из тех что я ставил. Сейчас буду разбираться с вайфаем.
И у меня ещё небольшой вопрос:
Что с мышкой, как у неё уменьшить ускорение?
Поставил кексты для вайфая, которые выложены выше, карточка определяеться, создает сети,но не ловит их, у кого-нибудь так было?
мОЛОДЦА ПИОНЕРЫ ИСКУСТВЕННОГО ИНТЕЛЕКТА В МОЗГ.
чо имеем по нана штучкам
белый семясотый без батарейки — 200 грамм
2гига — выключаем
цепляю rt1245 3cott 
весит как ТТшка
держит 30 часов
внешний хард терик макстор 5/2дюмов — на него льём (+ оставшиеся 22 операционки , вот токо фак майки хатят сваи винты , их вычеркиваем)
Операционные системы
Xandros
Ubuntu
Eeebuntu
eeeXubuntu
EeeDora
Debian
Slax
Slackware
Syllable
Windows XP
Windows FLP
Windows Vista
Windows 7
FreeBSD
Mac OS X
Express Gate
Gentoo
Arch linux
Mandriva
Android
Linux Mint
andLinux (coLinux/Ubuntu)
как описано аля партишн встаёт — и на зелёных обоях чел с балалайкой и бананами в ушах
— ЕНТО ПЕРВЫЙ МАК В РУКАХ живой
перехожу к препарирование , слишком интригуеще , хрен удержиш
через 5 минут
__________________
моник внешний 23 дюма
разрешение 1600?1280 может и не нужно тута (менять не поменял)
буду ставить сейчас на fz31er
через 6 минут
________
забыл ещё можно плёнку наклеить будет сенсорный экранчик — стоит 20 долларов
Источник
Достаточно полный мануал по установке MacOS X 10.4.11 на EEE PC 701
2 April 2009 г., 05:16 Решил написать мануал AllinONE. Сразу скажу,что это отдельная ветка создана благодаря людям посвятившим кучу времени на описание проблем с макосью на данном форуме,за что им огромная благодарность, просто решил привести доку в надлежащий вид.
Перед установкой данной операционки сразу оговоримся, что (ИМХО) это идеальный вариант по некоторым аспектам для первого ежа, прежде всего по юзабелити, макось смотрится гораздо приятнее и работает стабильнее нежели ХР. Она способна выполнять на данном субноуте все задачи которые могут быть поставлены перед нэтбуком вообще. Работать с инэтом на ней гораздо приятнее и в общем целом для меня это был изначально идеальный вариант для данной машины ещё задолго до её приобретения.
Готовиться к установке рекомендуется из винды на любой машине.
Сразу оговоримся,что вам нужно для установки:
1.Прежде всего перемычка на VGA выход. Делается из любой проволоки или скрепки, дабы замкнуть два контакта на видеовыходе,чтоб макось не обращалась к внешнему монитору и не висла при загрузке. Как вариант зацепить большой моник, но лучше сразу заготовить перемычку и вставить её,как указано на рисунке ниже.
2.У вас не будет работать лан и вайфай, посему рекомендуется сходить в магазин и преобрести USB Wifi Dongle в виде Trendnet TEW-424UB, брелок не дорогой и идеально подходит для преодоления вопроса с сетью. Можно Завести родной вайфай, но это решение будет крайне нестабильным,посему описывать его в данном мануале я не буду.
3.Рекомендуется откопать USB флэшку на 2Гб собственно с неё мы будем бутаться и устанавливать ось.
4.Вам нужно скачать архив в котором будет лежать практически всё необходимое для установки: [letitbit.net]
Итак приступим:
1.Готовим флэшку для загрузки и установки. В винде форматируем двухгиговый флэш в FAT, не рекомендуется форматиться в FAT32,т.к. есть определённые софтовые трудности при запуске, хотя это не факт,но всёже лучше перестраховаться.
Флэшка свежеотформаченная воткнута у вас в юзб порт, открываем из вышеуказанного архива, небольшой архивчик (Извеняюсь за тавтологию) grubinst-1.1-bin-w32-2008-01-01, и запускаем grubinst_gui.exe , собственно,эта софтинка установит загрузчик на ваш флэш.
В открывшемся окне выбираем диск,который указывает на ваш флэш и жмём инсталл.
Вся операция длится пару секунд, после чего загрузчик установлен на флэш.
Далее, открываем архив grub4dos-0.4.3-2007-03-10.zip и перетаскиваем всё содержимое из папки в корень флэша,эти файлы нужны для нормальной загрузки GRUBa.
Загрущочный флэш в полной мере создан, теперь надо прикрутить к загрузчику ядро с Acronis True Image, собственно программа,которая быстро и безболезненно поставит макось на ваш раздел.
2.Копируем из архива папку acronis в корень флэшки, в папке собственно и лежит загрузочный акронис.
Все файлы скопированы,теперь вам надо указать грубу,что именно грузить с флэшки,для этого создаём в корне флэша файлик menu.lst ,в который копипастим следующее:
это позволит без труда нажатием одной клавиши на еже бутнуться в акронис.
3.Копируем в корень флэша файлик (eeemac_X11.tib) с образом системы файл кстати не нов и брался с этого-же форума, за что скажем спасибо добрым людям.
Собственнно если вы сделали всё правильно и закинули все файлы,вы готовы приступить к установке.
Вставляем флэш в вашего ежа, выбираем в биосе загрузку с usb и бутаемся, GRUB спросит вас откуда грузиться и предложит в меню загрузить акронис, вежливо соглашаетесь нажав на enter.
По загрузке в acronis true image выбираете Recovery, собственно в самом акронисе сложностей нет,выбираете образ из которого будете ставить систему,а именно файлик eeemac_X11.tib и указать диск куда образ накатится,я ставил на внутренний диск 4G.
Как прокликали все кнопки и образ стал накатываться,сидим перекуриваем минуты 3..вас оповестят,что образ залит к вам на диск.
Оповестили? ребутимся. Вытаскием флэш! Возвращаем в биосе загрузку с вашего системного харда. Не забываем вставить перемычку в VGA выход. Затаив дыхание включаем ежа.. Наблюдаем с минутку серое яблоко и вот оно чудо Ось Х заводится на вашей машинке. Всё по системе закончили теперь шлифовка!
Если вы последовали совету и преобрели таки Trendnet TEW-424UB для пользования беспроблемным вайфаем, то идём вот сюда: [downloads.trendnet.ru]
и скачиваем драйвер для вашей вайфай карты для мака.
Сразу оговорюсь,что после установки данного драйвера в Приложениях появится софтинка WLAN Client Utulity которая будет собственно осуществлять коннект к сетям,поэтому прежде чем ругаться что сеть так и не появилась,запустите её и просканьте на наличие сети местность)
Теперь о насущной проблеме, о которой любят кричать различные личности, о том,что мол мак ось на ежах безбожно тормозит.. Скажу сразу я видал торможение и похлещще,в том числе и на самих маках. Но чтоб разгрузить систему от нагрузки и сделать её более динамичной и весёлой делаем следующие акции по шлифовке и оптимизации:
1.Во первых идём по ссылочке [pagesperso-orange.fr] и качаем OnyX,софтинка для оптимизации и тонкой настройке OS X. Можите покопошиться самостоятельно в данной программке, я опишу лишь то,что нам нужно на данный момент: а именно отрубаем всякие ненужные красивости в виде пульсирующих значнов и т.п. которые подгружают железо.
Проходим во вкладку Параметры=>Dock и как указано на скриншоте убираем галки с граф. эффектов
2.Теперь идём по линку и качаем [www.unsanity.net] , небольшая софтинка Shadow Killer убивает тени от окон и менюшек, кстати тени вещь в общемто ненужная,а ресурс жрёт очень нехило, и визуально очень заметно ускорение системы без теней. После того как скачаете софтинку и кинете её в Application на системный диск, советую сразу добавить её в автозагрузку, для этого откройте системные настройки и перейдите в Accounts ,затем по вкладке Login Items добавьте (+) ShedowKiller, теперь при старте системы тени будут убиваться автоматом.
3.Убиваем спотлайт, ненужная фича-поисковик, которая индексикацией хардов жрёт ресурса довольно много. Итак открываем терминал и идём в /etc , далее пишем sudo nano hostconfig (Кстати, тут у вас спросят админский пасс, он по прежнему asus) в открывшемся файле замените строку SPOTLIGHT=-YES- на SPOTLIGHT=-NO-.
Если нехотите также лицезреть иконку спотлайта в правом верхнем углу,вбиваем в терминале sudo chmod 0 /System/Library/CoreServices/Search.bundle
собственно на этом мой краткий опус завершается, надеюсь он вам хоть чем нибудь поможет и избавит от проблем и торможений.
И на последок: нет пердела совершенству, пилите и копайте свою ось, старайтесь её улучшить и ускорить, если есть мнение на этот счёт пишите в каменты!
Источник
Запуск Mac OS X Leopard на ASUS Eee PC — это возможно!

Основная проблема заключается в том, что процессор Eee PC поддерживает инструкции SSE2, но отсутствует поддержка SSE3, что требуется для работы версии MacOS X Leopard для x86. О том, как это научились обходить, можно прочитать в выдающемся подробном руководстве на сайте LifeHacker.com.
Итак, вначале нужно скачать Brazil Mac Hack с сайта osx86scene.com. Этот патч поможет создать версию Leopard для установки на обычном x86 ПК. Понадобится DMG-образ системы Leopard. В Mac’е вы можете создать его в программе Disk Utility, в результате чего у вас должен получиться файл osx-leopard105.dmg. Дальше патчим образ, как описано ниже, либо скачиваем уже готовый к использованию патченный образ из BitTorrent-сетей (это совет автора статьи, а не мой 
Патчим.
После того, как вы скачали архивы патча, разархивируйте содержимое на рабочий стол (должно быть два файла и три папки).
Откройте шелл-скрипт 9a581-patch.sh в вашем редакторе и в первых строках замените XXX на ваше текущее имя пользователя в маке.
Затем отредактируйте файл 9a581PostPatch.sh , изменив четвертую и пятую строчки так, как показано ниже:
PATCH=»/Volumes/LeopardPatch/leopatch/» # path to the patched extensions
LEO=»/Volumes/Leopard» # path to Leopard installation
Теперь можно пропатчить дистрибутив системы. Открываем терминал, вводим sudo -s , затем пароль администратора. Переходим на рабочий стол — cd Desktop . Все готово для начала, убедитесь, что имеется достаточно свободного места для операции, чем больше — тем лучше. Запускаем процесс командой ./9a581-patch.sh .
Также потребуется скачать пропатченное ядро, использующее SSE2, отсюда. После этого разархивируем на рабочий стол, открываем терминал и выполняем:
sudo hdiutil attach -readwrite $path_to_patch_dvd -owners on
где $path_to_patch_dvd — путь к текущему образу ISO на вашем рабочем столе. Терминал потребует ввода пароля администратора, вводим его.
Это примонтирует ISO-образ к системе в режиме чтения/записи. Перетащите файл mach_kernel на примонтированный диск из скачанного архива и замените существующий файл. Затем извлеките примонтированный образ диска и запишите его на DVD. Это и будет Leopard, совместимый с SSE2.
После создания диска подключите DVD-привод к USB порту вашего Eee PC. В BIOS’е укажите загружаться с USB-привода. Во время загрузки Eee PC вы увидите черный экран, предлагающий начать установку или нажать F8 для настройки. Нажмите F8.
Вы увидите приглашение командной строки boot: , введите -v -x , нажмите Enter. Через примерно 15-20 минут запустится графический установщик MacOS X.
Далее следуем руководству с LiveHacker.com. 

Самая легкая часть руководства — установка Leopard. Просто следуйте указаниям графического инсталлятора и выберите только что созданный раздел для установки. Но до того, как вы нажмете кнопку Install, нажмите Customize и снимите галочки с Additional Fonts, Language Translations и X11. Эти компоненты были удалены в процессе патча, чтобы дистрибутив мог уместиться на DVD.
В итоге Leopard должен установиться. Автор руководства отмечает, что система работает не шибко торопливо на Eee PC из-за его не очень выдающихся мощностей: медленный процессор и всего 512МБ оперативной памяти. Поэтому он рекомендует использовать предыдущую версию MacOS, которая должна работать отлично на Eee PC. В BitTorrent-сетях подходящий для установки образ замечен под именем “Mac OS X 10.4.8 [JaS AMD-Intel-SSE2-SSE3 with PPF1 & PPF2].iso”.
Тех, кто боится что-то безвозвратно напортить в Eee PC, можно успокоить. ASUS полностью поддерживает возможность установки Windows, при которой дефолтный Linux будет, естественно, снесен. Поэтому они сделали удобный загружаемый DVD-диск восстановления системы, с помощью которого можно в любое время откатить систему к заводским настройкам. Чтобы Eee PC был как новый, одним словом.
В комментариях к этому руководству автора спрашивают, как там работают разные устройства. Автор пообещал написать на эту тему в будущем, но пока отметил, что без проблем работают WiFi и звук.
Мы видим, как Eee PC становится компьютером для хобби. И открытие возможности установки на нем Mac OS Leopard — тому пример.
Источник