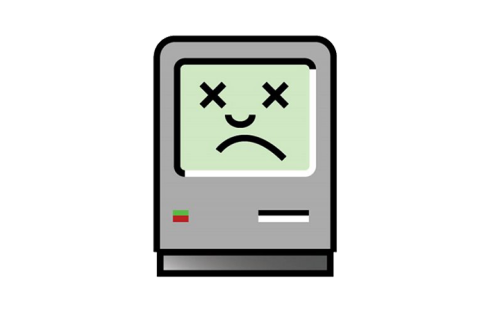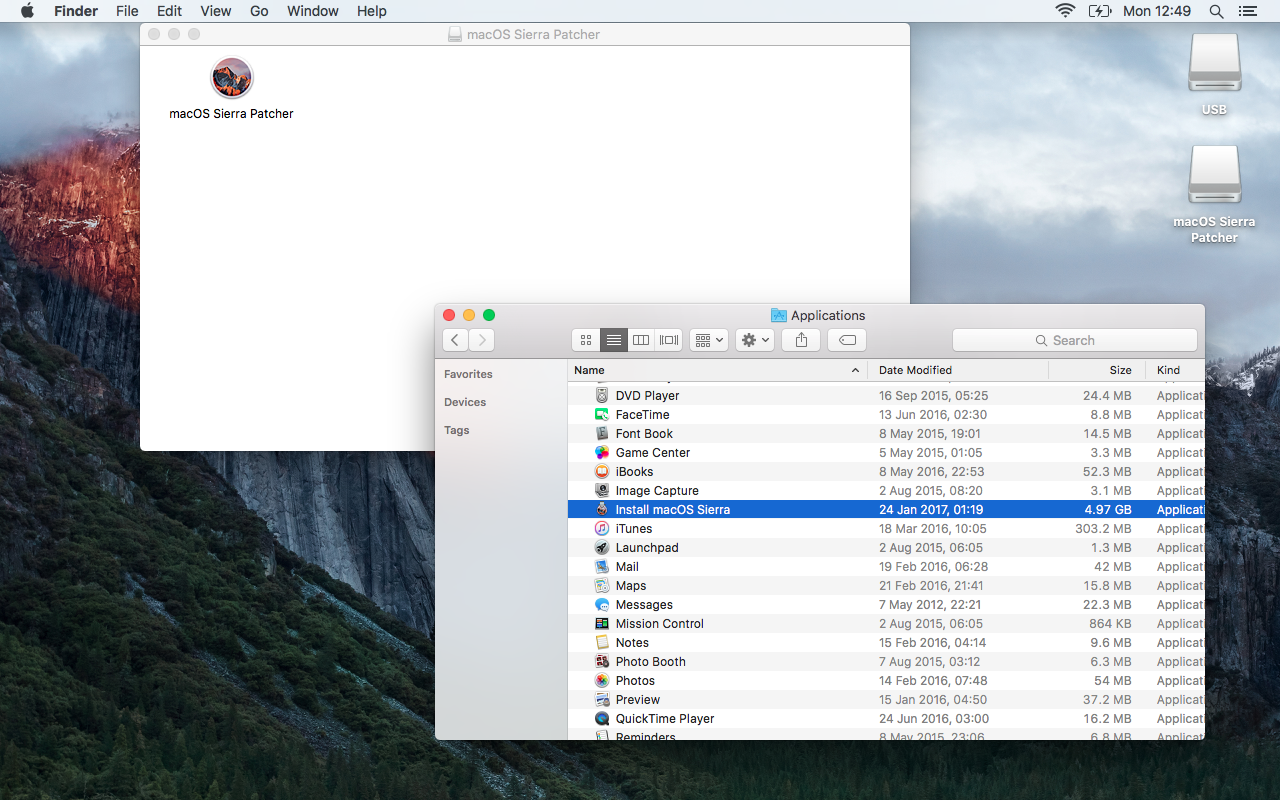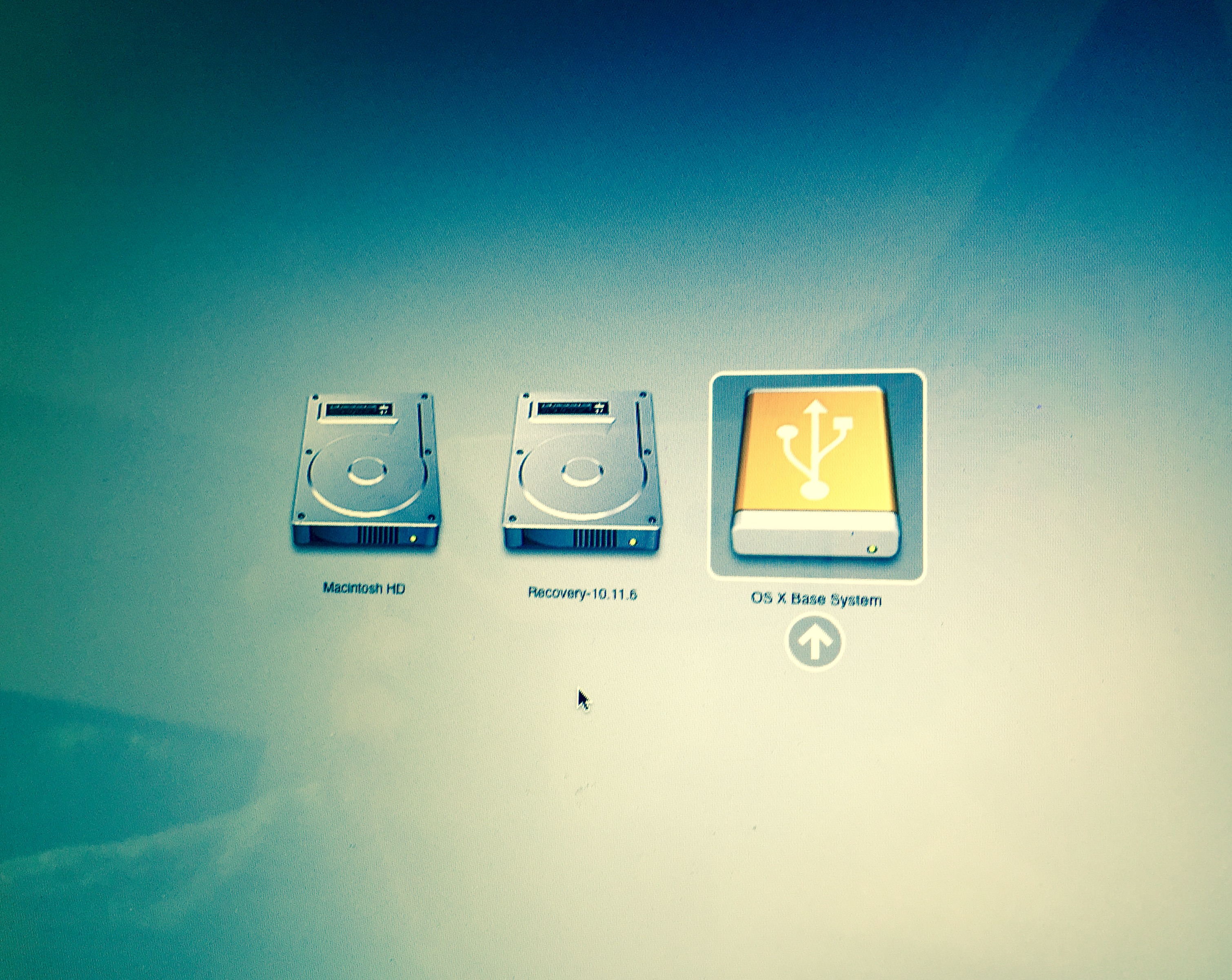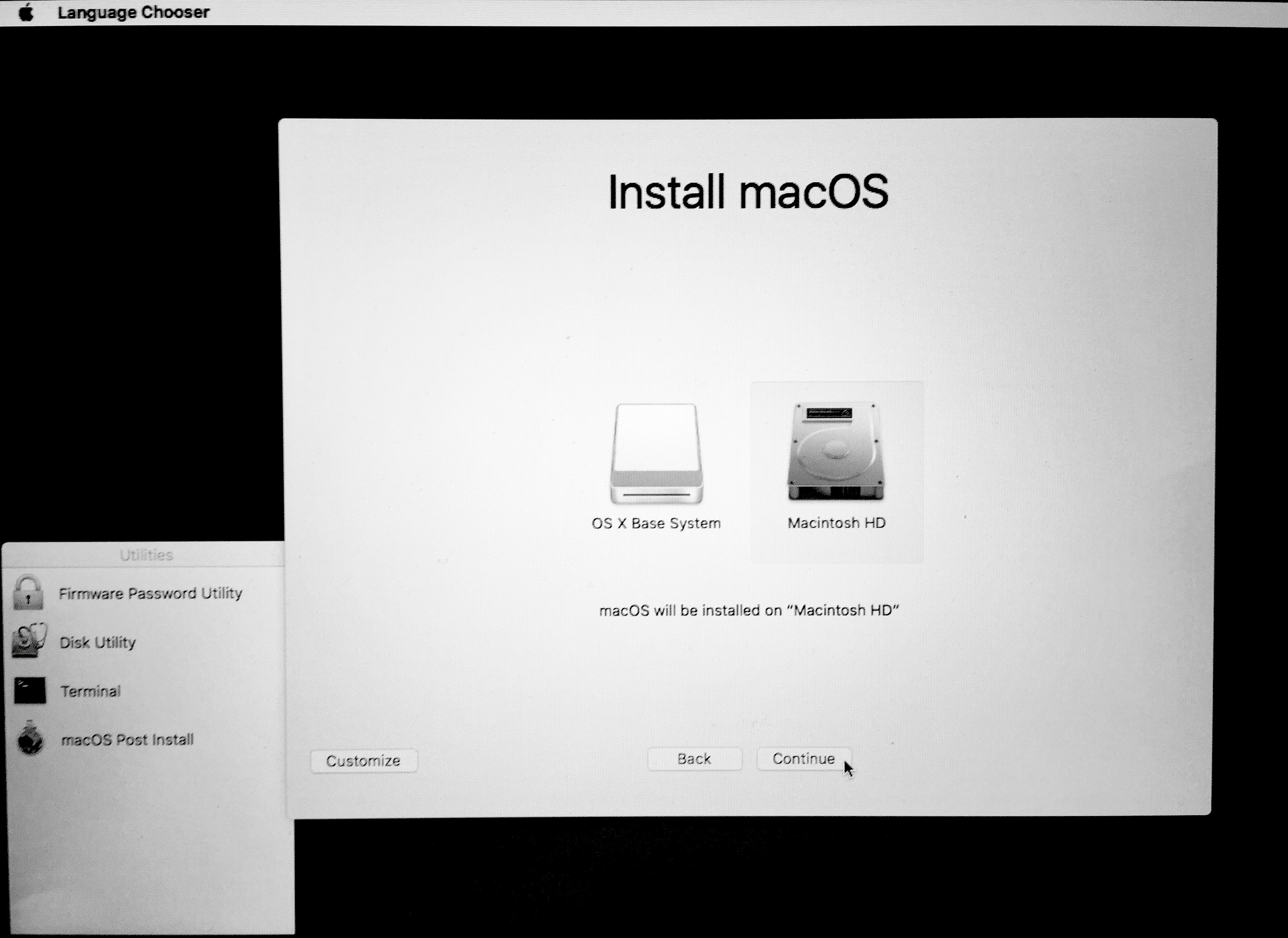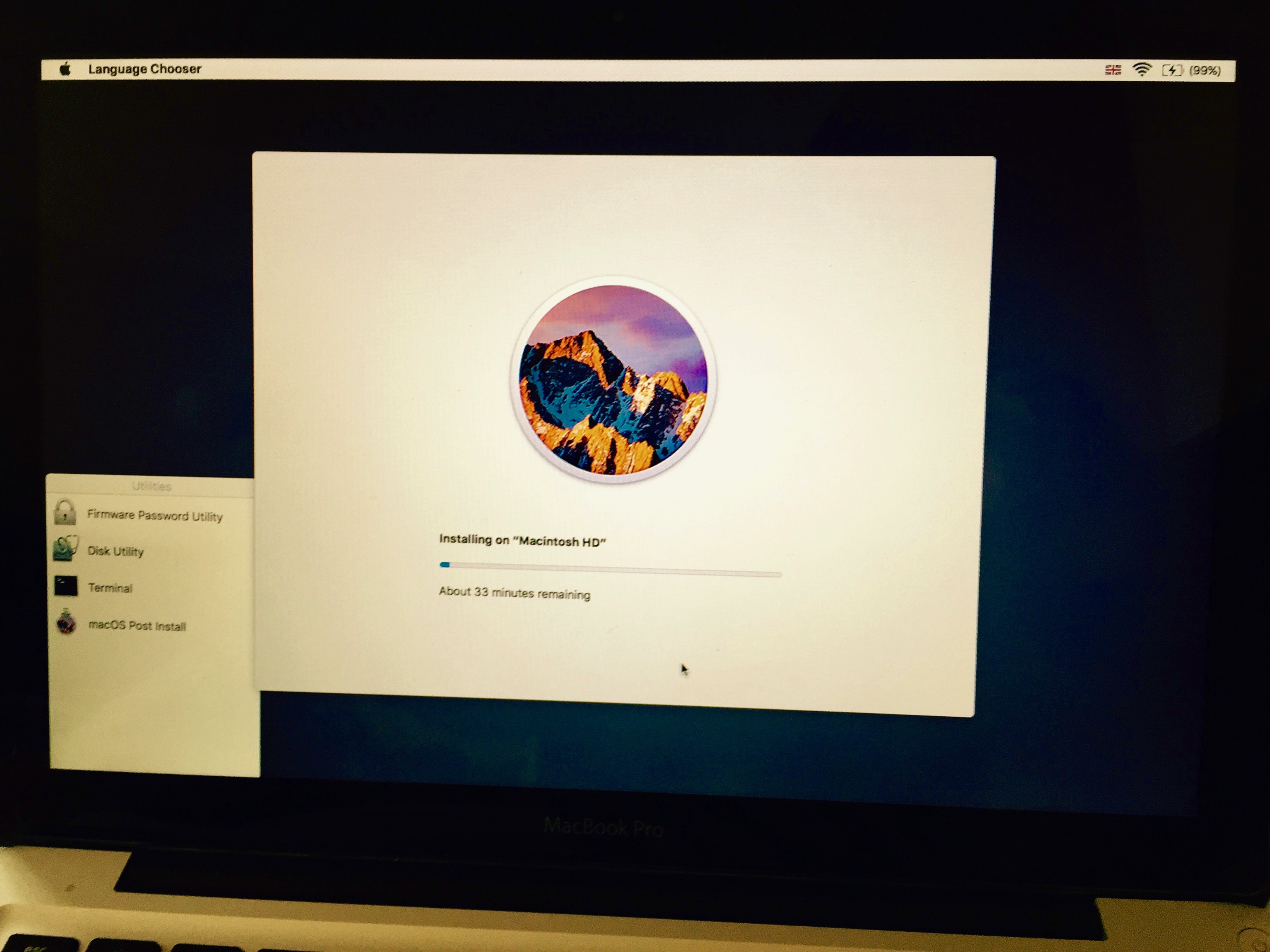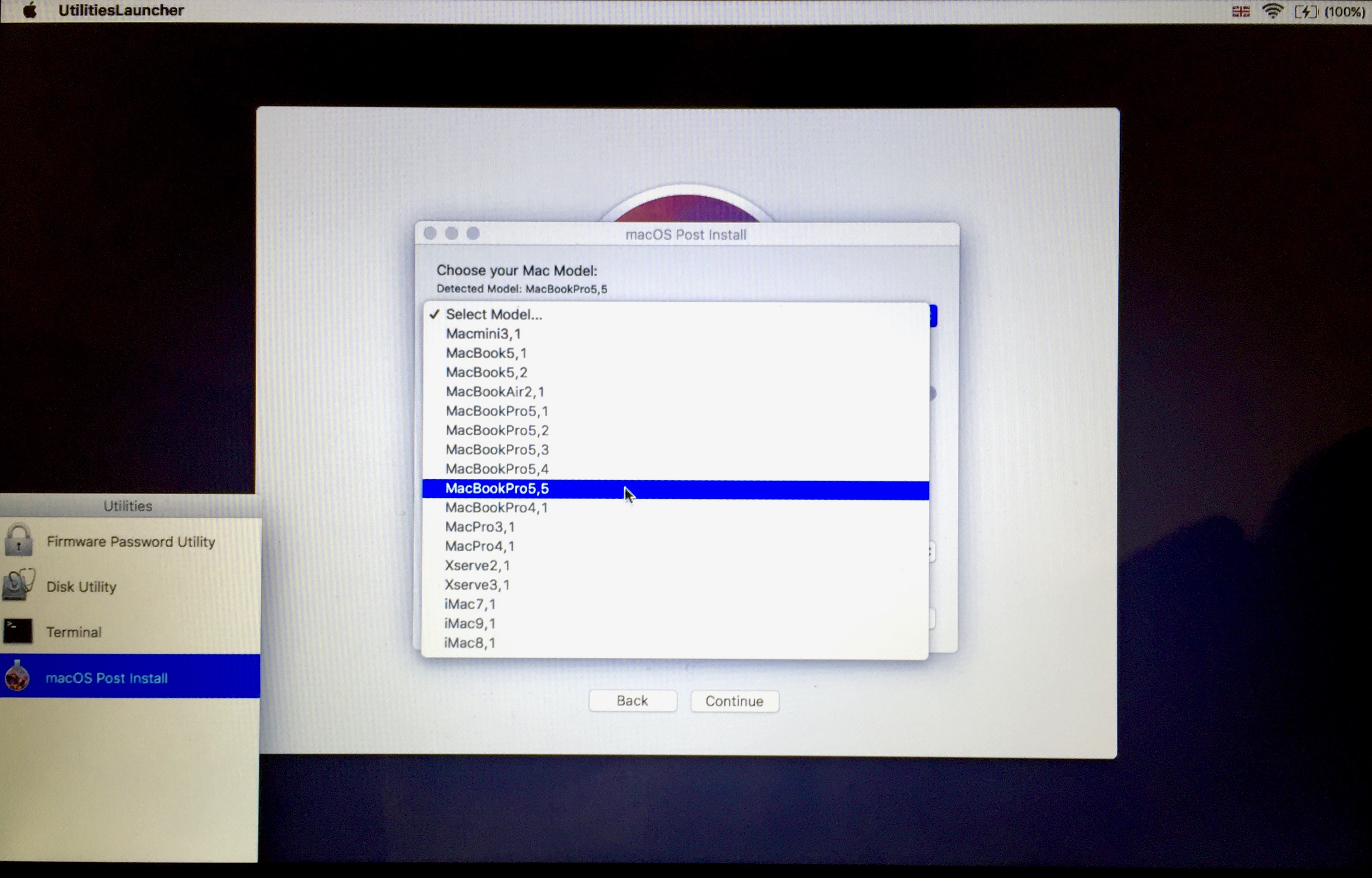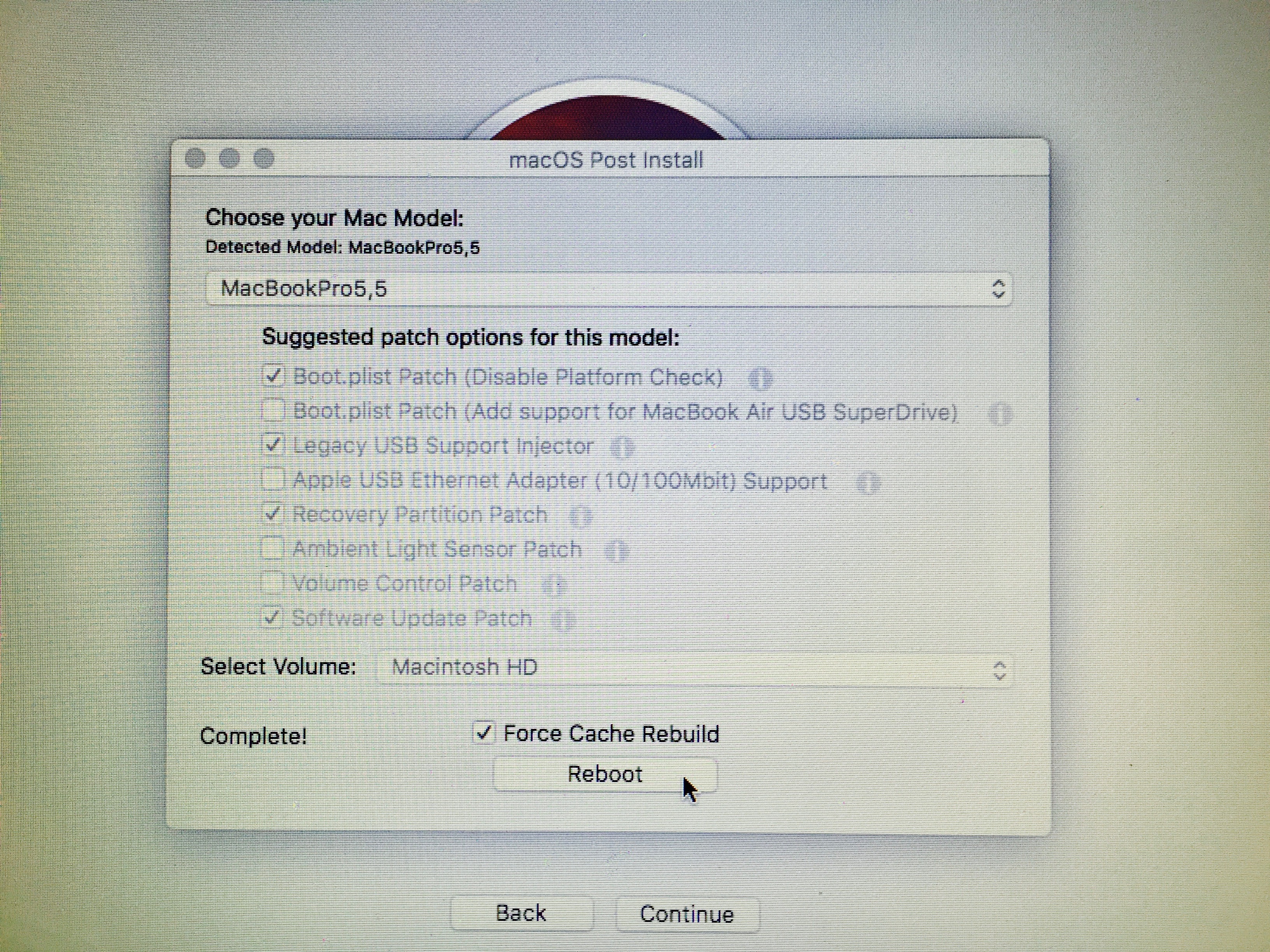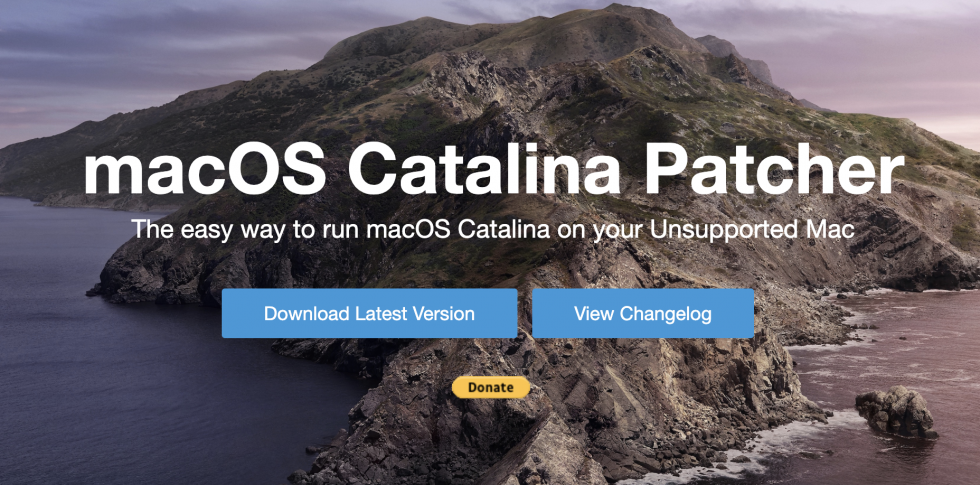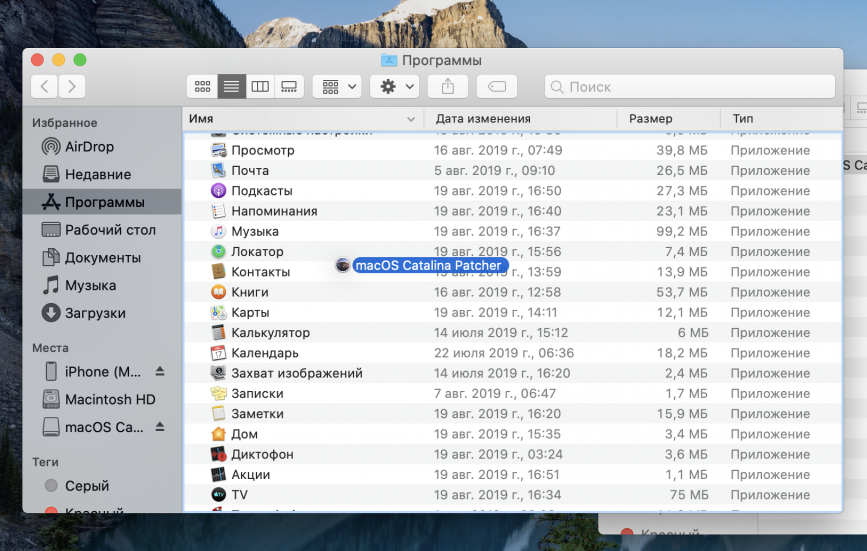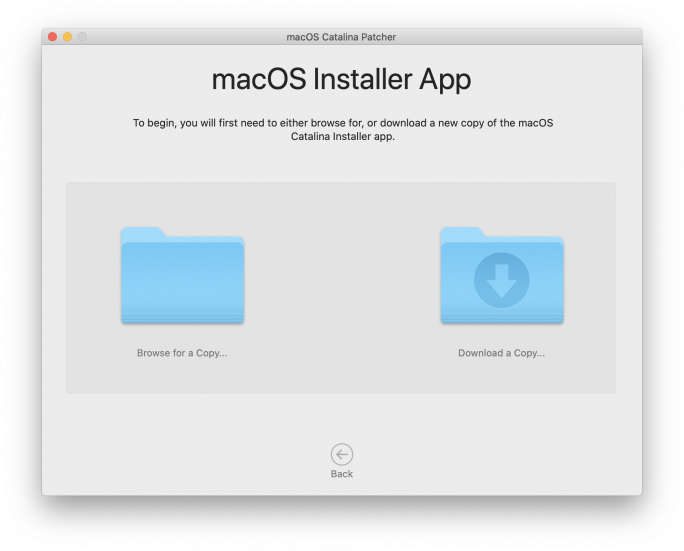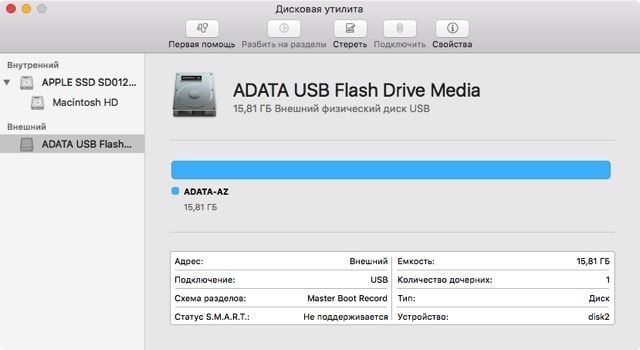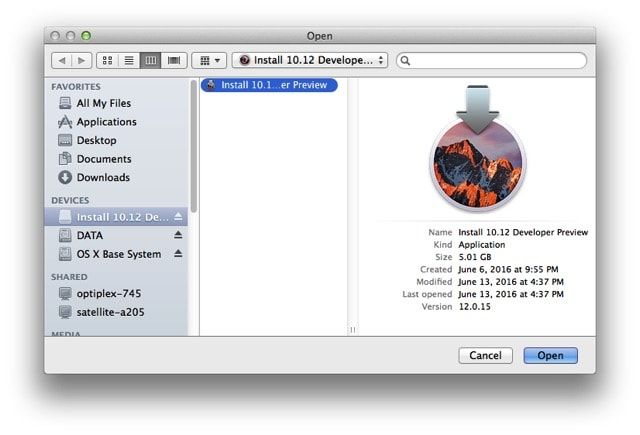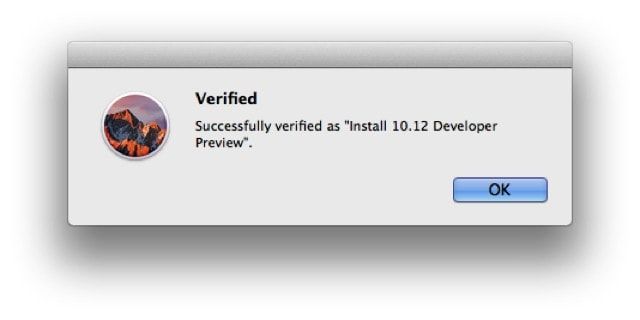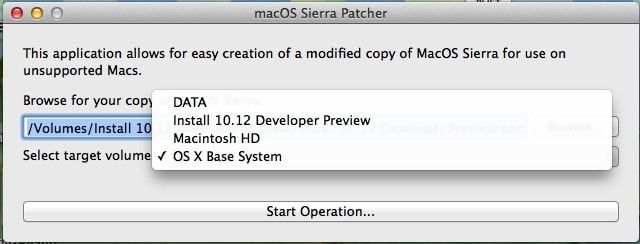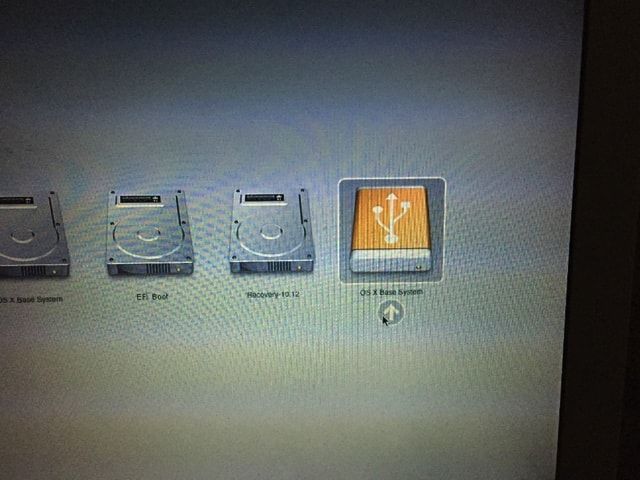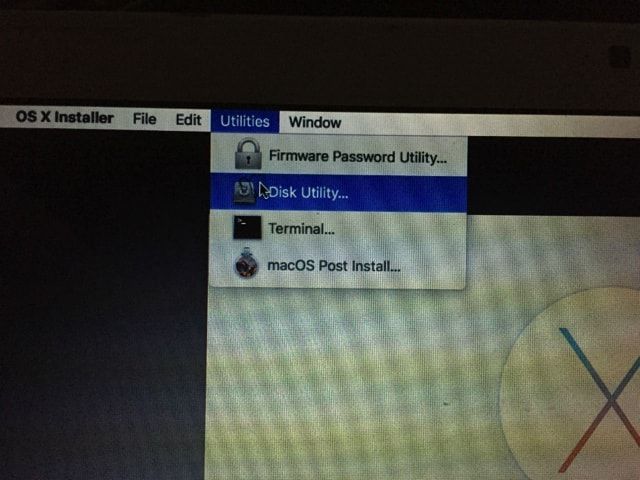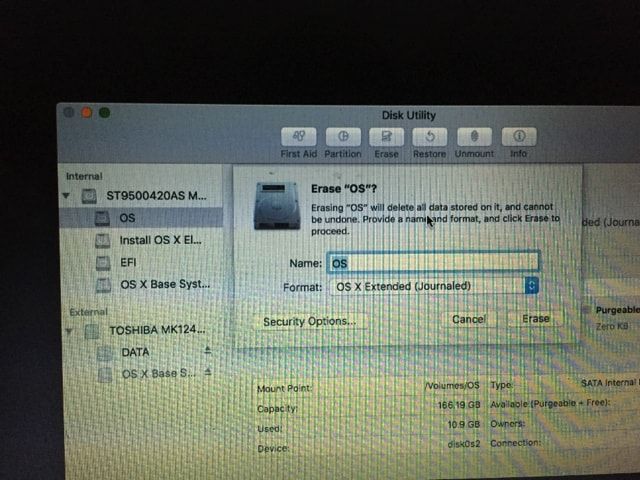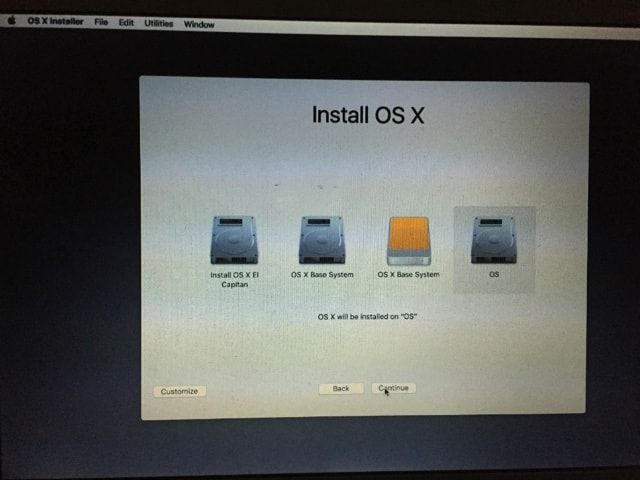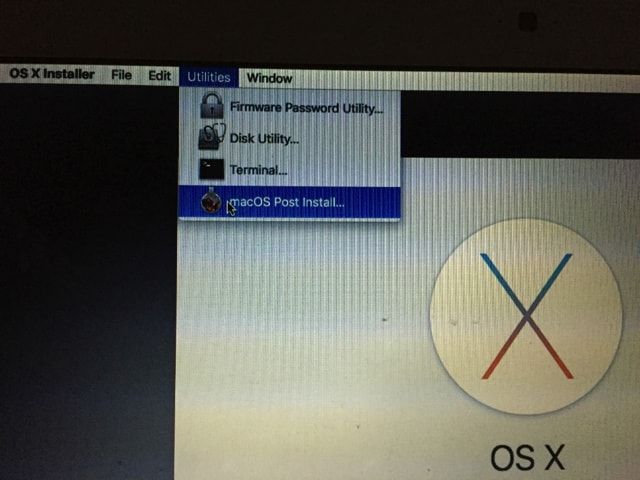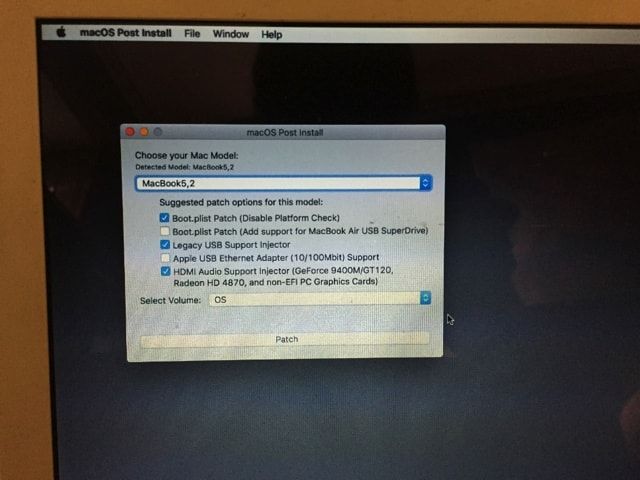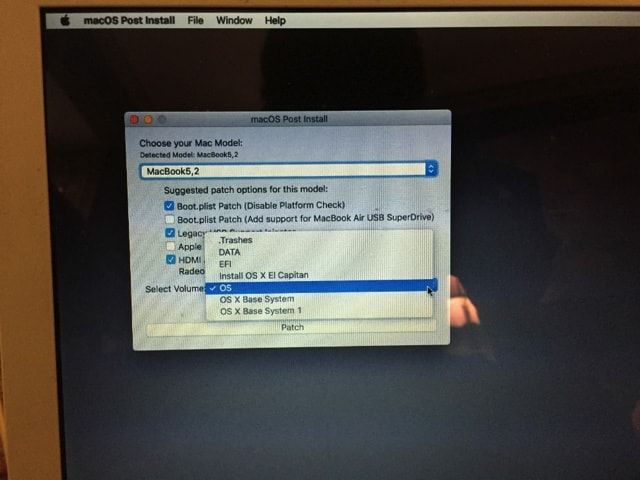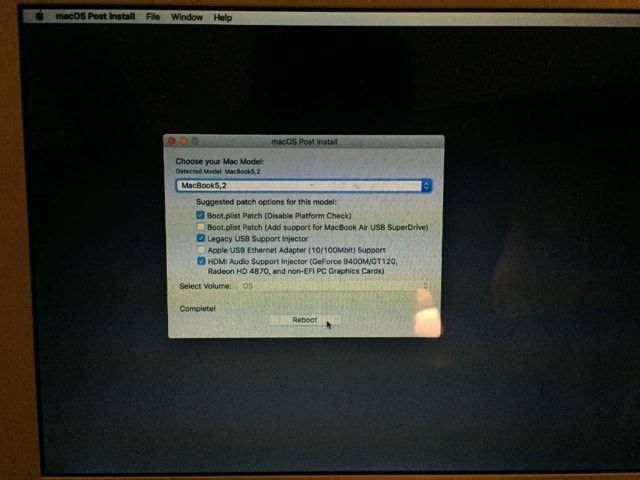- Как получить старые версии macOS
- Проверка совместимости
- Загрузка macOS на компьютер Mac с помощью Safari
- Как установить macOS 10.12 Sierra на старое устройство Mac (несовместимую версию)
- Инструкция по установке macOS Sierra на неподдерживаемые версии Mac
- Как установить macOS Catalina на старые Mac
- Как установить macOS Sierra 10.12 на старые (неподдерживаемые) Mac
- Официальные системные требования, необходимые для установки macOS Sierra
- Как установить macOS Sierra 10.12 на неподдерживаемые MaсBook, iMac, Mac Pro или Mac mini
- Что понадобится?
- Как установить?
Как получить старые версии macOS
Если ваш компьютер Mac несовместим с последней версией macOS, можно перейти на более раннюю версию macOS, например: macOS Catalina, Mojave, High Sierra, Sierra или El Capitan.
Для получения новейшего функционала и поддержания безопасности, стабильности, совместимости и производительности компьютера Mac крайне важно поддерживать программное обеспечение в актуальном состоянии. Apple рекомендует использовать последнюю версию macOS, совместимую с вашим компьютером Mac.
Проверка совместимости
Версия macOS, входящая в комплект поставки компьютера Mac, является самой ранней версией, которую он поддерживает. Например, если на вашем компьютере Mac была установлена macOS Big Sur, вам не удастся установить macOS Catalina или более ранние версии.
Если версия macOS не может использоваться на компьютере Mac, приложение App Store или установщик сообщит вам об этом. Например, он может сообщить о несовместимости с данным устройством или что установщик устарел для открытия в этой версии macOS. Чтобы проверить совместимость до начала загрузки, проверьте минимальные требования к аппаратному обеспечению.
- Требования к аппаратному обеспечению macOS Catalina 10.15
- Требования к аппаратному обеспечению macOS Mojave 10.14
- Требования к аппаратному обеспечению macOS High Sierra 10.13
- Требования к аппаратному обеспечению macOS Sierra 10.12
- Требования к аппаратному обеспечению OS X El Capitan 10.11
- Требования к аппаратному обеспечению OS X Yosemite 10.10
Загрузка macOS на компьютер Mac с помощью Safari
Safari использует эти ссылки для поиска устаревших установщиков в App Store. После выполнения загрузки из App Store установщик открывается автоматически.
- macOS Catalina 10.15 обновляет Mojave, High Sierra, Sierra, El Capitan, Yosemite, Mavericks
- macOS Mojave 10.14 обновляет High Sierra, Sierra, El Capitan, Yosemite, Mavericks, Mountain Lion
- macOS High Sierra 10.13 обновляет Sierra, El Capitan, Yosemite, Mavericks, Mountain Lion
Safari загружает следующие более старые установщики в виде образа диска с именем InstallOS.dmg или InstallMacOSX.dmg. Откройте образ диска, затем откройте установщик .pkg из образа диска. Он устанавливает приложение с именем «Установить [ название версии ]». Чтобы начать установку операционной системы, откройте это приложение из папки «Программы».
- macOS Sierra 10.12 обновляет El Capitan, Yosemite, Mavericks, Mountain Lion или Lion
- OS X El Capitan 10.11 обновляет Yosemite, Mavericks, Mountain Lion, Lion или Snow Leopard
- OS X Yosemite 10.10обновляет Mavericks, Mountain Lion, Lion или Snow Leopard
Источник
Как установить macOS 10.12 Sierra на старое устройство Mac (несовместимую версию)
Впервые за несколько лет Apple прекратила поддержку macOS Sierra для некоторых компьютеров. Такое решение компании было вызвано рядом несовместимостей и недостатков аппаратного обеспечения. Однако многим пользователям MacBook причина не кажется веской. Контраргументом служит то, что некоторые компьютеры по неясной причине прошли отбор, в то время как их более мощные современники (например, MacBook Pro) таинственным образом оказались позади.
По одной из версий, Apple таким образом повышает требования с целью того, чтобы стимулировать покупку новых устройств. Другие неопровержимые обстоятельства, влекущие за собой появление неподдерживаемых компьютеров, отсутствуют. Зачастую эта версия оказывается оправданной – при помощи нескольких твиков и дополнений инструмент от dosdude 1 под названием macOS Sierra Patcher решает проблему «несовместимости» многих компьютеров с данной версией операционной системы. В этой инструкции мы расскажем, как установить macOS 10.12 Sierra на более старые версии Mac, по заявлению производителя несовместимые с этой операционной системой.
Сегодняшний список устройств, поддерживающих macOS 10.12 Sierra, включает:
- MacBook (Late 2009);
- iMac (Late 2009);
- MacBook Air (2010);
- MacBook Pro (2010);
- Mac Mini (2010);
- Mac Pro (2010).
Для сравнения стоит взглянуть на таблицу со списком компьютеров, на которые возможно установить Sierra, используя macOS Sierra Patcher:
Стоит внимания тот факт, что в случае с определенными компьютерами, согласно таблице, могут возникать проблемы. Самая распространенная – отсутствие Wi-Fi из-за наличия в некоторых устройствах несовместимой карты BCM 4321. Проблема зачастую решается путем замены карты. Другие устройства (например, MacBook Pro (2008/9) работают настолько превосходно, что не требуют никаких модификаций и лишь заставляют удивляться, почему Apple сочла их несовместимыми.
Пользуетесь одной из приведенных в таблице моделей и хотите протестировать на ней Sierra? Следуйте нашей инструкции по созданию модифицированного инсталлятора.
Инструкция по установке macOS Sierra на неподдерживаемые версии Mac
1) Найдите флешку объёмом от 8 Гб или создайте раздел на внешнем жёстком диске.
2) Отформатируйте с таблицей разделов GUID и файловой системой Mac OS Extended через приложение Disk Utility.
3) Загрузите копию macOS Sierra 10.12. Чтобы скачать его через App Store, понадобится доступ к поддержимаемой машине. Однако скачивание напрямую или через виртуальную машину с macOS позволяет обойти это ограничение.
4) Убедитесь, что приложение Install macOS Sierra, которые вы скачали, находится в папке /Applications.
6) Отключите SIP на машине, куда вы собираетесь установить Sierra. SIP должен быть отключён на всём протяжении установке и даже после неё. Не беспокойтесь: хоть это и несколько снижает уровень безопасности, это не конец света, а версии ОС до El Capitan вообще не включают SIP.
Для отключения SIP перезагрузите ваш Mac в раздел восстановления вашей текущей OS X, запустите Терминал и выполните следующую команду — «csrutil disable».
7) Когда всё готово, запустите приложение macOS Sierra Patcher.
8) В этом приложении нажмите на значок установки Sierra и укажите путь к вашей копии macOS Sierra в каталоге /Applications.
9) Нажмите значок Volume, чтобы выбрать раздел для создания модифицированного установщика.
10) Затем нажмите “Start Operation…”. Введите пароль по требованию. Sierra Patcher создаст модифицированный установщик macOS на выбранном разделе, который способен работать на неподдерживаемых устройствах.
После создания установщика Sierra Patcher покажет сообщение Complete!. Раздел диска или USB-диск теперь должны иметь метку “OS X Base System” вместо предыдущего имени.
11) Во время включения компьютера удерживайте клавишу Alt/Option. Это позволит выбрать загрузочное устройство — в нашем случае USB-диск.
12) Выберите необходимое устройство из списка, чтобы начать загрузку с него.
13) После запуска установщика macOS, следуйте его указаниям, выбрав жёсткий диск вашего компьютера в качестве раздела, куда будет проведена установка. Если вы производите установку с нуля, используйте Disk Utility (расположенную в секции Utilities инсталлятора), чтобы предварительно очистить целевой раздел. Это рекомендуется сделать для полной переустановки. Однако если вы хотите сохранять существующую установку OS X или просто обновиться, запустите установщике без очистки диска.
Теперь должна начаться установка. Следите за её ходом, поскольку в середине процесса произойдёт перезагрузка, после которой понадобятся ваши действия.
14) Когда начнётся перезагрузка, удерживайте клавишу Alt/Option, чтобы снова открыть экран выбора загрузочного устройства. Если вы пропустите перезагрузку, не волнуйтесь: компьютер попытается загрузиться, но не сможет этого сделать. Просто удержите кнопку питания, пока он не выключится, и снова включите его, не забывая удерживать кнопку Alt/Option.
15) На экране выбора загрузочного устройства снова выберите раздел с установщиком.
16) После загрузки установщика необходимо установить патчи, позволяющие запустить Sierra. Вместо запуска программы Install Sierra, выберите macOS Post Install.
17) Утилита Post Install должна автоматически определить вашу модель Mac. Проверьте, что она определена правильно; если это не так, выберите свой вариант в выпадающем списке. Наш MacBookPro 5.5 программа определила правильно. Если вы не уверены, какая у вас модель, поищите её по названию и году выпуска или используйте Mactracker для Mac или iOS.
18) После выбора правильной модели программа автоматически выберет большинство актуальных патчей для вашей машины. Если вы не уверены в том, что делаете, ничего не меняйте. Мы можем порекомендовать Recovery Partition Patch, делающий возможной загрузку с раздела восстановления. Это единственный необходимый патч, не включённый по умолчанию.
19) Убедитесь, что раздел, на который вы устанавливаете патчи — это раздел вашего Mac, на который вы записали ОС. Не устанавливайте их на USB-раздел или куда-то ещё. После этого нажмите кнопку, чтобы установить патчи и перезагрузиться. Обратите внимание, что вам не нужно отмечать “Force Cache Rebuild”, как показано на рисунке. Эта опция полезна только в тех случаях, когда ваши патчи по какой-то причине не действуют.
20) Во время последней перезагрузки удерживайте клавишу Alt/Option. На этот раз вместо установочного раздела выберите целевой, куда вы устанавливали систему. Наш называется Macintosh HD.
Теперь компьютер загрузится и завершит установку. Подтвердите её завершение. Вы получите новую инсталляцию Sierra на вашем де-юре неподдерживаемом Mac. Если какие-то вещи вроде Wi-Fi и USB не работают после проведения установки, снова загрузите установочный раздел и ещё раз наложите патчи.
Это всё!
Патчер до сих пор обновляется, что дает надежду на возможность работы и с будущими версиями Sierra. Похоже, что большинство пользователей El Capitan все же смогут обновиться: все, включая Siri, работает прекрасно на нашем MacBook Pro 13″ 2009 года выпуска. Недавнее обновление инструмента даже позволило получать обновления macOS через AppStore.
Важно! Если вы используете Hackintosh вместо настоящего Mac, в патчере нет никакой необходимости. Все, что требуется – отказаться от использования SMBIOS, после чего компьютер станет распознаваться как поддерживаемое устройство. Патчер же нужен лишь для заводских MacBook.
Пользуетесь компьютером, несовместимым с macOS Sierra? Сообщите в комментариях, если инструкция позволит ему начать новую жизнь.
Источник
Как установить macOS Catalina на старые Mac
macOS Catalina можно установить даже на неподдерживаемые компьютеры
В начале июня Apple анонсировала свою новую настольную операционную систему – macOS Catalina. Обновление вышло на редкость удачным – компания избавилась от iTunes, представила проект универсальных приложений, а также улучшила взаимодействие Mac и iPad. Всё это, конечно, круто – но что делать владельцам неподдерживаемых Mac?
Решение простое – воспользоваться неофициальным способом установки macOS Catalina. Благо, такой уже есть.
Согласно Apple, macOS Catalina поддерживается только этими компьютерами:
- MacBook (начало 2015 или новее);
- MacBook Air (середина 2012 или новее);
- MacBook Pro (середина 2012 или новее);
- iMac (конец 2012 или новее);
- Mac Mini (конец 2012 или новее);
- Mac Pro (середина 2010 или новее);
- iMac Pro (конец 2017).
Все остальные компьютеры поддержку macOS Catalina не получили. Впрочем, теперь это не проблема. Силами энтузиаста Dosdude1 была разработана специальная утилита для установки системы на старые компьютеры. Заявлена поддержка следующих Mac:
- MacBook Pro (начало 2008 и новее);
- Mac Pro (начало 2008 и новее);
- iMac (начало 2008 и новее);
- MacBook и MacBook Air (конец 2008 и новее);
- Mac Mini (начало 2009 и новее).
Процесс подготовки и установки совсем несложный.
- Переходим на официальный сайт разработчика. Скачиваем патч macOS Catalina Patcher;
- После загрузки образа, переносим патч в папку «Приложения» и запускаем его;
- Подключаем USB-накопитель и скачиваем образ macOS Catalina через App Store или любым другим способом;
- Запустив утилиту, указываем на скачанный образ. Начнётся процесс подготовки загрузочной флешки. Следует иметь в виду, что все данные на накопителе будут потеряны;
- Патч внесёт необходимые изменения, чтобы macOS Catalina работала на старых Mac. После завершения процедуры подготовки, можно приступить к установке самой macOS;
- Перезагружаем Mac, удерживая клавишу Option – вплоть до появления окна выбора накопителя. Выбираем нашу флешку и производим установку системы. Всё готово!
Поставьте 5 звезд внизу статьи, если нравится эта тема. Подписывайтесь на нас Telegram , ВКонтакте , Instagram , Facebook , Twitter , YouTube .
Источник
Как установить macOS Sierra 10.12 на старые (неподдерживаемые) Mac
С каждым годом список компьютеров, которые перестают поддерживать последнюю версию теперь уже macOS, расширяется, и это нормальное явление. А что, если возможности нет, но очень хочется установить и протестировать актуальную операционную систему? В нашем материале мы расскажем как обойти это досадное, но вполне справедливое ограничение и всё-таки накатить macOS Sierra 10.12 на неподходящий под системные требования Mac.
Официальные системные требования, необходимые для установки macOS Sierra
Список компьютеров, на которые можно установить macOS Sierra 10.12, выглядит следующим образом:
- iMac (конца 2009 и новее);
- MacBook (конца 2009 и новее);
- MacBook Pro (2010 и новее);
- MacBook Air (2010 и новее);
- Mac mini (2010 и новее);
- Mac Pro (2010 и новее).
Интересный момент заключается в том, что Apple впервые с момента релиза Mountain Lion сократила список устройств, на которые устанавливается актуальная прошивка. Время жизни компьютеров Mac очень велико, что в первую очередь обуславливается их высокой стоимостью и грамотной оптимизацией.
Как установить macOS Sierra 10.12 на неподдерживаемые MaсBook, iMac, Mac Pro или Mac mini
Существует неофициальный способ запуска macOS Sierra на компьютерах, которые остались за бортом минимальных системных требований.
ВНИМАНИЕ! На некоторых моделях Mac после установки macOS Sierra может не работать модуль Wi-Fi.
Что понадобится?
- дистрибутив «macOS Sierra Developer Preview Installer App» (можно найти в Сети);
- утилита «macOS Sierra Patcher» (скачать);
- USB-накопитель объёмом не менее 16 ГБ.
Как установить?
1. Подсоедините пустую USB-флешку к компьютеру.
2. Запустите Дисковую утилиту (проводник Finder —> Программы —> Утилиты или воспользуйтесь поиском Spotlight (сочетание клавиш Control + пробел)).
3. Теперь отформатируйте USB-накопитель, для чего в левом боковом меню выберите подключённый носитель, перейдите во вкладку «Стереть», выберите формат «Mac OS Extended (журнальный)» и нажмите кнопку «Стереть».
ВНИМАНИЕ! Все данные на флешке будут удалены!
4. Запустите «macOS Sierra Patcher«, укажите в проводнике путь к дистрибутиву «macOS Sierra Developer Preview Installer App» и нажмите кнопку «Open«.
На сообщение об успешной проверке дистрибутива ответьте нажатием кнопки «ОК«.
5. Далее в списке выберите подключённый USB-накопитель и кликните по кнопке «Start Operation…«.
6. Когда операция по созданию загрузочной флешки с macOS Sierra 10.12 закончится, перезагрузите Mac, а во время включения удерживайте нажатой клавишу Option (⌥).
7. После того, как появится загрузочный экран, нажмите на стрелочку под диском с надписью «OS X Base System«.
8. После загрузки откройте меню Утилиты —> Дисковая утилита…
9. Выберите диск или раздел и очистите его в формате «OS X Extended (журнальный)». Если вы будете форматировать весь диск не забудьте в качестве схемы раздела указать GUID.
10. Установите macOS Sierra на отформатированный раздел.
11. После установки вновь перейдите к загрузочному окну. Откройте меню Утилиты —> macOS Post Install.
12. В утилите выберите модель Mac которую вы используете.
13. В программе выберите раздел с установленной ОС и нажмите кнопку «Patch.»
14. После того, как закончится процесс установки патча, кликните по «Reboot«.
После перезагрузки вы получите полнофункциональную версию macOS Sierra 10.12.
ВНИМАНИЕ! Если по каким-либо причинам работа на macOS Sierra 10.12 Вас не устроила, то откатиться, например, на стабильную (для старых Mac) OS X Mavericks можно по этой инструкции.
Источник