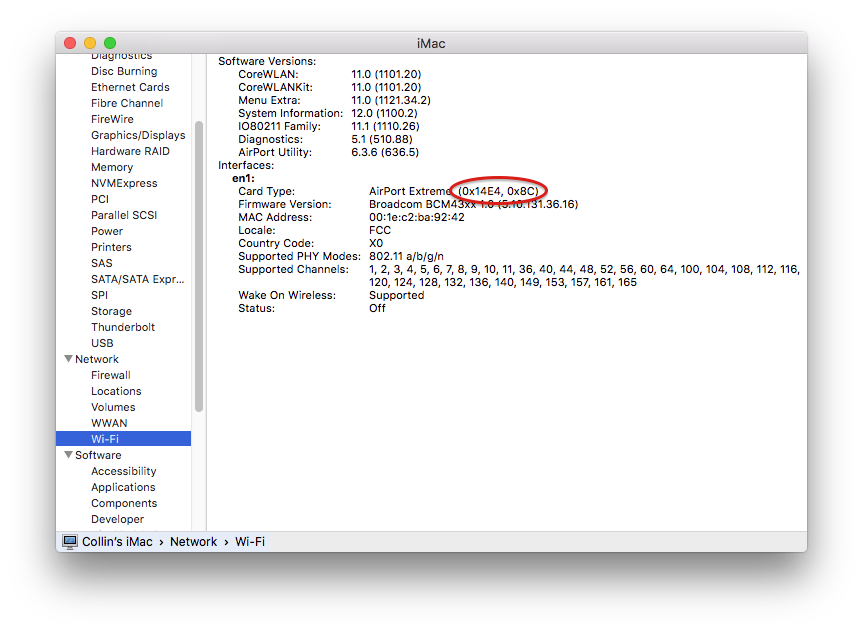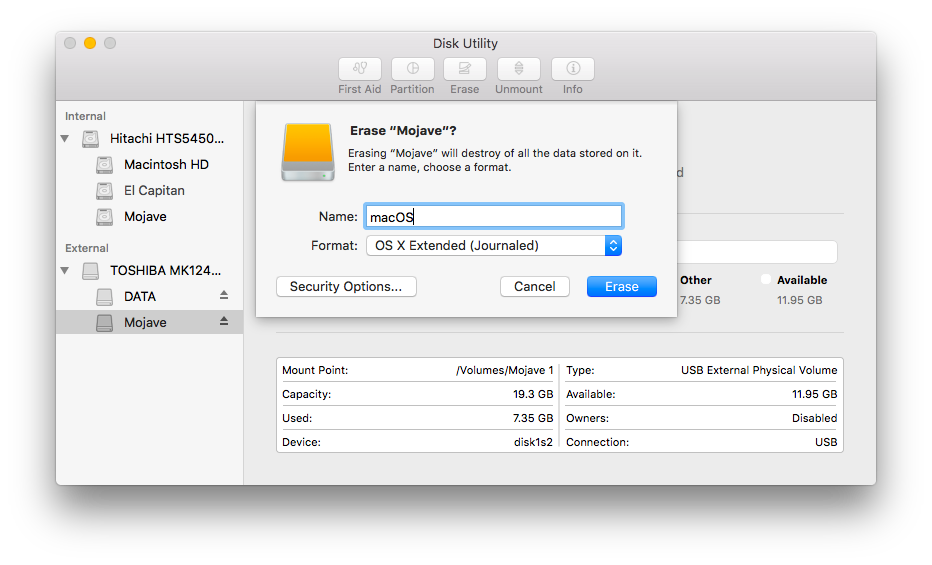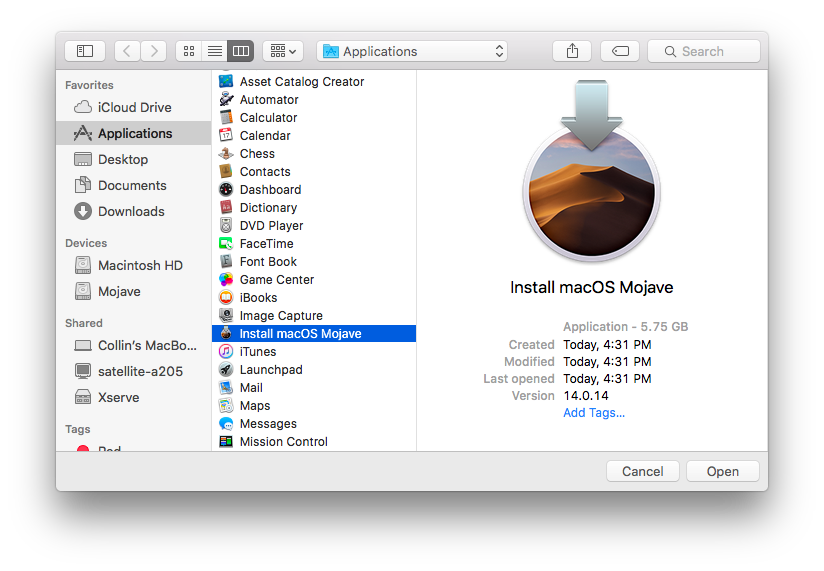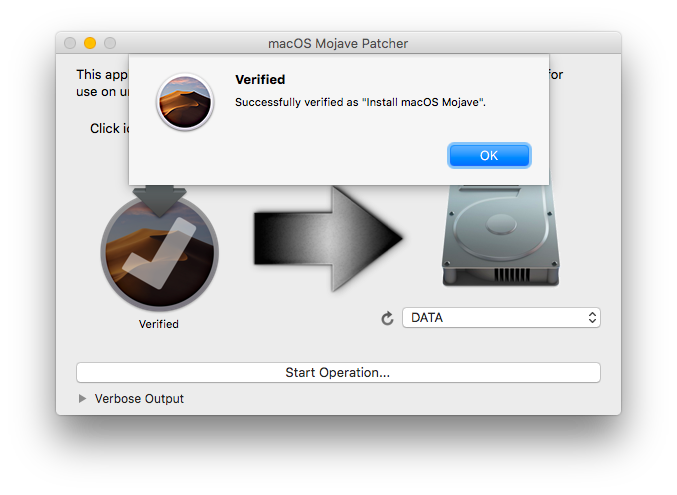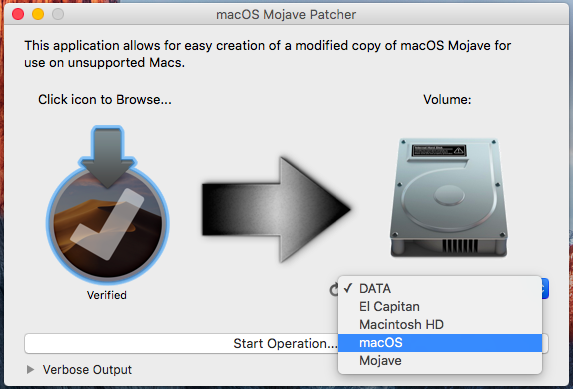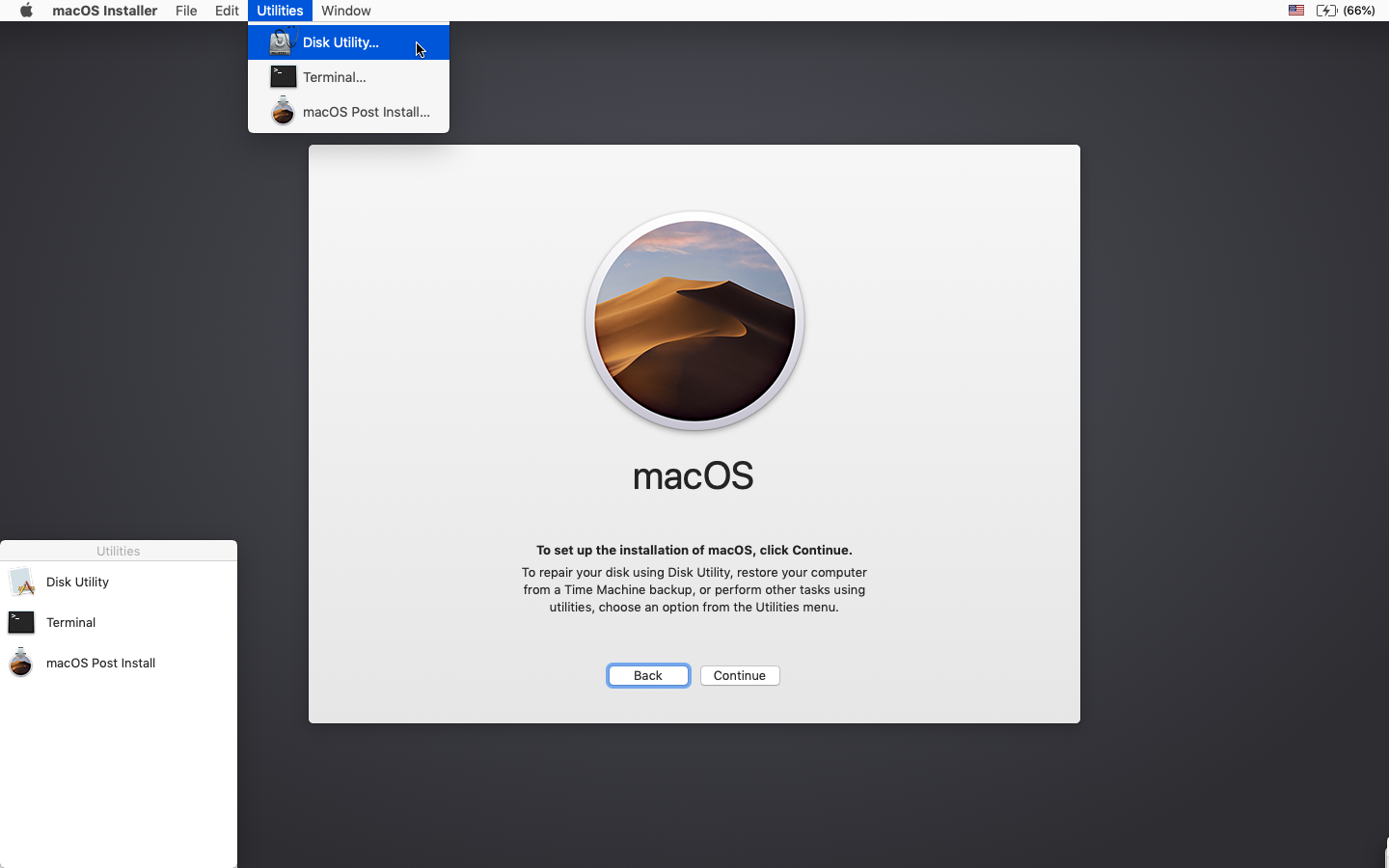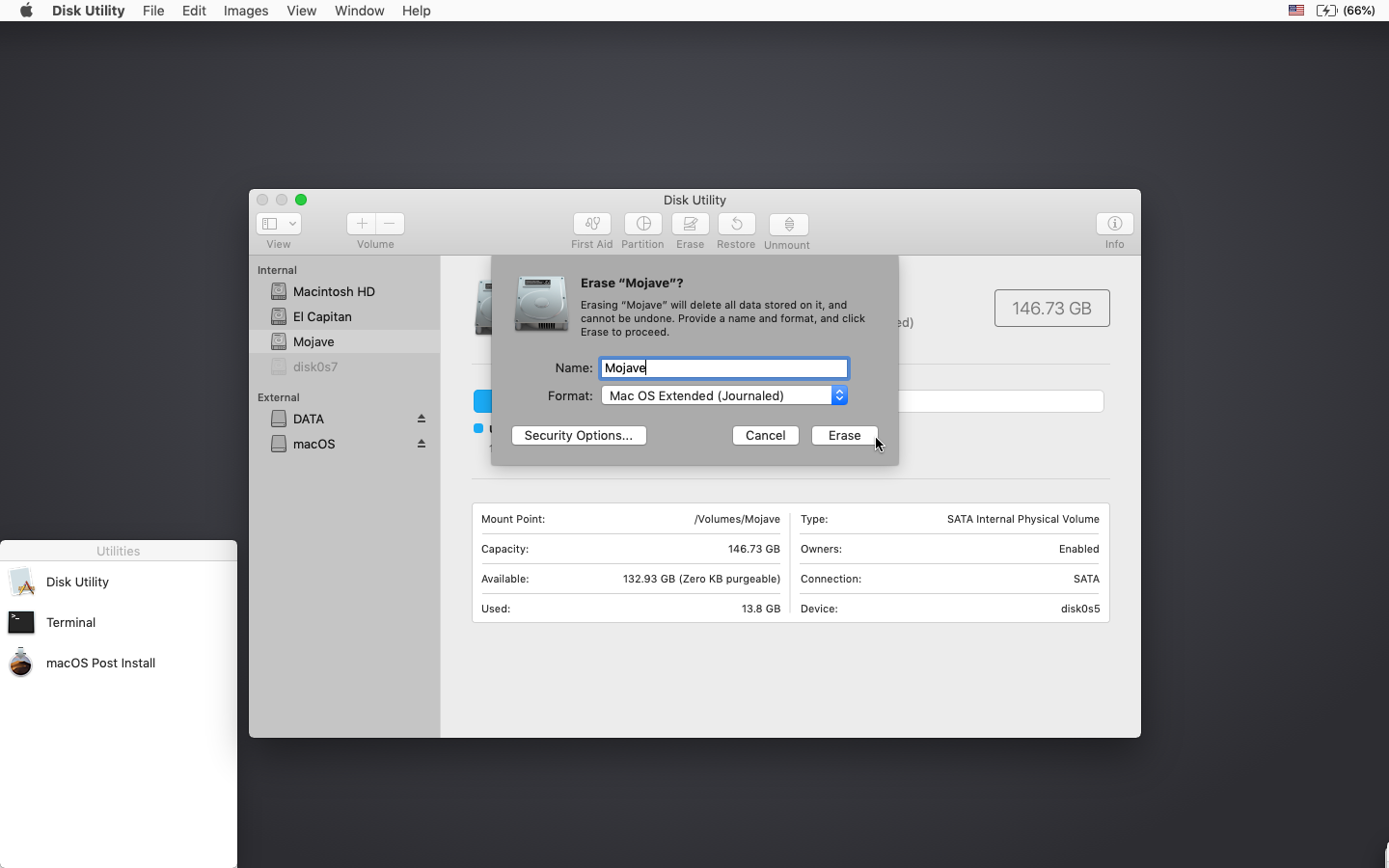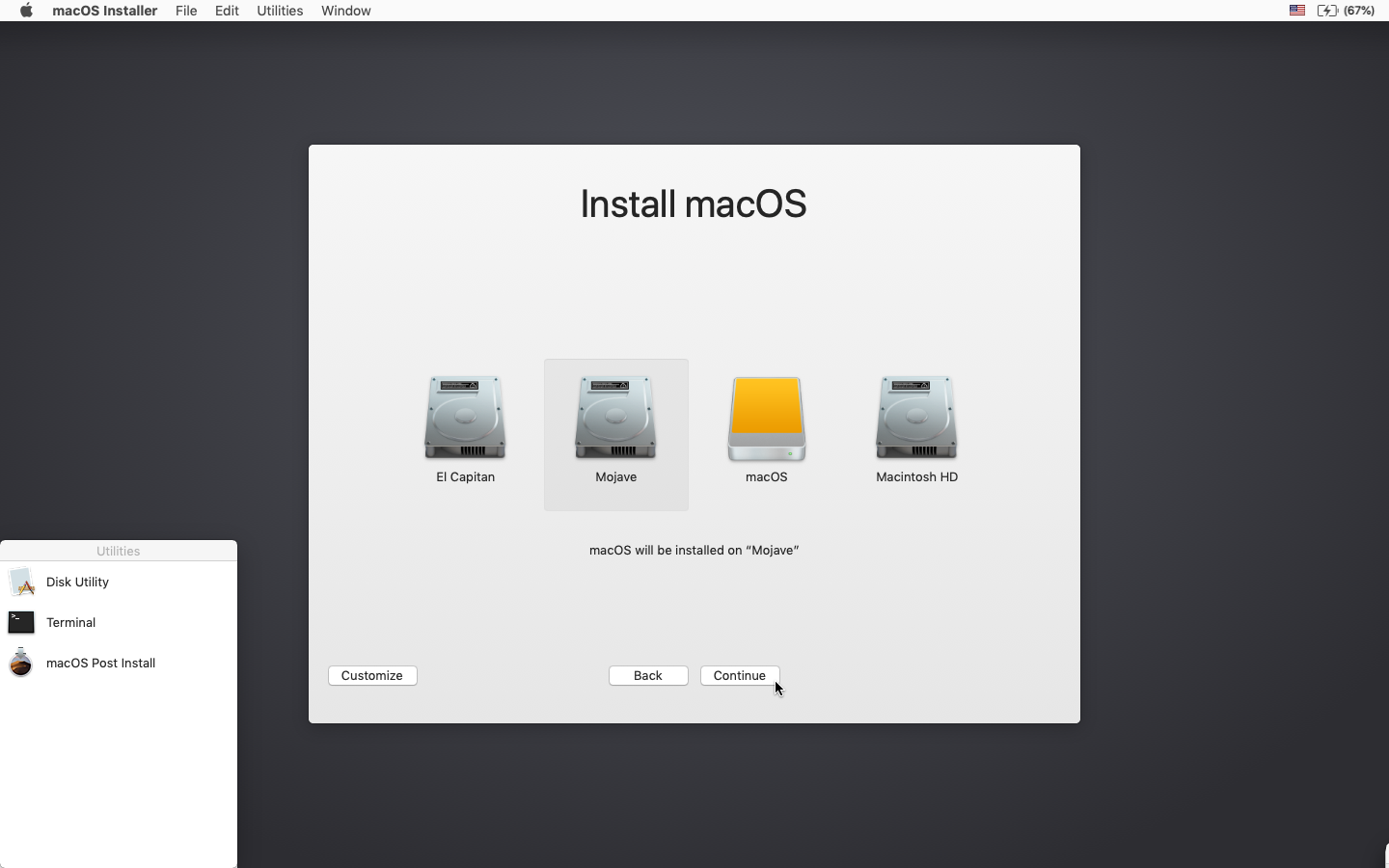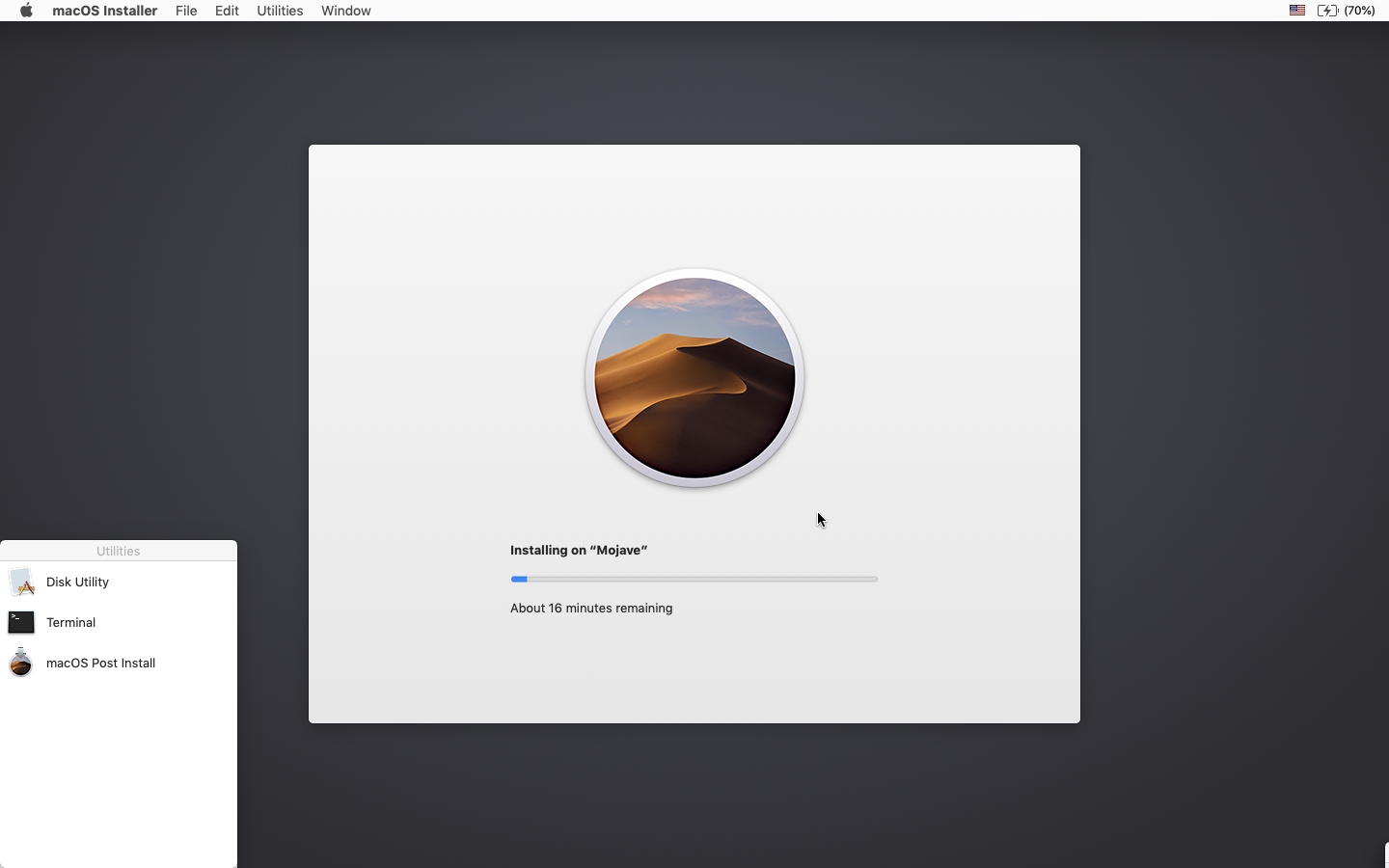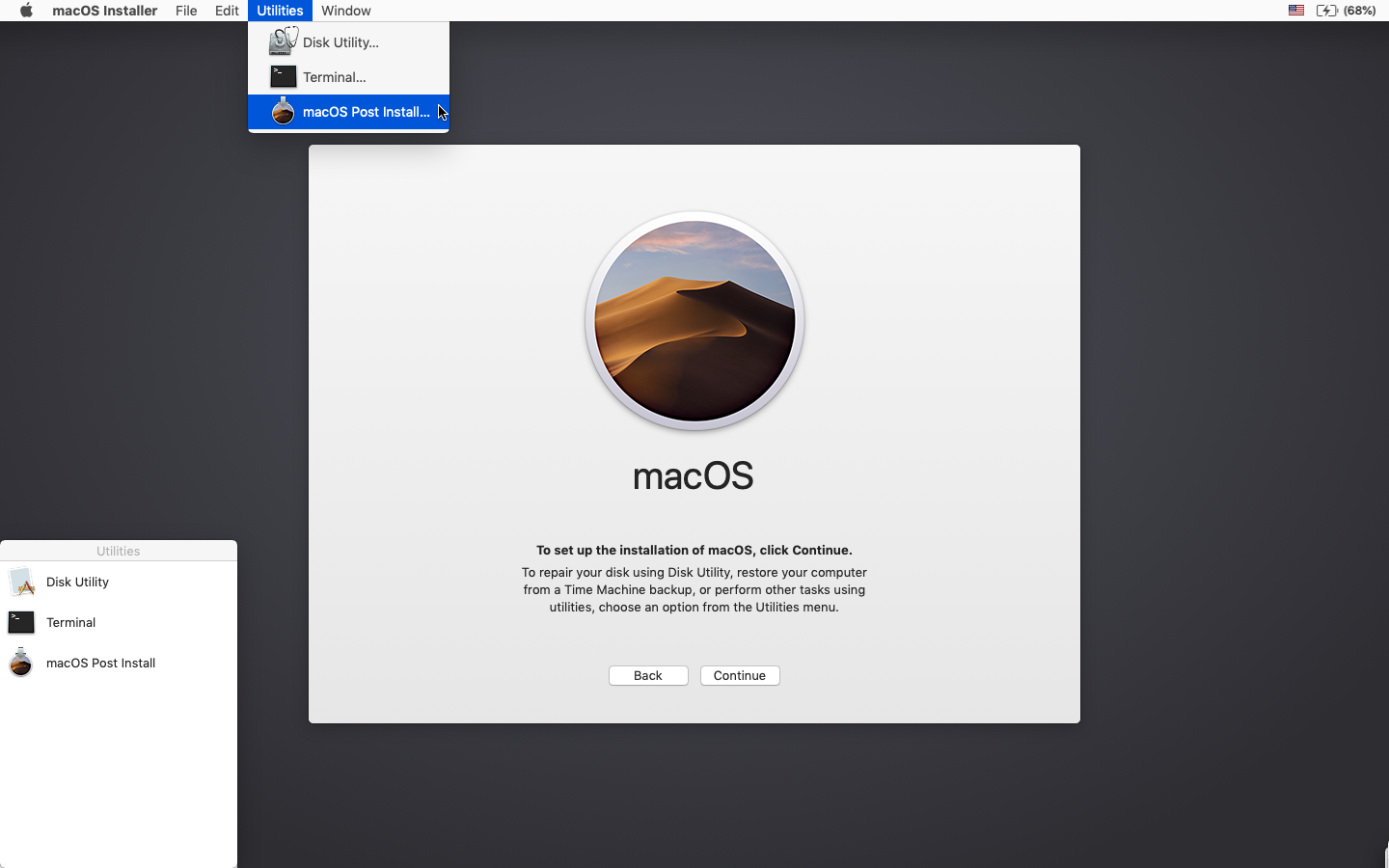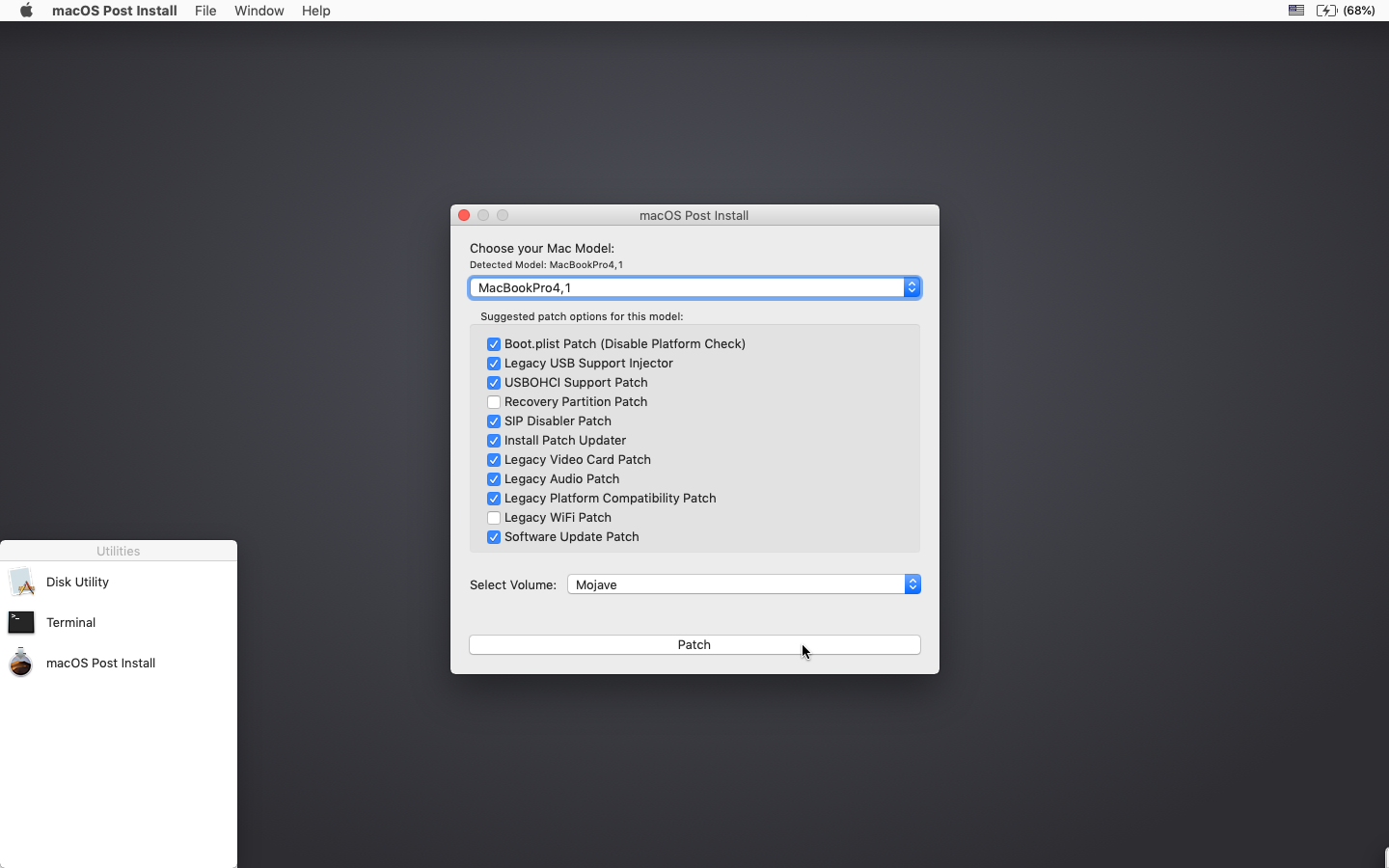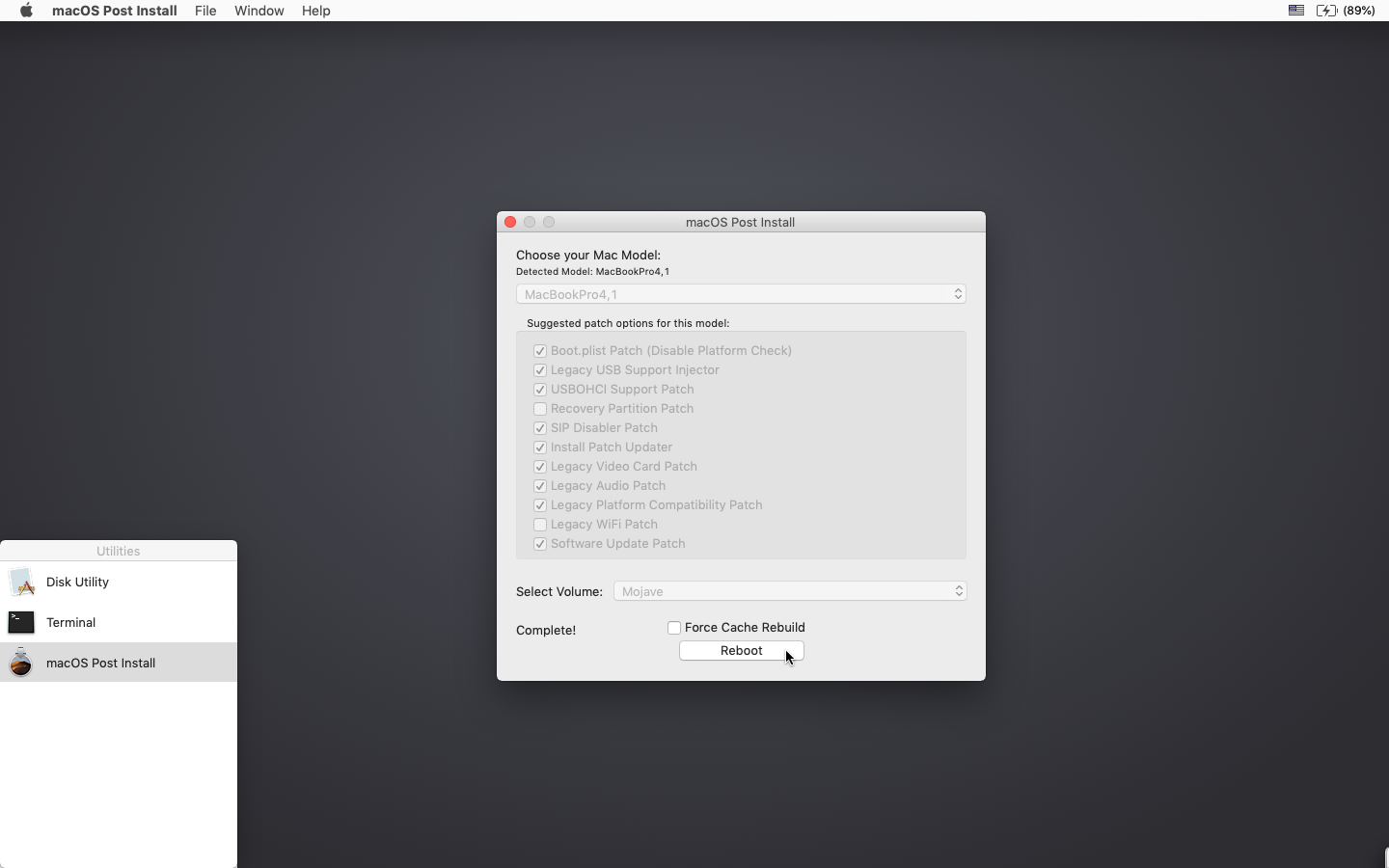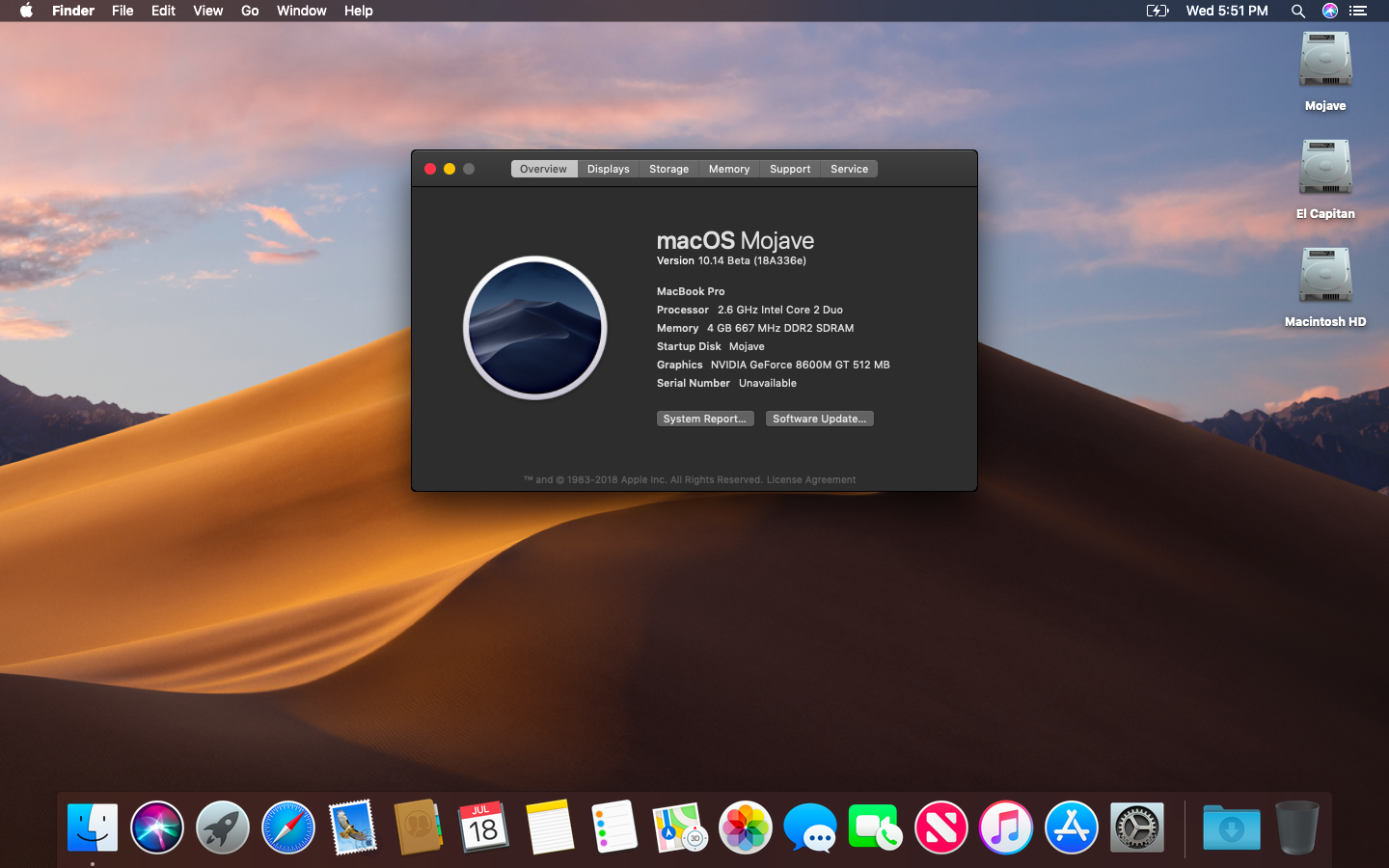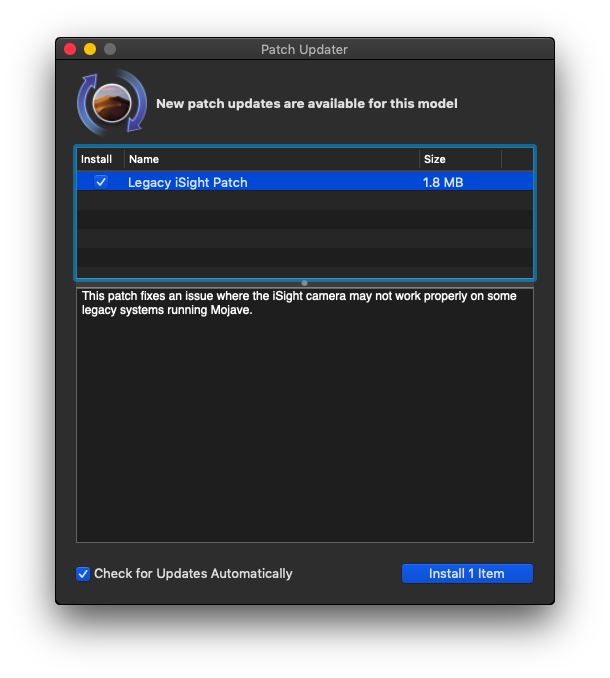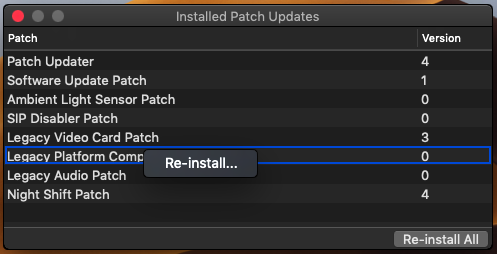- Mac os для mac mini 2009
- Что вам понадобится:
- Процесс установки Mojave:
- Дополнительная информация:
- Переустановка патчей:
- Обновления:
- Вопросы и Ответы:
- Я успешно создал USB-накопитель, но при загрузке индикатор выполнения зависает на полпути.
- Патчер выводит мне сообщение об ошибке «Error copying files. «.
- Патчер исправления выводит мне ошибку «Mounting Failed»
- Раздел жесткого диска не отображается на экране в момент установки.
- Я вижу символ «NO» при запуске Mojave после успешной установки.
- Я вижу символ «NO» при запуске с созданного USB-накопителя
- Я вижу сообщение об ошибке «NSURL» при попытке обновить компьютер через App Store
- Safari, App Store и(или) приложение Mail перестали работать после установки обновления системы
- Важно. При попытке установить Mojave появляется сообщение об ошибке «Нет пакетов разрешенных для установки»
- Новый сервер для OS X. Mac mini, октябрь 2009-го…
- Нетрадиционное обновление
- Общее для всех
- Серверный вариант
- Обычные варианты
- Бенчмарки
- Лонгриды для вас
Mac os для mac mini 2009
Графические аномалии: в настоящее время видеокарты с условной поддержкой технологии Metal, используемые в Mojave, будут создавать странную темно-серую панель меню и боковую панель Finder при использовании светлой темы. В темной теме, однако, этих аномалий нет.
Ускорение графического процессора видеокарт серии AMD Radeon HD 5xxx/6xxx: в настоящее время невозможно получить полное графическое ускорение при запуске Mojave в системе используя видеокарты с графическим процессором серии Radeon HD 5xxx или 6xxx. Mojave будет практически непригоден без графического ускорения. Это касается моделей 15″ и 17″ MacBook Pro (MacBookPro8, 2 и 8,3). Если вы хотите включить ускорение GPU на этих машинах, вам нужно отключить GPU AMD (это будет работать только на системах MacBook Pro 8,2 и 8,3. Отключить графический процессор AMD в iMac нельзя.) Странные цвета также будут появляться при запуске Mojave с одной из этих видеокарт, установленных / включенных. Чтобы отключить видеокарту AMD на MacBook Pro 8,2 или 8,3 2011 года выпуска, следуйте инструкциям пройдя по ссылке.
Поддержка графического процессора в Mac Pro 3,1 (начало 2008 г.): при работе с Mojave нельзя использовать новую видеокарту AMD, даже если она поддерживает технологию Metal и поддерживается в Mojave. Новые драйверы AMD, используемые в Mojave, требуют от процессора(ов) компьютера набор инструкций SSE4.2, процессоры Mac Pro 3,1 не поддерживают данные инструкции. В настоящее время нет никакого способа обойти это. Ваш единственный вариант обновления видеокарты для систем MacPro3,1 на карту nVidia, которая будет отлично работать.
Смотрите совместимые с Mojave видеокарты (откроется в новом окне).
Встроенные камеры iSight: в настоящее время встроенные камеры iSight работают неправильно на некоторых машинах. Вероятно будет работать, но перед установкой знайте, что ваша камера iSight может не работать.
Трекпад (только для MacBook 5,2). Трекпад в MacBook5,2 не полностью поддерживается в Mojave. Хотя он работает и полностью пригоден для использования, Mojave обнаруживает его как обычную мышь, не позволяя вам изменять некоторые настройки, ориентированные на трекпад.
В компьютерах Mac, которые используют модуль Broadcom BCM4321 (BCM94321) WiFi, не будут иметь функционального WiFi при запуске Mojave, поддержка данных модулей прекращена начиная с macOS Sierra. Это касается как правило компьютеров MacPro3,1, MacBook5,2, MacBookPro4,1, iMac8,1, Macmini3,1 и MacBookAir2,1. Пожалуйста, обратите внимание, что не все эти машины будут иметь неподдерживаемую карту, это просто список машин, которые, как известно, поставляются с этой картой в некоторых конфигурациях.
Посмотрите совместимую с Mojave карту Wi-Fi (откроется в новом окне).
Вы можете узнать, что у вас неподдерживаемая карта, открыв System Profiler (кликните на Яблоко > Об этом Mac > Отчёт о системе), и кликните на Wi-Fi в разделе Сеть. Обратите внимание на значение, указанное для поля «Тип карты».
Ниже приведены ID Wi-Fi модулей, которые не работают в Mojave:
- (0x14E4, 0x8C)
- (0x14E4, 0x9D)
- (0x14E4, 0x87)
- (0x14E4, 0x88)
- (0x14E4, 0x8B)
- (0x14E4, 0x89)
- (0x14E4, 0x90)
* Любой ID, не указанный в списке выше, например (0x14E4, 0x8D), является поддерживаемой картой и будет отлично работать в Mojave.
Что вам понадобится:
1. Копия установщика Mac OS Mojave.
Вы можете скачать её в Mac App Store с помощью компьютера, поддерживающего Mojave, или с помощью встроенной функции загрузки непосредственно из утилиты macOS Mojave Patcher. Запустите macOS Mojave Patcher и в строке меню просто выберите «Tools > Download macOS Mojave. » как показано на рисунке ниже:
2. USB-накопитель размером не менее 16 ГБ
3. Утилита macOS Mojave Patcher
Скачайте последнюю версию: Ссылка 1 или Ссылка 2
* Посмотреть список изменений (на английском языке) и скачать предыдущие версии утилиты можно тут.
Процесс установки Mojave:
1. Вставьте ваш USB-накопитель (напомню не менее 16 Гб), откройте Дисковую утилиту и отформатируйте его как OS X Extended (Journaled).
Сделайте как на картинке ниже:
2. Откройте ранее скачанную утилиту «macOS Mojave Patcher» и найдите свою копию программы установки macOS Mojave Installer, как правило инсталятор macOS принято скачивать в папку Программы (Applicatoins).
Сделайте как на картинке ниже:
Должно появиться окно, что утилита успешно проверила приложение macOS Mojave Installer. Кликните кнопку «ОК»
3. Затем выберите USB-накопитель в выпадащем списке справа и нажмите широкую кнопку «Start Operation».
Смотрите картинку ниже:
4. Когда установочная флешка будет готова, необходимо загрузиться именно с неё. Для этого выключите Mac и включите снова, удерживая нажатой клавишу Option (ALT) и выберите загрузку с флеш накопителя.
Смотрите картинку ниже:
Примечание: выполните шаги 5 и 6, если вы хотите сделать чистую установку. Если Вы уже имеете опыт установки macOS, то можете просто пропустить эти шаги и установить операционную систему Mojave на том предыдущей версии OS X, после чего будет выполнено обновление на месте.
5. После загрузки программы установки откройте Дисковую утилиту из меню утилиты или дважды щелкните ее в окне утилиты в левом нижнем углу экрана.
Смотрите картинку ниже:
6. Выберите диск или раздел, на который вы хотите установить macOS Mojave, и кликните Стереть (Erase), далее выберите фаловую систему Mac OS Extended (Journaled) или APFS. При форматировании всего диска убедитесь, что выбрана разметка диска GUID.
- Используйте APFS для моделей 2009 года выпуска и более поздних, будет работать, также как на macOS High Sierra.
- Рекомендуется использовать APFS, только если устанавливаете Mojave на SSD диск.
Если у вас Mac, который изначально не поддерживал High Sierra (и поэтому не может загружаться с тома APFS изначально), обратите внимание на следующее:
- Если вы используете APFS, у вас не будет загрузочного раздела восстановления (Recovery HD).
- Если вы решите использовать APFS, загрузчик будет установлен утилитой позже, так как встроенное ПО этих неподдерживаемых машин не поддерживает загрузку с томов APFS. Это не совсем нативный (родной) метод загрузки, но не вызовет каких-либо проблем во время работы Mojave. Демо процесс такой загрузки можно посмотреть тут.
7. Далее установите Mac OS как обычно на нужный том.
* Следует заметить, что если Вы по каким-либо причинам устанавливаете операционную систему на официально поддерживаемую модель Mac с видеокартой поддерживающей Metal, то на этом этапе установка завершена и шаги 8-11 вам проделывать не нужно. Просто перезагрузите ваш Mac.
8. После завершения установки перезагрузитесь опять удерживая клавишу Option (ALT) и снова выберите загрузку с флеш-накопителя. После загрузки, откройте приложение «mac OS Post Install».
Смотрите картинку ниже:
9. Откроется окно в котором необходимо сверху в разделе «Choose your Mac Model» в выпадающем списке выбрать модель вашего Mac. После выбора модели Mac, оптимальные чекбоксы (галочки) будут отмечены автоматически для Вашей модели. Вы также можете отметить другие галочки по вашему выбору, но как правило этого не требуется.
10. Снизу в разделе Select Volume в выпадающем списке выберите том, на который вы только что установили Mac OS Mojave, и нажмите «Patch». Когда утилита установит все выбранные патчи, нажмите «Перезагрузить». Mac может в течение нескольких минут перестраивать кэш перед перезагрузкой.
* Если по какой-то причине система не работает правильно после перезагрузки, загрузитесь обратно в установочный диск, снова запустите «mac OS Post Install» и выберите «Force Cache Rebuild» перед перезагрузкой. В большинстве случаев в этом нет необходимости.
11. После перезагрузки ваш Mac должен загрузиться в полностью рабочую операционную систему macOS Mojave.
Дополнительная информация:
При установке Mac OS Post Install tool, в Mojave инсталлируется программа «Patch Updater», расположенная в папке /Applications/Utilities. Данная программа предупредит вас, когда новые обновления патчей будут доступны для вашей машины, и предложит вам их установить. Если у вас не установлен Patch Updater, но вы хотите его установить, вы можете скачать и установить данную программу, кликните на ссылку и после скачивания распакуйте архив.
Переустановка патчей:
Во время обновления macOS Mojave некоторые наши исправления могут быть перезаписаны. С помощью средства обновления патчей можно переустановить эти исправления одним щелчком мыши. Для этого откройте приложение Patch Updater и выберите «View Installed Updates», или используйте меню «View > Show Installed Updates» в строке меню.
Чтобы повторно установить один из патчей, просто щелкните правой кнопкой мыши на нем в списке и выберите «Re-install. «. Вы также можете нажать кнопку «Re-install All», чтобы сразу переустановить все установленные исправления.
Обновления:
Системные обновления, такие как например 10.14.1, должны устанавливаться в обычном режиме, если «Software Update Patch» был отмечен в Mac OS Post Install tool или Вы установили его позже с помощью программы InstallPatchUpdater. Если по какой-то причине обновления не отображаются или устанавливаются неправильно, необходимо переустановить исправление обновления программного обеспечения с помощью приложения Patch Updater.
Если после установки обновления, система не запустится должным образом, необходимо будет загрузить исправленный установочный том и повторно запустить исправление после установки на томе Mojave. Убедитесь, что вы выбрали «Force Cache Rebuild» перед перезагрузкой.
Вопросы и Ответы:
Я успешно создал USB-накопитель, но при загрузке индикатор выполнения зависает на полпути.
Проверьте свою копию инсталляции операционной системы Install mac OS Mojave. Скачайте именно последнюю версию инсталляции операционной системы Install mac OS Mojave. Проверьте версию macOS Mojave Patcher, она должна быть версии 1.1 или выше.
Патчер выводит мне сообщение об ошибке «Error copying files. «.
Убедитесь, что USB-накопитель доступен для записи. Попробуйте переформатировать его или просто попробуйте другой USB-накопитель.
Патчер исправления выводит мне ошибку «Mounting Failed»
Убедитесь, что macOS Mojave установлена правильно. Размер должен быть около 5 ГБ. Если вы использовали опцию «Skip App Verification» (пропустить проверку приложения), вы скорее всего, выбрали не оригинальный инсталлятор macOS Mojave, и он не содержит необходимых файлов.
Раздел жесткого диска не отображается на экране в момент установки.
Убедитесь, что FileVault отключен. Вы можете отключить его вручную с помощью терминала, воспользуйтесь инструкциями пройдя по ссылке.
Я вижу символ «NO» при запуске Mojave после успешной установки.
Убедитесь, что после установки вы выполняли «Mac OS Post Install tool» и пропатчили том на который установили macOS Mojave, это описано выше в шагах 8-10.
Я вижу символ «NO» при запуске с созданного USB-накопителя
Проверьте список поддерживаемых и не поддерживаемых Mac в верхней части этой страницы. Убедитесь, что устройство находится в списке поддерживаемых.
Я вижу сообщение об ошибке «NSURL» при попытке обновить компьютер через App Store
Это обычно является результатом наличия недопустимого набора URL-адресов каталога. Чтобы исправить, просто подайте команду в терминале «sudo softwareupdate —clear-catalog», а затем запустите Patch Updater.
Safari, App Store и(или) приложение Mail перестали работать после установки обновления системы
Загрузите и запустите приложение Onyx, выберите вкладку «Maintenence», затем нажмите кнопку «Run».
Важно. При попытке установить Mojave появляется сообщение об ошибке «Нет пакетов разрешенных для установки»
Это связано с неправильной установкой даты и времени в системе. Чтобы исправить это, вы должны:
1. Открыть терминал после загрузки с вашего USB-установщика, чтобы установить дату.
2. В терминале подайте команду: date 0318125014 и нажмите Enter
Теперь Вы можете продолжить установку и данное сообщение выводиться не будет.
Источник
Новый сервер для OS X. Mac mini, октябрь 2009-го…
20 октября 2009 года обновилась линейка Mac mini. Как обычно, заморачиваться с пресс-релизом по этому поводу не стали. Тем более, изменений в архитектуре было немного, но появление в продуктовой линейке компании сервера на базе Mac mini было событием… Mac mini Server был огненной надписью на стене, и не сулил Xserve ничего хорошего. И как бы не удивлялись те кто не в теме, у Apple было все чтобы сделать серверное направление успешным. Там, где низкая стоимость обслуживания и простота рутинных процедур были важным критерием, у него не было равных. А ветераны NeXT хорошо знали свое дело.
Вопрос упирался исключительно в финансирование. Достичь успеха на серверном фронте было реально, при условии серьезных вложений в это направление.
Но успех iPhone превзошел самые смелые ожидания, а его стремительность не оставляла сомнений: с Xserve пора потихоньку завязывать. И вот – Mac mini Server.
Почему именно он? А его уже использовали в этой роли, на его основе строили кластеры, которые хоть и не занимали первые строчки в топ-100 суперкомпьютеров, но были очень практичны, экономичны и надежны. Из десятков, а то и из сотен таких кубиков собирали очень мощные комплексы. Кроме всего прочего, Mac mini – самый маленький полноценный настольный компьютер в мире.
Впрочем, Mac mini Server был одним из целого семейства новых Mac mini, вышедших в тот день…
Это седьмая часть серии про Mac mini, предыдущие здесь:
Первая часть: Главный дебют 2005 года: Безголовый Mac;
Вторая часть: В списках не значился (Mac mini Late 2005);
Третья часть: Mac mini, Solo и Duo.
Четвертая часть: Mac mini: секретное объявление…;
Пятая часть: 07.08.07: и еще кое-что…;
Шестая часть: Mac mini (Early 2009): возвращение темной лошадки….
Нетрадиционное обновление
Даже если не обращать внимание (пока) на совершенно новую разновидность Mac mini, на этот раз не было никаких перестановок. И это было здорово.
Нетрадиционным был и отказ от нетрадиционных подходов в комплектации вариантов.
В Mac mini (Early 2009) “дорогой” вариант от его “дешевого“ собрата отличался не тактовой частотой процессора, а ёмкостью жесткого диска включенного в базовый комплект. 120 Гигабайт в комплекте за 599 долларов. 320 Гигабайт – за 799. Процессор с более высокой тактовой частотой превратили в опцию. Не пошло.
И вот – новые варианты модели с идентификатором Macmini3,1. С процессором Intel Core 2 Duo 2,26 ГГц (P7550) – “дешевый”, за 599 долларов. С Intel Core 2 Duo 2,53 ГГц (P8700) – “дорогой”, за 799. Просто и привычно.
“Дорогой” вариант можно сделать еще дороже, заменив P8700 на Intel Core 2 Duo 2,66 ГГц (P8800), всего за 50 долларов.
В конфигураторе “дешевой” модели можно было заменить Core 2 Duo 2,26 ГГц (P7550) на Core 2 Duo 2,53 ГГц (P8700).
Апгрейд процессора был возможен только в онлайн-магазине. Процессор намертво впаивался в материнскую плату, и даже самые отчаянные искатели приключений не пытались его из неё выпаять, и впаять вместо него что-нибудь более новое и мощное. Хотя…
Вариант “еще дороже” стоил 849 долларов.
Серверный вариант был почти идентичен “дорогому” варианту, и стоил 999 долларов.
Общее для всех
Все процессоры во всех вариантах – Penryn-3M, с кэшем второго уровня в 3 Мегабайта. Тактовая частота фронтальной системной шины – 1066 МГц.
Оперативная память – PC3-8500 (1066 МГц) DDR3 SDRAM SO-DIMMs. В базовые комплекты вариантов включен разный её объём, от 2 до 4 Гигабайт. Максимальный её объём – 4 Гигабайта. Это по официальной версии. Столько могут установить в Mac mini в онлайн-магазине.
На самом деле, все варианты модели поддерживают увеличение оперативной памяти до 8 Гигабайт, проверено многими экспертами, в том числе компанией MacMinicolo, которая специализируется на хостинге кластеров из Mac mini и Mac Pro. В основном из Mac mini.
Так выглядят кластеры из Mac mini:
Средства взаимодействия с внешним миром в Mac mini (Late 2009) те же, что и в Mac mini (Early 2009).
5 разъёмов USB 2.0, 1 разъём Firewire 800, Ethernet 10/100/1000Base-T.
Порты Mini-DVI и Mini DisplayPort, к Mac mini начиная с 2009 года можно было подключать до двух мониторов одновременно.
Mini-DVI поддерживал DVI и VGA мониторы с разрешением до 1920×1200, при наличии соответствующего адаптера. Адаптер Mini-DVI – DVI включался в комплект поставки.
Mini DisplayPort поддерживал мониторы с разрешением до 2560х1600.
Адаптеры Mini-DVI – VGA и Mini DisplayPort – Dual-Link DVI можно было приобрести в онлайн-магазине.
Графический процессор NVIDIA GeForce 9400M, интегрированный, использующий для своих нужд, как минимум, 256 Мегабайт оперативной памяти общего назначения. Обычно 272 Мегабайта.
По уровню поддержки беспроводных технологий Mac mini (Late 2009) не уступает MacBook Air: встроенные AirPort Extreme (802.11 a/b/g/n) и Bluetooth 2.1 + EDR. Как и Mac mini (Early 2009).
SATA II (3 Гбит/с).
Серверный вариант
Отличия Mac mini Server от “гражданского” варианта с процессором Intel Core 2 Duo 2,53 ГГц (P8700): два шлейфа SATA II вместо одного и дополнительный жесткий диск объёмом в 500 Гигабайт вместо оптического привода.
В результате, в Mac mini Server два диска по 500 Гигабайт (5 400 об/мин). В статье про Mac mini (Early 2009) описан популярный самовольный апгрейд Mac mini.
Вместо оптического привода и стандартного диска в 120 или 320 Гигабайт устанавливали два диска по 500 Гигабайт. Затем (это уже необязательный шаг) они объединялись в одно логическое устройство объемом в 1 Терабайт, с помощью RAID. В той статье неточность: Apple повторила это в заводских условиях не “через года два”, а через семь месяцев.
Объединять диски в один Apple не стала, предоставив это пользователям.
Mac mini Server поставлялся с предустановленной Mac OS 10.6.1 “Snow Leopard” Server, с неограниченной лицензией.
Обычные варианты
В обычных вариантах место еще одного жесткого диска занимал 8-кратный DL SuperDrive, такой же как в Mac mini (Early 2009).
В разделе “Нетрадиционное обновление” я присвоил им имена: “дешевый”, “дорогой” и “еще дороже”. Это конфигурации с Intel Core 2 Duo 2,26 ГГц (P7550), Intel Core 2 Duo 2,53 ГГц (P8700) и Intel Core 2 Duo 2,66 ГГц (P8800), за 599, 799 и 849 долларов.
В комплект “дешевого” варианта входил диск объёмом в 160 Гигабайт (5 400 об/мин), в онлайн-магазине его можно было заменить на диск в 320 или 500 Гигабайт с такой же частотой вращения ротора, за 100 или 200 долларов доплаты.
В комплект вариантов “дорогой” и “еще дороже” входил диск в 320 Гигабайт (5 400 об/мин), за доплату в 100 долларов его можно было заменить на диск в 500 Гигабайт (5 400 об/мин).
Поставлялись с предустановленной Mac OS 10.6.1 “Snow Leopard”.
Бенчмарки
В Geekbench 2 (32) и (64) – это 32- и 64-битные тесты.
В Geekbench 4 (SC) – тесты производительности одного ядра, (MC) – всех ядер.
Mac mini c Intel Core 2 Duo 2,26 ГГц (P7550):
(32) – 3 205
(64) – 3 521
(SC) – 1 481
(MC) – 2 451
Mac mini c Intel Core 2 Duo 2,53 ГГц (P8700), обычный и серверный варианты:
(32) – 3 526
(64) – 3 866
(SC) – 1 603
(MC) – 2 595
Mac mini c Intel Core 2 Duo 2,66 ГГц (P8800):
(32) – 3 700
(64) – 4 025
(SC) – 1 633
(MC) – 2 664
Обсудить историю Apple вы можете в нашем Telegram-чате.
Новости, статьи и анонсы публикаций
Свободное общение и обсуждение материалов
Лонгриды для вас
В этом году Apple должна выпустить новый Mac mini, в основу которого ляжет процессор M1X. Он будет во всём лучше своего предшественника, но, скорее всего, не совсем таким, каким многие его ждут
Все только и говорят про iPad Pro 12.9 M1, но как будто забыли про существование iPad Pro 11. А ведь его тоже обновили, и он не менее мощный. Мало того, он наверняка подойдет вам БОЛЬШЕ, чем старшая модель. И вот почему.
Новые AirPods могут выйти уже 18 мая. О релизе сообщил тот же инсайдер, кто предсказал выход AirPods Max за день до их появления. Давайте посмотрим, как они будут выглядеть.
Спасибо. До сих пор пользуюсь 238-м. 8 гиг памяти и заменил SSD. Всё летает на Ель Капитане.
Источник