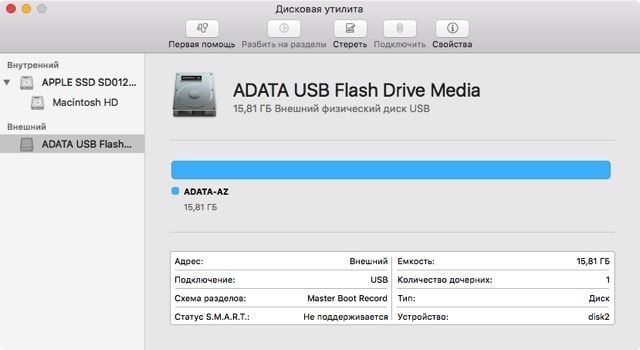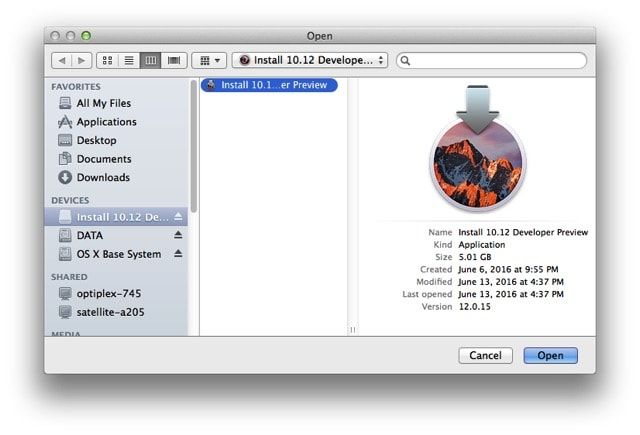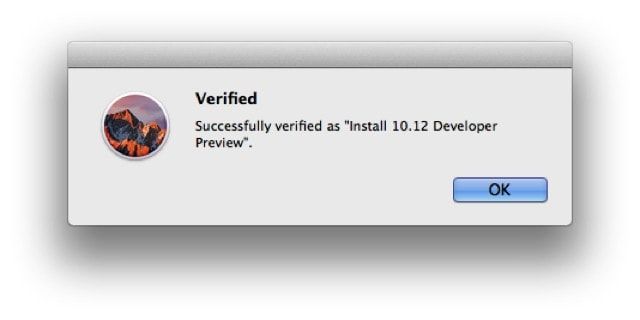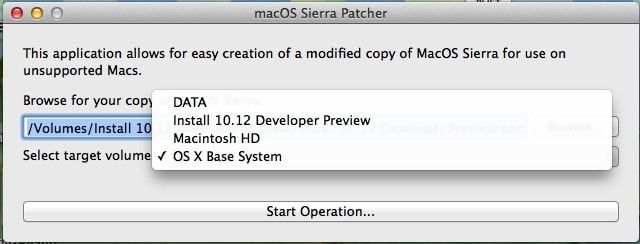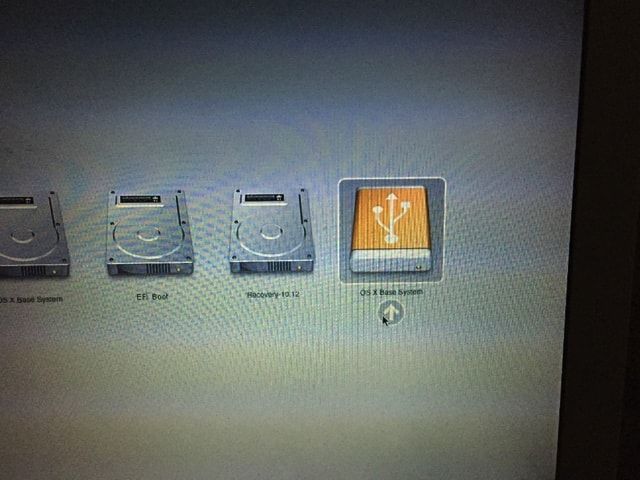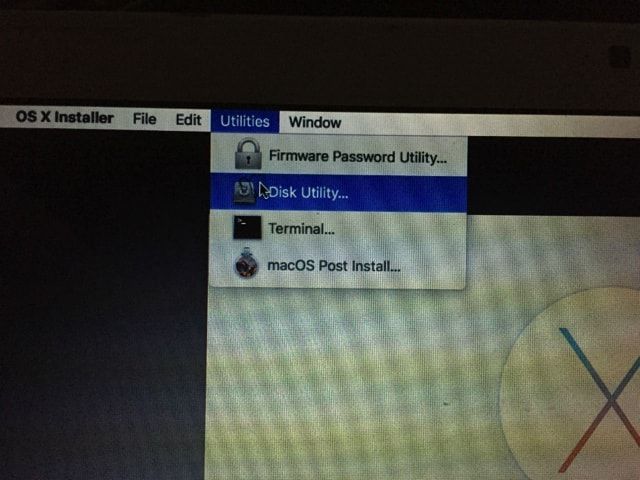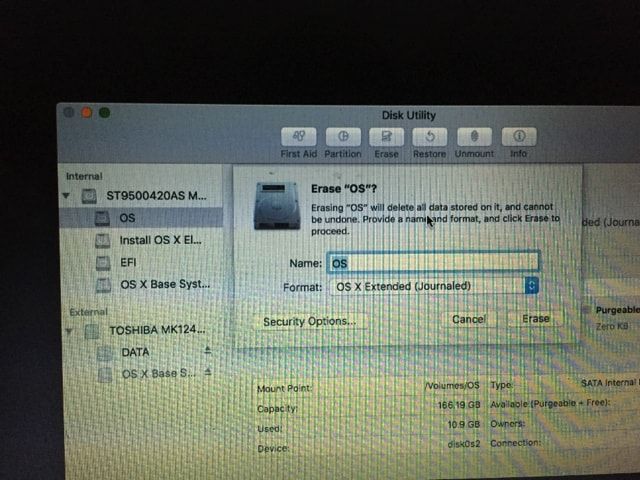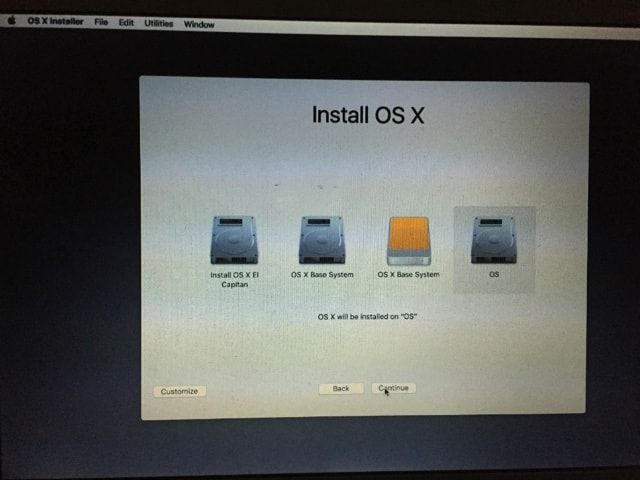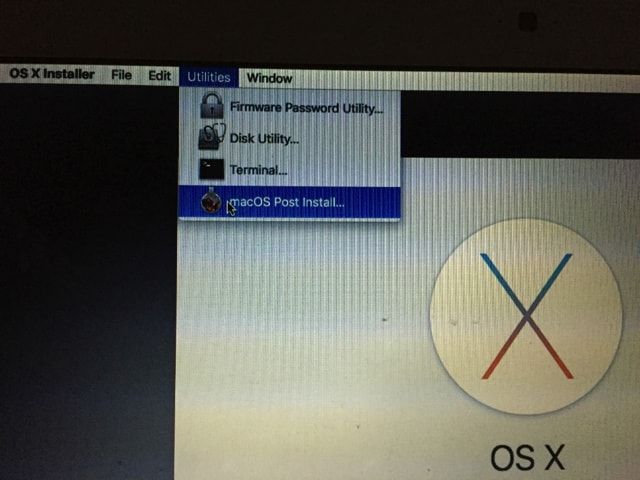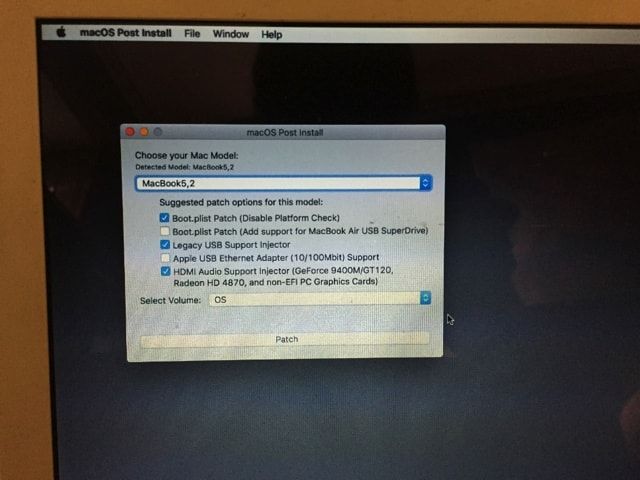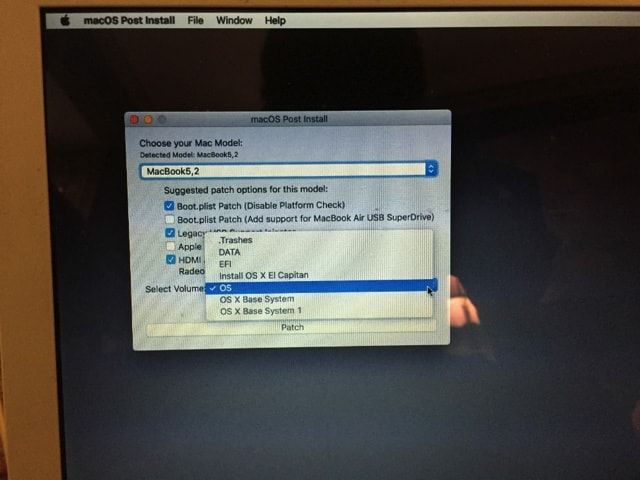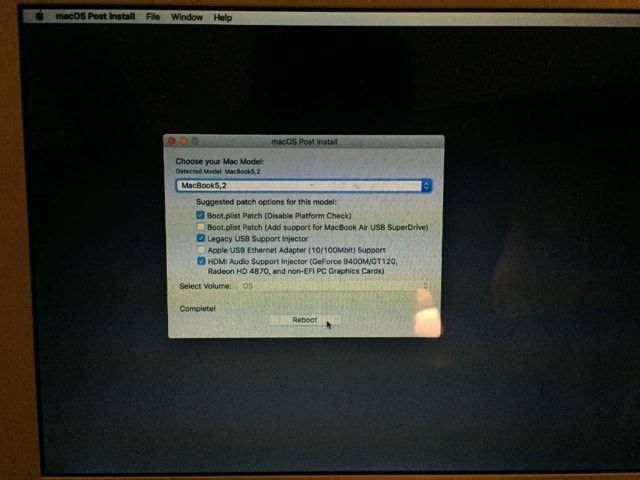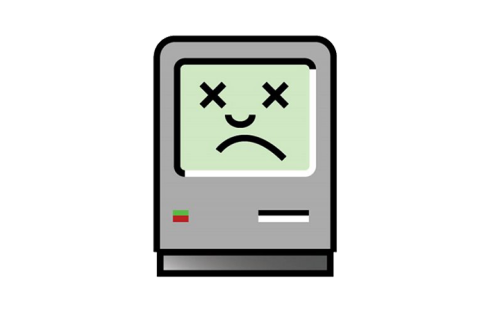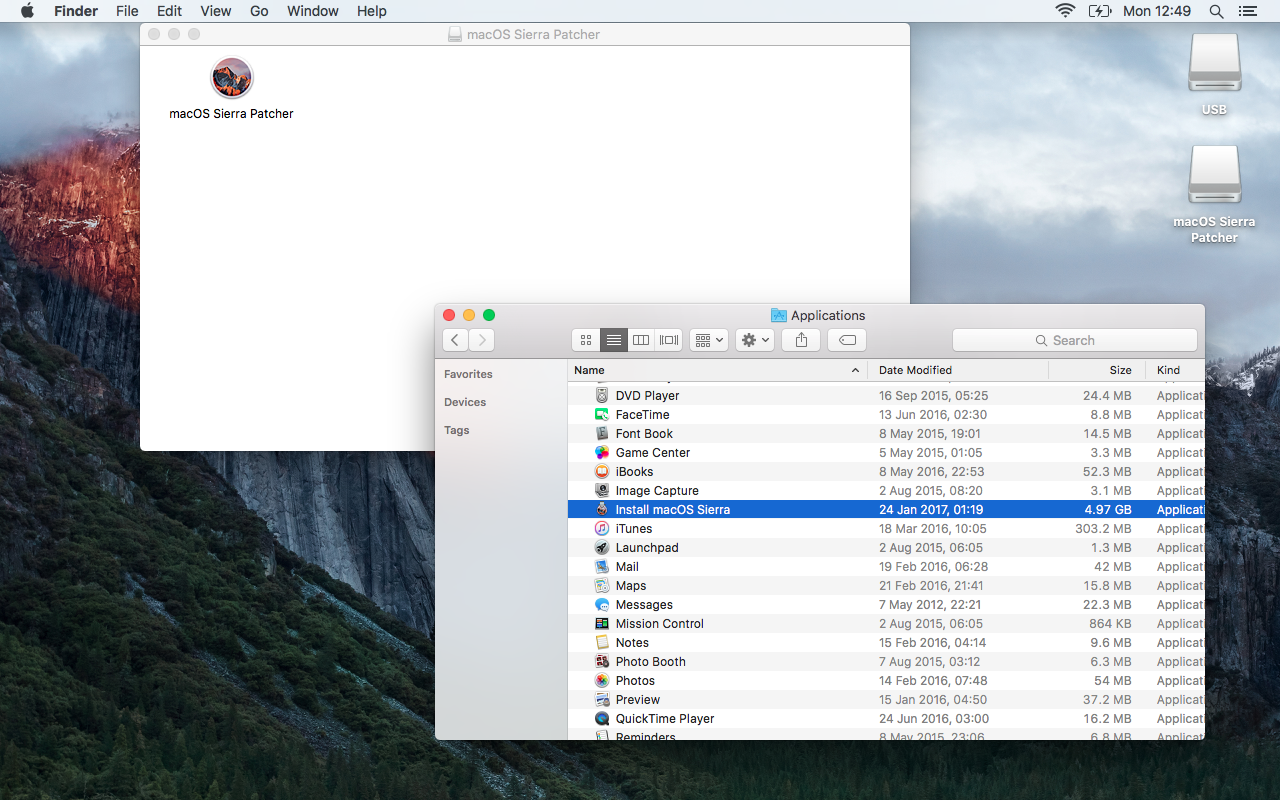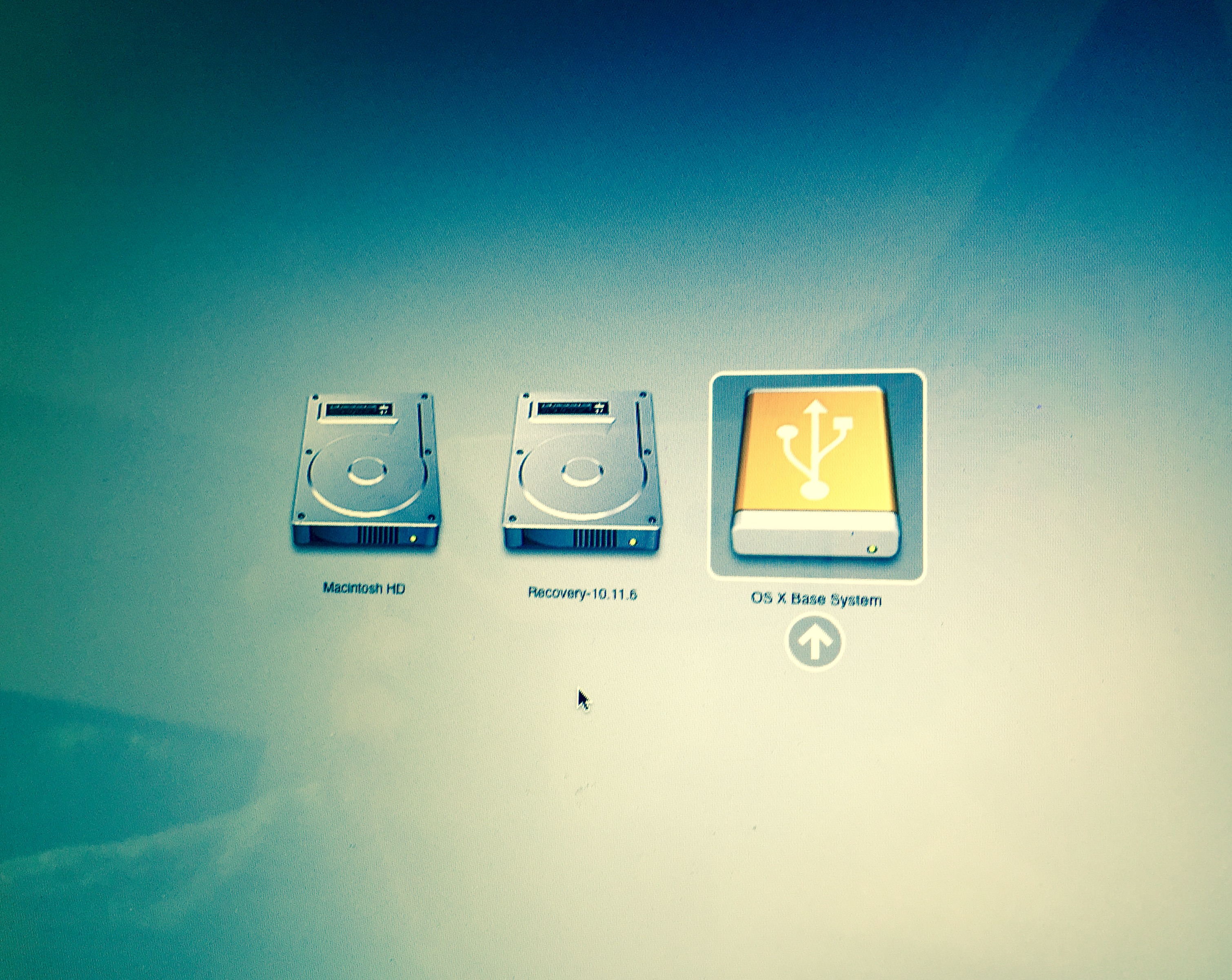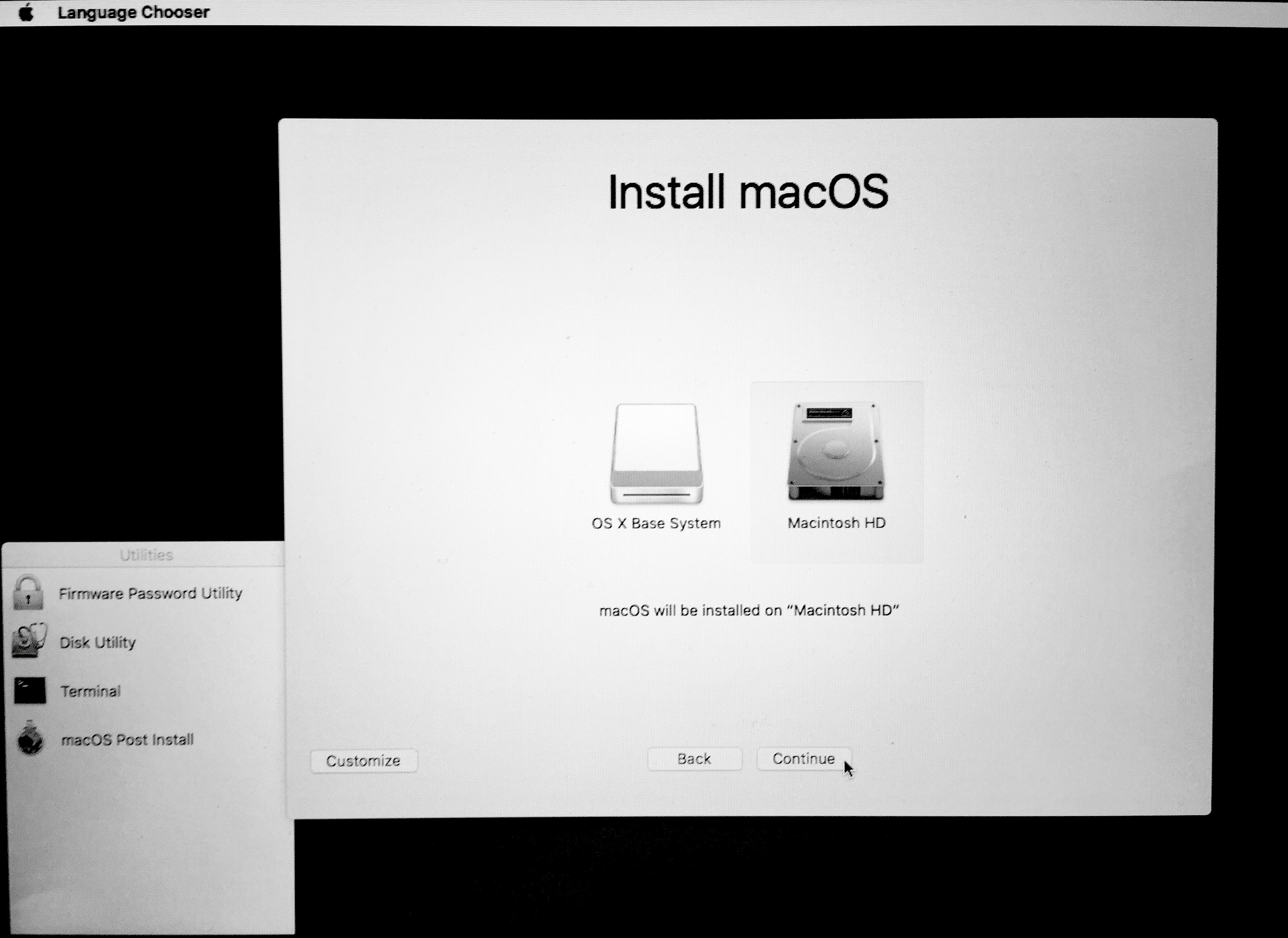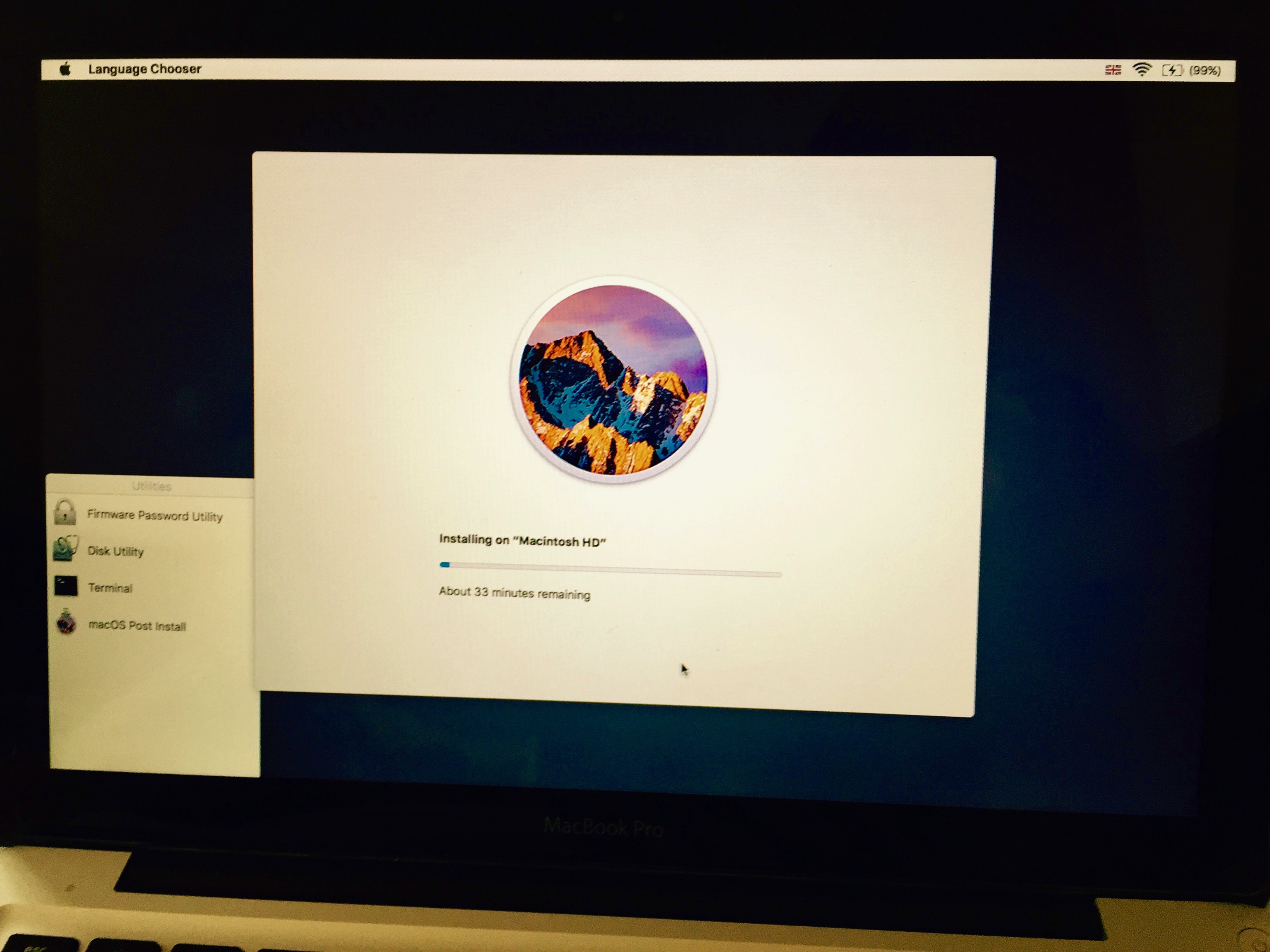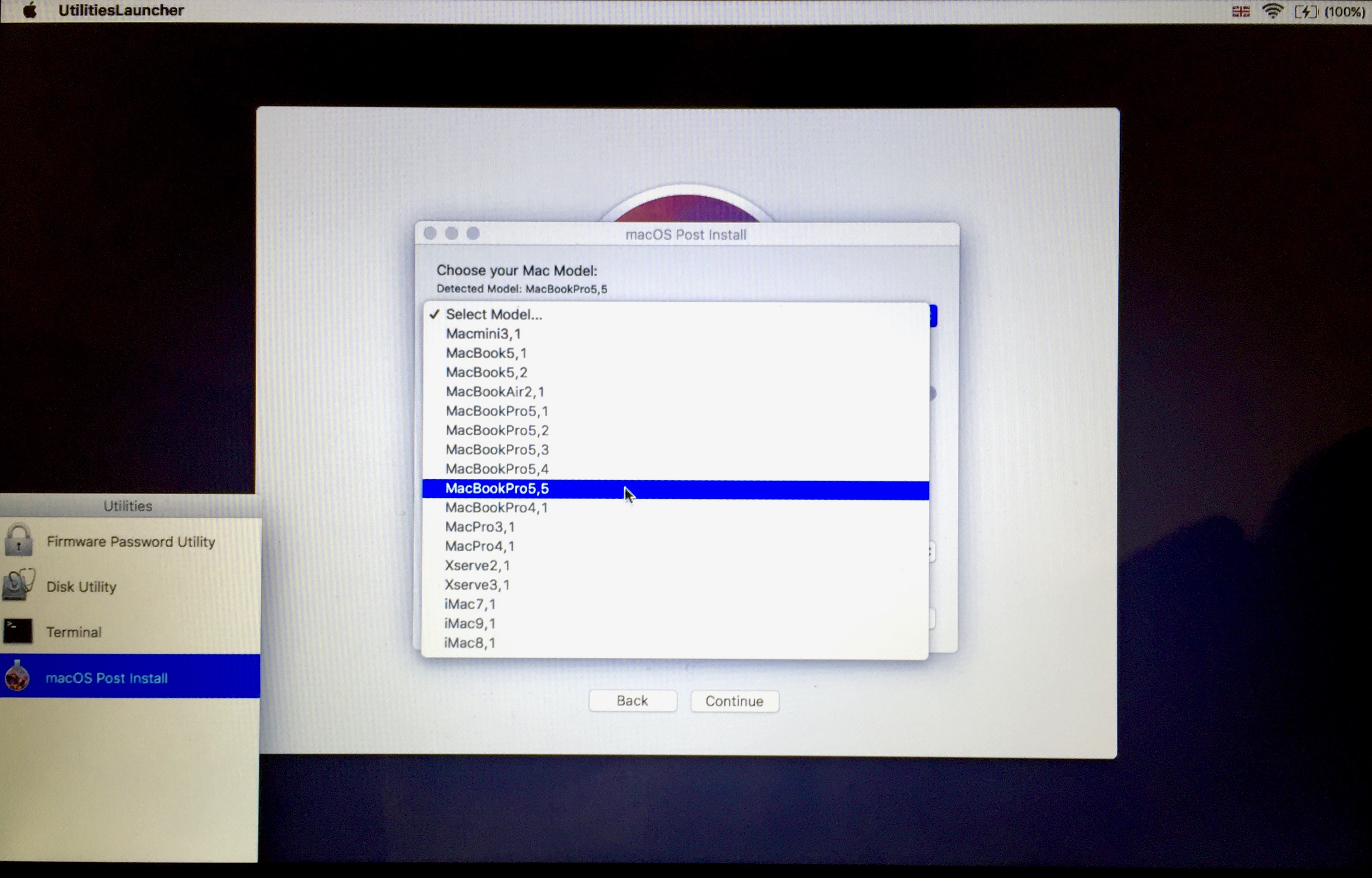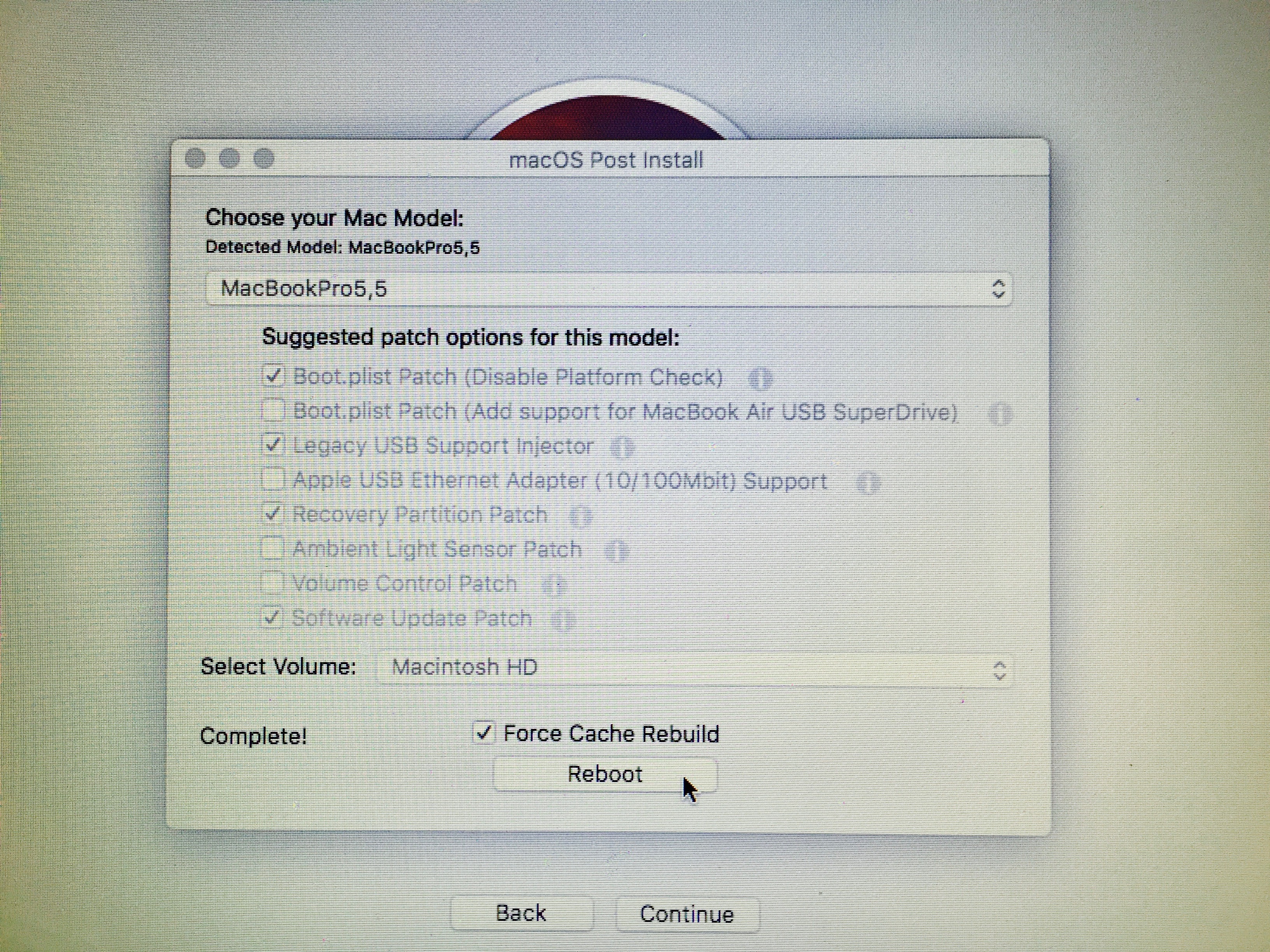- Как установить OS X 10.8.3 на старый Mac
- Все последующие действия со своим компьютером вы проводите только на свой страх и риск!
- Не поддерживаются
- Минимальные системные требования
- Скачиваем копию Mountain Lion
- Разбиваем жесткий диск
- Как установить macOS Sierra 10.12 на старые (неподдерживаемые) Mac
- Официальные системные требования, необходимые для установки macOS Sierra
- Как установить macOS Sierra 10.12 на неподдерживаемые MaсBook, iMac, Mac Pro или Mac mini
- Что понадобится?
- Как установить?
- Какая OS X оптимальна для старого MacBook Pro?
- MacBook Pro для теста
- Выбор тестов
- Версии OS X
- Тестирование
- Результаты тестирования
- Вывод
- Как установить macOS 10.12 Sierra на старое устройство Mac (несовместимую версию)
- Инструкция по установке macOS Sierra на неподдерживаемые версии Mac
Как установить OS X 10.8.3 на старый Mac
Поскольку компьютеры семейства Mac отличаются своей надежностью и выносливостью, многие пользователи предпочитают не менять свое устройство на новую модель только из-за экрана Retina или более мощного процессора. Однако далеко не на каждого такого «старичка» можно установить новейшее программное обеспечение, в том числе и операционную систему OS X Mountain Lion — здесь уже ограничения вводит сама Apple. Как же быть в такой ситуации?
К счастью, никто не запрещает нам пойти на маленькую хитрость, чтобы Mac обрел второе дыхание. Установку OS X Mountain Lion версии 10.8.3 мы рассмотрим на примере специальной утилиты MLPostFactor. Конечно же, разработали ее отнюдь не в Купертино, поэтому необходимо помнить одно простое и хорошо запоминающееся правило.
Все последующие действия со своим компьютером вы проводите только на свой страх и риск!
С этим разобрались, так что приступим непосредственно к процедуре установки операционной системы. В первую очередь надо отметить, MLPostFactor поддерживает не все поколения компьютеров Mac, но и их список вполне впечатляет.
- MacBook late 2006, 2007 и 2008
- MacBook Air mid 2007
- MacBook Pro late 2007 и mid 2007
- iMac 2006 года
- Mac mini 2006 года
- Mac Pro 2006 и 2007 года
- Xserve 2006 и early 2008
Не поддерживаются
Mac, представленные с 2006 по 2008 год с процессорами PowerPC, Core Duo и Core Solo.
Минимальные системные требования
- Mac с процессором Core 2 Duo и операционной системой Lion
- Два гигабайта оперативной памяти
- Копия Mountain Lion (об этом чуть позже)
- Внешний накопитель на восемь гигабайт (опционально)
- Свободный раздел под Mountain Lion (минимум 20 гигабайт)
Если ваш компьютер полностью отвечает вышеперечисленным требованиям, можно смело двигаться дальше.
Скачиваем копию Mountain Lion
Сделать это можно несколькими способами. Первый — купить операционную систему с нового Mac в App Store, скопировать ее на внешний накопитель и перенести на старый Mac. Второй — скачать программу Parallels Desktop (достаточно ознакомительной версии), установить с помощью нее Lion, а затем купить Mountain Lion через Mac App Store совершенно легально. Обязательно скопируйте ее в папку «Приложения».
Разбиваем жесткий диск
Открываем «Дисковую утилиту» и создаем два новых раздела на жестком диске. Первый называем «Install» и отдаем ему восемь гигабайт свободного места, а второму (ML) предоставляем не менее 20 гигабайт.
Источник
Как установить macOS Sierra 10.12 на старые (неподдерживаемые) Mac
С каждым годом список компьютеров, которые перестают поддерживать последнюю версию теперь уже macOS, расширяется, и это нормальное явление. А что, если возможности нет, но очень хочется установить и протестировать актуальную операционную систему? В нашем материале мы расскажем как обойти это досадное, но вполне справедливое ограничение и всё-таки накатить macOS Sierra 10.12 на неподходящий под системные требования Mac.
Официальные системные требования, необходимые для установки macOS Sierra
Список компьютеров, на которые можно установить macOS Sierra 10.12, выглядит следующим образом:
- iMac (конца 2009 и новее);
- MacBook (конца 2009 и новее);
- MacBook Pro (2010 и новее);
- MacBook Air (2010 и новее);
- Mac mini (2010 и новее);
- Mac Pro (2010 и новее).
Интересный момент заключается в том, что Apple впервые с момента релиза Mountain Lion сократила список устройств, на которые устанавливается актуальная прошивка. Время жизни компьютеров Mac очень велико, что в первую очередь обуславливается их высокой стоимостью и грамотной оптимизацией.
Как установить macOS Sierra 10.12 на неподдерживаемые MaсBook, iMac, Mac Pro или Mac mini
Существует неофициальный способ запуска macOS Sierra на компьютерах, которые остались за бортом минимальных системных требований.
ВНИМАНИЕ! На некоторых моделях Mac после установки macOS Sierra может не работать модуль Wi-Fi.
Что понадобится?
- дистрибутив «macOS Sierra Developer Preview Installer App» (можно найти в Сети);
- утилита «macOS Sierra Patcher» (скачать);
- USB-накопитель объёмом не менее 16 ГБ.
Как установить?
1. Подсоедините пустую USB-флешку к компьютеру.
2. Запустите Дисковую утилиту (проводник Finder —> Программы —> Утилиты или воспользуйтесь поиском Spotlight (сочетание клавиш Control + пробел)).
3. Теперь отформатируйте USB-накопитель, для чего в левом боковом меню выберите подключённый носитель, перейдите во вкладку «Стереть», выберите формат «Mac OS Extended (журнальный)» и нажмите кнопку «Стереть».
ВНИМАНИЕ! Все данные на флешке будут удалены!
4. Запустите «macOS Sierra Patcher«, укажите в проводнике путь к дистрибутиву «macOS Sierra Developer Preview Installer App» и нажмите кнопку «Open«.
На сообщение об успешной проверке дистрибутива ответьте нажатием кнопки «ОК«.
5. Далее в списке выберите подключённый USB-накопитель и кликните по кнопке «Start Operation…«.
6. Когда операция по созданию загрузочной флешки с macOS Sierra 10.12 закончится, перезагрузите Mac, а во время включения удерживайте нажатой клавишу Option (⌥).
7. После того, как появится загрузочный экран, нажмите на стрелочку под диском с надписью «OS X Base System«.
8. После загрузки откройте меню Утилиты —> Дисковая утилита…
9. Выберите диск или раздел и очистите его в формате «OS X Extended (журнальный)». Если вы будете форматировать весь диск не забудьте в качестве схемы раздела указать GUID.
10. Установите macOS Sierra на отформатированный раздел.
11. После установки вновь перейдите к загрузочному окну. Откройте меню Утилиты —> macOS Post Install.
12. В утилите выберите модель Mac которую вы используете.
13. В программе выберите раздел с установленной ОС и нажмите кнопку «Patch.»
14. После того, как закончится процесс установки патча, кликните по «Reboot«.
После перезагрузки вы получите полнофункциональную версию macOS Sierra 10.12.
ВНИМАНИЕ! Если по каким-либо причинам работа на macOS Sierra 10.12 Вас не устроила, то откатиться, например, на стабильную (для старых Mac) OS X Mavericks можно по этой инструкции.
Источник
Какая OS X оптимальна для старого MacBook Pro?
В карантин много свободного времени, чтобы в голову пришли странные идеи. Например, измерить скорость работы разных версий Mac OS на старом MacBook Pro.
- Бытует мнение, что производители замедляют старое железо в новых ОС.
- В процессорах intel были обнаружены уязвимости Spectre и Meltdown программное устранение которых, по утверждению некоторых ресурсов, снижало производительность процессоров аж на 30%.
Эти два параметра и будем проверять. Суть проста: одна версия и набор тестов на разных версиях ОС и одном и том же железе. Замедление производительности из-за патчей, закрывающих Spectre и Meltdown уязвимости ловим в тестах многопоточных вычислений.
MacBook Pro для теста

Macbook Pro late 2011 A1286, i7-2820QM. Вместо жесткого диска поставлен SSD 960Гб Crucial
Выбор тестов
Для OS X существует не так уж много синтетических тестов производительности, к тому же, тесты должны работать в 10.9 Mavericks.
- Cinebench R15
- iBench 1.1.2(15)
- Geekbench 3.3.0
- Adobe Photoshop CS 2015
- Handbreak 1.1.2
Версии OS X
Тестировал то, что нашёл в торрентах. Mojave официально уже не совместима с этим ноутом, но есть патчер. В патчере написано, что поддержки дискретной карты Radeon HD6750M для этого ноута в Mojave нет. Поэтому эту ОС в тест не брал.
Тестирование
Тестирование OpenCL в Cinebench дало одинаковые результаты, поэтому график строить смысла нет.
Все синтетические тесты запускались по-нескольку раз и результат каждого усреднялся.
Серии тестов на одной и той же программе запускались один за другим без «остывания» процессора.
В PS2015 был записан экшен, который создавал картинку 20000х20000px@300dpi, генерировал облака, шарпил в smart sharpen, размывал по Гауссу и сохранял в JPG. Тут проверяем не только скорость работы процессора, но и оперативную память с SSD в разных версиях OS X.
Handbreak сжимал один и тот же файл с одними и теми же настройками.
Ноут перед тестом разобран, почищен, заменена термопаста.
Результаты тестирования




И сенсации о Всемирном заговоре не случилось. Отклонение производительности одних и тех же программ в разных версиях OS X незначительны.
OS X 10.10 Yosemite — самая неудачная версия. Ну это и так известно.
Есть тенденция к падению результатов одного и того же теста в серии. Видимо это говорит о том, что система охлаждения не справляется и включается троттлинг. Поэтому замена термопасты на старом ноуте must have!
Наиболее предпочтительны предпоследние версии ОС, хотя разница, опять же минимальна.
Явного снижения производительности CPU из-за патчей от Spectre и Meltdown не наблюдается. Видимо Apple хорошо постаралась или эта версия процессора не подвержена снижению скорости работы от заплаток.
Вывод
Заговора нет, ставьте любые версии по вкусу.
Если все же тормозит старый ноут:
- Сменить жёсткий диск на SSD
- По максимуму оперативку
- Почистить от пыли и заменить термопасту
- Если тормозит с SSD — проверить включён ли TRIM и на диске минимум 20% свободного места от объема, чтобы не падала скорость. Или SSD подошел конец.
- Удалить антивирус — есть же virustotal
Вот так все скучно в мире Apple — никаких сенсаций, сплошная стабильность.
Источник
Как установить macOS 10.12 Sierra на старое устройство Mac (несовместимую версию)
Впервые за несколько лет Apple прекратила поддержку macOS Sierra для некоторых компьютеров. Такое решение компании было вызвано рядом несовместимостей и недостатков аппаратного обеспечения. Однако многим пользователям MacBook причина не кажется веской. Контраргументом служит то, что некоторые компьютеры по неясной причине прошли отбор, в то время как их более мощные современники (например, MacBook Pro) таинственным образом оказались позади.
По одной из версий, Apple таким образом повышает требования с целью того, чтобы стимулировать покупку новых устройств. Другие неопровержимые обстоятельства, влекущие за собой появление неподдерживаемых компьютеров, отсутствуют. Зачастую эта версия оказывается оправданной – при помощи нескольких твиков и дополнений инструмент от dosdude 1 под названием macOS Sierra Patcher решает проблему «несовместимости» многих компьютеров с данной версией операционной системы. В этой инструкции мы расскажем, как установить macOS 10.12 Sierra на более старые версии Mac, по заявлению производителя несовместимые с этой операционной системой.
Сегодняшний список устройств, поддерживающих macOS 10.12 Sierra, включает:
- MacBook (Late 2009);
- iMac (Late 2009);
- MacBook Air (2010);
- MacBook Pro (2010);
- Mac Mini (2010);
- Mac Pro (2010).
Для сравнения стоит взглянуть на таблицу со списком компьютеров, на которые возможно установить Sierra, используя macOS Sierra Patcher:
Стоит внимания тот факт, что в случае с определенными компьютерами, согласно таблице, могут возникать проблемы. Самая распространенная – отсутствие Wi-Fi из-за наличия в некоторых устройствах несовместимой карты BCM 4321. Проблема зачастую решается путем замены карты. Другие устройства (например, MacBook Pro (2008/9) работают настолько превосходно, что не требуют никаких модификаций и лишь заставляют удивляться, почему Apple сочла их несовместимыми.
Пользуетесь одной из приведенных в таблице моделей и хотите протестировать на ней Sierra? Следуйте нашей инструкции по созданию модифицированного инсталлятора.
Инструкция по установке macOS Sierra на неподдерживаемые версии Mac
1) Найдите флешку объёмом от 8 Гб или создайте раздел на внешнем жёстком диске.
2) Отформатируйте с таблицей разделов GUID и файловой системой Mac OS Extended через приложение Disk Utility.
3) Загрузите копию macOS Sierra 10.12. Чтобы скачать его через App Store, понадобится доступ к поддержимаемой машине. Однако скачивание напрямую или через виртуальную машину с macOS позволяет обойти это ограничение.
4) Убедитесь, что приложение Install macOS Sierra, которые вы скачали, находится в папке /Applications.
6) Отключите SIP на машине, куда вы собираетесь установить Sierra. SIP должен быть отключён на всём протяжении установке и даже после неё. Не беспокойтесь: хоть это и несколько снижает уровень безопасности, это не конец света, а версии ОС до El Capitan вообще не включают SIP.
Для отключения SIP перезагрузите ваш Mac в раздел восстановления вашей текущей OS X, запустите Терминал и выполните следующую команду — «csrutil disable».
7) Когда всё готово, запустите приложение macOS Sierra Patcher.
8) В этом приложении нажмите на значок установки Sierra и укажите путь к вашей копии macOS Sierra в каталоге /Applications.
9) Нажмите значок Volume, чтобы выбрать раздел для создания модифицированного установщика.
10) Затем нажмите “Start Operation…”. Введите пароль по требованию. Sierra Patcher создаст модифицированный установщик macOS на выбранном разделе, который способен работать на неподдерживаемых устройствах.
После создания установщика Sierra Patcher покажет сообщение Complete!. Раздел диска или USB-диск теперь должны иметь метку “OS X Base System” вместо предыдущего имени.
11) Во время включения компьютера удерживайте клавишу Alt/Option. Это позволит выбрать загрузочное устройство — в нашем случае USB-диск.
12) Выберите необходимое устройство из списка, чтобы начать загрузку с него.
13) После запуска установщика macOS, следуйте его указаниям, выбрав жёсткий диск вашего компьютера в качестве раздела, куда будет проведена установка. Если вы производите установку с нуля, используйте Disk Utility (расположенную в секции Utilities инсталлятора), чтобы предварительно очистить целевой раздел. Это рекомендуется сделать для полной переустановки. Однако если вы хотите сохранять существующую установку OS X или просто обновиться, запустите установщике без очистки диска.
Теперь должна начаться установка. Следите за её ходом, поскольку в середине процесса произойдёт перезагрузка, после которой понадобятся ваши действия.
14) Когда начнётся перезагрузка, удерживайте клавишу Alt/Option, чтобы снова открыть экран выбора загрузочного устройства. Если вы пропустите перезагрузку, не волнуйтесь: компьютер попытается загрузиться, но не сможет этого сделать. Просто удержите кнопку питания, пока он не выключится, и снова включите его, не забывая удерживать кнопку Alt/Option.
15) На экране выбора загрузочного устройства снова выберите раздел с установщиком.
16) После загрузки установщика необходимо установить патчи, позволяющие запустить Sierra. Вместо запуска программы Install Sierra, выберите macOS Post Install.
17) Утилита Post Install должна автоматически определить вашу модель Mac. Проверьте, что она определена правильно; если это не так, выберите свой вариант в выпадающем списке. Наш MacBookPro 5.5 программа определила правильно. Если вы не уверены, какая у вас модель, поищите её по названию и году выпуска или используйте Mactracker для Mac или iOS.
18) После выбора правильной модели программа автоматически выберет большинство актуальных патчей для вашей машины. Если вы не уверены в том, что делаете, ничего не меняйте. Мы можем порекомендовать Recovery Partition Patch, делающий возможной загрузку с раздела восстановления. Это единственный необходимый патч, не включённый по умолчанию.
19) Убедитесь, что раздел, на который вы устанавливаете патчи — это раздел вашего Mac, на который вы записали ОС. Не устанавливайте их на USB-раздел или куда-то ещё. После этого нажмите кнопку, чтобы установить патчи и перезагрузиться. Обратите внимание, что вам не нужно отмечать “Force Cache Rebuild”, как показано на рисунке. Эта опция полезна только в тех случаях, когда ваши патчи по какой-то причине не действуют.
20) Во время последней перезагрузки удерживайте клавишу Alt/Option. На этот раз вместо установочного раздела выберите целевой, куда вы устанавливали систему. Наш называется Macintosh HD.
Теперь компьютер загрузится и завершит установку. Подтвердите её завершение. Вы получите новую инсталляцию Sierra на вашем де-юре неподдерживаемом Mac. Если какие-то вещи вроде Wi-Fi и USB не работают после проведения установки, снова загрузите установочный раздел и ещё раз наложите патчи.
Это всё!
Патчер до сих пор обновляется, что дает надежду на возможность работы и с будущими версиями Sierra. Похоже, что большинство пользователей El Capitan все же смогут обновиться: все, включая Siri, работает прекрасно на нашем MacBook Pro 13″ 2009 года выпуска. Недавнее обновление инструмента даже позволило получать обновления macOS через AppStore.
Важно! Если вы используете Hackintosh вместо настоящего Mac, в патчере нет никакой необходимости. Все, что требуется – отказаться от использования SMBIOS, после чего компьютер станет распознаваться как поддерживаемое устройство. Патчер же нужен лишь для заводских MacBook.
Пользуетесь компьютером, несовместимым с macOS Sierra? Сообщите в комментариях, если инструкция позволит ему начать новую жизнь.
Источник