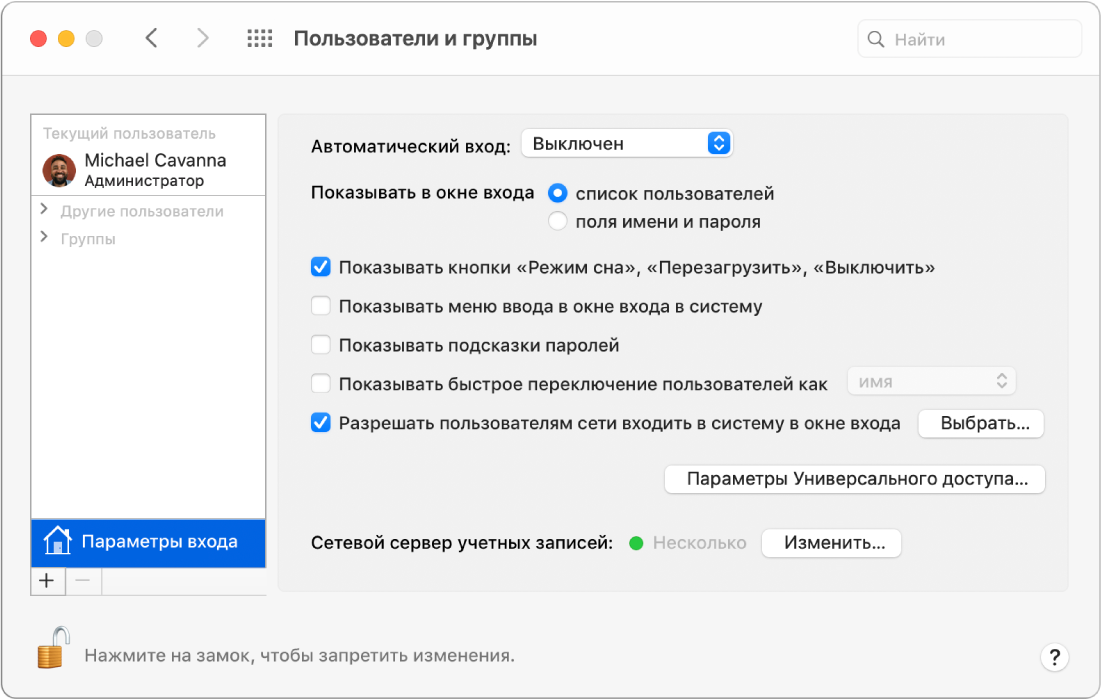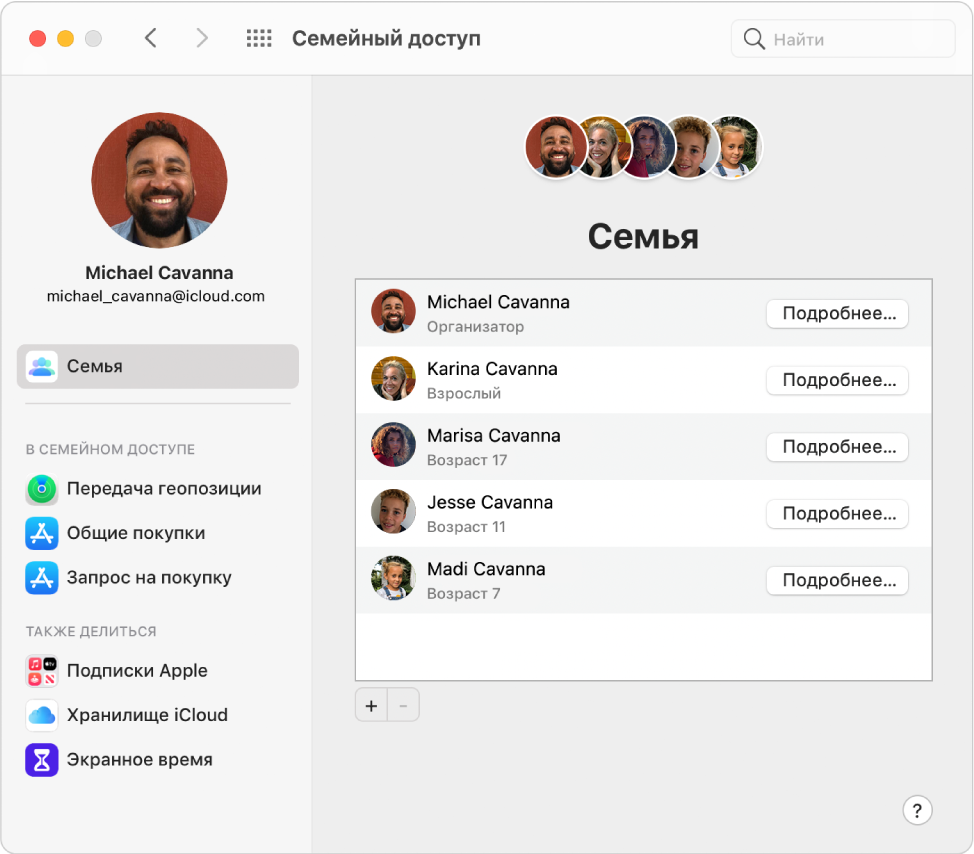- Подключение Mac к общим компьютерам и серверам
- Подключение к компьютеру или серверу, найденному в списке
- Подключение к компьютеру или серверу путем ввода его адреса
- Подключение к недавно использованному серверу
- Быстрое переключение между пользователями на Mac
- Добавление меню быстрого переключения пользователей в строку меню
- Добавление меню быстрого переключения пользователей в Пункт управления
- Переключение учетных записей через строку меню
- Переключение учетных записей при помощи Touch ID
- Переключение учетных записей через Пункт управления
- Создание учетной записи пользователя только для общего доступа на Mac
- Mac os x -многопользовательская система
- Настройка Семейного доступа на Mac
Подключение Mac к общим компьютерам и серверам
Можно подключаться к общим компьютерам и файловым серверам в сети (включая компьютеры Mac и Windows), предоставляющим общий доступ к файлам, а также к файловым серверам, использующим SMB и другие протоколы.
Для подключения можно найти компьютер или сервер либо ввести его сетевой адрес. См. раздел Определение имени и сетевого адреса компьютера.
Подключение к компьютеру или серверу, найденному в списке
На Mac нажмите значок Finder 
Если в разделе «Места» в боковом меню не отображается ни одного объекта, наведите указатель на слово Места, затем нажмите стрелку 
В окне Finder дважды нажмите компьютер, к которому хотите подключиться, затем нажмите «Подключиться как».
Если Вы подключаетесь к компьютеру Mac, на котором включена функция общего экрана, и у Вас есть права доступа, нажмите «Общий экран».
Выберите, каким образом Вы хотите подключаться к этому компьютеру Mac.
Гость: Подключение в качестве гостя возможно, если на общем компьютере разрешен гостевой доступ.
Зарегистрированный пользователь: Подключение к другому компьютеру Mac с использованием действительного имени пользователя и пароля. Если на другом компьютере Mac выбран параметр «Только этим пользователям», убедитесь, что используемое имя пользователя присутствует в списке пользователей, которым разрешен доступ.
С помощью Apple ID: Подключение к другому компьютеру Mac с помощью Apple ID. Вы должны быть заданы в настройках пользователей и групп с этим Apple ID на этом и на другом компьютерах Mac.
При необходимости введите имя пользователя и пароль, затем выберите тома или общие папки сервера.
В некоторых случаях Вам понадобится информация о сети или рабочей группе, к которой относится общий компьютер. Если Вы не располагаете данной информацией, свяжитесь с владельцем компьютера или обратитесь к сетевому администратору.
Совет. Чтобы облегчить подключение к компьютеру в дальнейшем, установите флажок «Запомнить пароль в связке ключей» для добавления Вашего имени пользователя и пароля в связку ключей.
Подключение к компьютеру или серверу путем ввода его адреса
В Finder 
Введите сетевой адрес компьютера или сервера в поле «Адрес сервера».
О корректном формате сетевых адресов см. в разделе Форматы сетевых адресов и протоколы.
Выберите, каким образом Вы хотите подключаться к этому компьютеру Mac.
Гость: Подключение в качестве гостя возможно, если на общем компьютере разрешен гостевой доступ.
Зарегистрированный пользователь: Подключение к другому компьютеру Mac с использованием действительного имени пользователя и пароля. Если на другом компьютере Mac выбран параметр «Только этим пользователям», убедитесь, что используемое имя пользователя присутствует в списке пользователей, которым разрешен доступ.
С помощью Apple ID: Подключение к другому компьютеру Mac с помощью Apple ID. Вы должны быть заданы в настройках пользователей и групп с этим Apple ID на этом и на другом компьютерах Mac.
При необходимости введите имя пользователя и пароль, затем выберите тома или общие папки сервера.
Чтобы облегчить подключение к компьютеру в дальнейшем, установите флажок «Запомнить пароль в связке ключей» для добавления Вашего имени пользователя и пароля в Вашу связку ключей.
Подключение к недавно использованному серверу
Вот несколько вариантов удобного подключения к общим компьютерам и серверам, которые Вы часто используете:
На Mac можно сделать следующее.
Выберите меню «Apple»
> «Недавно использованные объекты», затем выберите сервер в списке недавно использованных серверов.
В Finder 
Добавьте общие компьютеры, сети и рабочие группы в боковое меню Finder. Выберите объект, затем выберите «Файл» > «Добавить в боковое меню».
Добавьте общий компьютер или сервер в список избранных. В Finder выберите меню «Переход» > «Подключение к серверу», введите сетевой адрес, затем нажмите кнопку «Добавить» 
Если Вы не можете обнаружить сервер или компьютер с включенным общим доступом или подключиться к нему, возможно, он недоступен, либо у Вас отсутствует разрешение на подключение к нему. Обратитесь за помощью к владельцу компьютера или администратору сети.
Источник
Быстрое переключение между пользователями на Mac
При наличии нескольких пользователей на компьютере Mac администратор может включить их быстрое переключение, чтобы в системе могли находиться одновременно несколько пользователей.
Добавление меню быстрого переключения пользователей в строку меню
На Mac выберите меню Apple
> «Системные настройки», нажмите «Пользователи и группы», затем нажмите «Параметры входа».
Если слева внизу отображается запертый замок 
Выберите «Показывать меню быстрого переключения пользователей как», затем выберите способ отображения меню быстрого переключения в строке меню.
Добавление меню быстрого переключения пользователей в Пункт управления
На Mac выберите меню Apple
> «Системные настройки», затем нажмите «Строка меню и Dock».
В боковом меню нажмите «Быстрое переключение пользователей» и выберите «Показывать в Пункте управления».
Переключение учетных записей через строку меню
На Mac нажмите значок быстрого переключения пользователей в строке меню, затем выберите имя пользователя.
Меню быстрого переключения пользователей в правом верхнем углу экрана выглядит либо как изображение пользователя, либо как имя текущего пользователя, в зависимости от настроек в разделе «Пользователи и группы».
Введите пароль и нажмите клавишу Return.
Переключение учетных записей при помощи Touch ID
Если в систему вошли сразу несколько пользователей, Вы можете быстро переключаться между учетными записями, используя Touch ID.
Если на Вашем Mac есть панель Touch Bar, сделайте следующее: Приложите палец к сенсору Touch ID и не отпускайте, пока не появится надпись «Нажмите, чтобы переключиться на [Ваше имя]», а затем нажмите кнопку Touch ID, так чтобы прозвучал щелчок.
Если у Вашего Mac или у клавиатуры Magic Keyboard есть только Touch ID, но нет панели Touch Bar, сделайте следующее. Нажмите кнопку Touch ID, так чтобы она щелкнула.
Переключение учетных записей через Пункт управления
На Mac нажмите «Пункт управления» 

Источник
Создание учетной записи пользователя только для общего доступа на Mac
Если Вы хотите предоставить кому-либо ограниченный доступ к Вашему компьютеру, Вы можете создать учетную запись пользователя только для общего доступа, чтобы предоставить ему доступ только к указанным Вами файлам и папкам.
На Mac выберите меню Apple
> «Системные настройки», затем нажмите «Пользователи и группы».
Если слева внизу отображается запертый замок 
Нажмите кнопку «Добавить» 
Нажмите всплывающее меню «Новая учетная запись», затем выберите в нем пункт «Только общий доступ».
Введите имя и пароль пользователя.
Нажмите «Создать пользователя».
Вы также можете создать учетную запись только для общего доступа, выбрав одного из Ваших контактов при настройке общего доступа к файлам.
Вы также можете указать, какие пользователи могут получить доступ к Вашему экрану.
Источник
Mac os x -многопользовательская система
Delphi site: daily Delphi-news, documentation, articles, review, interview, computer humor.
• учетная запись пользователя
• домашняя папка пользователя (home)
• вхождение в систему (login)
• администратор системы, главный администратор — root
Mac OS X является многопользовательской системой. Это означает, что доступ к ресурсам системы строго персонализирован. Для каждого пользователя системы создается учетная запись, в которой указывается его имя (полное и сокращенное) и личный пароль. Сокращенное имя также является регистрационным именем пользователя.
Каждый пользователь перед началом работы в системе Mac OS X должен пройти процедуру вхождения в систему (login), то есть указать свое имя (Name) и пароль (Password). Система сверяет введенные пользователем дан-
ные с данными учетной записи. Если они не совпадают, доступ к ресурсам системы будет закрыт.
В системных настройках можно выбрать наиболее подходящий вариант ввода персональных данных при вхождении в систему: либо имя пользователя вводится вручную в поле ввода, либо выбирается из списка пользователей, зарегистрированных в системе. При вводе имени вручную можно указывать как полное, так и сокращенное имя пользователя.
Количество попыток войти в систему не ограничено.
Существует главный пользователь — администратор системы, который следит за поддержанием порядка. Только администратор системы и никто другой, имеет право создавать или удалять учетные записи пользователей. Администратор может накладывать те или иные ограничения на доступ к ресурсам системы, хотя идеология Mac OS X сводит к минимуму необходимость таких операций.
Строго говоря, существует «главный администратор» — System Administrator, или root, который может предоставлять административные права другим пользователям. Пользователей, имеющих административные права, может быть несколько, но root в системе всегда один. Главное различие между root’ом и администраторами системы состоит в том, что только root имеет права на внесение из
менений в содержимое системных папок и на чтение файлов других пользователей. В остальном права администраторов и root’a совпадают.
ВНИМАНИЕ! После установки системы учетная запись root неакти-вирована, и любой пользователь с административными правами может получить права root’a. Поэтому, во избежание неприятностей, настоятельно рекомендуется установить пароль на учетную запись root (см. «Как активироватьучетнуюзапись root» (Примеч. авт.).
Для удобства манипулирования правами и ограничениями администратор может объединять пользователей в группы с равными правами.
Существует несколько групп, автоматически создаваемых при установке системы, таких, как admin — администраторы системы, staff — пользователи, и целый ряд других, большая часть из которых нужна самой системе. Так, например, большинство объектов, создаваемых в Finder’e, по умолчанию принадлежат текущему пользователю, входящему в группу staff.
Для каждого пользователя выделяется персональное пространство в файловой системе, где он может хранить документы, программы и другие нужные для него ресурсы. Это место называется домашней папкой пользователя (home). Ее имя в файловой системе совпадает с регистрационным (сокращенным) именем пользователя. Вместе с учетной записью нового пользователя автоматически создается и его домашняя папка.
Источник
Настройка Семейного доступа на Mac
Семейный доступ дает возможность шести членам семьи совместно использовать покупки из iTunes Store, App Store и Apple Books, а также тарифный план хранилища iCloud без объединения учетных записей. Члены семьи могут совместно пользоваться подписками на Apple Music+, Apple TV+, Apple News+ и Apple Arcade (доступно не во всех странах и регионах). Кроме того, некоторыми подписками в App Store Вы также можете поделиться с участниками группы Семейного доступа. Члены семьи могут находить устройства друг друга в приложении «Локатор» на Mac, сайте iCloud.com и устройствах iOS и iPadOS.
Один взрослый — организатор семейного доступа — настраивает Семейный доступ и приглашает до пяти человек в семейную группу. Подробнее о Семейном доступе см. в разделе Что такое «семейный доступ»?
О настройке Семейного доступа на устройстве iOS или iPadOS см. в статье на сайте поддержки Apple Настройка функции «Семейный доступ».
На Mac выберите меню Apple
> «Системные настройки», затем выполните одно из следующих действий.
Если Вы вошли в свой Apple ID. Нажмите «Семейный доступ» 
Если Вы вошли в свой Apple ID или у Вас нет Apple ID. Нажмите «Войти», затем следуйте инструкциям на экране (либо введите свой Apple ID, либо нажмите «Создать Apple ID», если у Вас его еще нет). Выполнив вход, нажмите 

Нажмите «Начать», затем пригласите пользователей присоединиться к Вашей группе Семейного доступа.
Приглашение членов семьи. Нажмите «Приглашение» и следуйте инструкциям на экране.
Если человек, которого Вы приглашаете, находится рядом, Вы можете выбрать вариант «Пригласить лично» и попросить этого человека ввести свои Apple ID и пароль на Вашем компьютере Mac. В противном случае Вы можете отправить приглашение через Почту, Сообщения или AirDrop.
Если у приглашенного пользователя нет Apple ID, он должен создать учетную запись, чтобы принять Ваше приглашение.
Создание Apple ID для ребенка. Нажмите «Создать детскую запись» и следуйте инструкциям на экране. См. статью службы поддержки Apple Функция «Семейный доступ» и идентификатор Apple ID ребенка.
Чтобы добавить в группу Семейного доступа других членов семьи, нажмите кнопку «Добавить» 
Выполните одно из следующих действий.
Настройка общего доступа к геопозиции. Выберите «Общий доступ к геопозиции» в боковом меню, затем нажмите «Подробнее», чтобы узнать о настройке общего доступа к геопозиции на всех своих устройствах. Вы можете настроить общий доступ к геопозиции, чтобы все члены семьи могли видеть местонахождение друг друга в приложении «Локатор» и Сообщениях. Приложение «Локатор» доступно на Mac, на сайте iCloud.com и на устройствах iOS и iPadOS.
Настройка общего доступа к покупкам. Выберите «Общий доступ к покупкам» в боковом меню. Если у Вас уже настроен способ оплаты, нажмите «Настроить Общий доступ к покупкам». Если нет, нажмите «Добавить способ оплаты», затем следуйте инструкциям на экране. Ваша семья может делиться своими покупками в iTunes Store, App Store и Apple Books, чтобы они были доступны всем членам семьи. Все покупки совершаются с использованием общего метода оплаты, который Вы настроили. Вы можете изменить учетную запись, используемую для совершения покупок, и отказаться делиться своими покупками с членами семьи.
Общий доступ к хранилищу iCloud или его обновление. Выберите «Хранилище iCloud» в боковом меню, затем поделитесь своим хранилищем iCloud на 200 ГБ или 2 ТБ либо обновите тарифный план, чтобы использовать хранилище совместно с семьей. Члены семьи могут использовать Ваш план или продолжать использовать собственные тарифные планы хранилища.
Настройка Запроса на покупку. Нажмите «Запрос на покупку» в боковом меню, затем нажмите «Включить Запрос на покупку». Если этот параметр включен, юные члены Вашей группы Семейного доступа должны будут получать Ваше одобрение на загрузку или покупку объектов в App Store, iTunes Store и Apple Books.
Настройка Экранного времени. Выберите «Экранное время» в боковом меню, нажмите «Открыть настройки Экранного времени», затем выберите нужные Вам параметры.
Поиск подписных сервисов для предоставления общего доступа. Выберите «Подписки Apple» в боковом меню, затем нажмите «Подробнее» рядом с сервисом, который Вы хотите приобрести. Или найдите в App Store подписки, которыми можно поделиться.
Чтобы покупки стали доступны всем членам семьи, каждый член семьи должен подтвердить свой Apple ID, используемый для общего доступа к покупкам из iTunes Store, App Store и Apple Books. Совместное использование покупок с другими членами группы семейного доступа.
Сведения об объединении подписок Apple см. в статье службы поддержки Apple Объединяйте отдельные подписки Apple с помощью Apple One.
Источник