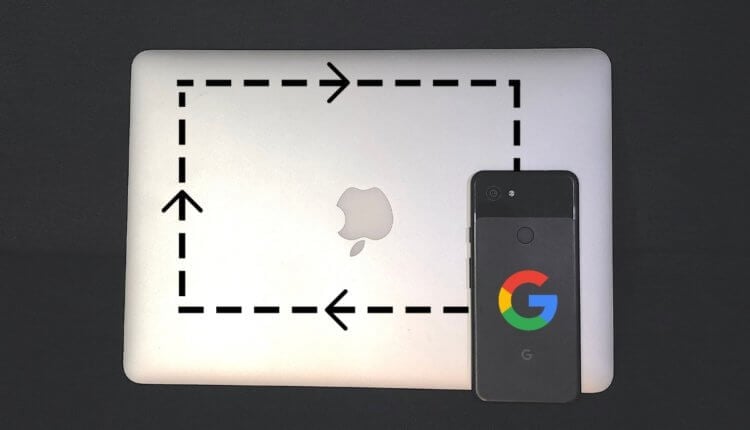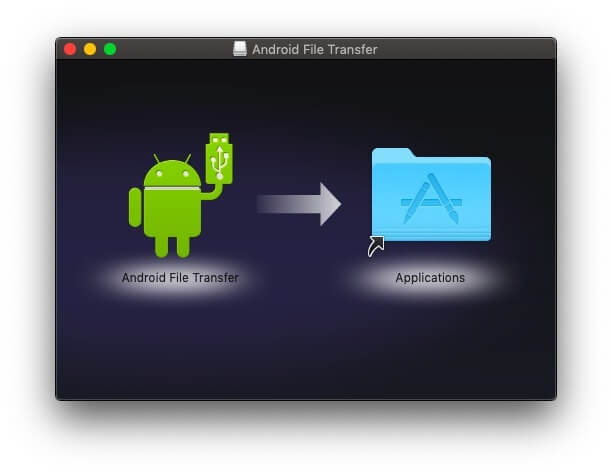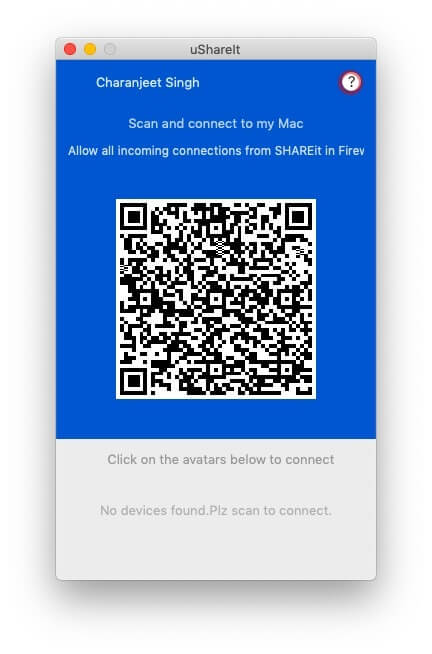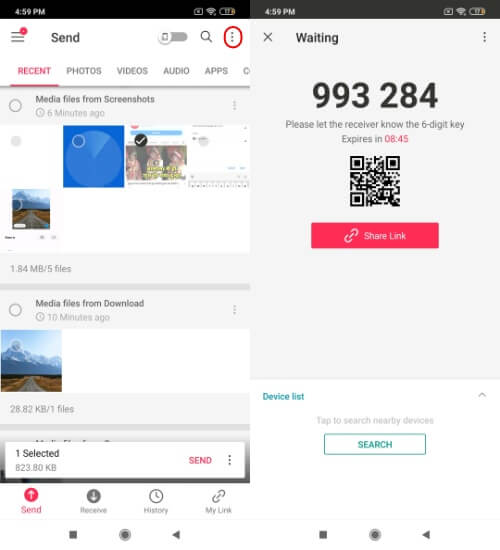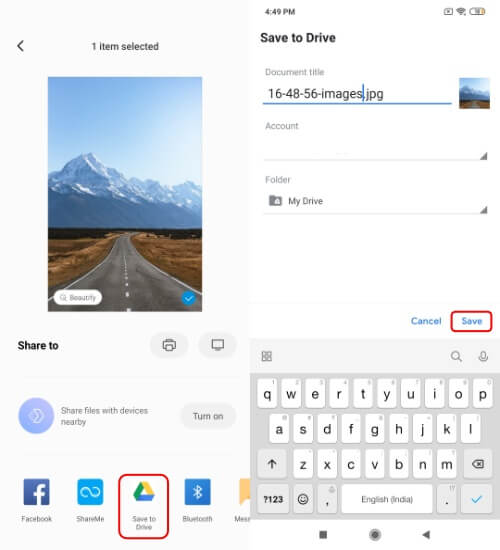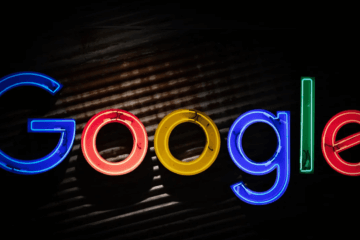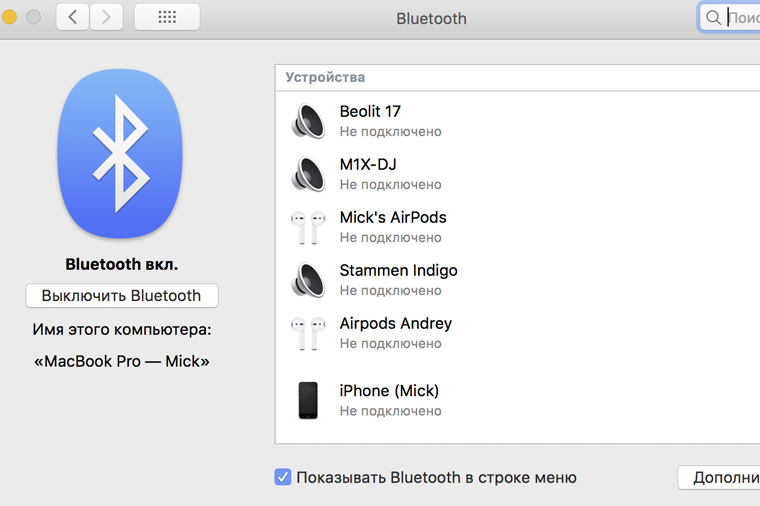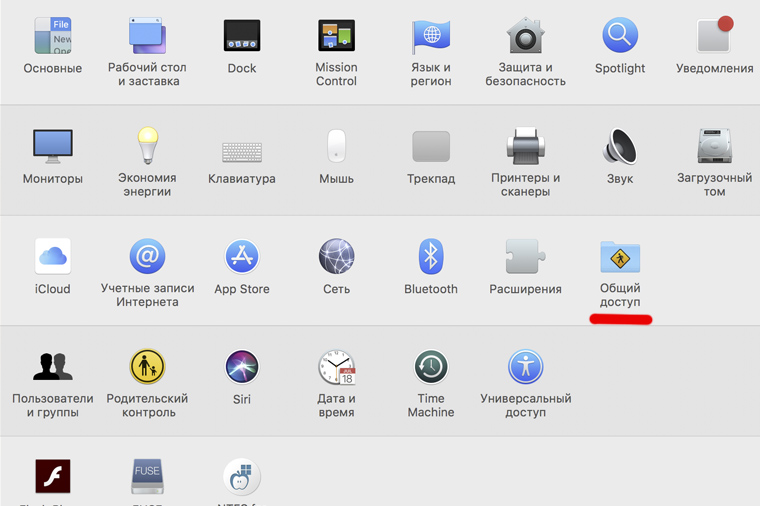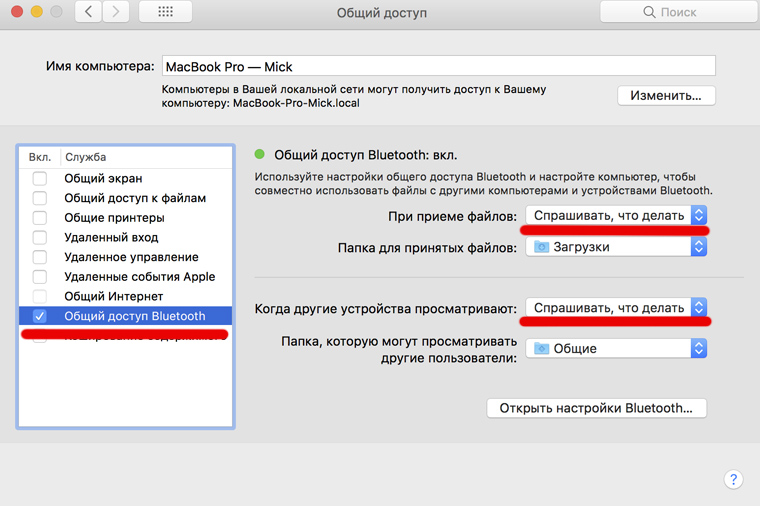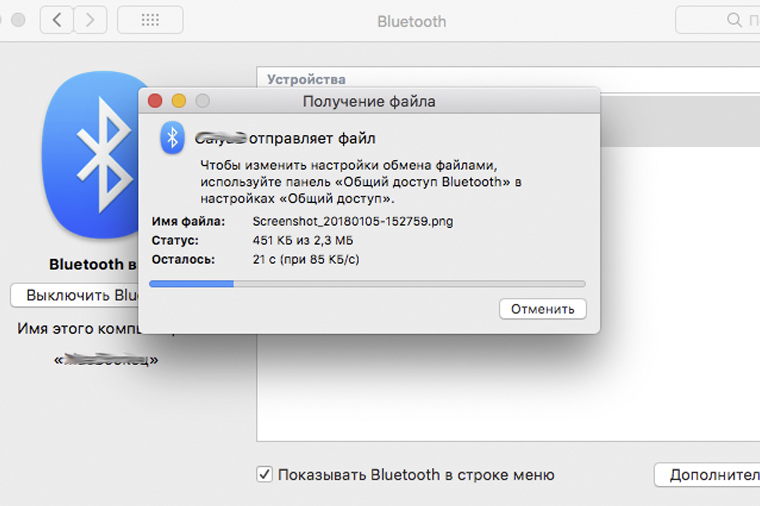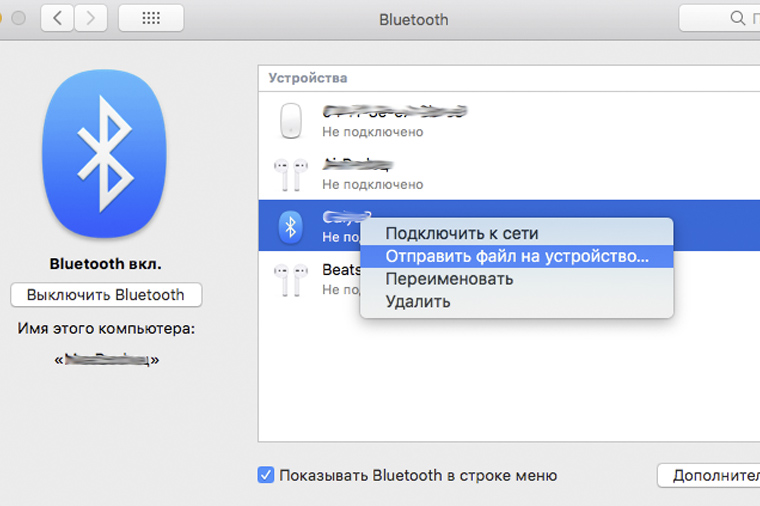- Как передать файлы с Android-устройства на Mac. Все способы
- Android File Transfer — Быстро и просто
- SHAREit — Делись со всеми
- Send Anywhere — Передача файлов куда угодно
- Google Диск — Универсальный метод
- Как скинуть файлы с Android на Mac и не застрелиться
- Спасибо, Apple, за Bluetooth
- Как соединить MacBook и Android-смартфон
- Как «подружить» Mac с Android-смартфоном
- Как установить KDE Connect
- Лонгриды для вас
- Mac и Android: счастливы вместе?
- 1. Перенос файлов между телефоном и компьютером
- 2. Синхронизация контактов, календаря и Hangouts
- 3. Синхронизация медиа
- 4. Синхронизация фотографий
- 5. Мгновенные сообщения
- В сухом остатке
Как передать файлы с Android-устройства на Mac. Все способы
На сегодняшний день люди пользуются самыми разными платформами в различных их сочетаниях — iOS, Windows, Android, MacOS. У большинства из нас есть практически все гаджеты, работающие на перечисленных операционных системах. И не всегда «подружить» их между собой бывает просто. Например, просто подключив Android-смартфон или планшет к MacBook почти никакого эффекта вы не получите. Но что делать, если нужно передать файлы с Android-устройства на Mac? Способ есть. И даже не один!
Передаем файлы с Android на Mac
Для передачи небольших файлов или документов можно без проблем использовать Bluetooth-соединение. Но данный способ работает не со всеми моделями Android-смартфонов и вообще не удобен для перебрасывания больших файлов. Поэтому перейдем к другим вариантам. Но сначала подпишитесь на нас в Телеграм, чтобы узнавать подобные интересные лайфхаки и новости из мира мобильных технологий.
Android File Transfer — Быстро и просто
Устанавливаем Android File Transfer
Одним из самых популярных и простых способов передачи файлов между Android и Mac является использование приложения от Google под названием Android File Transfer. В то время как поисковый гигант первоначально разработал это приложение для передачи файлов между Android и Chrome OS, программное обеспечение было оптимизировано и для пользователей MacOS.
Вот как использовать Android File Transfer. Для начала загрузите приложение и на своем Mac дважды щелкните загруженный файл, чтобы установить программу. После распаковки, перетащите ярлык Android File Transfer в папку «Приложения». Подключите устройство Android к компьютеру Mac с помощью кабеля USB, открывайте программу и после завершения процесса синхронизации устройств, ваш смартфон или планшет будет отображаться как обычный каталог. Просто скопируйте файл в нужное место на вашем устройстве Mac. При этом, используя Android File Transfer, вы можете легко переносить файлы и папки как с Android на Mac, так и в обратном порядке.
Важно отметить, что Android File Transfer для Mac не будет работать с новыми MacBook, оснащенными портами USB-Type C. Только если у вас нет Google Pixel портом USB-type C. В противном случае вам нужно будет использовать переходник. Но не беспокойтесь! Мы также рассмотрим и беспроводные методы для передачи файлов с Android на Mac.
SHAREit — Делись со всеми
Программа использует QR-коды. И это довольно удобно
SHAREit — одно из самых популярных приложений для обмена файлами в экосистеме Android. Однако многие не знают, что можно передавать также файлы с Android на Mac с помощью этой программы. Просто загрузите и откройте SHAREit на Android и Mac. А на устройстве Android нажмите на значок синхронизации в правом верхнем углу и выберите «Подключить ПК». На Mac же в окне SHAREit нажмите «Сканировать для подключения» и отсканируйте штрих-код камерой смартфона. Далее в специальном окне вы сможете передавать файлы.
Кроме того, вы можете использовать онлайн-сервис SHAREit WebShare, который не требует установки программы на Mac. На Android поставить приложение, все-таки придется.
Send Anywhere — Передача файлов куда угодно
Вы можете отправить файлы в два клика
Использовать Send Anywhere очень полезно, когда вам нужно передать файлы с Android на Mac по беспроводной сети или интернету. Вы можете либо использовать передачу в реальном времени, либо создать ссылку на общий ресурс и переслать ее на разные платформы. Просто загрузите и откройте приложение на обеих платформах (Android и Mac). Выберите файлы в приложении для Android и нажмите на кнопку «Отправить» Далее программа сгенерирует специальный код. Перейдите в приложение на macOS и введите полученный код в разделе «Получение». Имейте в виду, что код действителен только в течение десяти минут.
Google Диск — Универсальный метод
Google Диск способен на многое
Еще один эффективный способ передачи файлов с Mac на Android по беспроводной сети — это использовать облачное хранилище. Передача файлов с Android на Mac чрезвычайно проста с помощью учетной записи облачного хранилища Google Drive. Выберите файл на вашем устройстве Android и отправьте его на ваш Google Диск. А затем на Mac переходите в веб-версию Google Drive и скачивайте файлы оттуда. Как вы понимаете, данный способ не просто работает в обе стороны, но и подойдет для устройств, работающих под любой операционной системой.
Новости, статьи и анонсы публикаций
Свободное общение и обсуждение материалов
Наверное, для каждого, кто пересаживается с iPhone на Android, становится шоком новость о том, что они не могут забрать с собой все свои чаты из WhatsApp. Это истинная правда. Даже если вам удастся перенести все данные с одного смартфона на другой, WhatsApp, который работает в облаке и там же хранит все свои сообщения, банально не позволяет скопировать чаты на одной платформе и вставить их затем на другой. Несмотря на существование обходных путей, в большинстве своём они не очень удобны. Но решение, как всегда, предложила Google.
Вы задумывались на тему того, правильно ли вы гуглите информацию? Думаю, что каждый из пользователей хоть раз сталкивался с проблемой, когда не получается правильно подобрать запрос. Проблема действительно очень распространенная, и каждый из нее выходит по-разному. Мы нашли для вас некоторые лайфхаки, с помощью которых поиск в сети больше не будет представлять из себя такую уж проблему, даже если вопрос будет действительно редким.
На днях стало известно, что Google собирается отключить обновление приложений на своих старых Android-устройствах. Устройства продолжат работать, но со временем превратятся в простую звонилку. Это затронет пользователей Android 4.0.3 и 4.0.4. Резонный вопрос — мол, кто пользуется Android 4 в 2021 году?
Источник
Как скинуть файлы с Android на Mac и не застрелиться
Новогодние праздники – это не только килограммы салатов и артиллерийские залпы салютов; когда новогодний угар проходит, обнаруживаются тонны фотографий и видео на смартфонах, доказывающие что мы все еще ого-го, есть порох в пороховницах и праздники мы можем справлять, как в последний раз.
И тут возникает небольшая проблемка, а именно: как передать видеоролик с Android-смартфона на MacBook?
Ну со старыми Макбуками, к примеру, все понятно: подключил чужеродный смартфон с помощью USB-кабеля, скачал Android Files Transfer или Samsung Switch для одноименных смартфонов, и просто перетащил нужные файлы в удобном окне.
А если у меня новый, инновационный Макбук Про за много тысяч рублей, в котором только 2 входа USB-C и под рукой нет волшебного переходника USB-C на USB?
Спасибо, Apple, за Bluetooth
Да, и на Макбуке и на Android-смартфоне есть Bluetooth и Wi-Fi. Да только какой от них прок? Хоть прикладывай гаджеты друг к другу, хоть втирай смартфон в экран ноутбука – эффекта не будет.
Потому что есть одна секретная галочка в настройках Мака, без которой MacBook и другое устройство не увидят друг друга без провода.
Правда, к чести Samsung, возможность напрямую передать файлы с Корейских флагманов на Apple-гаджеты всё-таки есть, при помощи Bluetooth Direct (функция похожа на AirDrop). За это большой поклон разрабам. А вот если у вас любой другой смартфон – смотрите, что делать.
Как соединить MacBook и Android-смартфон
Нужно на MacBook зайти в «Системные настройки» – «Общий доступ».
Здесь-то и кроется та самая секретная галочка: в левом меню нужно активировать пункт «Общий доступ Bluetooth».
В правом поле обязательно поменяйте значения на «Спрашивать, что делать», во избежание несанкционированного доступа к вашему MacBook третьими лицами.
Всё, теперь можно пользоваться инструкцией по обмену файлами с другими устройствами по Bluetooth с официального сайта Apple.
Если кратко:
- подключаетесь к смартфону
- ищете нужный файл
- копируете его на MacBook
- PROFIT!
Да, приготовьтесь долго ждать: скорость оставляет желать лучшего, но главное – файлы передаются!
Передача файлов работает в обе стороны, то есть можно и с MacBook на смартфон что-то закинуть. Для этого нужно в списке подключённых по Bluetooth устройство найти нужный смартфон и вызвать контекстное меню нажав «правой» кнопкой.
Затем – передать файл на устройство.
Да, смартфон может не сразу увидеть ноутбук (у меня HTC соизволил подключиться к MacBook c 3-го раза), да это вовсе не похоже на AirDrop по удобству, но тем не менее, этот способ работает.
Делитесь видео и фотками, с праздниками вас!
Источник
Как «подружить» Mac с Android-смартфоном
Одно из главных преимуществ продукции Apple — прекрасная работа разных устройств в рамках одной экосистемы. Mac, iPhone, iPad, и даже Apple Watch — всё эти гаджеты превосходно работают по отдельности и в связке. Никто из конкурентов пока не предлагает ничего подобного. Но технологии не стоят на месте: уже сейчас с Mac можно связать не только iPhone, но и любой другой Android-смартфон. Как это сделать? Сейчас расскажем.
Силами нескольких энтузиастов была разработана специальная утилита для синхронизации KDE Connect. Данное приложение предоставляет различные возможности для интеграции и тесной работы Android-устройств с настольными операционными системами.
Первоначально программа была доступна только под Windows и Linux, однако буквально на днях в Сети появилась тестовая версия и под macOS.
В настоящее время приложение KDE Connect поддерживает следующие функции:
- Запуск команд на Mac при помощи смартфона;
- Просмотр уровня заряда подключенных устройств;
- Подача звукового оповещения для поиска потерянного устройства;
- Передача файлов и общий буфер обмена;
- Управление громкостью и мультимедиа.
Также утилита позволяет просматривать полученные уведомления прямо на Mac. Однако, эта функция работает в тестовом режиме — её необходимо включать вручную в настройках.
Как установить KDE Connect
Для стабильной работы утилиты необходима версия macOS 10.14 и новее.
- Распаковываем образ и переносим ярлык программы в «Приложения».
- Запускаем утилиту. Нам будет предложено подключить Android-устройство к Mac.
- Перед непосредственной установкой соединения, необходимо загрузить и установить соответствующий клиент и для Android-смартфона.
После завершения процедуры настройки, на верхней панели появится иконка KDE Connect. Здесь мы сможем просмотреть все синхронизированные устройства, а также управлять ими. Конечно, подобное решение сложно назвать альтернативой Continuity, однако опробовать приложение стоит в любом случае. Тем более, программа распространяется совершенно бесплатно.
Разработчик обещает, что с течением времени утилита будет «обрастать» новыми функциями. Верим на слово.
Предлагаем подписаться на наш канал в «Яндекс.Дзен». Там вы сможете найти эксклюзивные материалы, которых нет на сайте.
Новости, статьи и анонсы публикаций
Свободное общение и обсуждение материалов
Лонгриды для вас
Скачать видео с Youtube или Instagram, разбить PDF файлы на несколько частей или превратить Live Photo в GIF очень удобно с приложением команды на iOS. Мы подобрали для вас только лучшее.
Мы уже почти точно знаем, каким будет iPhone 13, но есть то, чего ждут от него больше всего. И это не только уменьшенная челка, но и экран 120 Гц, и много чего-еще.
QR-код можно сделать прямо на iPhone. Есть специальное приложение, которое позволяет привязать QR-код практически к любой ситуации — от подключения к сети Wi-Fi до сохранения визитной карточки другого пользователя
Источник
Mac и Android: счастливы вместе?
Принято считать, что устройства Apple образуют своего рода «совершенную экосистему» и отлично работают друг с другом. Однако я обнаружил, что лично мне — пользователю Mac с 8-летним стажем — куда удобнее использовать Android-смартфон, чем iPhone (это, впрочем, может измениться, если Apple выпустит iPhone с большим экраном и клавиатурой Swype). В этом материале я хотел бы поделиться советами по совместному использованию Mac и Android.
1. Перенос файлов между телефоном и компьютером
Одна из самых больших проблем, поджидающих пользователей связки Mac + Android, — это копирование файлов между телефоном и компьютером. Дело в том, что Android, начиная с версии 4.0, фактически не поддерживает протокол Universal Mass Storage, на смену которому пришёл MTP (Media Transfer Protocol). Стоит отметить, что MTP, в отличие от UMS, не является стандартным протоколом (это изобретение Microsoft), поэтому не удивительно, что Mac OS X его не поддерживает. Как бы то ни было, но просто так подключить Android-смартфон к компьютеру с Mac OS X шнурком не получится — телефон просто не опознается как сменный диск.
Для решения этой проблемы компания Google (подавлящее большинство сотрудников которой, кстати, сами используют Mac) выпустила приложение Android File Transfer. После установки это приложение будет автоматически запускаться при подключении смартфона к вашему Маку и открывать окно со списком файлов и папок, которые можно копировать со смартфона и обратно простым перетаскиванием в/из Finder. Стоит отметить, что это приложение (как и большинство приложений Google для Mac) работает просто отвратительно. В частности, оно требует, чтобы экран смартфона был разблокирован, а если во время копирования файлов ваш смартфон вдруг «уснёт» по тайм-ауту, то процесс придётся начинать заново.
Лично я в конечном итоге плюнул и решил проблему установкой на смартфон FTP-сервера, к которому подключаюсь с мака при помощи отличного FTP-клиента CyberDuck.
В результате процесс переноса файлов происходит быстро и к тому же без проводов (через Wi-Fi), а FTP-сервер сам следит за тем, чтобы смартфон не засыпал во время передачи файлов. Хотя со стороны это смотрится, конечно, диковато.
Для передачи небольшого количества файлов проще и удобнее использовать облачный сервис хранения файлов Dropbox, который лично для меня является незаменимым рабочим инструментом. Если вы ещё не пользуетесь Dropbox, пора это исправить.
2. Синхронизация контактов, календаря и Hangouts
С этим всё просто: Mac OS X поддерживает синхронизацию контактов и календаря с Gmail и Google Calendar соответственно. Достаточно зайти в System Preferences -> Internet Accounts, добавить ваш аккаунт Google и отметить галками те сервисы, которые вы хотите использовать. В качестве приятного бонуса отмечу тот факт, что встроенное в OS X приложение Messages отлично работает с Hangouts (бывший Google Talk), а история сообщений синхронизируется между настольным компьютером и телефоном.
3. Синхронизация медиа
Если вы, как и большинство пользователей Mac OS X, используете для прослушивания музыки iTunes, то можете столкнуться с несколькими проблемами.
Во-первых, iTunes по умолчанию поддерживает довольно ограниченное число музыкальных форматов: MP3, AAC и ALAC (Apple Lossless). Можно установить плагины для QuickTime, позволяющие этому комбайну проигрывать FLAC, но данный вариант сопряжён с некоторыми неудобствами, обсуждение которых выходит за рамки данного материала. Лично я пошёл в другую сторону: я перекодировал всю свою музыку из FLAC в ALAC при помощи прекрасного приложения XLD (на ноутбуке с 2.5-гигагерцовым 2-ядерным процессором Core i5 процесс конвертации библиотеки из нескольких тысяч файлов занял около 3 часов), которое заодно умеет автоматически загружать из интернета метаданные и заполнять теги в ALAC-файлах, включая обложки альбомов. На смартфоне я использую для прослушивания музыки плеер PowerAMP, отлично понимающий ALAC.
Даже если вы не храните музыку в lossless-форматах, у вас может возникнуть проблема с копированием файлов между iTunes и смартфоном. Первым вариантом её решения является ручное копирование: iTunes хранит всю музыку виде понятной файловой структуры, откуда её можно спокойно скопировать в телефон (см. пункт 1).
Если вам хочется автоматики, у вас есть два варианта. Первый — синхронизировать музыку с телефоном через облако при помощи Google Music. Второй — использовать приложения типа DoubleTwist AirSync, которые умеют синхронизировать медиатеку iTunes по заданным вами критериям с клиентским приложением на Android. Мой опыт использования DoubleTwist, к сожалению, был сугубо негативным: как музыкальный плеер это приложение и в подмётки не годится уже упомянутому выше PowerAMP, а функция синхронизации работает через пень-колоду, часто создавая дубликаты файлов.
Стоит отметить, что пользователям Android-смартфонов Sony Xperia крупно повезло — у них есть прекрасное приложение Sony Bridge for Mac, решающее проблему копирования файлов и синхронизации медиа между смартфоном и компьютером.
4. Синхронизация фотографий
Здесь всё просто. Фирменный эппловский «Фотопоток» на Android-устройствах, увы, не работает. Снхронизация фотографий через сервисы Google тоже не является оптимальным решением, так как приложение Picasa для Mac лично я не могу описать с использованием цензурных слов. Соответственно, оптимальным решением является использование уже упомянутого выше Dropbox, в котором есть сверхудобная функция автоматической загрузки снятых на телефон фотографий.
5. Мгновенные сообщения
Я уже упоминал выше, что приложение Messages на Mac отлично работает с Hangouts, а история сообщений синхронизируется между компьютером и телефоном. В качестве дополнительной опции лично я использую Viber — отличный кросс-платформенный мессенджер, у которого также есть удобное «настольное» приложение с поддержкой полной функциональности, включая голосовые и видеозвонки.
В сухом остатке
Надеюсь, у меня вышло показать, что Android и Mac прекрасно уживаются в руках одного пользователя. За исключением копирования файлов, все проблемы синхронизации отлично решаются при помощи сервисов Google (Gmail, календарь, контакты) или сторонних решений (Dropbox). Так что владельцам Mac можно смело покупать Android-смартфон, равно как и владельцам смартфонов и планшетов на Android можно покупать Mac, не опасаясь проблем взаимодействия между этими устройствами.
Подписывайтесь на наш нескучный канал в Telegram, чтобы ничего не пропустить.
Источник