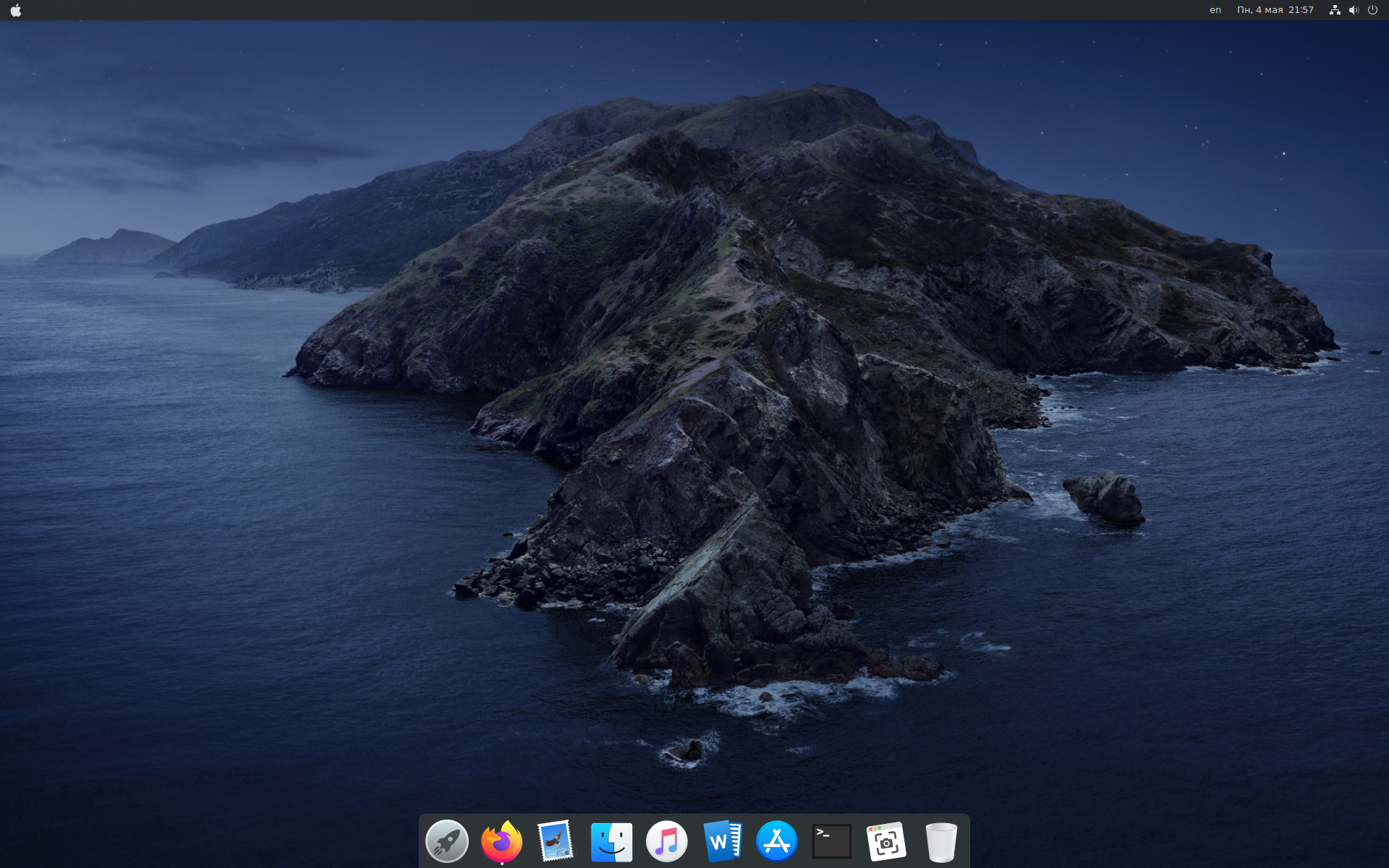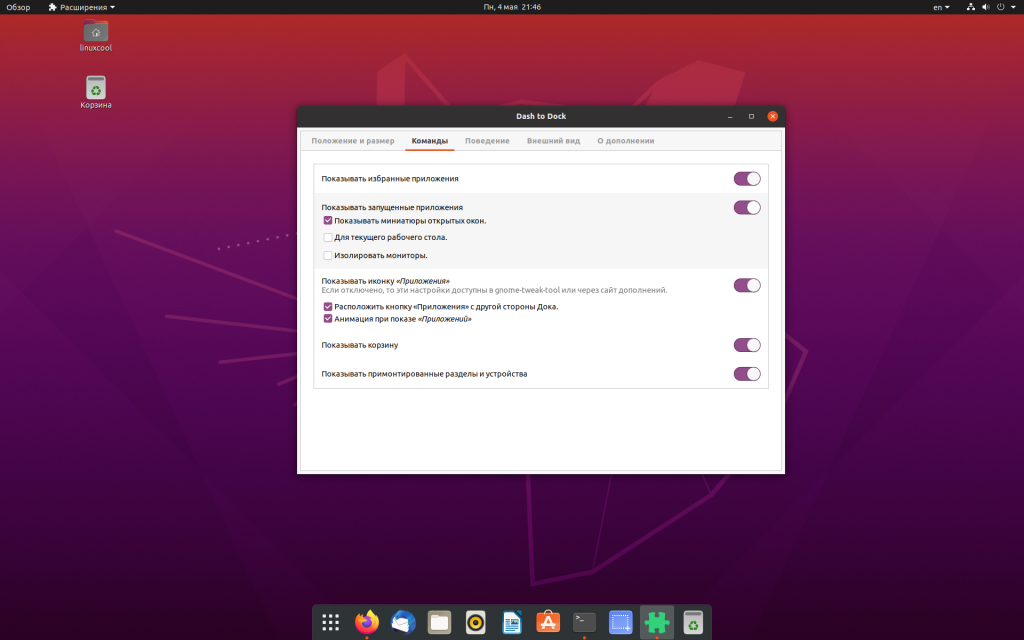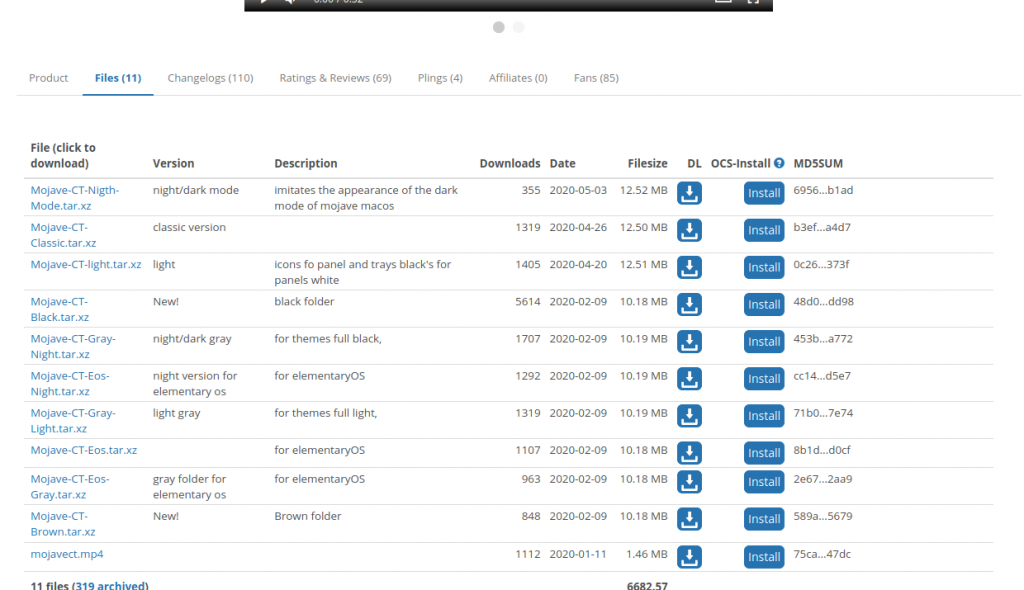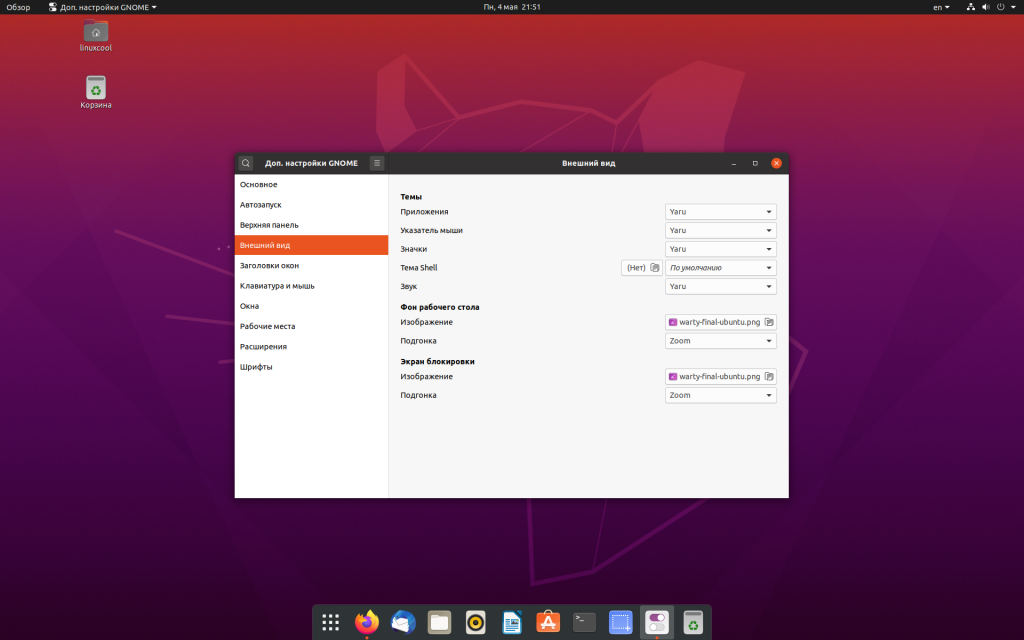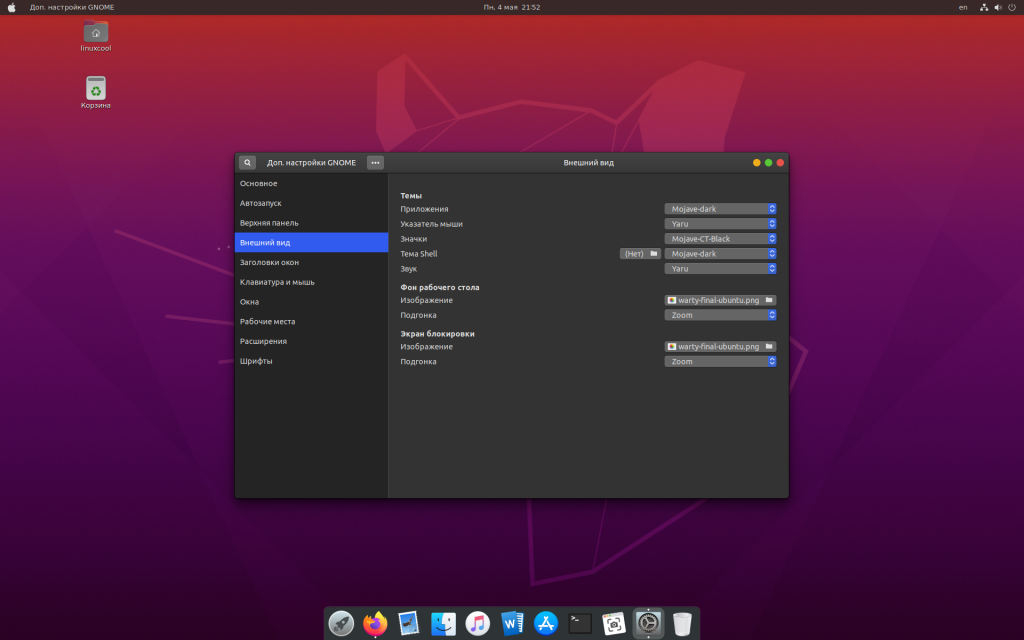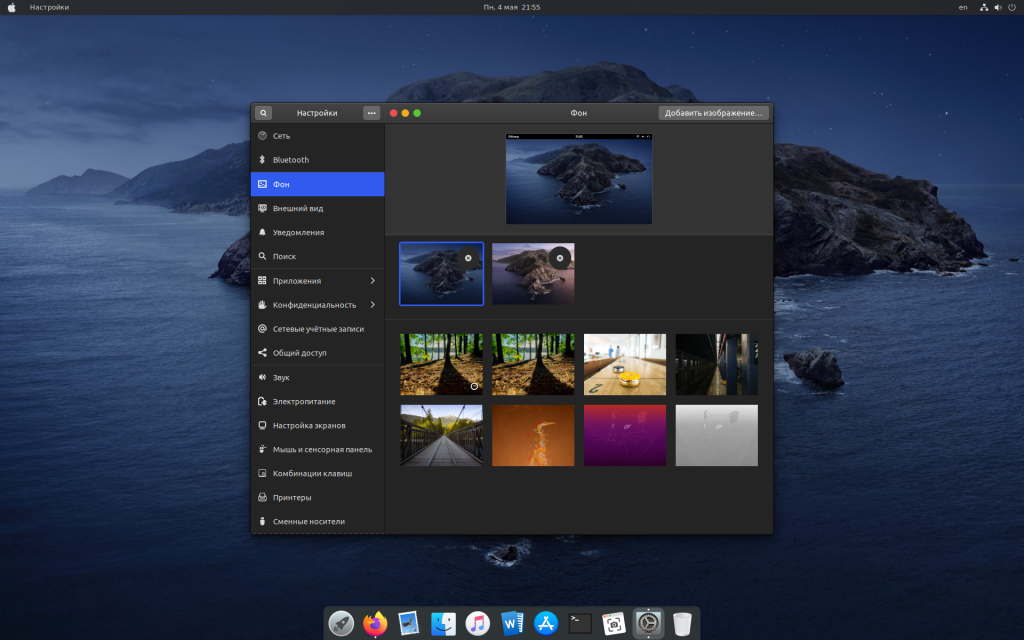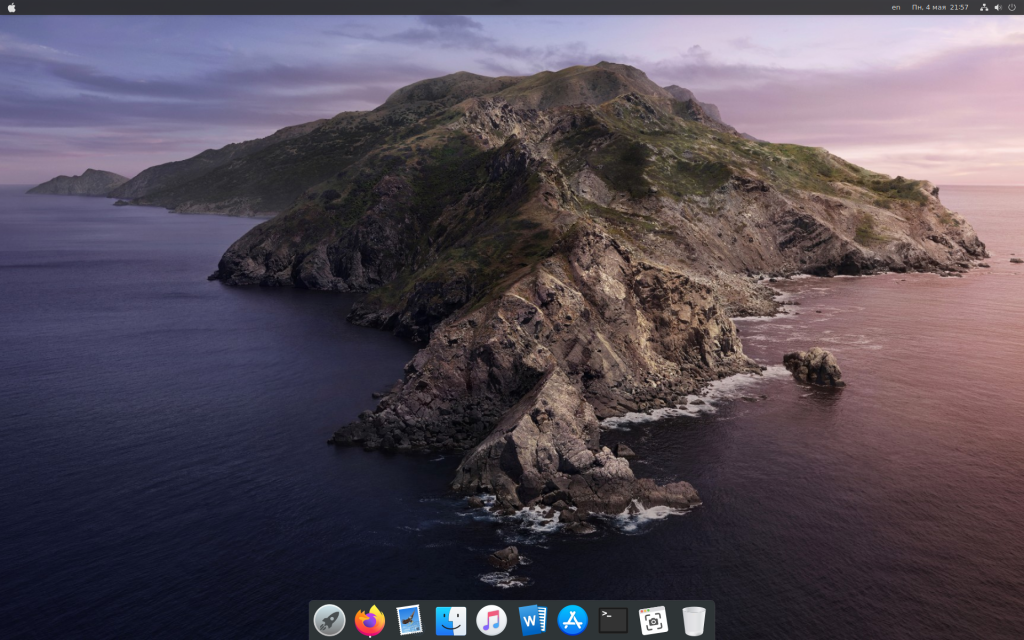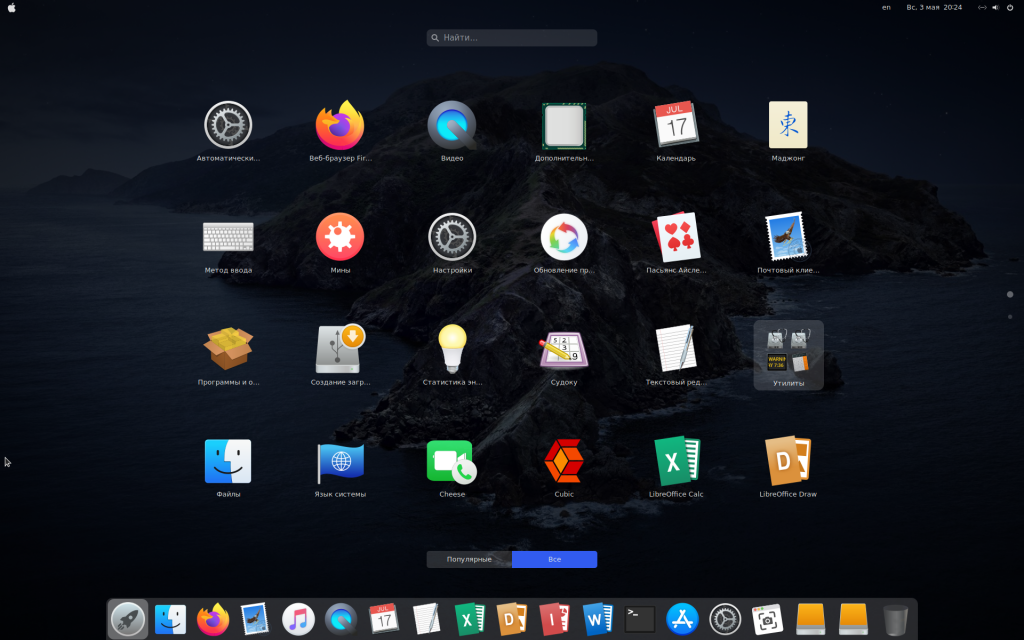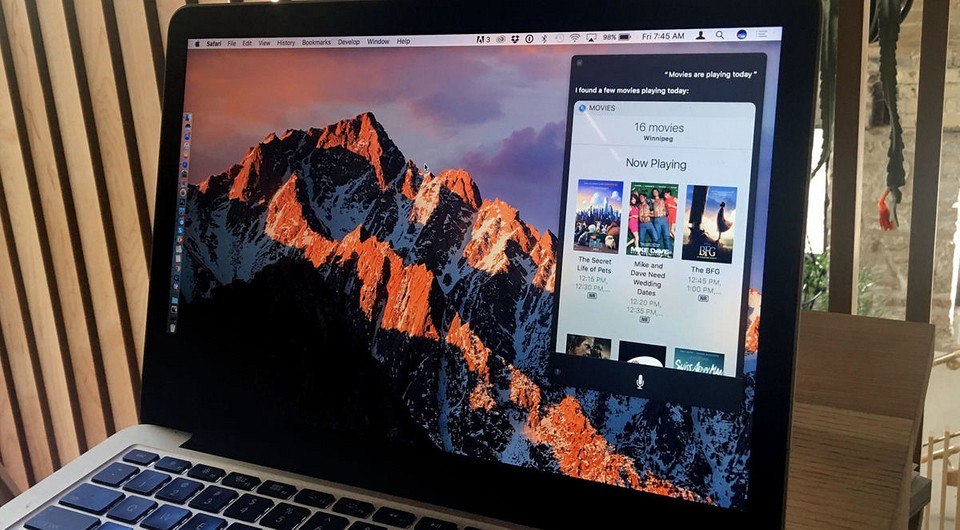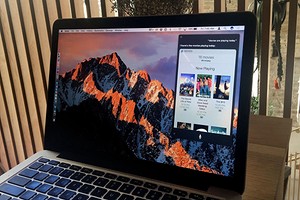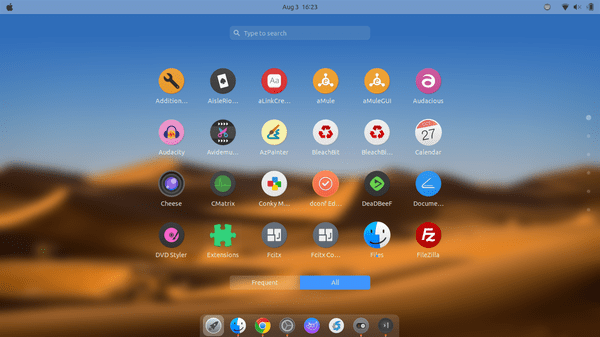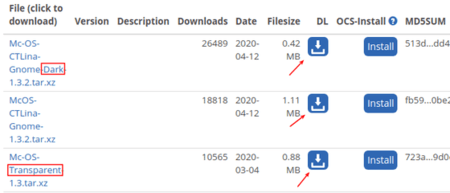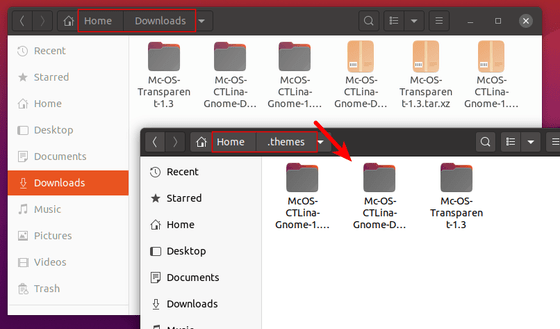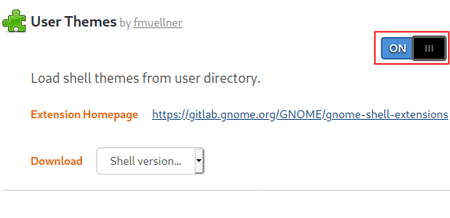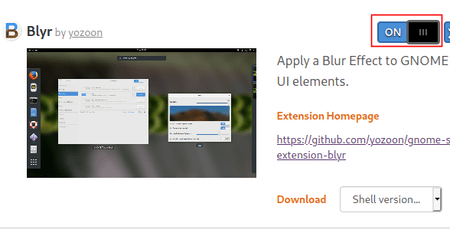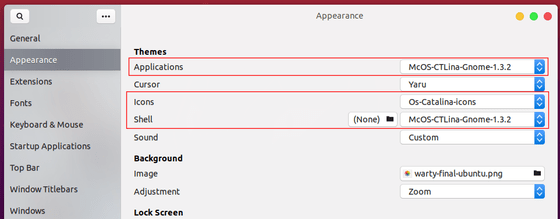- MacBuntu 20.04, или как сделать ubuntu похожей на macOS
- Как сделать Ubuntu 20.04 похожей на macos
- Скачиваем тему и иконки MacOS
- Скачать MacBuntu 20.04 основанную на Ubuntu 20.04
- Оформление Linux в стиле Mac OS.
- Как превратить Ubuntu в Mac OS. Ну хотя бы внешне
- Ubuntu в дизайне Mac OS: изменяем фон
- Устанавливаем Unity Tweak Tool
- Ubuntu в дизайне Mac OS: настройка темы
- Установите приложение для Dock
- Как сделать из Gnome 3 подобии MacOS на Ubuntu 20.04
- Установка темы:
- Иконки:
- Doсk панель:
- Прочие настройки и расширения:
- Расширения:
- Вывод:
- How to Install Mac OS Catalina Theme in Ubuntu 20.04
MacBuntu 20.04, или как сделать ubuntu похожей на macOS
Привет всем! Я продолжаю рубрику macbuntu, и на этот раз, я покажу вам, как сделать Ubuntu 20.04 похожей на MacOS, а также в конце вы найдете ссылку для скачивания готовой сборки.
Очень многим людям нравится внешний вид операционной системы MacOS, и если посмотреть на сайт gnome-look (это сайт где выкладывают расширения, темы, иконки для Ubuntu), то в первых строчках рейтинга вы найдете тему и иконки именно MacOS.
Как сделать Ubuntu 20.04 похожей на macos
Первое с чего я начну, это установка дополнительных расширений. В прошлой статье, я уже показывал как установить расширение в Ubuntu 20.04, поэтому повторяться я не буду. Вы можете перейти по ссылке выше, и еще раз посмотреть инструкцию.
Какие расширения нужны?
Для начала, этого будет достаточно.
Открываем настройки Dash to Dock, и проделываем некоторые манипуляции. Перемещаем боковую панель вниз, а также меняем место кнопки “Приложения” , на другую сторону дока.
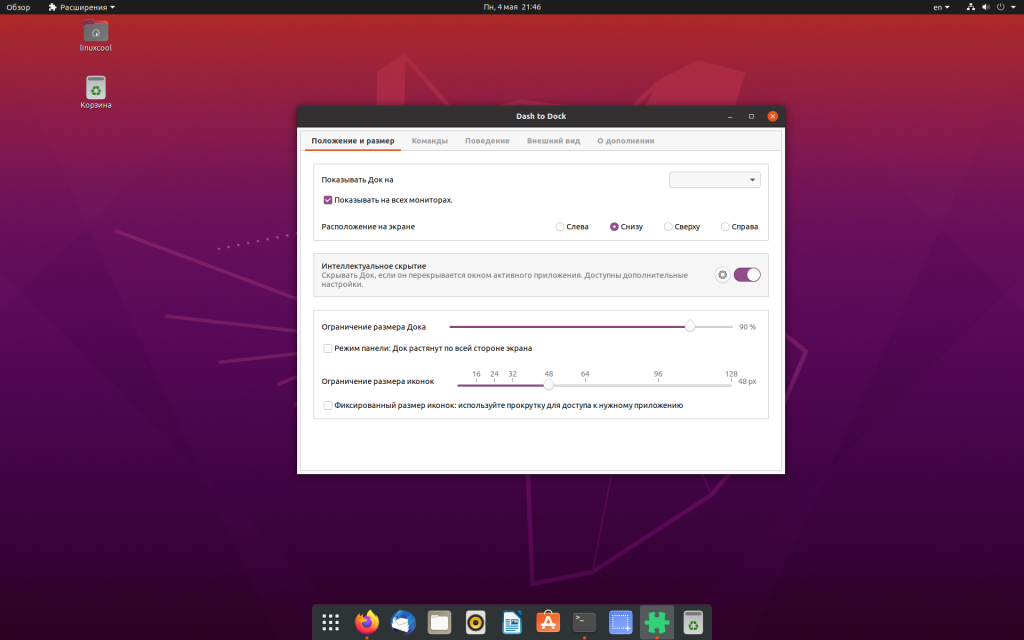
Скачиваем тему и иконки MacOS
Чтобы легче было устанавливать темы, иконки, и другие дополнения с сайта gnome-look, я советую установить OCS-URL. Для этого перейдите по этой ссылке, и скачайте deb-пакет приложения. Установите с помощью терминала
После установки, перейдите по ссылкам ниже на сайт gnome-look, чтобы установить тему и иконки
На вкладке “Files”, просто нажмите кнопку “Install”
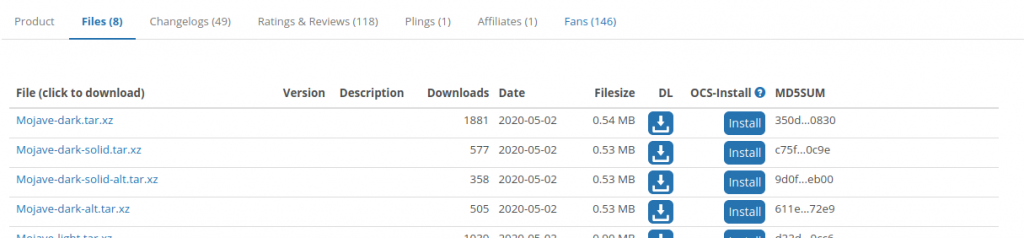
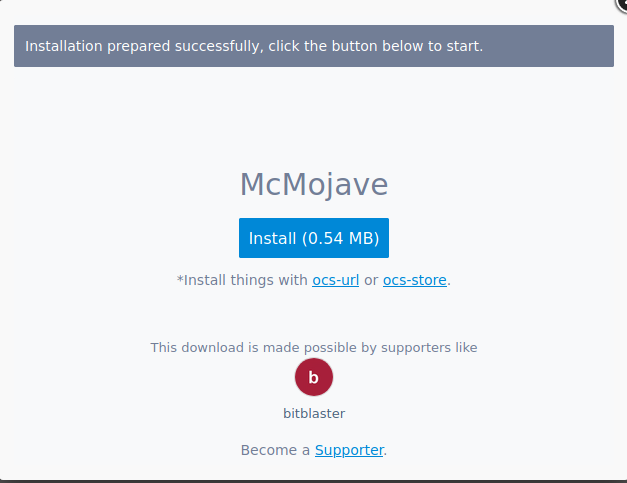
Найдите в меню приложений программу Gnome Tweak Tool, которую вы установили ранее, и перейдите на вкладку “Внешний вид”
Измените “Приложения” и “Тема Shell” с Yaru на Mojave-dark, а “Значки” на Mojave CT Black
Осталось совсем немного, а именно установить обои на рабочий стол.
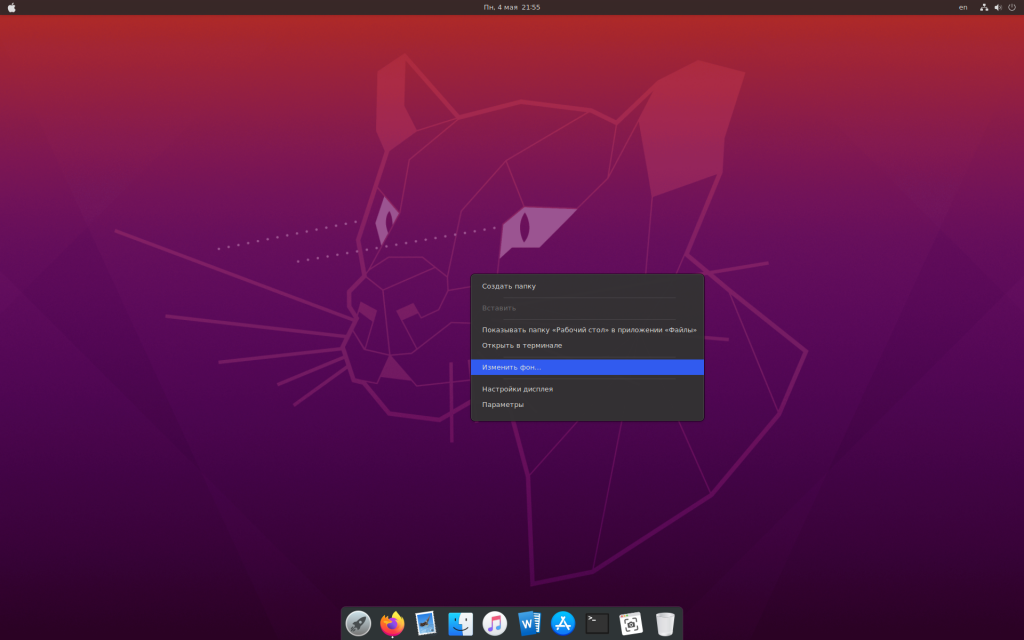
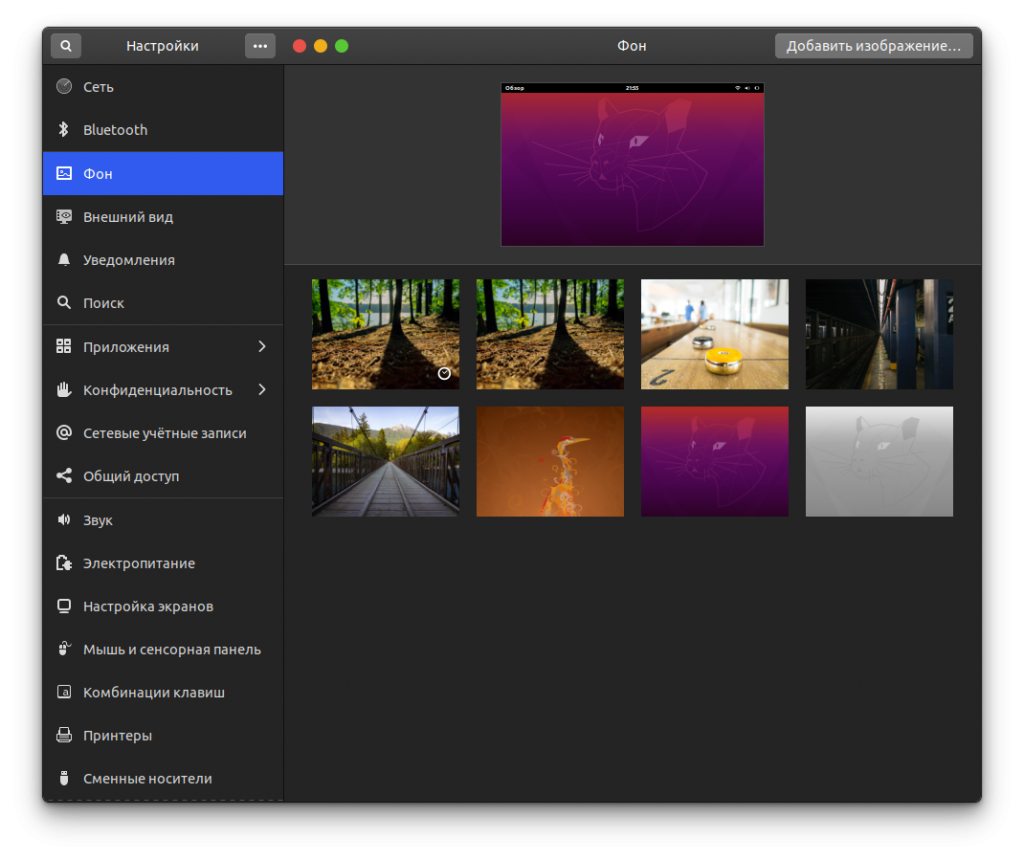
Вот что у меня получилось
Скачать MacBuntu 20.04 основанную на Ubuntu 20.04
Если вам лень все это делать, я собрал готовую сборку, в которой уже установлена тема, иконки, а также некоторые полезные приложения, например: Google Chrome, Stacer – утилита для оптимизации и очистки системы, и другие.
После скачивания, установите как обычный дистрибутив Ubuntu, и наслаждайтесь.
Несколько скринов сборки
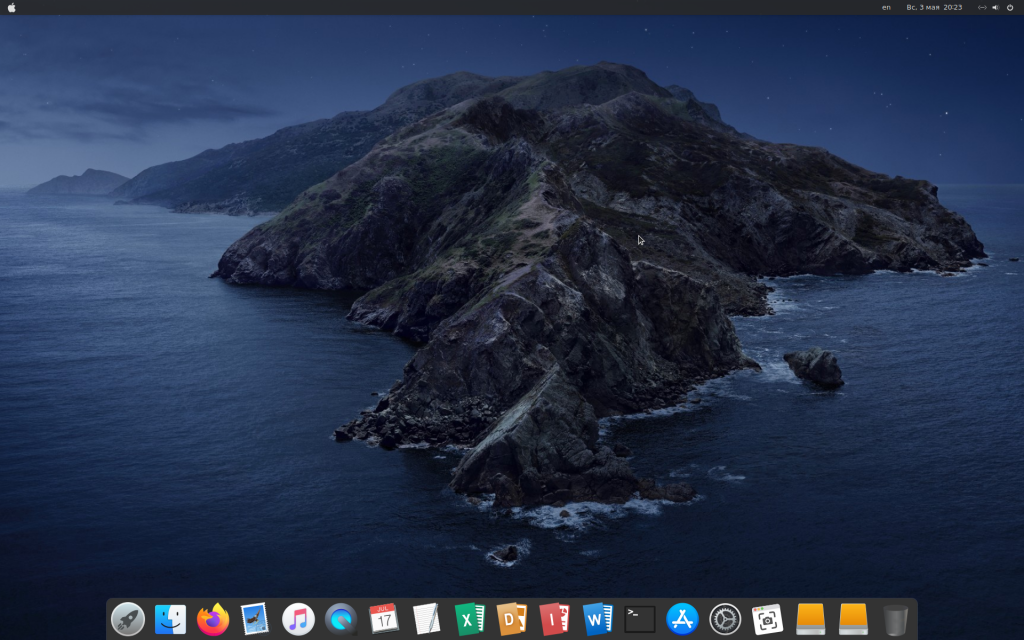
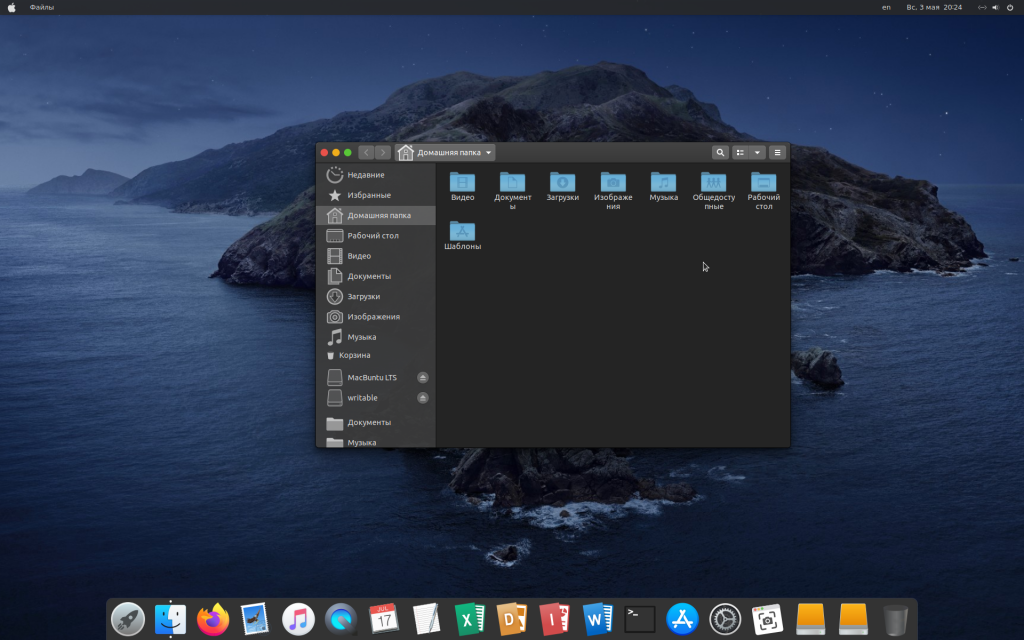
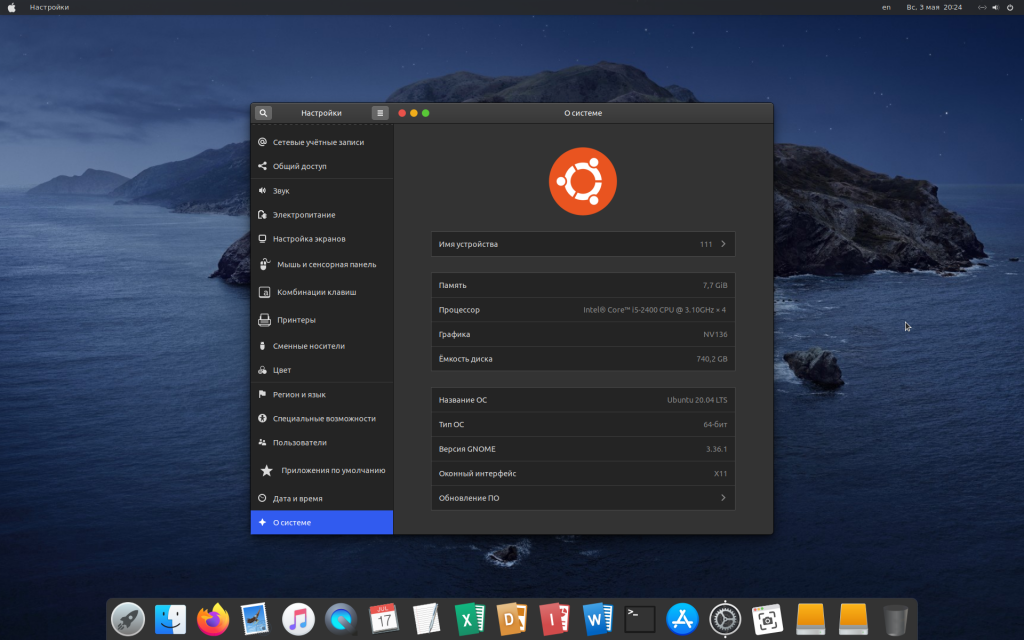
Если у вас остались вопросы, не стесняйтесь, задавайте в комментариях ниже.
Источник
Оформление Linux в стиле Mac OS.
Операционная система Linux сама по себе выглядит довольно симпатично, но, как известно, нет предела совершенству и почему бы не оформить свою систему ещё красивее. Так чтобы и глаз радовало и индивидуальности добавляло. Именно с этим вопросом мы сейчас и будем разбираться. Я сделаю оформление в стиле Mac OS, но, ты по аналогии, можешь оформить свою систему как твоей душе угодно. Я буду показывать на примере Ubuntu, всё таки самый популярный дистрибутив, но всё тоже самое можно делать и с другими дистрибутивами, только предварительно нужно будет установить окружение рабочего стола Gnome, это можно сделать командой:
Теперь установим утилиту Gnome Tweak Tool:
Теперь нам нужно установить расширения User Themes и Dash to dock, для этого открываем менеджер приложений и в поиске пишем User Themes, устанавливаем и точно также Dash to dock, они понадобятся нам в будущем.

Теперь пришло время скачать тему оформления. Это можно сделать на сайте https://www.opendesktop.org, в разделе Desktop Themes. Я возьму тему McOS-themes, она мне нравиться больше других, ну а ты можешь выбрать на свой вкус.
Нам нужно скачать два архива: тему для приложений: McOS-MJV-v2.0.tar.xz и тему Shell: McOS-Shell-themes.tar.xz
После скачивания архивы нужно распаковать в папку .themes в твоём домашнем каталоге, если такой папки нет её нужно создать (точка в начале имени папки говорит о том что она скрытая, чтобы увидеть скрытые папки и файлы нажми Cntl+H).
Теперь перейдём к иконкам, скачать их можно там же где и темы, только в разделе Icons. Я буду использовать набор иконок Cupertino iCons Collection. После скачивания распаковываем архив в папку .icons в домашнем каталоге.
И раз уж полностью меняем внешний вид системы, то скачаем и установим соответствующие шрифты:
На этом подготовительная часть законченна, можем переходить к настройке внешнего вида. Открываем Все приложения/Дополнительные настройки GNOME, там идем в раздел «Внешний вид» и выставляем темы:
- Приложения — McOS-MJV-v.2.0
- Значки — Cupertino
- Тема Shell — McOS-Light-Shell (если этот параметр не активен, во вкладке Расширения активируй User themes)
Там же меняем изображение фона рабочего стола и экрана блокировки.
После этого переходим в раздел Расширения и клацаем на шестерёнку возле Dash to dock. Откроются настройки панели задач:
- во вкладке «Положение и размеры» выставляем расположение — снизу, ограничить размер иконок — 40 (подбери под себя в зависимости от размера монитора), интеллектуальное скрытие — активируем
- во вкладке «Команды» ставим галку на параметре «Показывать миниатюры открытых окон
- во вкладке «Внешний вид» выставляем непрозрачность — 80%
Шрифты можно выставить так (а можно как нравиться):
- Заголовок окна — Apple Garamond Light Dold
- Интерфейс — Apple Garamond Regular
- Документ — Apple Garamond Light Regular
- Моноширинный — не меняем
После всех этих манипуляций перезагружаем компьютер и наслаждаемся обновленным интерфейсом.
А на этом на сегодня всё. Не забывай возвращаться к нам, что бы узнать ещё много интересного.
Источник
Как превратить Ubuntu в Mac OS. Ну хотя бы внешне
Linux хорош тем, что с ним можно сделать практически все, что угодно. Например, перенести в систему Ubuntu дизайн Mac OS. О том, как это сделать, мы расскажем в этой статье.
Бывает так, что родной дизайн системы надоел, да и вообще глянцевая картинка Mac OS кажется более привлекательной. Для Windows в этом случае традиционно применяется Aston, а что делать линуксоидам? Для них тоже есть выход. Рассказываем пошагово.
Ubuntu в дизайне Mac OS: изменяем фон
Если вы хотите, чтобы установленная на вашем компьютере Ubuntu отчасти превратилась в Mac OS, нужно сначала настроить фон рабочего стола:
- сначала загрузите официальные обои Mac OS;
- затем установите одно из изображений в качестве фона в вашей системе.
Устанавливаем Unity Tweak Tool
Установите инструмент Unity Tweak Tool для более быстрой настройки интерфейса. Для этого (конечно!) надо открыть терминал с помощью сочетания [CTRL] + [ALT] + [T] и ввести команду «sudo apt-get install unity-tweak-tool».
Ubuntu в дизайне Mac OS: настройка темы
Следующий шаг — настройка темы окон и курсора мыши. Действуйте следующим образом:
- сначала откройте терминал с помощью [CTRL] + [ALT] + [T];
- теперь введите команды «sudo add-apt-repository ppa:noobslab/themes», «sudo apt-get update» и «sudo apt-get install macbuntu-ithemes-v6» одну за другой;
- откройте инструмент «Unity Tweak Tool», перейдите к «Theme» и выберите «Macbuntu-unity»;
- нажмите вкладку «Символы», а затем «macbuntu-os». На вкладке «Курсор» вам нужно выбрать «mac cursors».
Важно: эти действия требуют установки из внешних источников.
Установите приложение для Dock
Если вы хотите получить стандартный Dock для Mac OS на рабочем столе, необходимо сделать следующее:
- откройте терминал с помощью комбинации клавиш [CTRL] + [ALT] + [T];
- затем последовательно введите команды «sudo apt-get install plank» и «sudo apt-get install macbuntu-plank-theme-v6» ;
теперь запустите «Plank» в Dash и щелкните правой кнопкой мыши на приложении Dock; - выберите настройки под темой «MB-OSXlion».
Наконец, чтобы скрыть старый App Starter, вам нужно выбрать вкладку «Поведение» в системных настройках и нажать «Автоматически скрывать стартер».
Источник
Как сделать из Gnome 3 подобии MacOS на Ubuntu 20.04
Я думаю многим нравится как выглядит MacOS, но не у всех есть деньги на компьютер Mac, для таких идеально будет установить Linux и сделать из него подобии MacOS, в этой статье мы разберём как из графической оболочки Gnome 3 сделать подобии MacOS на Ubuntu 20.04.
Такой вариант не заменит её, потому что не будет многих полезных программ и возможностей, поэтому инструкция подойдёт для программистов и простых пользователем, которым кроме браузера и офиса нечего не надо.
Установка темы:
Первым делом нам нужно тема MacOS для Ubuntu 20.04, но для этого вам надо скачать программу Gnome Tweak Tool, её можно скачать через менеджер приложений или используя команду в терминале:
Ещё нужно расширение User Themes, оно вам позволить менять темы оболочки, скачать все темы можно на сайте openDesktop.org, но я вам уже подобрал тему которая похожа на последнюю MacOS (Ссылка на тему).
Там будет два варианта, единственно что отличается это тип темы светлая или тёмная, я скачал тёмную 6.0-dark.zip, вы же можете другую.
После чего разархивируем файлы и перемеcтим их в папку .themes, которая находится в домашней папке, теперь заходим в Доп. настройки GNOME, переходим во внешний вид и меняем параметры: Приложения, тема shell, на тему которую вы установили.
Таким образом у нас заработала тема MacOS для Ubuntu 20.04.
Иконки:
Теперь скачиваем иконки (Ссылка на иконки), я же скачал BigSur-Originals.zip иконки, вы можете другие, разархивируем файлы в папку .icons, её тоже надо будет создать если нет.
Теперь также как с темами заходим в Доп. настройки GNOME, в внешний вид и меняем параметр значки.
Doсk панель:
Надо скачать расширение Dash to Dock, для того что бы сделать панель на подобии MacOS (Ссылка на расширение), yj nfr ;t dj заходим настройки расширения, выставляем их как на скриншотах.
Как видите нам нужно только чуть чуть изменить «Положение и размер» и «Команды», если хотите можете под себя изменить и остальные типы параметров.
Прочие настройки и расширения:
В принципе настроить вы можете как хотите сами, единственно ещё можете установить ряд расширений который улучат работу или просто приблизит к MacOS.
Расширения:
- Dynamic top bar — Позволяет не много менять верхнюю панель;
- Appfolders Management extension — Позволяет делать папки в меню приложений;
- Gnome Global Application Menu — Делает меню приложения такой же как в MacOS, но в последних версия графической оболочки работает с костылями;
- Workspaces to Dock— Позволяет настроить работу с рабочими столами и сделать её на подобии MacOS;
Есть ещё куча расширений, которые могут пригодится, я же показал только самые важные.
Вывод:
Конечно это на 100% не заменит Mac OS, но если вам вообще не нравится Windows и нет денег на Mac, то можете использовать эту инструкцию пока не появится деньги на него.
Надеюсь вам понравилось инструкция как сделать из Gnome 3 подобии MacOS, вот что получилось:
Источник
How to Install Mac OS Catalina Theme in Ubuntu 20.04
This simple tutorial shows how to install Mac OS Catalina style Gnome Shell theme and icons in Ubuntu 20.04 LTS.
Following steps include how to install the GTK theme, icon theme, tweak panel appearance, and install useful extensions. When everything’s done, your Gnome desktop will look like:
1. First install Gnome Tweaks and required theme engines.
Open terminal (press Ctrl+Alt+T on keyboard), paste following command (Ctrl+Shift+V) and run to install some required libraries:
Type user password (no asterisk feedback) and hit Enter.
2. Download / Install Mac OS Catalina Theme:
The light, dark, transparent theme packages are available at gnome-look.org page (under files tab).
Select download one or all of the packages as you want. You may also download “Extra” tarball for wallpaper and fonts.
Then install them via:
- Go to Downloads folder and extract all the three tarball.
- Open new Files (Nautilus file browser) window.
- Press Ctrl+H to display hidden file folders.
- Then navigate to .themes folder (create the folder if not exist!).
- Finally move the theme package folders from Downloads to .themes.
2. Download / Install Mac OS Icon Theme:
There are a few OS X icon themes available, click here (files tab) to get one of them.
Then install the icons via:
- Go to Downloads folder and extract the tarball.
- Open new Files (Nautilus file browser) window.
- Press Ctrl+H to display hidden file folders.
- Then navigate to .icons folder (create the folder if not exist!).
- Finally move the icon package folders from Downloads to .icons.
3. Install user theme Gnome Shell extension.
You can skip this step if you have already installed the User Theme extension, and don’t want the Blur effect.
1.) First time installing a gnome shell extension? Do open terminal by pressing Ctrl+Alt+T on keyboard, then run command:
Go to extensions.gnome.org, and click the link to install the browser integration.
2.) Click here to install user theme extension to load shell themes from user directory.
4. Apply the Mac OS Catalina Theme and Icon:
Launch Gnome Tweaks and navigate to Appearance, there you can choose themes for Applications, Icons, Gnome Shell.
5. Adjust the left dock panel.
Open terminal (Ctrl+Alt+T) and run following commands one by one:
- To move left dock panel to bottom, run command:
- To shorten the dock panel, run:
- Move app launcher icon to left:
- Set dock panel background transparency (range from 0 to 1):
Источник