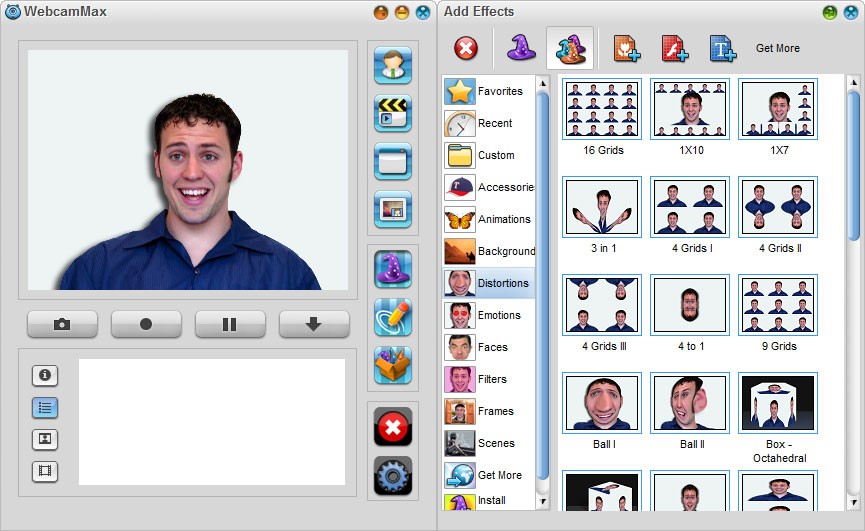- Webcam Settings 2.3
- Аналоги WebcamMax для Mac OS
- Альтернативы для WebcamMax для Mac OS
- Что в этом списке?
- Камера Mac не работает? Вот как это исправить
- Посмотрите, покрывает ли что-нибудь объектив
- Проверьте разрешения веб-камеры
- Убить процессы VDCAssistant и AppleCameraAssistant
- Перезагрузите ваш Mac
- Переустановите приложение, которое вы пытаетесь использовать
- Проверьте разрешения экрана
- Смотрите, если ваша внутренняя веб-камера обнаружена
- Сброс контроллера системы управления
- Проблемы с внешней веб-камерой
- Конечные попытки
Webcam Settings 2.3
Программа Webcam Settings позволяет Пользователю быстро настроить параметры веб-камеры при использовании FaceTime, Photo Booth или Skype на Вашем Mac.
Программа позволяет настроить параметры, включая время экспозиции, контраст, насыщенность и температуру баланса белого для Вашей веб-камеры, будь то встроенная iSight, / FaceTime HD или внешняя USB веб-камера.
Особенности:
- Контроль на аппаратном уровне Вашей веб-камеры.
- Просмотр изменений в режиме реального времени.
- Работает «из коробки». Webcam Settings, автоматически распознает USB веб-камеры, подключенные к Вашему Mac.
- Автоматически определение различных параметров, которые поддерживает веб-камера.
- Возможность назначить любые другие параметры, как «Восстановить значения по умолчанию» возвращение первоначальных настроек камеры.
- Работает почти со всеми видео или фото приложениями, такими как: Photo Booth, FaceTime, iMovie, Skype, iStopMotion, Wirecast, Sparkbooth, GoToMeeting, WebEx, Jabber, Flash и многими другими.
Поддерживаемые настройки (варьируются от вида камеры)
- Режим автоматической экспозиции
- Время воздействия
- Усиление
- Диафрагма
- Яркость
- Контрастность
- Оттенок
- Насыщенность
- Острота
- Гамма
- Баланс белого
- Power Line Frequency (anti-flicker)
- Backlight Composition
Дополнительные настройки ( Only Microsoft LifeCam Studio, Cinema, Logitech HD Webcam C525, C615, C910 and C920 поддержка масштабирования, панорамирования и наклона.)
- Focus
- Zoom
- Pan
- Tilt
* Webcam Settings поддерживает только UVC (USB Video Class) веб-камеры; FireWire камеры, такие как внешний iSight не поддерживается.
* Для работы с Webcam Settings Ваша USB веб-камера должна работать на Вашем Mac правильно (нормально функционировать с FaceTime, iChat / Messages и Skype).
Что нового
Version 2.3:
- Add «Update Profile» button in «Profile Management» section.
- Fix an issue where multiple profiles with the same name may be listed in the menu.
Снимки экрана
Источник
Аналоги WebcamMax для Mac OS
Добавляйте видео, картинки и эффекты в виртуальную / реальную веб-камеру и транслируйте сообщения в мессенджерах. Вы можете поделиться своим экраном или воспроизводить фильмы для других. Включает запись, PinP и Doodling, и т.д.
Добавьте тысячи фантастических эффектов к видео с веб-камеры для ваших чатов и записей.
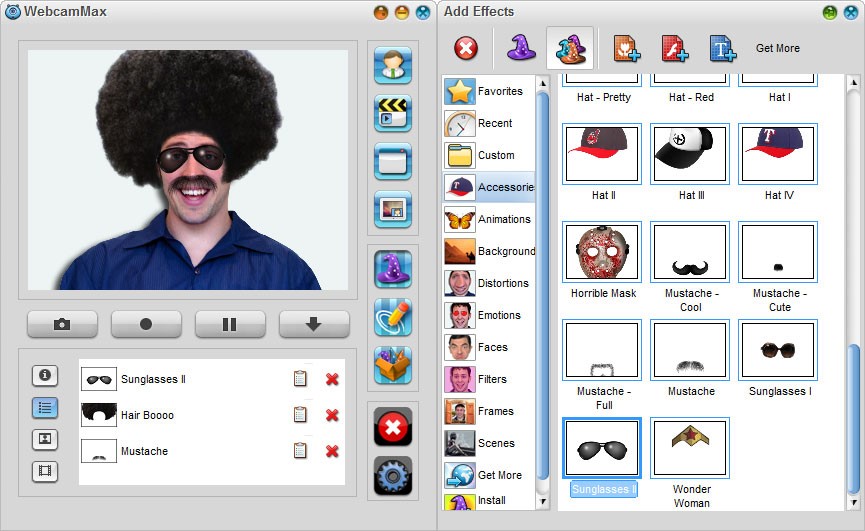
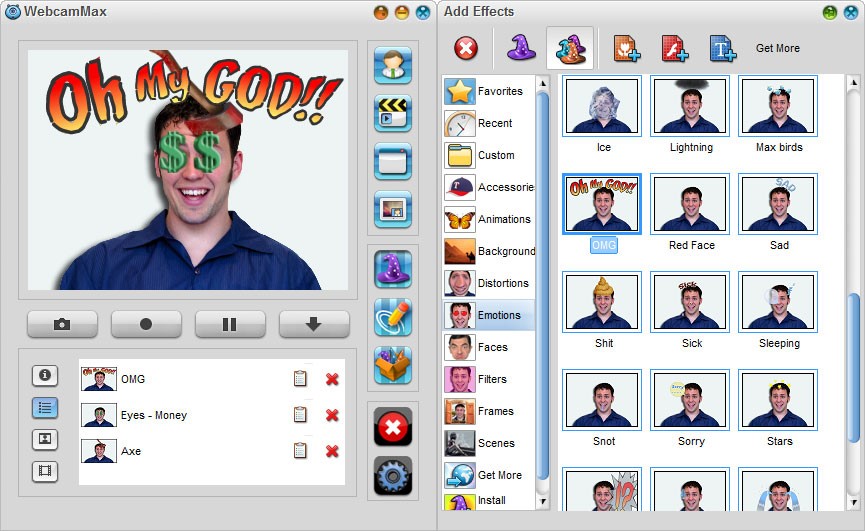
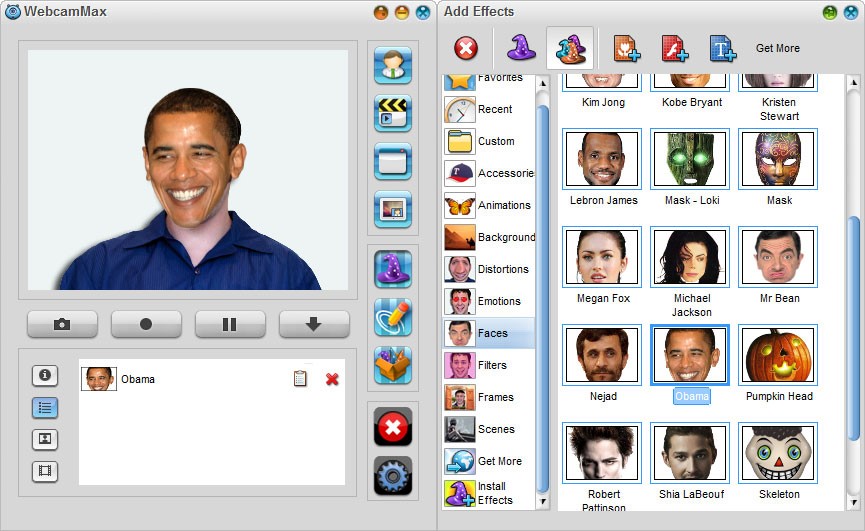
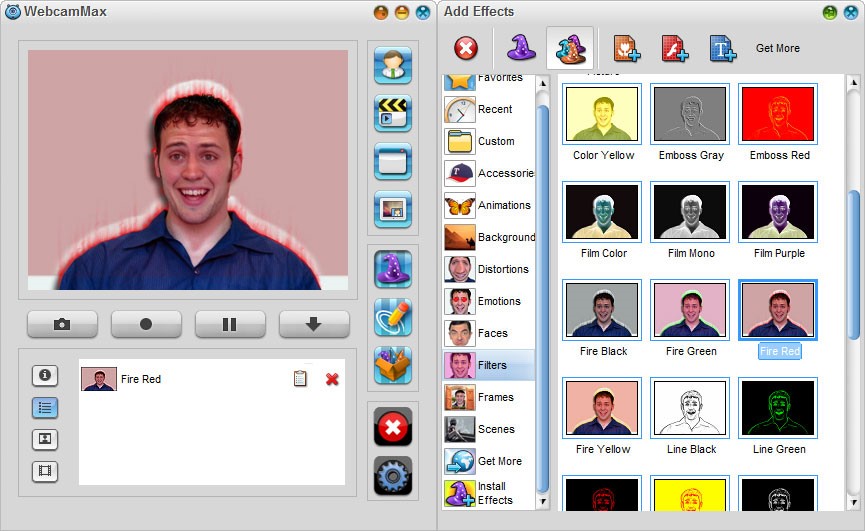
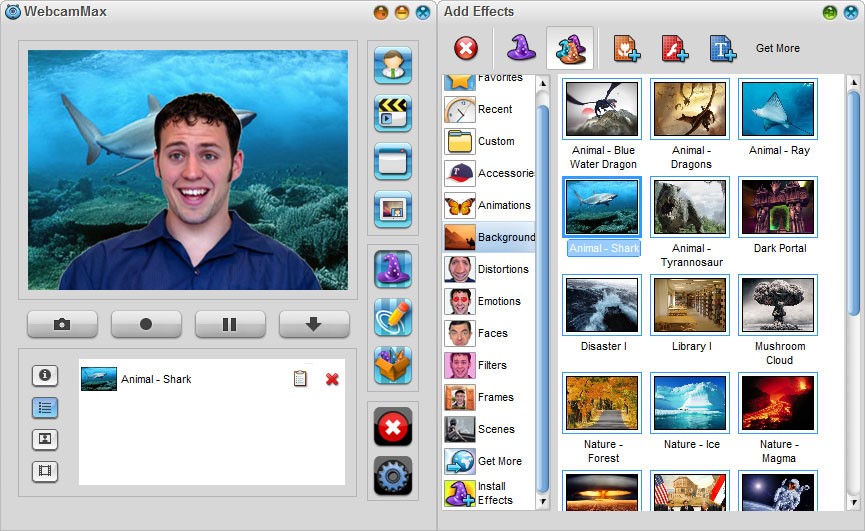
Альтернативы для WebcamMax для Mac OS
Android iOS (iPhone / iPad)
ManyCam позволяет использовать веб-камеру, ТВ-тюнер или любой другой источник видео с несколькими .
- Условно бесплатная Windows Mac OS
ManyCam позволяет использовать веб-камеру, ТВ-тюнер или любой другой источник видео одновременно с несколькими приложениями. Это также позволяет вам добавлять графику и другие эффекты к вашему видео.
CamTwist — это программный пакет, который позволяет добавлять специальные эффекты в ваши видеочаты.
CamTwist — это программный пакет, который позволяет добавлять специальные эффекты в ваши видеочаты. Также возможно потоковое воспроизведение рабочего стола и неподвижных изображений. С CamTwist вы также можете использовать несколько программ видеочата одновременно.
Добавьте тысячи невероятных спецэффектов в ваши фотографии с веб-камеры.
- Условно бесплатная Windows Mac OS
CamMask предоставляет для вашей веб-камеры мощные разнообразные функции. CamMask дает возможность создавать тысячи различных спецэффектов, когда вы общаетесь в видео чате с друзьями. У вас появится возможность выводить видеогалерею, галерею изображений, рабочий стол, градиент / сплошной цвет на веб-камеру. Вы также можете рисовать граффити на экране чата, добавить текст и дату. Присутствует PIP и удобная функция снимка / записи.
Что в этом списке?
В списке находится программы которые можно использовать для замены WebcamMax на платформе Mac OS.
Это аналоги похожие по функционалу на WebcamMax, которые заменяют программу частично или полностью. Этот список содержит 3 замены.
С помощью пользователей мы собираем каталог похожих друг на друга программ, чтобы вы могли подобрать альтернативу и скачать их. На сайте можно скачать популярные программы для Windows, Mac Os, Android и iPhone
Источник
Камера Mac не работает? Вот как это исправить
Apple MacBook и настольные компьютеры Mac часто имеют встроенную веб-камеру. Вы также можете подключить внешнюю веб-камеру к вашему Mac через USB. Если ваша веб-камера не работает, или кажется, что она отключена или недоступна в macOS, есть несколько шагов, которые вы можете предпринять, чтобы (надеюсь) возобновить ее работу.
Посмотрите, покрывает ли что-нибудь объектив
Всегда лучше сначала проверить основы. Это может показаться очевидным, но если ваша веб-камера не работает должным образом, объектив может быть просто заблокирован или чем-то накрыт. Многие люди закрывают свои веб-камеры, когда они не используются для защиты их конфиденциальности.
Если вы не получаете никаких ошибок, и все, что вы видите, это черный экран, убедитесь, что ничто не закрывает вашу веб-камеру. Легко накрыть обложку и забыть об этом, особенно если вы не часто используете веб-камеру.
Проверьте разрешения веб-камеры
Когда вы открываете приложение, которое хочет получить доступ к веб-камере в первый раз, macOS предложит вам сделать это. Поначалу легко (и часто разумно) отказать в доступе, но это может создать проблему, когда речь идет о видеовызовах или записях.
Вы можете дать любому приложению разрешение на доступ к веб-камере, перейдя в «Системные настройки»> «Безопасность и конфиденциальность»> «Камера». Все приложения, которые запросили доступ, будут перечислены здесь. Если рядом с ними есть флажок, они одобрены. Если поле пусто, разрешению было отказано.
Вы можете изменить любую из этих настроек, щелкнув по замку внизу экрана, а затем войдя в систему с паролем администратора (или Touch ID, или Apple Watch). Затем вы можете утвердить (поставить галочку) или отозвать (снять галочку) приложения и повторить попытку.
Убить процессы VDCAssistant и AppleCameraAssistant
Два процесса выполняют обязанности веб-камеры, которые выполняются в фоновом режиме на вашем Mac: VCDAssistant и AppleCameraAssistant. Как и любой процесс на вашем Mac, они могут перестать работать правильно в любое время. Обычно, когда происходит сбой процесса, он автоматически перезапускается системой.
Иногда, однако, это не работает. К счастью, вы можете вручную убить процессы командой Terminal. Для этого запустите Терминал, выполнив поиск в Spotlight или перейдя в Приложения> Утилиты.
Введите следующую команду и нажмите клавишу ВВОД:
Введите пароль администратора для аутентификации, а затем попробуйте снова использовать веб-камеру. macOS должен перезапустить все процессы, на которые полагается ваша веб-камера.
Если вам неудобно пользоваться терминалом, просто перезапустите ваш Mac вместо запуска вышеуказанной команды.
Перезагрузите ваш Mac
Если уничтожение вышеуказанных процессов не сработало, вместо этого попробуйте убить всю операционную систему. Некоторые проблемы с веб-камерой возникают, когда несколько приложений пытаются использовать ее одновременно. Вы можете решить эту проблему, перезагрузив компьютер и не открывая все те же приложения при загрузке.
Для этого откройте меню Apple и нажмите «Перезагрузить». В появившемся окне снимите флажок рядом с опцией «Открыть Windows при входе в систему».
Нажмите «Перезагрузить», подождите, пока ваш Mac выключится и снова войдите в систему, когда появится соответствующий запрос. Перезапустите приложение, которое пыталось использовать вашу веб-камеру, и посмотрите, решена ли проблема.
Переустановите приложение, которое вы пытаетесь использовать
Если у вас есть проблема с веб-камерой в конкретном приложении, которая не была устранена путем обновления ваших разрешений в разделе «Проверка разрешений веб-камеры» выше, возможно, проблема в самом приложении.
Иногда приложения просто перестают работать. Старые не всегда хорошо работают с системой разрешений, которую Apple включает в новые версии macOS. Попробуйте удалить приложение из папки «Приложения», перетащив его на значок корзины в доке или выделив его, а затем нажав сочетание клавиш «Command» + «Удалить».
Далее загрузите и переустановите приложение. Обратите внимание, сколько лет приложению, о котором идет речь, так как это может объяснить причину возникновения проблемы. Если вы переустанавливаете приложение и оно не запрашивает доступ к камере, оно может быть несовместимо с последней версией macOS.
Посмотрите, есть ли обновленная версия приложения. Может, кто-то разветвил приложение и продолжил работу разработчика? В качестве альтернативы вы можете посмотреть, есть ли подобное приложение Вы можете использовать вместо этого.
Проверьте разрешения экрана
Screen Time — это основная функция macOS, которая помогает вам контролировать работу вашего Mac. Кроме того, macOS управляет родительским контролем, который может включать ограничение доступа к веб-камере и любым приложениям, которые ее используют.
Чтобы проверить, не являются ли ограничения времени экрана, перейдите в Системные настройки> Время экрана> Содержание и конфиденциальность, а затем нажмите «Камера». Убедитесь, что «Камера» также включена на вкладке «Приложения». Если это не так, вы можете либо подтвердить подлинность и изменить настройку, либо попросить человека, который установил ограничение, удалить его.
Смотрите, если ваша внутренняя веб-камера обнаружена
Если вы используете MacBook или iMac, у него есть встроенная веб-камера. Вы можете проверить, правильно ли ваш компьютер обнаруживает веб-камеру. Для этого нажмите меню Apple в левом верхнем углу, а затем нажмите «О программе».
Нажмите «Системный отчет», а затем выберите «Камера» на боковой панели. Вы должны увидеть что-то вроде «FaceTime HD Camera (Built-in)» вместе с набором цифр и идентификаторов моделей. Вы также можете проверить в разделе «USB» и посмотреть, появляется ли там ваша веб-камера.
Если вашей внутренней веб-камеры нет в списке, аппаратный сбой или физический ущерб могли заставить ее перестать работать. В этом случае вы ничего не можете сделать, кроме как обратиться к специалисту. Однако запчасти и рабочая сила, вероятно, обойдутся вам дороже, чем просто покупка внешней веб-камеры.
Прежде чем оставить все надежды, попробуйте сбросить контроллер управления системой.
Сброс контроллера системы управления
Если вы попробовали все остальное (или ваша веб-камера не была указана в системном отчете), вы можете попытаться сбросить контроллер управления системой (SMC) вашего Mac. SMC отвечает за настройки низкого уровня, такие как вентиляторы и светодиоды, но это также может повлиять на вашу внутреннюю веб-камеру.
Способ сброса SMC полностью зависит от того, какой у вас Mac. Вы можете найти вашу конкретную модель и инструкции по сбросу SMC здесь.
СВЯЗАННЫЙ: Как (и когда) сбросить SMC на вашем Mac
Проблемы с внешней веб-камерой
MacBook, iMac и iMac Pro имеют внутренние камеры. Однако вам может понадобиться купить внешнюю веб-камеру для некоторых моделей Mac, таких как Mac mini или Mac Pro. Также можно использовать превосходные внешние камеры в качестве веб-камер, если вы хотите повысить качество видео.
Если вы используете веб-камеру USB, убедитесь, что она подключена. Если она есть, отсоедините ее, а затем снова подключите. Попробуйте использовать другой порт USB и шнур, просто чтобы убедиться, что ни одна из них не вызывает проблемы.
Если ваша веб-камера подключена через концентратор, убедитесь, что она получает достаточно энергии. Попробуйте удалить концентратор из уравнения и подключить веб-камеру непосредственно к вашему Mac. Есть ли у веб-камеры какие-либо светодиоды, которые указывают, что она используется?
Вы также можете проверить, обнаруживает ли ваш Mac веб-камеру. Нажмите на логотип Apple в левом верхнем углу, а затем нажмите «О программе». Нажмите «Системный отчет» в открывшемся окне и перейдите к разделу «USB» на боковой панели. Разверните там любой из вариантов и найдите свою веб-камеру.
Если на вашей веб-камере нет видимого индикатора или он не указан в «Системном отчете», возможно, он не работает. Попробуйте подключить его к другому компьютеру и посмотреть, сможете ли вы локализовать проблему.
Большинство веб-камер не требуют дополнительных драйверов для работы на macOS, но некоторые могут. Перейдите на веб-сайт производителя и загрузите любое программное обеспечение, которое может потребоваться для работы вашей веб-камеры на macOS.
Конечные попытки
Если вы не можете заставить работать свою внутреннюю веб-камеру, возможно, вы захотите переустановить macOS с нуля, просто чтобы убедиться, что это аппаратная проблема. Однако перед переустановкой обязательно сделайте резервную копию вашего Mac с помощью Time Machine, чтобы вы могли восстановить все свои личные данные.
В крайнем случае, вы можете использовать свой iPhone в качестве веб-камеры или использовать устройства захвата, чтобы превратить вашу беззеркальную или цифровую зеркальную камеру в высококачественную веб-камеру.
В противном случае вы всегда можете просто купить новую внешнюю веб-камеру,
СВЯЗАННЫЙ: Как использовать ваш iPhone в качестве веб-камеры
Источник