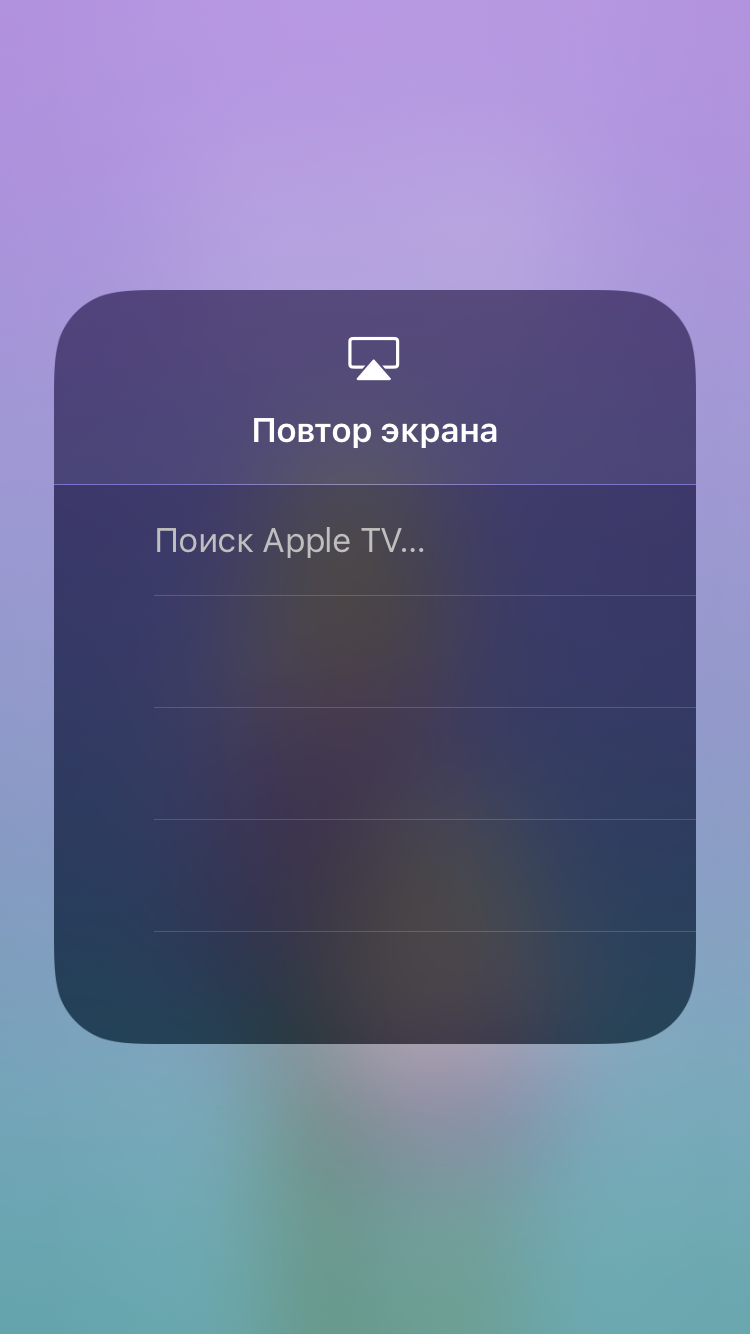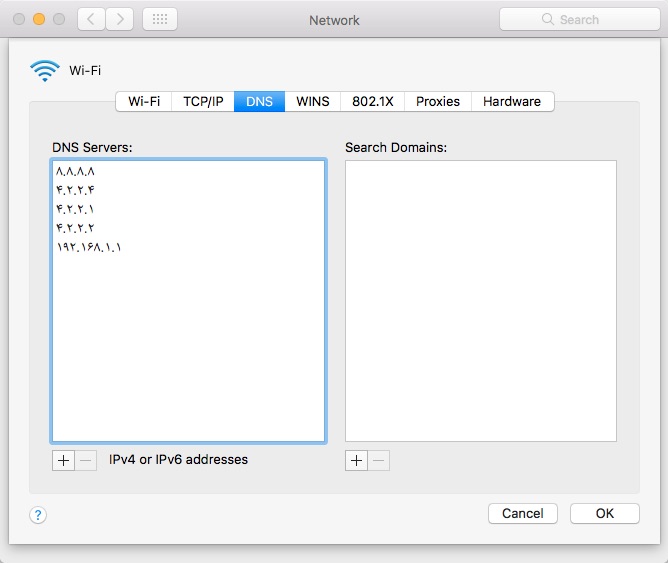Как в OS X найти самый быстрый DNS для вашей сети
Скорость работы интернета зависит не только от ограничений вашего тарифного плана, но и от скорости работы DNS серверов. DNS сервера это такие таблицы, в которых содержится информация об IP адресах запрашиваемого вами сайта.
Как только вы вводите в Safari адрес любимого «apple.com» ваш компьютер обращается к DNS серверу, чтобы узнать по какому IP адресу находится этот сайт, этот запрос занимает считанные мгновения, но если в вашем Mac прописаны не самые быстрые DNS адреса, то ваш интернет может работать не так быстро, как хотелось бы. Например, при попытке открыть какой-то любимый сайт он открывается медленно или с задержками.
Как посмотреть текущий DNS сервер в OS X
Откройте Системные настройки / Сеть / Wi-Fi (или Ethernet, в зависимости от вашего типа подключения к интернету) / Дополнительно / DNS. В нашем случае DNS сервером по умолчанию назначен 10.0.1.1 (выданный AirPort Express).
Как подобрать самый быстрый DNS в OS X
Сотрудники компании Google 20% своего рабочего времени тратят на личные проекты, благодаря чему они создали бесплатное приложение namebench, которое позволяет протестировать все доступные DNS сервера и выбрать самый быстрый именно для вашего интернета.
Скачайте и запустите namebench и в появившемся окне в разделе Query Data Source выберите Cache Latency Test (50% hit, 50% miss) (5000), нажмите кнопку Star. Остальные настройки можно не менять. Пока идет тестирование желательно не пользоваться интернетом, чтобы не мешать результатам анализа. После того, как анализ вашей линии завершен в браузере откроется веб-страница с результатами тестов.
В нашем случае namebench определило, что использование OpenDNS-2 будет быстрее на 169%, по сравнению с текущим DNS сервером. В таблице справа namebench отображает три DNS сервера, которые нужно прописать в настройках OS X именно в таком же порядке.
Откройте Системные настройки снова / Сеть / Wi-Fi / Дополнительно / DNS / и с помощью кнопки + введите рекомендованные утилитой DNS адреса. После ввода новых адресов, закройте системные настройки и новые параметры будут сразу применены.
Источник
Указание DNS-сервера для Mac
Система доменных имен (DNS) преобразует интернет-имена в IP-адреса, поэтому Вам не обязательно знать IP-адрес запрашиваемого сервера. Например, благодаря DNS‑серверу Вы можете зайти на сайт Apple, введя «www.apple.com» в браузере: Вам не нужно знать IP‑адрес сервера, на котором расположен сайт Apple. В большинстве случаев компьютер подключается к DNS-серверу автоматически, когда Вы подключаетесь к Интернету, но параметры DNS-сервера можно ввести и вручную.
Чтобы определить, нужно ли Вам подключаться к какому-то конкретному серверу DNS, и узнать его адрес, обратитесь к интернет-провайдеру или к администратору сети.
На Mac выберите меню Apple
> «Системные настройки», затем нажмите «Сеть».
В списке слева выберите службу, которую Вы используете для подключения к Интернету (например, Ethernet).
Убедитесь, что IP-адрес для DNS-сервера, который Вы хотите использовать, введен корректно в поле «DNS-сервер». Если адрес указан неправильно, нажмите «Дополнения», нажмите DNS, затем введите правильный адрес.
Вы можете ввести адреса для нескольких серверов, используя запятую между адресами при вводе.
Если при попытке посетить веб-сайт Вы получили сообщение «сервер не найден», Ваш компьютер, вероятно, не может соединиться с DNS-сервером. Если сервер DNS выбирался вручную, Вы могли неверно указать его адрес или на указанном сервере DNS могли возникнуть неполадки.
Источник
Ввод настроек DNS и поискового домена на Mac
Сервер DNS сопоставляет доменные имена и IP-адреса. При использовании совместно с поисковыми доменами он позволяет быстро перейти на веб-сайт или на сервер, который Вы посещаете часто, не вводя весь адрес целиком.
Например, если задать домен поиска «apple.com», и ввести «store», веб-браузер перейдет на сайт store.apple.com. Или, если в качестве домена поиска используется campus.university.edu, можно ввести «server1» в диалоговом окне Finder «Подключиться к серверу», чтобы подключиться к server1.campus.university.edu.
На Mac выберите меню Apple
> «Системные настройки», затем нажмите «Сеть».
В списке слева выберите сетевое подключение, которое Вы хотите использовать (например, Wi-Fi или Ethernet), затем нажмите «Дополнительно».
Нажмите «DNS», затем нажмите «Добавить» 
Нажмите кнопку «Добавить» 
Когда готовы, нажмите «ОК».
Домены будут найдены в том порядке, в котором они перечислены. Поиск будет прекращен, когда подходящее имя найдено.
Источник
Где найти настройки DNS в MacOS
Недавно передо мной встала задача отладить процесс резолва DNS имен в MacOS. Полноценного материала, о том как именно он происходит, я не нашел, пришлось собирать информацию самому.
Вот что удалось выяснить.
За задачи, связанные с DNS в macOS, отвечает демон по имени mDNSResponder. В его жизни встречались приключения — на его смену приходил демон discoveryd (Yosemite), который много что поломал и создал кучу проблем. Через год Apple опомнилась и вернула (El Capitan) проверенный mDNSResponder, что сразу починило около 300 багов и вернуло стабильность.
mDNSResponder является частью Bonjour — набора технологий нацеленных на работу устройства в сети без необходимости конфигурации, включает в себя поиск сервисов, автоназначение адреса и резолв имен. Именно Bonjour используется когда вы достаете свой iPhone и ищете Apple TV или принтер.
У Bonjour открытый исходный код, и у mDNSResponder соответственно тоже. Это упрощает задачу, если вам нужно докопаться до конечной истины и показать все что скрыто. В архиве уже есть готовые реализации под Windows, Posix и VxWorks.
Демон обрабатывает unicastDNS и multicastDNS. UnicastDNS — это обычный DNS к которому мы привыкли и знаем. MulticastDNS — это протокол для использования DNS в локальных сетях, не требующий сервера. Если устройству нужно кого-то найти — оно отправляет вопрос — «question» мультикаст пакетом и получает ответ от устройства с запрошенным именем (если оно конечно существует). Сам протокол подробно описан в одноименном RFC.
Именно особенностями MulticastDNS злоупотребляет Responder — софт для атак в локальной сети. После запуска он коварно начинает отвечать на все mDNS запросы, заманивая ничего не подозревающих жертв в свои лапы.
Это было лирическое отступление — а теперь к главному вопросу — как увидеть текущий DNS кеш и общий статус DNS настроек.
Итак, выполняем следующие шаги:
- В терминале пишем:
эта команда позволит нам увидеть вывод, иначе он будет спрятан под заглушкой private
Открываем console, выбираем наш девайс:
и в фильтре пишем mDNSResponder
Выполняем в терминале:
Открываем обратно console и получаем прекрасный вывод, который мы сейчас немного разберем:
Статус DNS настроек представляет из себя большое полотно, разделенное на секции. Наиболее интересные из них:
Cache — здесь непосредственно хранится DNS cache:
Содержимое файла /etc/hosts — на всякий случай:
Статистика по mDNS — дубликаты имен, количество пакетов, события интерфейсов:
Список сетевых интерфейсов:
Список DNS серверов:
Мир внутренних и внешних взаимодействий подсистем MacOS обширен и полон загадок. Работа с доменными именами — лишь его маленькая часть. Для дальнейшего чтения рекомендую:
- Официальную документацию Apple
- Блог malware исследователя и *OS энтузиаста Patrick Wardle
- Сайт и книги исследователя и практика *OS Johnatan Levin
Источник
Как проверить, какой DNS-сервер я использую (на Mac OS X)
в Mac OS X, Как проверить, какой DNS-сервер я в настоящее время использую (предпочтительно решение командной строки)?
System Preferences > Network показывает 192.168.1.1 , который является адресом моего маршрутизатора, а не реальным DNS-сервером.
6 ответов
вы можете попробовать выдать scutil —dns | grep ‘nameserver\[9*\]’ в командной строке. Должен предоставить вам список DNS-серверов, настроенных в вашей системе.
ваш маршрутизатор действует как DNS-экспедитор, вы спрашиваете свой маршрутизатор, и ваш маршрутизатор запрашивает DNS-сервер для вас. Вам нужно войти в веб-конфигурацию маршрутизатора, чтобы выяснить, что он использует, или вы можете просто ввести его непосредственно в конфигурацию сети.
используйте следующую команду для просмотра DNS-сервера в Mac OS X:
откройте терминал и введите
для просмотра DNS-сервера.
Akamai предоставляет средство отладки DNS, которое возвращает IP-адрес распознавателя, используемого для запроса. Открыть Терминал.приложение и выполните следующую команду:
UltraDNS также предоставляет один, но я обнаружил, что он менее надежен:
IP-адрес, возвращаемый этими инструментами, является распознавателем DNS, используемым для вашей сети, но может быть только одним из нескольких. Использование IP-адреса непосредственно в настройках сети может быть преимуществом.
вы можно протестировать производительность локальных и альтернативных DNS-серверов с помощью namebench.
Это DNS-сервера на компьютере Mac. Ваш маршрутизатор работает кэширования DNS-сервер, и установка себя в качестве DNS-сервера через DHCP. При входе в систему маршрутизатора можно узнать, какие DNS-серверы он использует.
Я подошел к этому вопросу, когда искал способ получить список DNS-серверов конкретного сетевого адаптера в текстовом формате (например, Wi-Fi-адаптер):
этот список DNS-серверов можно получить в терминале с помощью команды:
Источник