- Как переключать язык на клавиатуре Macbook, iMac, Mac Pro или Mac Mini — 3 способа
- Как добавить новый язык в macOS?
- Как поменять (переключать) язык на Mac
- Как выбрать другой язык macOS в качестве системного?
- Выбор языка для экрана входа на компьютере Mac
- Если на компьютере Mac используется только одна учетная запись
- Если на компьютере Mac используется более одной учетной записи
- Изменение раскладки клавиатуры
- Как поменять раскладку клавиатуры на Mac
- Влад Гороховский
- Влад Гороховский
- Как добавить русскую раскладку для Mac
- Использование источников ввода на Mac для ввода текста на других языках
- Добавить источники ввода
- Переключение между источниками ввода
- Смена источников ввода с клавиатуры на Mac
Как переключать язык на клавиатуре Macbook, iMac, Mac Pro или Mac Mini — 3 способа
Большинство русскоязычных владельцев компьютеров Mac пользуются двумя языками при работе — русским и английским, один из которых является основным системным (все меню, окна и так далее отображаются на этом языке). Одним из первых вопросов Mac-новичка является: «Как переключать язык на клавиатуре Mac». В этом материале мы расскажем, как переключать, добавлять и изменять системные языки на компьютерах Apple.
Как добавить новый язык в macOS?
1. Откройте меню → Системные настройки…
2. Перейдите в раздел «Язык и регион».
3. В нижней части левого бокового меню с языками нажмите на плюсик («+»).
4. Выберите из списка интересующий вас язык и нажмите кнопку «добавить». При необходимости добавить сразу несколько языков, зажмите и удерживайте клавишу Command (⌘).
5. Появится сообщение с просьбой выбрать основной язык, который будет системным. То есть все диалоговые окна и прочие элементы интерфейса macOS будут на выбранном языке. Для того, чтобы применить новый язык в качестве системного, потребуется перезагрузка Mac.
Как поменять (переключать) язык на Mac
Переключение языка на Mac можно осуществлять минимум тремя способами:
1. Нажав на флажок в строке меню.
2. Используя сочетания клавиш на клавиатуре Ctrl + Пробел (в некоторых случаях настроено как: Command (⌘) + Пробел).
3. Самый удобный способ переключения изыка — использование приложения Punto Switcher от Яндекс, которое позволяет автоматически изменять раскладку клавиатуры на Mac.
Вам вообще не придется никогда изменять раскладку — программа все сделает за вас. Например, если был установлен английский язык и вы начали писать слово ghbdtn, то после нажатия на пробел набранное слово автоматически превратится в «привет», а последующие слова уже будут набираться по-русски и наоборот. Очень удобно.
Как выбрать другой язык macOS в качестве системного?
1. Откройте раздел настроек «Язык и регион».
2. Выделите интересующий вас язык в левом боковом меню и перетащите его на верхнюю строчку. Выбранный язык будет отображён в качестве системного.
Если вы измените системный язык macOS на тот, который в данный момент изучаете (например, английский), то это станет ещё одним эффективным шагом, который приблизит вас к заветной цели. Кстати, как только вы измените системный язык, все поддерживаемые игры и программы автоматически будут отображать информацию на выбранном языке.
Источник
Выбор языка для экрана входа на компьютере Mac
Экран входа появляется на языке, который был выбран при первой настройке Mac. Чтобы выбрать другой язык, выполните следующие действия.
Если на компьютере Mac используется только одна учетная запись
Если на компьютере Mac используется только одна учетная запись, то чтобы изменить основной язык для данной учетной записи, выполните следующие действия. Они приведут также к изменению языка для экрана входа.
- Выберите в меню Apple пункт «Системные настройки».
- Щелкните пункт «Язык и регион».
- Перетащите нужный язык в самый верх списка предпочитаемых языков. Если нужного языка нет в списке, нажмите кнопку «Добавить» (+), чтобы добавить требуемый язык.
- Перезагрузите компьютер Mac.
После того, как компьютер Mac перезагрузится, для экрана входа будет использоваться выбранный вами язык.
Если на компьютере Mac используется более одной учетной записи
Если на компьютере Mac используется больше, чем одна учетная запись, либо если вы хотите заменить язык только для экрана входа, выполните следующие действия.
- Войдите под учетной записью администратора.
- Откройте программу «Терминал» из папки «Утилиты».
- Введите или скопируйте в окно программы «Терминал» следующую команду:
- Нажмите клавишу «Ввод».
- Когда появится запрос на ввод пароля, введите пароль для учетной записи администратора и нажмите клавишу «Ввод».
- Отобразится список всех языков. Введите номер, отображаемый рядом с требуемым языком, затем нажмите клавишу «Ввод».
- Закройте программу «Терминал».
После выхода из системы либо перезагрузки компьютера Mac для экрана входа будет использоваться выбранный вами язык.
Изменение раскладки клавиатуры
Если вы хотите выбрать другой метод ввода либо другую клавиатуру на экране входа, щелкните меню «Ввод» в правом верхнем углу строки меню и выберите нужный вариант.
Если меню «Ввод» не отображается, выполните следующие действия, чтобы добавить его на экран входа.
- Войдите в систему.
- В меню Apple выберите пункт «Системные настройки».
- Щелкните значок «Пользователи и группы».
- Щелкните значок
замка. Введите имя и пароль администратора.
- Нажмите «Параметры входа».
- Выберите параметр «Показывать меню ввода в окне входа в систему».
Источник
Как поменять раскладку клавиатуры на Mac
Чтобы поменять раскладку клавиатуры на Mac, нужно настроить правильное клавиатурное сочетание. Рассказываю как это сделать.
Влад Гороховский
Редактор. Пишу про софт и гаджеты, которые мне интересны. Делаю клавиатурный тренажер KeyKey для Mac.
Влад Гороховский
У macOS есть странная особенность — по умолчанию в системе не назначен шорткат на смену раскладки клавиатуры, что заставляет многих новичков буквально рвать на себе волосы! К счастью, поменять раскладку клавиатуры на Mac очень просто.
Смена раскладки происходит сочетанием клавиш Cmd Пробел , но часто этот шорткат закреплен за вызовом строки поиска Spotlight. Чтобы исправить ситуацию, отключите два шортката для Spotlight:
▸ Системные настройки ▸ Клавиатура ▸ Сочетания клавиш

Теперь зайдите в меню Клавиатуры и ввод, и поменяйте шорткат для изменения языка ввода с Option Пробел на Cmd Пробел .

Обратите внимание на различие между выбором предыдущего источника ввода и следующего. Если вы нажмёте Cmd Пробел , то Mac раскладка изменится на предыдущую, ещё раз Cmd Пробел и она снова станет такой, какой была до этого. Таким образом, вы будете переключаться лишь между двумя языками.
Тем, у кого больше двух языков, придётся пользоваться комбинацией Option Cmd Пробел . Поэтому, советую поменять эти комбинации клавиш местами, если вы часто пользуетесь тремя и более языками.
Как добавить русскую раскладку для Mac
Добавить русскую раскладку для Mac можно в меню:
▸ Системные настройки ▸ Клавиатура ▸ Источники ввода

Клавиатура с привычной нам русской раскладкой называется Русская-ПК . Там же можно отключать лишние Mac-раскладки.
Источник
Использование источников ввода на Mac для ввода текста на других языках
Чтобы вводить тест на другом языке без специально предназначенной для него клавиатуры, добавьте источник ввода для этого языка, затем переключайтесь на него по мере необходимости. Можно печатать на любом языке, в котором используется тот же скрипт или алфавит, что и у текущего источника ввода.
Добавить источники ввода
На Mac выберите пункт меню «Apple»
> «Системные настройки», нажмите «Клавиатура», затем нажмите «Источники ввода».
Нажмите кнопку «Добавить» 
После добавления источника ввода автоматически включится отображение меню ввода в строке меню. Меню ввода позволяет быстро переключаться между источниками ввода.
Переключение между источниками ввода
Чтобы переключиться между источниками ввода на Mac, выполните следующее.
Использование меню ввода: Нажмите меню ввода в строке меню, затем выберите источник ввода. Если какой-либо источник ввода в меню ввода недоступен, это означает, что текущее приложение его не поддерживает.
Можно также нажать сочетание клавиш Option-Control-пробел, чтобы выбрать следующий источник ввода в меню ввода, или Control-пробел, чтобы выбрать предыдущий источник ввода.
Использование клавиши Caps Lock. Если в разделе настроек «Источники ввода» включено изменение источников ввода при нажатии клавиши Caps Lock или специальной клавиши переключения языка (например, « 中 / 英 » на клавиатурах «Китайский — Пиньинь» и «Китайский — Чжуинь»), нажмите эту клавишу для переключения между не латинским источником ввода (например, китайским или корейским) и латинским источником ввода (например, французским или английским).
Чтобы проверить настройки в разделе «Источники ввода», выберите меню Apple
> «Системные настройки», нажмите «Клавиатура», затем нажмите «Источники ввода».
Использование клавиши Fn или 

Чтобы проверить настройки в разделе «Клавиатура», выберите меню Apple > «Системные настройки», нажмите «Клавиатура», затем нажмите «Клавиатура».
Использование панели Touch Bar. Если на Вашем Mac есть панель Touch Bar и Вы настроили полосу Control Strip, добавив на нее кнопку «Источники ввода» 

При добавлении источников ввода соответствующие языки автоматически добавляются в список предпочитаемых языков в настройках языка и региона. Можно настроить Mac таким образом, чтобы он использовал один из этих языков.
Если выбран источник ввода, не соответствующий клавиатуре, при вводе текста на экране могут появляться не те символы, которые изображены на клавишах. Раскладку клавиатуры можно посмотреть в приложении «Клавиатура».
Совет. Чтобы быстро посмотреть раскладку клавиатуры в настройках источников ввода, выберите язык слева, затем нажмите клавишу Shift, Control, Option или Command и посмотрите, как меняется изображение клавиатуры справа.
Источник
Смена источников ввода с клавиатуры на Mac
В панели «Источники ввода» в разделе «Клавиатура» Системных настроек Mac можно добавлять источники ввода, чтобы вводить текст на других языках, и изменять параметры конкретных источников. Используя источника ввода, можно печатать на любом языке, в котором используется тот же скрипт или алфавит. Узнайте, как использовать источники ввода.
Чтобы открыть эту панель, выберите пункт меню «Apple»
> «Системные настройки», нажмите «Клавиатура», затем нажмите «Источники ввода».
Список источников ввода
Источники ввода, использование которых включено.
Добавить 
Добавление источника ввода в список или удаление источника ввода из списка.
Настройки источника ввода
Если у выбранного источника ввода имеются настройки, они отображаются в области справа. Например, если выбран источник ввода «Иврит», отображаются параметры для двунаправленного текста и сочетания клавиш.
Показать меню клавиатур в строке меню
Меню ввода находится у правого края строки меню. Оно содержит активированные источники ввода, предоставляет удобный доступ к панели «Символы» и панели «Клавиатура» и обеспечивает быстрое переключение между ними.
Этот параметр автоматически выбирается при добавлении источников ввода.
Использовать клавишу Caps Lock для переключения на [предыдущий латинский источник ввода] и обратно
Установите флажок, чтобы можно было быстро переключаться между не латинским источником ввода (например, китайским или корейским) и латинским источником ввода (например, французским или английским).
Этот параметр отображается, только если добавлен не латинский источник ввода. Текст после фразы «Использовать клавишу Caps Lock для переключения на» зависит от списка источников ввода.
Примечание. В зависимости от клавиатуры на ней может быть клавиша Caps Lock или специальная клавиша переключения языка (например, « 中 / 英 » на клавиатурах «Китайский — Пиньинь» и «Китайский — Чжуинь»).
Если этот параметр включен, нажмите и удерживайте эту клавишу, пока не загорится зеленый индикатор, чтобы активировать ввод заглавными буквами. Повторите для отключения.
Автоматически переключаться на источник ввода документа
Выберите источник ввода для документа, чтобы он использовался всякий раз при работе с документом до его закрытия, даже если в ходе работы Вы переключаетесь на другие документы, в которых используются другие источники ввода.
Этот параметр появляется только при добавлении второго источника ввода.
Помимо описанных выше параметров переключения источников ввода, в панели «Клавиатура» в разделе Системных настроек «Клавиатура» можно включить изменение источников ввода по нажатию клавиши Fn или 
Для китайского, корейского и японского языков предусмотрены различные параметры ввода. Если добавлен один из таких источников ввода, для просмотра его параметров переключитесь на этот источник (используя меню ввода в строке меню) и откройте справку по текущему источнику ввода.
Источник

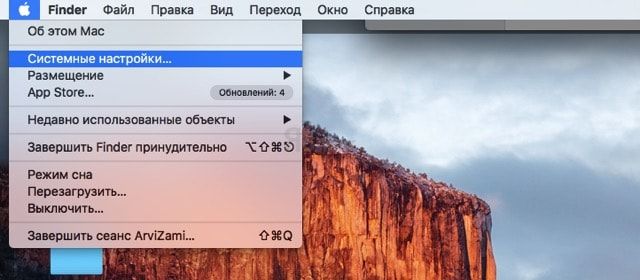
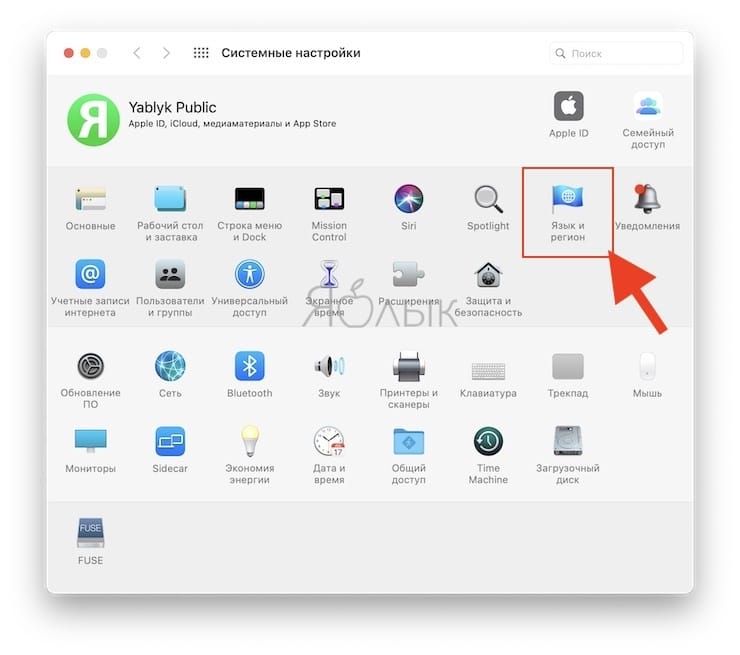
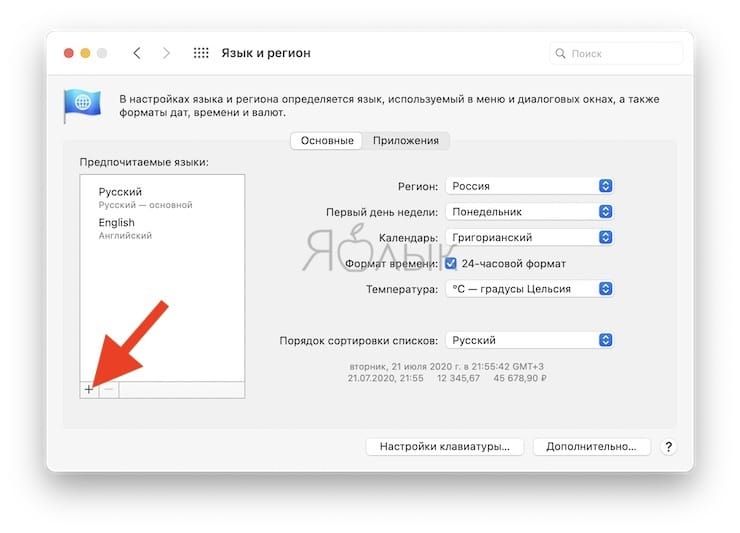
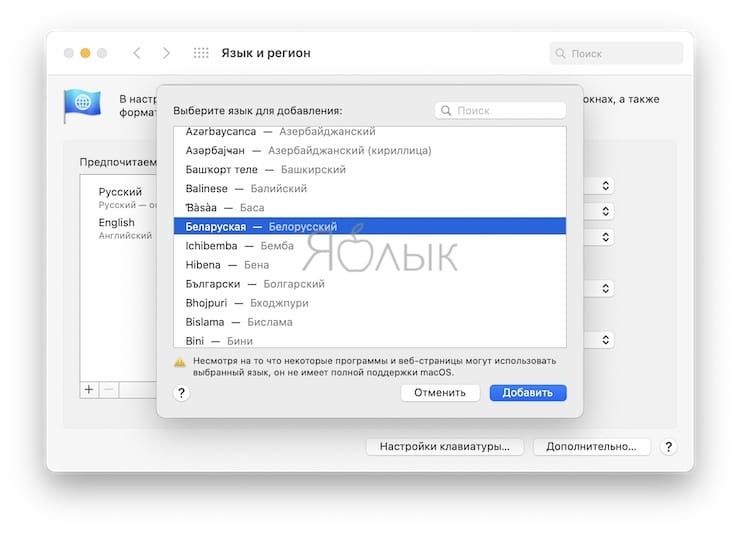
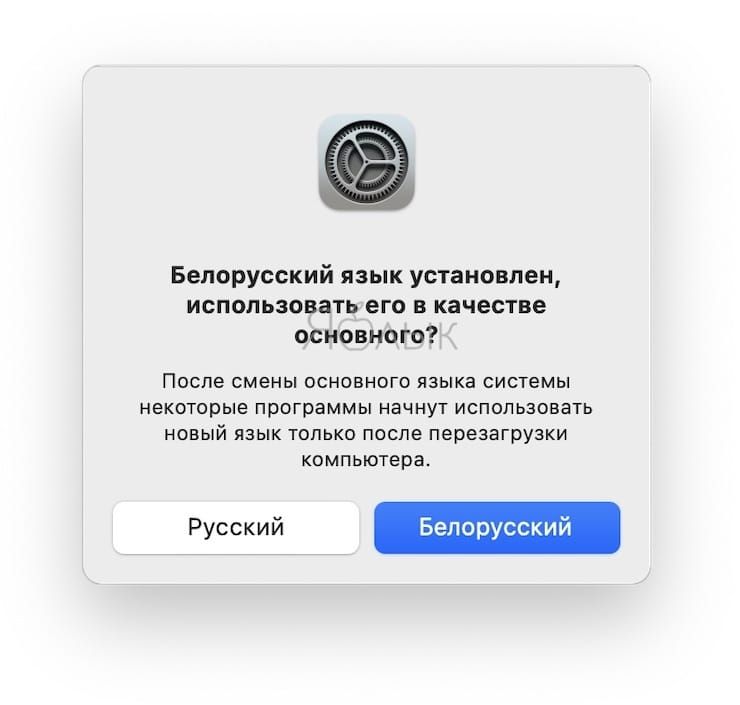
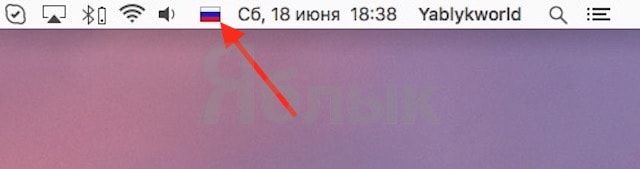
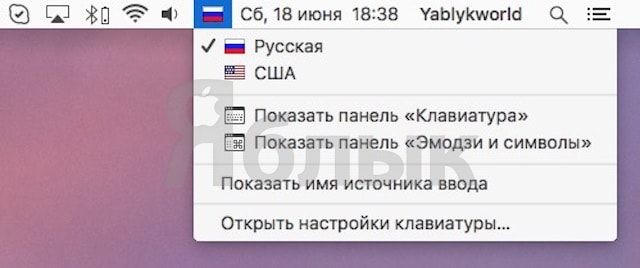
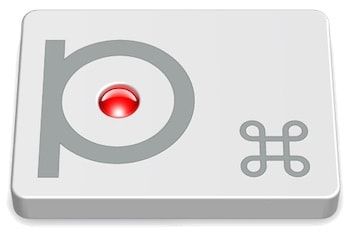
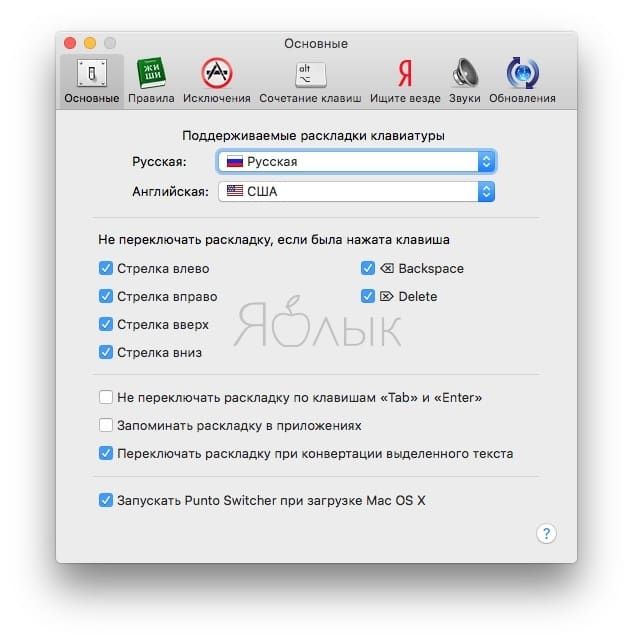
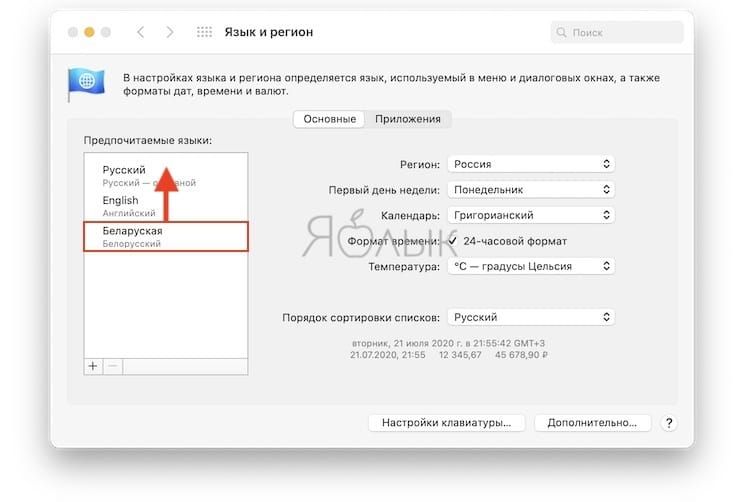

 замка. Введите имя и пароль администратора.
замка. Введите имя и пароль администратора.





