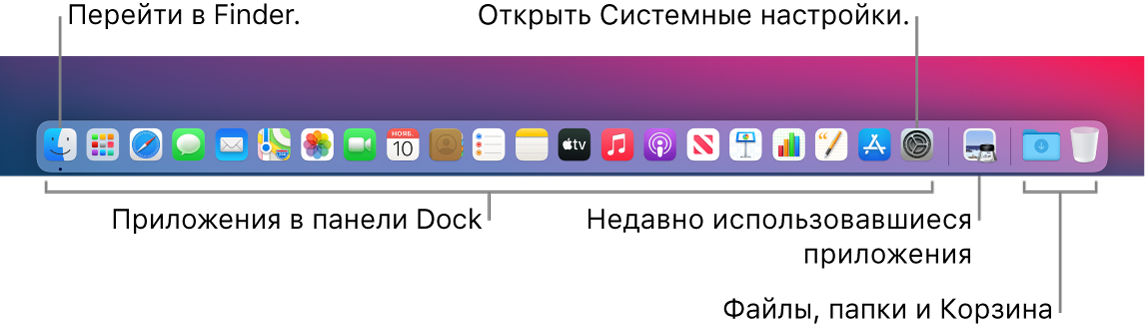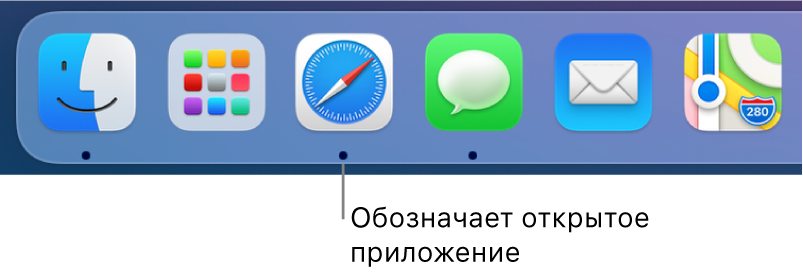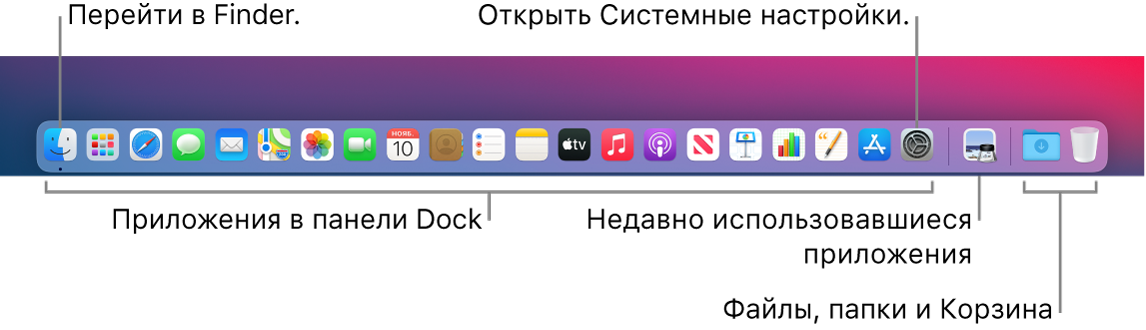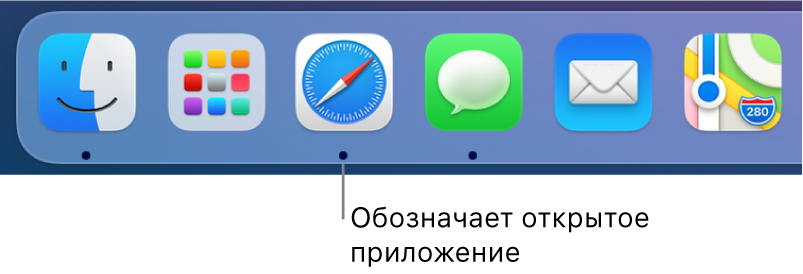Панель Dock на Mac
Расположенная внизу экрана панель Dock — удобное место для размещения часто используемых приложений и документов.
Как открыть приложение или файл. Нажмите значок приложения в панели Dock или нажмите значок Launchpad 

Закрытие приложения. Если нажать красную кнопку в левом верхнем углу окна приложения, окно закрывается, но приложение остается открытым. Значки открытых приложений отмечены черной точкой в панели Dock. Чтобы закрыть приложение, выберите «Завершить название приложения» в меню этого приложения (например, выберите «Завершить Почту» в меню Почты). Либо нажмите значок приложения в Dock, удерживая клавишу Control, затем нажмите «Завершить».
Добавление объектов в Dock. Перетяните объект в нужное место. Размещайте приложения в левой части панели Dock, а файлы и папки — в правой.
Удаление объектов из Dock. Перетяните объект за пределы Dock. Объект удаляется из панели Dock, но не с Mac Pro.
Просмотр всех объектов, которые открыты на Mac. Нажмите 

Совет. Выберите «Строка меню и Dock» в Системных настройках, чтобы изменить внешний вид и функции панели Dock. Можно увеличивать или уменьшать панель Dock, перемещать ее в левую или правую часть экрана, скрывать панель, когда она не используется, и менять другие настройки.
Подробнее. См. раздел Использование Dock на Mac в Руководстве пользователя macOS.
Источник
Панель Dock на Mac
Расположенная внизу экрана панель Dock — удобное место для размещения часто используемых приложений и документов.
Как открыть приложение или файл. Нажмите значок приложения в панели Dock или нажмите значок Launchpad 

Закрытие приложения. Если нажать красную кнопку в левом верхнем углу окна приложения, окно закрывается, но приложение остается открытым. Значки открытых приложений отмечены черной точкой в панели Dock. Чтобы закрыть приложение, выберите «Завершить название приложения» в меню этого приложения (например, выберите «Завершить Почту» в меню Почты). Либо нажмите значок приложения в Dock, удерживая клавишу Control, затем нажмите «Завершить».
Добавление объектов в Dock. Перетяните объект в нужное место. Размещайте приложения в левой части панели Dock, а файлы и папки — в правой.
Удаление объектов из Dock. Перетяните объект за пределы Dock. Объект удаляется с панели Dock, но не с iMac.
Просмотр всех объектов, которые открыты на Mac. Нажмите 

Совет. Выберите «Строка меню и Dock» в Системных настройках, чтобы изменить внешний вид и функции панели Dock. Можно увеличивать или уменьшать панель Dock, перемещать ее в левую или правую часть экрана, скрывать панель, когда она не используется, и менять другие настройки.
Подробнее. См. раздел Использование Dock на Mac в Руководстве пользователя macOS.
Источник
Как добавить настраиваемую папку с недавними файлами в Dock
Не так давно мы рассказывали о такой полезной опции, как смарт-папки. Но сегодня мы пойдем дальше и закрепим знания на практике — создав настраиваемую папку с недавними файлами. Сразу скажем, что для этого не нужны специфические знания — с этой задачей справится любой пользователь. Но обо всем по порядку.
У многих пользователей может возникнуть вопрос — зачем прибегать к использованию смарт-папок, если категория «Недавнее» изначально доступна в файловом менеджере. Да, это действительно так. Однако настроить эту папку нельзя — она лишь показывает последние файлы с которыми мы взаимодействовали. В случае же смарт-папки ситуация обстоит совершенно иначе — мы сможем точечно настроить параметры.
Для примера, создадим смарт-папку с недавними изображениями и разместив её в Dock-панели.
- Выбрав Finder, вызываем контекстное меню. Также опцию создания можно выбрать в параметрах: «Файл» -> «Новая смарт-папка». Предусмотрено и сочетание клавиш Command + Option + N;
- Теперь нам нужно задать поисковые критерии для отбора данных, которые мы будем видеть в созданной смарт-папке. Убедитесь, что поиск будет осуществляться «На этом Mac», после этого выбираем (+);
- В разделе «Тип» указываем «Изображения», затем выбираем формат — «Все». Вновь добавляем критерии используя (+);
- Выбираем параметр «Последняя дата открытия» и указываем период « эта неделя»;
- После этого можно сохранить смарт-папку. Для этого выбираем «Сохранить» и оставляем опцию «Добавить в боковую панель» включенной;
- Переносим смарт-папку прямо в Dock-панель. С течением времени папка будет пополняться — если на компьютере появятся новые файлы отвечающие установленным атрибутам. Всё готово!
Предлагаем подписаться на наш канал в «Яндекс.Дзен». Там вы сможете найти эксклюзивные материалы, которых нет на сайте.
Новости, статьи и анонсы публикаций
Свободное общение и обсуждение материалов
Лонгриды для вас
Поехавшие оглавление и шрифты, неправильная нумерация страниц — со всем этим сталкивается каждый пользователь Mac при экспорте файлов в Word. Пакет офисных приложений — первое, что необходимо новому пользователю. Предлагаем вам бесплатные аналоги Microsoft Office на Mac OS.
MacBook Air на M1 можно разогнать, если наклеить на его процессор термопрокладку, чтобы она соприкасалась с крышкой. Тогда алюминиевый задник будет выступать в роли большого радиатора, который сможет эффективно охлаждать чип не даст ему троттлить
Многие родители сталкиваются с вопросом покупки топовой техники для своих детей. Одни считают, что дорогой телефон ребенку не нужен, другие покупают лучшие гаджеты. О том, стоит ли покупать топовую технику для своих детей постарались рассказать в нашей статье.
Источник
Панель Dock на Mac
Расположенная внизу экрана панель Dock — удобное место для размещения часто используемых приложений и документов.
Как открыть приложение или файл. Нажмите значок приложения в панели Dock или нажмите значок Launchpad 

Закрытие приложения. Если нажать красную кнопку в левом верхнем углу окна приложения, окно закрывается, но приложение остается открытым. Значки открытых приложений отмечены черной точкой в панели Dock. Чтобы закрыть приложение, выберите «Завершить название приложения» в меню этого приложения (например, выберите «Завершить Почту» в меню Почты). Либо нажмите значок приложения в Dock, удерживая клавишу Control, затем нажмите «Завершить».
Добавление объектов в Dock. Перетяните объект в нужное место. Размещайте приложения в левой части панели Dock, а файлы и папки — в правой.
Удаление объектов из Dock. Перетяните объект за пределы Dock. Объект удаляется из панели Dock, но не с Mac Pro.
Просмотр всех объектов, которые открыты на Mac. Нажмите 

Совет. Выберите «Строка меню и Dock» в Системных настройках, чтобы изменить внешний вид и функции панели Dock. Можно увеличивать или уменьшать панель Dock, перемещать ее в левую или правую часть экрана, скрывать панель, когда она не используется, и менять другие настройки.
Подробнее. См. раздел Использование Dock на Mac в Руководстве пользователя macOS.
Источник
Как закрепить папку или файл в док-станции Mac
Док-станция macOS — это универсальный инструмент, который вы можете настроить по своему вкусу. Это также может сэкономить вам поездку в Finder. Вот как вы можете закрепить любую папку или файл и получить к ним доступ прямо из док-станции Mac.
Откройте приложение Finder и перейдите в папку или файл, который вы хотите добавить в док-станцию Mac.
Чтобы закрепить папку, которая находится в списке «Избранное» слева, вы можете просто щелкнуть ее правой кнопкой мыши и выбрать «Добавить в док».
Для файлов и папок, не найденных в «Избранном», щелкните файл или папку одним щелчком, затем выберите пункт меню «Файл» в верхнем левом углу экрана.
Удерживая нажатой клавишу «Shift» на клавиатуре, появится опция «Добавить в док». Щелкните этот параметр, и в доке будет создан ярлык для вашего файла или папки.
Кроме того, вы можете выделить файл или папку, а затем нажать комбинацию клавиш Ctrl + Cmd + Shift + T. Вы также можете перетащить файл или папку вниз в правую часть док-станции.
Если вы добавили папку в док-станцию, вы можете внести в нее еще пару настроек.
По умолчанию папка отображается в виде стопки эскизов файлов. Чтобы скрыть содержимое и переключиться на стандартный значок папки, щелкните правой кнопкой мыши папку в доке и в разделе «Отображать как» выберите «Папка».
Точно так же, когда вы щелкаете папку в доке, открывается список файлов в виде веера. Чтобы изменить его на обычный список или сетку, щелкните папку правой кнопкой мыши и выберите «Сетка» или «Список» в меню «Просмотр содержимого как».
У вас также есть возможность выбрать, как файлы папки должны быть отсортированы в доке. Для этого щелкните папку правой кнопкой мыши и настройте параметр «Сортировать по».
Чтобы удалить файл или папку из док-станции, щелкните их правой кнопкой мыши и выберите «Параметры»> «Удалить из док-станции».
Источник