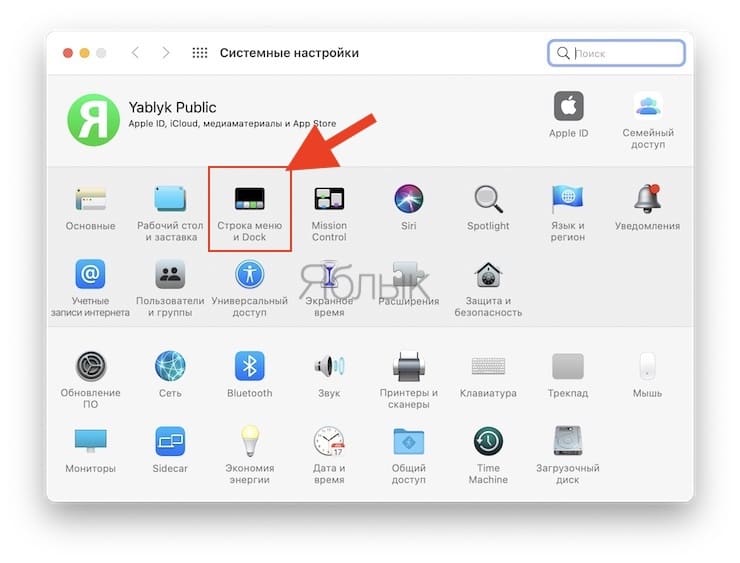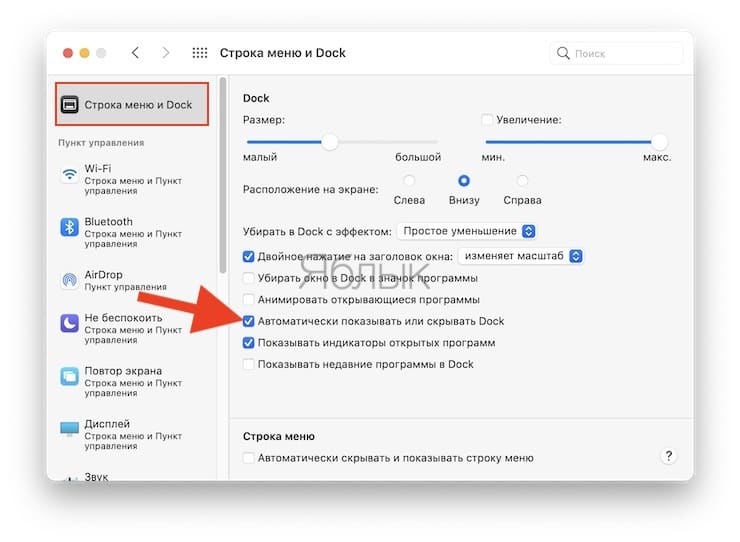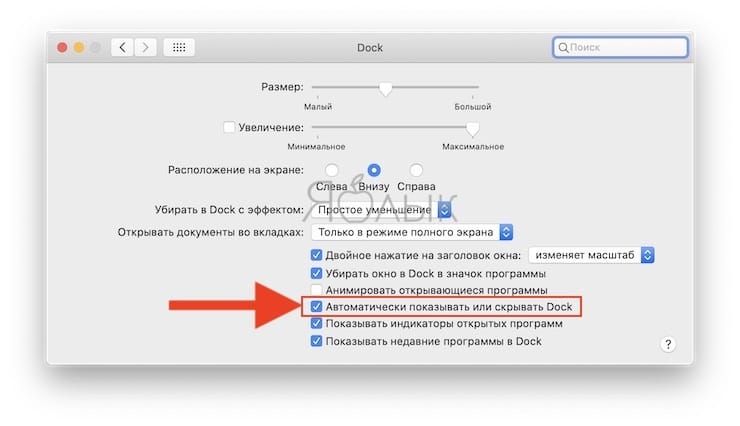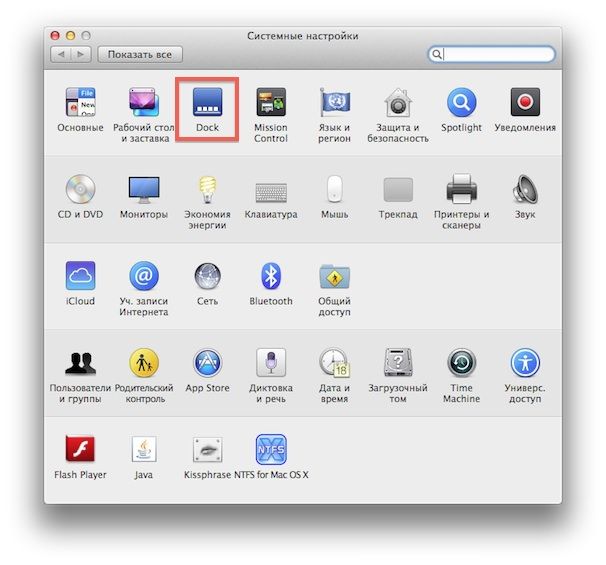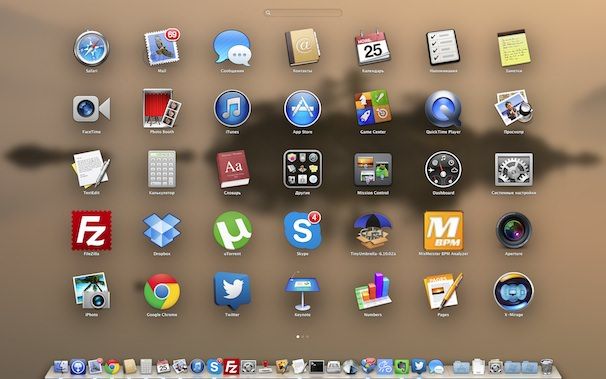- Как сделать так, чтобы значки не оставались на доке?
- 3 ответа 3
- Использование Dock на Mac
- Открытие объектов в Dock
- Выполнение других действий над объектами в Dock
- Добавление, удаление или изменение расположения объектов в Dock
- Настройка панели Dock
- Пропала панель Dock на Mac OS
- Как убрать задержку отображения Dock панели в macOS
- Как настроить автоматический показ / скрытие панели Dock
- Как устранить задержку при автоматическом открытии Dock
- Док-панель OS X. Пять советов по улучшению функциональности и удобства
- 1. Сверните окна
- 2. Индикаторы запущенных приложений
- 3. Размещайте в доке только нужные приложения
- 4. Установите оптимальный размер панели
- 5. Прячьте док-панель
Как сделать так, чтобы значки не оставались на доке?
Всякий раз, когда я закрываю приложение, значок остается на док-станции. Я всегда должен удалить это, и я ненавижу делать это для каждого приложения. Есть ли способ заставить его так себя не вести?
3 ответа 3
Обычное приложение остается в Dock при двух обстоятельствах:
- Приложение в данный момент запущено (обозначено треугольником или светящейся точкой внизу)
- В приложении включена функция «Сохранить в доке»
Если приложение не активирует функцию «Сохранить в доке», причина, по которой приложения остаются в вашей док-станции, должна заключаться в том, что приложение все еще работает. Вы можете выйти из приложения, используя меню приложений и выбрав «Выход», или нажав Cmd — Q.
Если приложение является тем, которое автоматически не закрывается, когда все его окна закрыты, то на самом деле не существует надежного способа заставить их выйти. Этот вопрос включает в себя объяснение, почему это так, и конкретный ответ даже дает небольшой AppleScript, который может помочь.
Если приложение не запущено (без треугольника или точки) и параметр «Сохранить в доке» включается без вашего участия, это необычное поведение. Возможно, вы захотите проверить, происходит ли это в другом профиле пользователя; возможно, что-то работает, и это может произойти, и если это так, то, скорее всего, оно ограничено только вашей учетной записью. Вы пытались использовать какое-либо программное обеспечение в то время, когда оно начинало происходить?
Источник
Использование Dock на Mac
В панели Dock на рабочем столе Mac удобно собраны приложения и функции, которые могут понадобиться Вам каждый день (например, Launchpad и Корзина).
В Dock можно отображать до трех недавно использованных приложений, которые еще не добавлены в Dock, и папок с объектами, которые Вы загрузили из интернета. По умолчанию панель Dock располагается вдоль нижнего края экрана, но ее можно расположить и вдоль левого или правого края экрана, настроив соответствующий параметр.
Открытие объектов в Dock
В панели Dock на Mac можно сделать следующее.
Запуск приложения. Нажмите значок приложения. Например, чтобы открыть Finder, нажмите значок Finder 
Открытие файла в приложении. Перетяните файл на значок приложения. Например, чтобы открыть документ, созданный в Pages, перетяните его на значок Pages в Dock.
Отображение объекта в Finder. Нажмите значок объекта, удерживая клавишу Command.
Переход к предыдущему приложению и скрытие текущего приложения: нажмите значок текущего приложения, удерживая клавишу Option.
Переход в другое приложение и скрытие всех остальных приложений: нажмите значок того приложения, к которому Вы хотите перейти, удерживая клавиши Option и Command.
Выполнение других действий над объектами в Dock
В панели Dock на Mac можно сделать следующее.
Отображение контекстного меню действий. При нажатой клавише Control нажмите объект, чтобы отобразить его контекстное меню, затем выберите действие, например «Показать недавние», или нажмите имя файла, чтобы открыть файл.
Принудительное завершение приложения. Если приложение перестало отвечать, нажмите его значок при нажатой клавише Control, затем выберите «Завершить принудительно» (несохраненные изменения могут быть потеряны).
Добавление, удаление или изменение расположения объектов в Dock
На Mac можно сделать следующее.
Добавление объектов в Dock: Перетяните приложения налево от линии (или выше линии), отделяющей недавно использованные приложения. Перетяните приложения направо от другой линии (или ниже этой линии), отделяющей недавно использованные приложения. В Dock помещается псевдоним объекта.
Перетянув папку в Dock, можно просматривать ее в виде стопки папок. По умолчанию Dock содержит стек Загрузки. См. раздел Группировка файлов в стопки.
Удаление объектов из Dock: Перетяните объект за пределы Dock, пока не увидите надпись «Удалить». Удаляется только псевдоним; сам объект остается на Mac.
Если Вы случайно удалили значок приложения из Dock, его можно легко вернуть (приложение остается на Mac). Откройте приложение, чтобы его значок снова появился в Dock. Нажмите значок приложения, удерживая клавишу Control, затем выберите «Параметры» > «Оставить в Dock».
Изменение расположения объектов в Dock. Перетяните объект в новое место.
Совет. Если Вы используете Handoff, в правом конце панели Dock отображается значок Handoff для приложения, открытого на Вашем iPhone, iPad, iPod touch или Apple Watch.
Настройка панели Dock
На Mac выберите меню Apple
> «Системные настройки», затем нажмите «Строка меню и Dock».
В разделе «Строка меню и Dock» в боковом меню измените нужные настройки.
Например, можно изменить внешний вид объектов в панели Dock, настроить ее размер, расположить ее вдоль левого или правого края и даже скрыть панель Dock.
Чтобы узнать о доступных вариантах, нажмите кнопку «Справка» 
Совет. Чтобы быстро настроить размер панели Dock, наведите указатель на разделительную линию в Dock, чтобы появилась двойная стрелка, затем нажмите и перетяните указатель вниз или вверх. Можно нажать разделитель, удерживая клавишу Control, чтобы получить доступ к другим действиям в контекстном меню.
Для навигации по Dock можно использовать сочетания клавиш. Нажмите сочетание клавиш Control-F3 (на ноутбуке Mac нажмите Control-Fn-F3) для перехода в Dock. Затем используйте клавиши со стрелками влево и вправо для перемещения от значка к значку. Нажмите клавишу Return для открытия приложения.
Красная метка на значке в панели Dock означает, что Вам нужно предпринять одно или несколько действий в приложении или в Системных настройках. Например, красная метка на значке Почты в Dock означает, что у Вас есть новые письма.
Источник
Пропала панель Dock на Mac OS
Приветствую всех! Проблема с исчезновением Dock панели не очень частая, но все же с ней может столкнуться любой пользователь компьютеров на Mac OS. В такие моменты панель не появляется ни при подведении курсора к краям экрана, перезапуске и прочих манипуляций. А так как управление и функционал практически полностью сосредоточено в данной панели, то многие пользователи впадают в ступор, начинают кликать что не попадя, чем могут только усугубить ситуацию.
Точной причины, которой можно описать не подгружаемость панели нельзя. Возможно кеш не правильно был собран системой или же какая-то программа из автозагрузки совершила ошибку, может быть всякое. Бывают так же ситуации когда панель пропадает в процессе работы, что еще неприятнее.

Решение данной проблемы довольно простое, нам предстоит выполнить всего несколько шагов.
- Наводим на верхней строке Finder курсор на «Файл» и выбираем «Новое окно Finder«
- После открытия проводника заходим в папку «Программы» -> «Утилиты«
- Запускаем терминал
- Вводим команду «Killall Dock» и жмем Enter
- Наблюдаем появление панели.
Таким же способом можно перезапустить панель в случае подвисания и различных глюках, возникающих в процессе работы. Так как довольно часто бывает не правильное отображение папок, пустые показываются полными, не показываются маркеры запущенных приложений и подобное. Вообщем решение для таких ситуаций все тоже «Вводим команду в терминал «Killall Dock» и жмем Enter.
Уверен что найдутся специалисты которые станут плеваться о решении данной проблемы через окно принудительного завершения программ Command + ALT+ ESC, не тратьте нервы, приложение Dock в нем отсутствует и вы можете прибить или перезапускать все что в окне на работе панели это никак не отразится. Не путайте с перезапуском зависшего Finder.
А вот если любая другая программа зависла и даже не закрывается с помощью принудительного завершения, то ее можно закрыть с помощью «Killall». Данная команда отвечает за перезапуск приложений и с помощью нее можно перезапустить Safari и прочие программы когда они перестают отвечать, подвисают или работают с тормозами и багами, при этом не реагируют на принудительное завершение через соответствующее окно.
Источник
Как убрать задержку отображения Dock панели в macOS
Постоянно «висящий» в нижней (левой, правой) части экрана Dock не нравится многим пользователям Mac. Он занимает слишком много места, разноцветные иконки и назойливые уведомления отвлекают от работы… Да, Dock можно настроить так, что он будет отображаться только при наведении мышки на место, где обычно находится эта панель. Но минус есть и здесь – при таком варианте панель Dock появляется с задержкой…
Как настроить автоматический показ / скрытие панели Dock
1. Откройте Системные настройки macOS и перейдите в раздел Строка меню и Dock (в старых версиях macOS этот раздел называется Dock)
2. Установите галочку напротив пункта Автоматически показывать или скрывать Dock.
В старых версиях macOS это меню располагается так:
Как устранить задержку при автоматическом открытии Dock
Инструкция ниже даст вам возможность получить близкий к идеальному вариант для работы с Dock. После настройки панель будет скрыта большую часть времени – а если вам понадобится та или иная иконка, то она отобразится мгновенно, без раздражающей задержки.
1. Откройте на компьютере стандартное приложение Терминал.
2. Скопируйте и вставьте в строку Терминала следующую команду и нажмите клавишу Return (Enter):
defaults write com.apple.dock autohide -bool true && defaults write com.apple.dock autohide-delay -float 0 && defaults write com.apple.dock autohide-time-modifier -float 0 && killall Dock
3. Подождите 5-10 секунд.
Теперь Dock панель будет открываться мгновенно.
Если получившийся результат вам не понравился, вернуть «всё как было» можно следующей командой Терминала:
defaults delete com.apple.dock autohide && defaults delete com.apple.dock autohide-delay && defaults delete com.apple.dock autohide-time-modifier && killall Dock
Если же вас всё устраивает, поздравляем – вы только что сделали идеальную настройку Dock в скрытом положении!
При желании, воспользовавшись этой инструкцией можно изменить скорость скрытия и отображения Док-панели (Dock). Ещё несколько полезных советов по работе с этой панелью вы найдете ниже.
Источник
Док-панель OS X. Пять советов по улучшению функциональности и удобства
Док-панель OS X – одна из главных особенностей десктопной операционной системы от Apple. Поначалу, данный элемент вызывал у многих пользователей ряд противоречий, поскольку не все умели им пользоваться.
Чтобы полностью раскрыть потенциал док-панели OS X, необходимо знать несколько хитростей. Ниже представлены 5 советов, которые помогут сделать из нее полезный инструмент.
В самую первую очередь ознакомьтесь с настройками панели. Откройте Системные настройки Apple, выберите Dock, этот же пункт доступен в основном меню Apple .
1. Сверните окна
Одна из наиболее полезных настроек док-панели – Сворачивание окон в иконки приложения. Эта опция (Убирать окно в Dock в значок программы) должна быть включена постоянно.
По умолчанию все окна сворачиваются в док со своей собственной иконкой, что приводит к заполнению панели за относительно небольшой промежуток времени. Включение данной настройки свернет все приложения в соответствующие им иконки, и, если программа не закреплена на док-панели, её иконка будет там отображаться только до тех пор, пока она не будет закрыта.
2. Индикаторы запущенных приложений
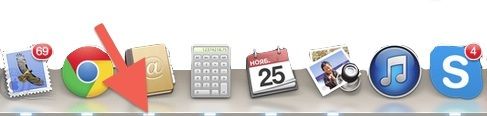
3. Размещайте в доке только нужные приложения
Док-панель должна быть незаполненной и удобной для использования. Не прикрепляйте к ней программы, которые редко запускаете – держите на виду только наиболее необходимые приложения. Для всего прочего используйте Launchpad, который вызывается соответствующей иконкой в доке или клавише F5 на клавиатуре. Удалить иконку из дока можно нажав на нее и потянув вверх.
4. Установите оптимальный размер панели
Люди часто мечутся между двумя крайностями – либо создают панель огромных размеров, либо максимально уменьшают её. Конкретного правила в данном случае нет – вам следует ориентироваться лишь на собственный комфорт.
Если док-панель слишком большая, и вам трудно взаимодействовать с размещенными на ней приложениями – уменьшите её. Если же она настолько малая, что вы часто промахиваетесь, нажимая на размещенную программу – увеличьте.
Не впадайте в крайности и придерживайтесь баланса.
5. Прячьте док-панель
Если вам требуется больше экранного места или нужно сделать скриншот, вы можете на время спрятать док-панель, использовав сочетание клавиш ⌘ + ⌥ (Alt) + D.
На самом деле эти советы – всего лишь верхушка айсберга, и наверняка существует целое множество способов увеличить удобство и комфорт от использования док-панели в OS X.
Источник