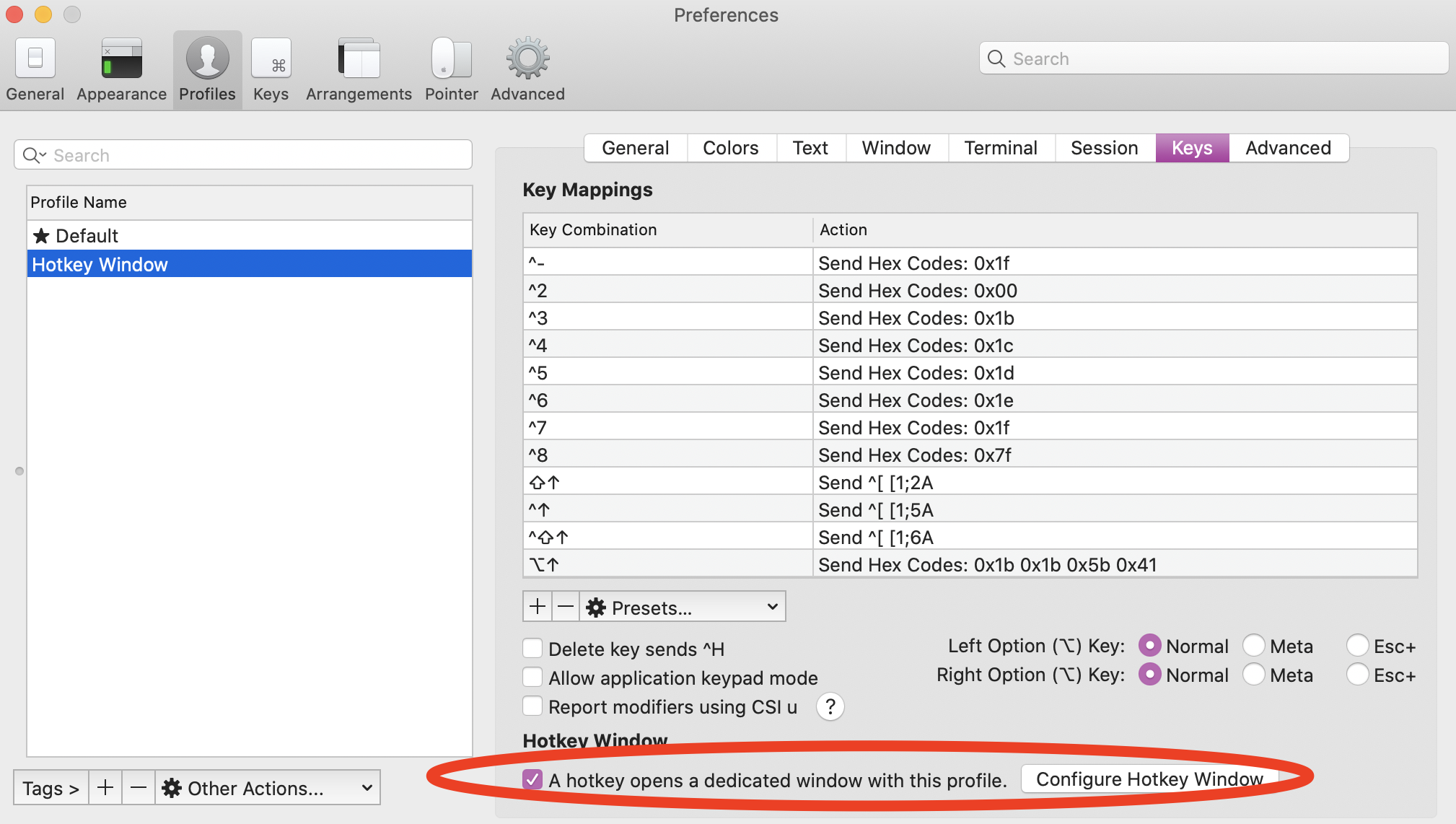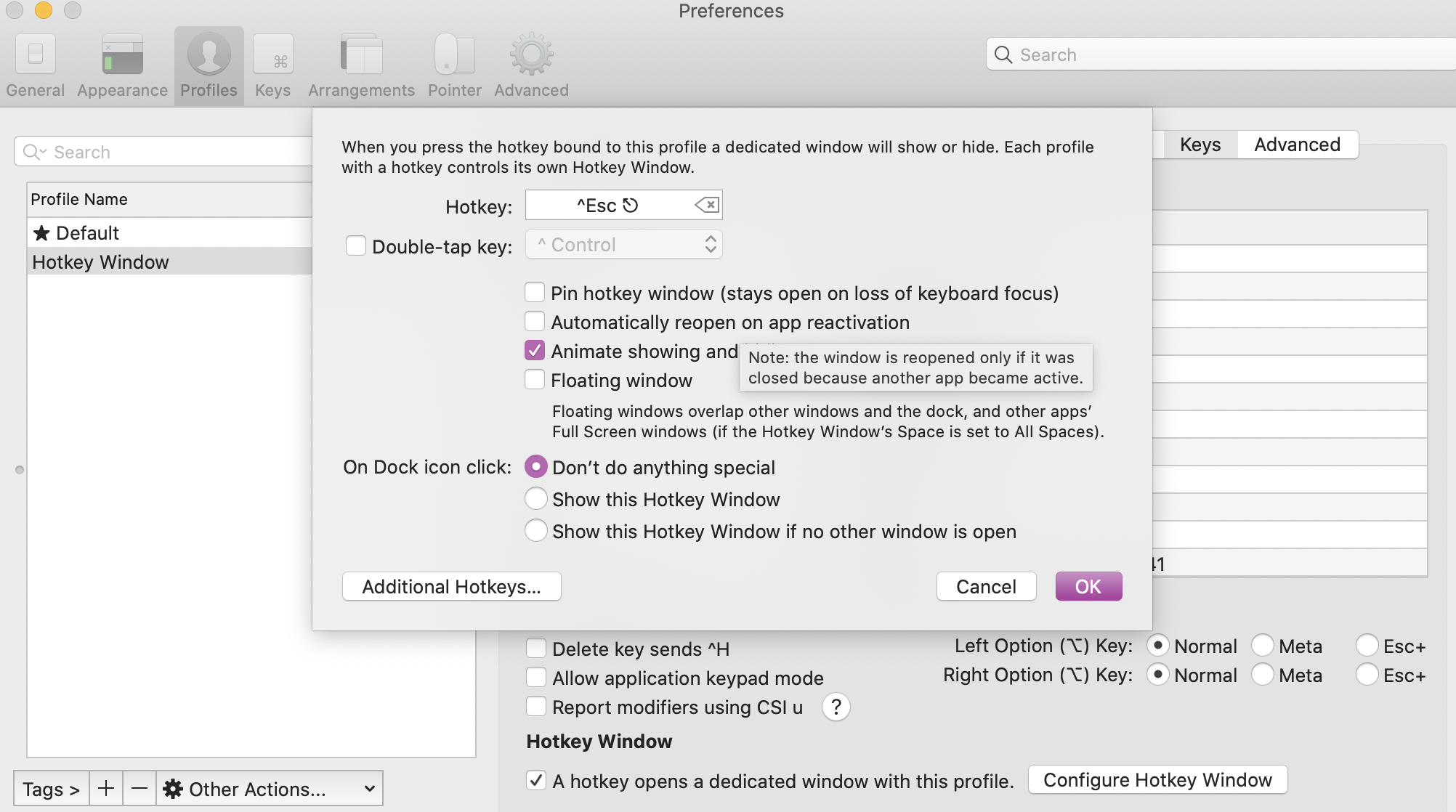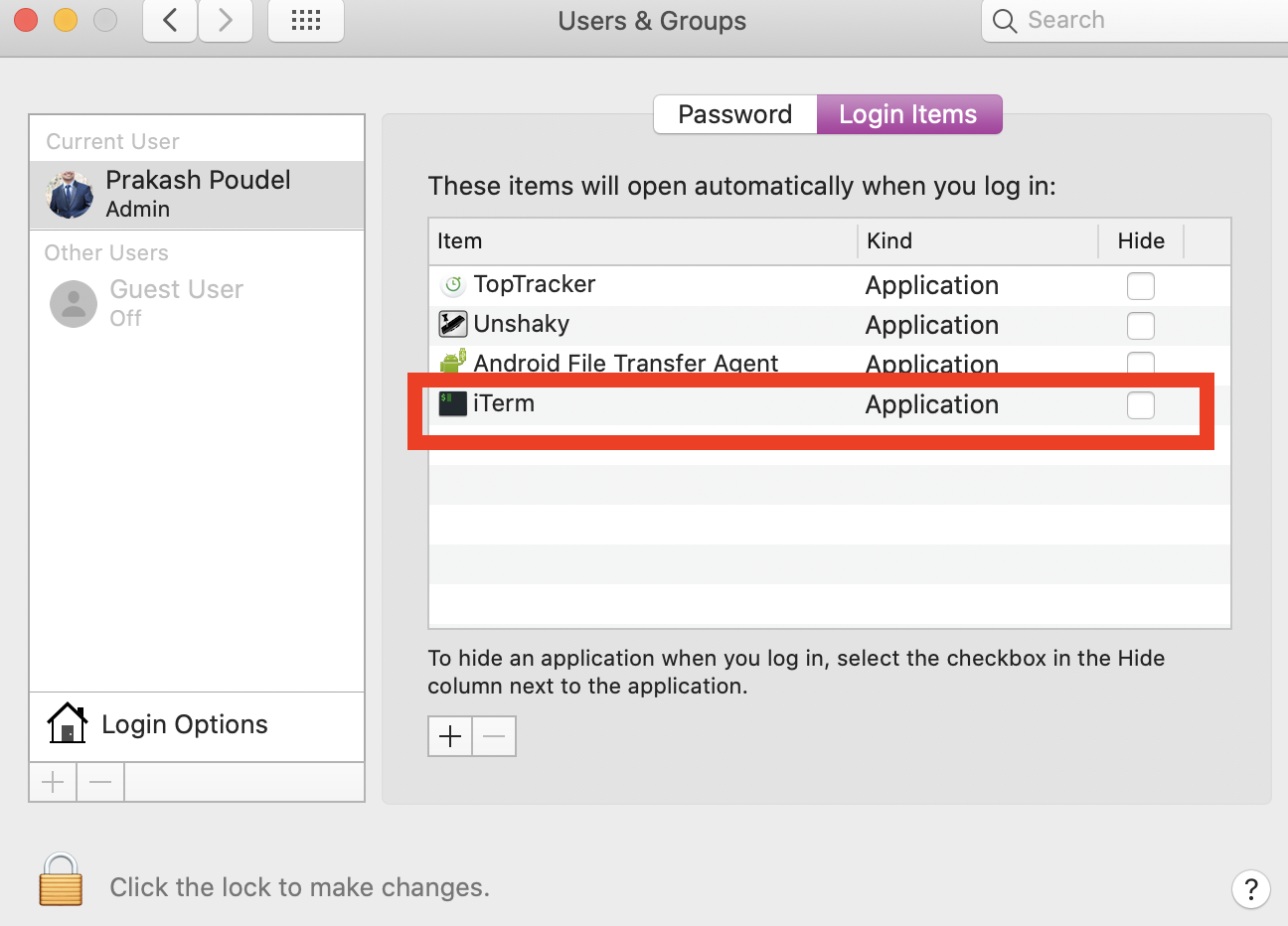- Открытие и завершение приложения «Терминал» на Mac
- Открытие Терминала
- Завершение приложения «Терминал»
- Завершение сеанса shell
- Guake like dropdown terminal in mac os with iterm2
- Installation
- Configure iterm2 as dropdown terminal
- Go to iterm2 preference
- Click on Profiles tab, and then select keys tab inside profiles
- Create a dedicated hotkey window
- Assign hotkey
- Setup iterm2 to start when your mac starts
- Goto System Preferences > User and groups > Login Items.
- Drag and drop iterm from applications folders to login items.
- Setup iterm2 to float over full screen apps (optional)
- Enable the ‘Hide iTerm2 from the Dock…’ option from the Advanced menu in preferences
- Configure your profile for all spaces:
- Restart Guake
- Keyboard shortcuts in Terminal on Mac
- Work with Terminal windows and tabs
- Edit a command line
- Select and find text in a Terminal window
- Work with marks and bookmarks
- Other shortcuts
- Секреты Терминала. Часть 1: Навигация
Открытие и завершение приложения «Терминал» на Mac
Каждое окно в Терминале представляет свой экземпляр процесса shell. Окно содержит приглашение, которое означает, что можно вводить команду. Отображаемое приглашение зависит от настроек Терминала и shell, однако обычно оно включает имя хоста, к которому Вы подключены, Вашу текущую рабочую папку, Ваше имя пользователя и символ приглашения. Например, если пользователь с именем michael использует по умолчанию оболочку zsh, приглашение выглядит следующим образом:
В приглашении указано, что пользователь с именем michael вошел в систему на компьютере с именем MacBook-Pro и текущей папкой является его папка пользователя, обозначаемая тильдой (
Открытие Терминала
На компьютере Mac выполните одно из следующих действий.
Нажмите значок Launchpad 
В окне Finder 
Завершение приложения «Терминал»
В приложении «Терминал» 
Завершение сеанса shell
В окне приложения «Терминал» 
Это обеспечит закрытие всех текущих команд, выполняемых в shell. Если что-то продолжает выполняться, появляется диалоговое окно.
Если Вы хотите изменить поведение при выходе из shell, см. Изменение настроек shell для профилей.
Источник
Guake like dropdown terminal in mac os with iterm2
This article was updated on March 2020 for iterm2 version 3.3.9
Switching to new operating system comes with lots of nostalgic and uneasy feelings. Looking for similar experiences in new OS is quite common.
Dropdown terminal is one of the application developers switching from linux to macos miss the most. Though guake does not work with mac, Iterm2 can be configured to setup as dropdown terminal.
Installation
Installing iterm2 is quite easy, you just need to visit their site and click download button, unzip and run.
Configure iterm2 as dropdown terminal
Configuring iterm2 as dropdown terminal is really easy as you just need to assign a hotkey to open iterm.
Following are the steps you need to follow:
Go to iterm2 preference
Assuming you are now running iterm2; on the top left you will see iterm2 written just beside apple logo, click there and go to preference.
Click on Profiles tab, and then select keys tab inside profiles
Create a dedicated hotkey window
On the right bottom of this window you will see a botton that says Configure hotkey window . Click on that and you will see a new window where you can configure hotkey(shortcut) for dropdown terminal.
Assign hotkey
(On a newly opened window)
Click on input box on the side of HotKey and then click the combination you want to assign to open iterm2. My combination is CRTL-
That’s it, now you can open drop down terminal with shortcut you assigned in last step. In my case it is CRTL+
Setup iterm2 to start when your mac starts
Goto System Preferences > User and groups > Login Items.
Drag and drop iterm from applications folders to login items.
Setup iterm2 to float over full screen apps (optional)
By default, iterm switches your workspace when you try to open it from full screen apps. You can setup iterm to float over full screen apps with following steps:
Enable the ‘Hide iTerm2 from the Dock…’ option from the Advanced menu in preferences
Preference -> Advanced -> Hide iTerm2 from the dock … => set to Yes
Configure your profile for all spaces:
Under preference -> profile -> window -> space : set to all spaces.
Restart Guake
After restarting you should be able to use iterm also from full screen apps.
Did this work for you? Please leave your comments below.
Источник
Keyboard shortcuts in Terminal on Mac
Use these shortcuts to save time when using Terminal.
Work with Terminal windows and tabs
New window with same command
New tab with same command
Show or hide tab bar
Show all tabs or exit tab overview
New remote connection
Show or hide Inspector
Edit background colour
Make fonts bigger
Make fonts smaller
Split window into two panes
Close split pane
Close other tabs
Scroll to bottom
Edit a command line
Reposition the insertion point
Press and hold the Option key while moving the pointer to a new insertion point
Move the insertion point to the beginning of the line
Move the insertion point to the end of the line
Move the insertion point forwards one character
Move the insertion point backwards one character
Move the insertion point forwards one word
Move the insertion point backwards one word
Delete the line
Delete to the end of the line
Delete forwards to the end of the word
Option-D (available when Use Option as Meta key is selected)
Delete backwards to the beginning of the word
Delete one character
Forward-delete one character
Forward Delete (or use Fn-Delete)
Transpose two characters
Select and find text in a Terminal window
Select a complete file path
Press and hold the Shift and Command keys and double-click the path
Select a complete line of text
Triple-click the line
Double-click the word
Press and hold the Shift and Command keys and double-click the URL
Select a rectangular block
Press and hold the Option key and drag to select text
Copy without background colour
Copy plain text
Paste the selection
Paste escaped text
Paste escaped selection
Find using the selected text
Jump to the selected text
Open the character viewer
Work with marks and bookmarks
Mark as bookmark
Mark line and send return
Send return without marking
Insert bookmark with name
Jump to previous mark
Jump to next mark
Jump to previous bookmark
Jump to next bookmark
Clear to previous mark
Clear to previous bookmark
Select between marks
Other shortcuts
Enter or exit full screen
Show or hide colours
Open Terminal preferences
Typing Command-Full Stop (.) is equivalent to entering Control-C on the command line
Soft reset terminal emulator state
Hard reset terminal emulator state
Hold down the Command key and double-click the URL
Add the complete path to a file
Drag the file from the Finder into the Terminal window
Export selected text as
Reverse search command history
Toggle “Allow Mouse Reporting” option
Toggle “Use Option as Meta Key” option
Show alternate screen
Hide alternate screen
Open man page for selection
Search man page index for selection
Complete directory or file name
On a command line, type one or more characters, then press Tab
Display a list of possible directory or file name completions
On a command line, type one or more characters, then press Tab twice
Источник
Секреты Терминала. Часть 1: Навигация

Для начала — небольшое вступление. Многие пользователи зададутся вопросом «а зачем мне нужен Терминал с какой-то там командной строкой, когда в моём распоряжении и так есть симпатичный и удобный интерфейс Finder и десятков подобных программ от сторонних производителей?». Мы честно вам ответим — Терминал вам не нужен. Но только до тех пор, пока у вас не возникнут проблемы с компьютером или пока вы не захотите поменять что-то в скрытых настройках системы. Сложность интерфейса командной строки надуманна, нужно просто понимать сферу применимости Терминала. Для каких-то задач использовать его бессмысленно, потому что гораздо быстрее получится это сделать стандартными средствами. Но, например, ни одна навороченная программа не даст вам таких возможностей групповой обработки файлов, какие заложены в Терминале.
Итак, не освоив основы работы с командной строкой, вы не сможете использовать потенциал своего Мака на все 100%.
То же самое относится и к iPhone с iPod Touch. Процедура джейлбрейка даёт вам доступ к файловой системе аппарата, а Терминал (который можно завести и на айфоне) открывает значительные возможности работы с файлами и настройками.
Первая статья нашего цикла будет посвящена самому главному — навигации по папкам. Без этого вы не сможете сделать в Терминале ровным счётом ничего.
Запустив Терминал (он лежит в папке Программы/Служебные программы), вы увидите такое окно:

- ArkSnow — это имя компьютера. Разумеется, у вас оно будет совсем другим.
- двоеточие разделяет имя компьютера и название папки, в которой вы находитесь
означает, что вы находитесь в домашней папке пользователя
Эти элементы называются приглашением. Если вы видите их на экране, то Терминал готов выслушать вашу команду. Если приглашения и курсора нет, то выполнение предыдущих команд ещё не закончилось, и вводить новые пока нельзя.
Терминал показывает слева только само имя текущей папки. Это ни о чём не говорит, потому что на компьютере может быть несколько папок с одинаковыми именами. Поэтому запомните первую и самую главную команду навигации:
Это английская аббревиатура Print Working Directory — напечатать рабочий каталог. Она покажет вам путь к той папке, в которой вы находитесь.
Введите в Терминале pwd и нажмите Enter. Вы увидите следующее:

/Users — это папка пользователей, которая находится в корневой папке диска
/Users/Arkkeeper — это папка текущего пользователя, которая находится в папке пользователей.
Как перейти в другую папку? Очень просто. Запомните вторую самую главную команду:
cd означает Сhange Directory — сменить папку. Для этой команды недостаточно ввести её имя — так вы просто скажете, что хотите поменять папку, но не скажете, куда хотите перейти. Поэтому после cd нужен пробел и путь к каталогу, в который вы хотите переместиться.
Это перенесёт вас в корень диска (не забудьте нажать Enter — как всегда).

Ваша домашняя папка не зря обозначается тильдой. Чтобы вам не пришлось каждый раз вбивать в Терминале /Users/ваше имя/, придумано это полезное сокращение.
Вбейте в командную строку
И вы снова окажетесь в свой домашней папке.
Команда cd имеет несколько особенностей, связанных с путями к папкам. Пути бывают двух видов:
- абсолютные — от корня диска. Они всегда начинаются со слэша (/).
- относительные — от текущей папки.
Например, если вы находитесь в домашней папке и хотите попасть в папку с музыкой, которая находится внутри неё, то вам не нужно вводить
Всё проще. Поскольку вы уже в папке пользователя (
), то можно ввести только название папки, в которую хотите попасть:
Обратите внимание — слэш не нужен! Если вы введёте
то Терминал будет искать папку Music в корне диска. Естественно, он её не найдёт и напишет:

то окажетесь в папке /Users/ваше имя. Если снова введёте cd . то попадёте в /Users. Если ещё раз — то в корне диска.
cd — — переход к предыдущему местоположению в файловой системе. Важно понимать отличие между верхним в иерархии и предыдущим, а им может быть совершенно иное место, например, если Вы переместились с /Users в
/Documents , то предыдущим будет именно /Users , а не
. Однако после того, как мы спускались от папки к папке, пробираясь сквозь недры вложений, то абсолютно нет никакой разницы между верхним каталогом и предыдущим, а значит смело можно писать любую команду. Кстати, подобное поведение можно наблюдать и в графических менеджерах файлов, отличных от Finder. В них тоже отличается переход «назад» и переход «вверх». После вызова такой команды будет сразу же вызвана уже рассмотренная команда pwd , которая и оповестит нас о том, куда же мы перешли.
Для навигации по истории команд можно использовать команду history . Она выведет 500 последних команд. Для выполнения последней достаточно ввести !! . А для вызова команды из того длинного списка — !*и тут номер в списке* . Обращаем ваше внимание на тот факт, что после выполнения команды, она в списке сдвинется, у нас не получится войти в одну воду дважды, то есть по одному номеру вызвать одну и ту же команду.
И последняя хитрость Терминала на сегодня: если вам нужно ввести несколько похожих команд, не нужно вводить каждую по отдельности. Стрелка вверх и стрелка вниз позволяют вам пролистывать все введенные ранее команды.
В следующей статье мы поговорим о том, как увидеть содержимое папок в командной строке.
Источник