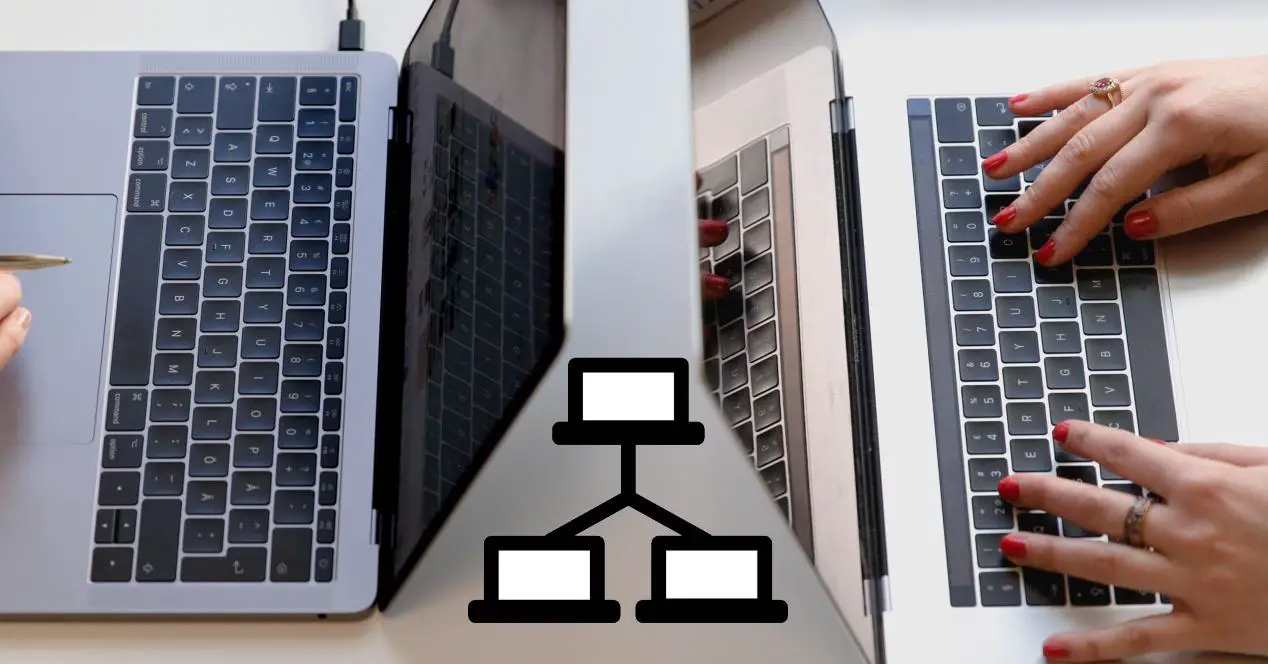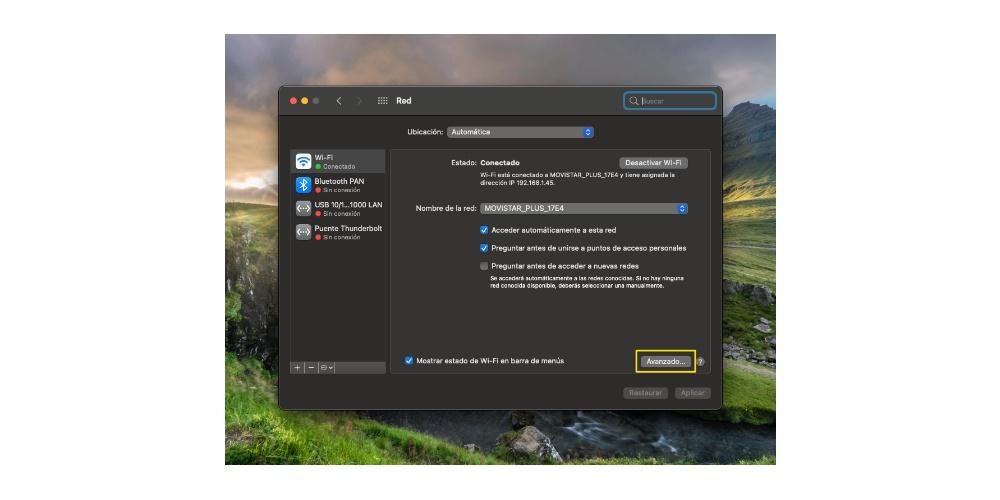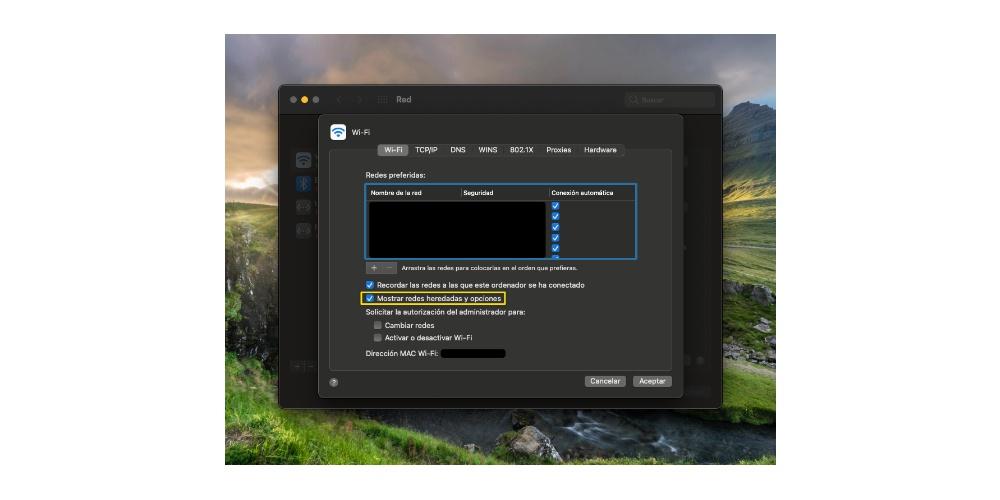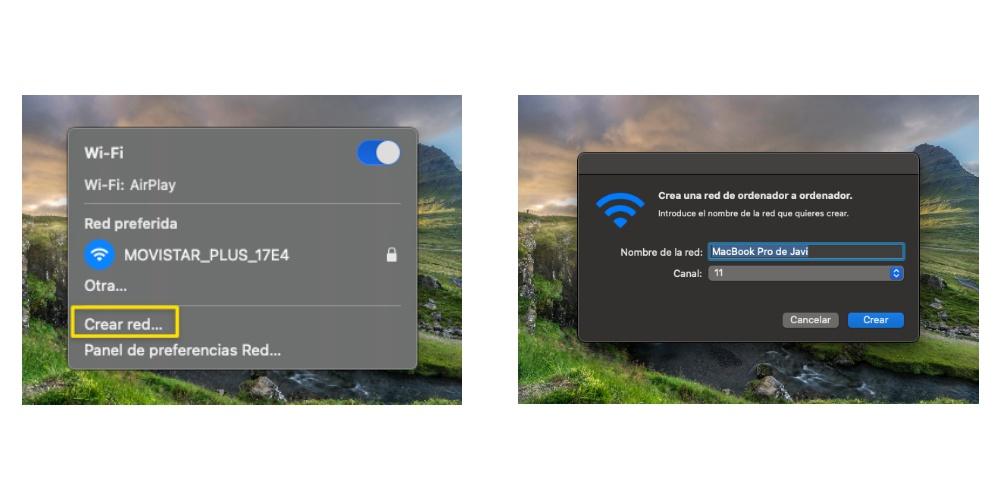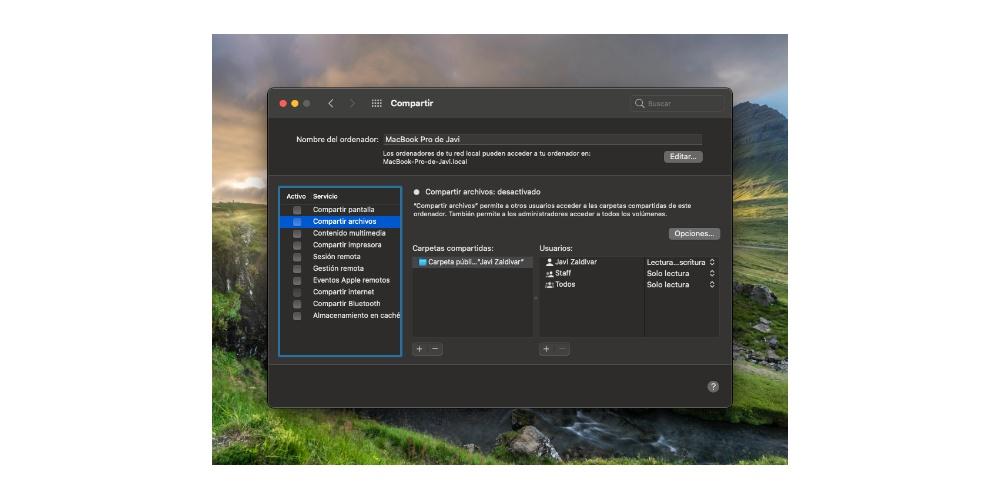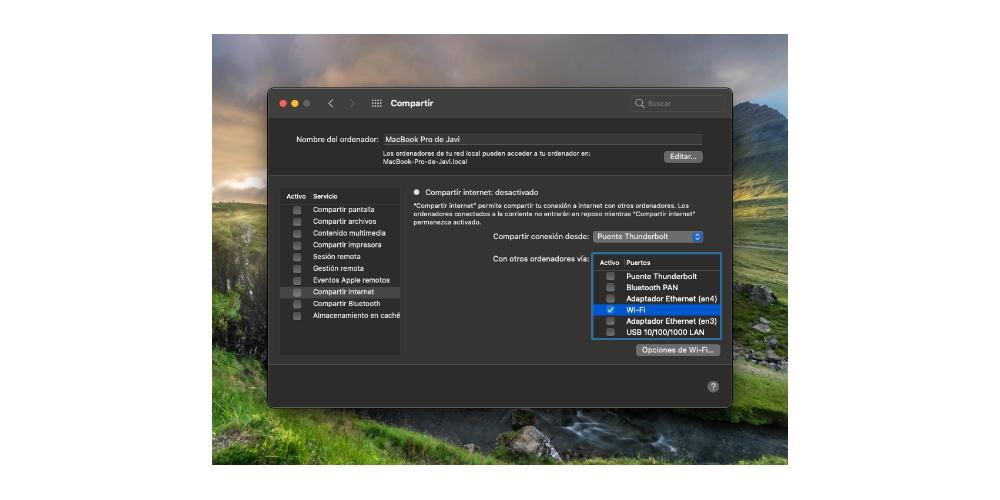- Создание сети «компьютер-компьютер» на Mac
- Создание новой сети
- Подключение к сети
- Включение устаревших сетей
- Как создать локальную сеть на Mac или подключиться к ней
- Как работает локальная сеть в macOS
- Безопасны ли эти сети?
- Создание локальной сети по WiFi
- Обмен файлами между подключенными компьютерами
- Вы также можете поделиться в Интернете
- Использование Ethernet для соединения двух компьютеров Mac
- Объединение нескольких портов Ethernet в один виртуальный порт на Mac
- Подключение Mac к общим компьютерам и серверам
- Подключение к компьютеру или серверу, найденному в списке
- Подключение к компьютеру или серверу путем ввода его адреса
- Подключение к недавно использованному серверу
Создание сети «компьютер-компьютер» на Mac
Чтобы настроить временное соединение Wi-Fi между Вашим Mac и другим устройством, можно создать собственную сеть, используя меню «Wi-Fi».
Создание новой сети
Нажмите значок состояния Wi-Fi 
Введите имя и выберите канал для сети.
Если создана сеть «компьютер-компьютер», значок меню Wi-Fi меняется на изображение компьютера 
Подключение к сети
После того как сеть создана, Вы можете подключиться к ней с другого компьютера Mac.
Нажмите значок состояния Wi-Fi 
Включение устаревших сетей
На Mac выберите меню Apple
> «Системные настройки», затем нажмите «Сеть».
В списке служб слева выберите Wi‑Fi, затем нажмите «Дополнительно».
Установите флажок «Показать устаревшие сети и параметры».
Источник
Как создать локальную сеть на Mac или подключиться к ней
Возможность иметь несколько устройств, таких как компьютеры, подключенные к локальной сети, дает много преимуществ с точки зрения возможности совместного использования определенных файлов или улучшения интернет-соединения некоторых из них. Будь то офис, дом или даже все здание, можно настроить локальную сеть на Мак этого типа, и в этой статье мы расскажем вам самые важные вещи, которые вы должны знать о нем, помимо того, как он настроен.
Как работает локальная сеть в macOS
Локальная сеть на Mac работает в практических целях так же, как и любая другая, созданная другими типами компьютеров, такими как Windows or Linux, поскольку в конечном итоге концепция одна и та же: совместное использование файлов, принтеров и сетевых ресурсов через локальную сеть, независимо от того, подключены ли они через сетевой кабель Ethernet или через Wi-Fi сети. Из тех, что беспроводные, Apple выделяется так называемым специальные сети , что в основном позволяет подключать несколько компьютеров Mac и других устройств независимо от инфраструктуры (без маршрутизатора Wi-Fi или коммутатора), соединение будет выполняться точка-точка с компьютеров, подключенных к компьютеру-серверу. С другой стороны, на Mac также разрешен доступ к так называемому унаследованные сети , система соединений, которая несколько устарела как из-за своей безопасности, так и из-за сложной и дорогостоящей инфраструктуры, необходимой для доступа к ним. В любом случае мы также объясним в этом посте, как вы можете подключить свой компьютер к одной из этих сетей.
Безопасны ли эти сети?
Очевидно, что эти типы сетей, известные как локальные сети или также сети LAN, подключенные к Интернету, подвергаются ряду рисков безопасности до тех пор, пока не будут приняты соответствующие меры безопасности и соблюдены надлежащие внутренние методы. Самый большой риск, а также самый известный всем, — это возможность того, что сеть подвергнется атаке вредоносного ПО, что может привести к потере и / или краже данных, которые циркулируют через нее и содержат устройства, к которым они подключены. к самой сети. Кроме того, злоумышленник может подслушивать разговоры, которые могут происходить, а также изменять данные. Следовательно, очевидно, что будучи сетью, подключенной к Интернету, безопасность всегда находится под угрозой.
Создание локальной сети по WiFi
Создание локальной сети через Wi-Fi — это чрезвычайно простой процесс, который займет всего несколько минут вашего времени и позволит вам воспользоваться преимуществами, которые она может иметь в определенных местах или на рабочих местах. Первое, что вы должны иметь в виду, это то, что сетевые настройки вашего Mac позволяют создать эту локальную сеть. Для этого следуйте инструкциям, которые мы вам предлагаем ниже.
- Откройте Системные настройки.
- Щелкните Сеть.
- Нажмите Wi-Fi в левой части окна.
- Нажмите «Дополнительно».
- Убедитесь, что опция «Показать сети и опции наследования» активирована, если нет, активируйте ее.
С помощью этих простых шагов у вас будет возможность создать на своем Mac локальную сеть или сеть LAN, как бы вы это ни называли, через Wi-Fi. Теперь осталось только показать вам шаги, которые вы должны выполнить, чтобы выполнить весь этот процесс.
- На верхней панели Mac щелкните значок Wi-Fi.
- Щелкните «Создать сеть».
- Назовите на свой вкус локальную сеть, которую вы собираетесь создать, и выберите нужный канал.
Так просто создать локальную сеть Wi-Fi, чтобы остальные устройства, которые хотят подключиться, могли это сделать. Кроме того, в тот момент, когда вы создадите эту локальную сеть, вы сможете увидеть, как изменяется значок сети и появляется компьютер, чтобы указать, что вы находитесь в локальной сети от компьютера к компьютеру. Одним из самых больших преимуществ, которые предоставляет этот тип сети, является то, что вы можете обмениваться файлами через нее между различными устройствами, однако для этого вам необходимо настроить свой компьютер, как мы объясним позже в этом посте.
Обмен файлами между подключенными компьютерами
Как мы уже обсуждали ранее, возможно, самое большое преимущество работы в локальной сети — это возможность легко обмениваться файлами между различными устройствами. Однако для этого недостаточно, чтобы устройства были подключены к указанной локальной сети, но также необходимо настроить параметры самого компьютера, чтобы воспользоваться функциональными возможностями и преимуществами, которые предоставляет этот тип сети. Вот шаги, которые вы должны выполнить на своем Mac, чтобы иметь возможность обмениваться файлами в одной локальной сети.
- Откройте Системные настройки.
- Щелкните «Поделиться».
- Перейдите в раздел «Обмен файлами».
- Настройте папки, которыми вы хотите поделиться.
- Выберите пользователей, которым вы хотите предоставить общий доступ к этим папкам.
- Выберите возможности, которые будут иметь эти пользователи при взаимодействии с папками, которыми вы хотите поделиться.
- Включите общий доступ к файлам.
С помощью этих простых шагов вы можете обмениваться файлами в одной локальной сети. Очень важно, чтобы вы принимали во внимание информацию, которой вы делитесь, каким пользователям вы предоставляете доступ и, прежде всего, какие разрешения вы предоставляете этим пользователям для взаимодействия с контентом, которым вы делитесь.
Вы также можете поделиться в Интернете
Помимо создания локальной сети для обмена файлами между различными устройствами, вы также можете сделать так, чтобы ваш Mac отвечал за предоставление подключения к Интернету остальным устройствам, то есть сделать свой компьютер маршрутизатором, к которому остальные устройства устройства подключаются, чтобы получить доступ в Интернет. Для выполнения этой функции рассматриваемый Mac должен быть постоянно подключен к Интернету через кабель, то есть через Ethernet. Как только у Mac будет проводное подключение к Интернету, вам просто нужно выполнить следующие шаги.
- Откройте Системные настройки.
- Щелкните «Поделиться».
- Перейдите в раздел «Общий Интернет».
- В «Поделиться подключением из:» выберите порт, к которому подключен сетевой кабель.
- В «С других компьютеров через» выберите Wi-Fi.
- Щелкните Параметры Wi-Fi и настройте сеть, которую вы собираетесь создать.
- Включите общий доступ в Интернет.
С помощью этих простых шагов вы можете превратить свой Mac в маршрутизатор, который предоставляет доступ в Интернет для всех устройств, которые вы хотите, с условием, как мы уже упоминали, что Mac всегда должен быть подключен к Интернету кабелем.
Источник
Использование Ethernet для соединения двух компьютеров Mac
Чтобы соединить два компьютера Mac и совместно использовать файлы или играть в сетевые игры, Вы можете воспользоваться Ethernet-кабелем. Если Ваш компьютер не оснащен Ethernet-разъемом, используйте адаптер «USB в Ethernet» или адаптер «Thunderbolt в Gigabit Ethernet».
Соедините с помощью обычного кабеля Ethernet разъем Ethernet одного компьютера с Ethernet-разъемом другого. Нет необходимости использовать перекрестный Ethernet-кабель.
На каждом компьютере Mac выберите меню «Apple»
> «Системные настройки», нажмите «Общий доступ» и запомните имя компьютера для каждого из компьютеров.
В Finder 
На другом компьютере сделайте в окне двойное нажатие мышью и введите Ваш пароль, если требуется.
Если Вы вручную настроили параметры TCP/IP для службы Ethernet на целевом компьютере, может потребоваться ввести адрес TCP/IP этого компьютера в диалоговом окне «Подключение к серверу».
Чтобы просмотреть или установить адрес TCP/IP, выберите меню «Apple» >«Системные настройки», нажмите «Сеть» и выберите в списке «Ethernet».
Источник
Объединение нескольких портов Ethernet в один виртуальный порт на Mac
Если на Вашем компьютере более одного порта Ethernet, Вы можете объединить их в единый виртуальный порт Ethernet. Эта функция называется агрегирование каналов. Объединенные порты Ethernet имеют единый IP-адрес на компьютере и в приложениях.
Объединение портов обеспечивает увеличение скорости передачи данных путем слияния скорости передачи данных отдельных портов. Сетевой трафик также распределяется между портами.
Наряду с распределением сетевого трафика объединение портов позволяет автоматически создавать резервные копии на случай отказа одного порта или кабеля. Весь трафик, проходивший через неисправный порт, перенаправляется через один из оставшихся портов. Резервное копирование выполняется автоматически, и работа приложений, использующих этот порт, не прерывается.
Если порты Ethernet, которые Вы хотите объединить, находятся на PCI-карте, установленной в Вашем компьютере, убедитесь в правильной установке карты до объединения портов. См. инструкции по установке PCI-карты в сопутствующей документации.
На Mac выберите меню Apple
> «Системные настройки», затем нажмите «Сеть».
Нажмите всплывающее меню «Действия» 
Нажмите кнопку «Добавить» 
Выберите Ethernet-порты, которые Вы хотите комбинировать, введите имя для агрегированной службы, затем нажмите «Создать».
Нажмите «Применить», чтобы активировать новую виртуальную службу Ethernet.
После установления связи между портами Ethernet Вы можете проверить статус этой связи, посмотрев на значок в списке сетевых служб. Чтобы получить более подробную информацию о статусе агрегированных каналов нажмите на один из портов в списке.
macOS использует протокол Link Aggregation Control Protocol (LACP) для организации агрегирования каналов. LACP должен поддерживаться всеми устройствами, участвующими в агрегировании каналов.
Многие управляемые коммутаторы имеют ограничение: 4 или 8 портов в объединении 802.3ad. macOS не накладывает ограничений по количеству физических портов, которые можно добавить в объединение.
Источник
Подключение Mac к общим компьютерам и серверам
Можно подключаться к общим компьютерам и файловым серверам в сети (включая компьютеры Mac и Windows), предоставляющим общий доступ к файлам, а также к файловым серверам, использующим SMB и другие протоколы.
Для подключения можно найти компьютер или сервер либо ввести его сетевой адрес. См. раздел Определение имени и сетевого адреса компьютера.
Подключение к компьютеру или серверу, найденному в списке
На Mac нажмите значок Finder 
Если в разделе «Места» в боковом меню не отображается ни одного объекта, наведите указатель на слово Места, затем нажмите стрелку 
В окне Finder дважды нажмите компьютер, к которому хотите подключиться, затем нажмите «Подключиться как».
Если Вы подключаетесь к компьютеру Mac, на котором включена функция общего экрана, и у Вас есть права доступа, нажмите «Общий экран».
Выберите, каким образом Вы хотите подключаться к этому компьютеру Mac.
Гость: Подключение в качестве гостя возможно, если на общем компьютере разрешен гостевой доступ.
Зарегистрированный пользователь: Подключение к другому компьютеру Mac с использованием действительного имени пользователя и пароля. Если на другом компьютере Mac выбран параметр «Только этим пользователям», убедитесь, что используемое имя пользователя присутствует в списке пользователей, которым разрешен доступ.
С помощью Apple ID: Подключение к другому компьютеру Mac с помощью Apple ID. Вы должны быть заданы в настройках пользователей и групп с этим Apple ID на этом и на другом компьютерах Mac.
При необходимости введите имя пользователя и пароль, затем выберите тома или общие папки сервера.
В некоторых случаях Вам понадобится информация о сети или рабочей группе, к которой относится общий компьютер. Если Вы не располагаете данной информацией, свяжитесь с владельцем компьютера или обратитесь к сетевому администратору.
Совет. Чтобы облегчить подключение к компьютеру в дальнейшем, установите флажок «Запомнить пароль в связке ключей» для добавления Вашего имени пользователя и пароля в связку ключей.
Подключение к компьютеру или серверу путем ввода его адреса
В Finder 
Введите сетевой адрес компьютера или сервера в поле «Адрес сервера».
О корректном формате сетевых адресов см. в разделе Форматы сетевых адресов и протоколы.
Выберите, каким образом Вы хотите подключаться к этому компьютеру Mac.
Гость: Подключение в качестве гостя возможно, если на общем компьютере разрешен гостевой доступ.
Зарегистрированный пользователь: Подключение к другому компьютеру Mac с использованием действительного имени пользователя и пароля. Если на другом компьютере Mac выбран параметр «Только этим пользователям», убедитесь, что используемое имя пользователя присутствует в списке пользователей, которым разрешен доступ.
С помощью Apple ID: Подключение к другому компьютеру Mac с помощью Apple ID. Вы должны быть заданы в настройках пользователей и групп с этим Apple ID на этом и на другом компьютерах Mac.
При необходимости введите имя пользователя и пароль, затем выберите тома или общие папки сервера.
Чтобы облегчить подключение к компьютеру в дальнейшем, установите флажок «Запомнить пароль в связке ключей» для добавления Вашего имени пользователя и пароля в Вашу связку ключей.
Подключение к недавно использованному серверу
Вот несколько вариантов удобного подключения к общим компьютерам и серверам, которые Вы часто используете:
На Mac можно сделать следующее.
Выберите меню «Apple»
> «Недавно использованные объекты», затем выберите сервер в списке недавно использованных серверов.
В Finder 
Добавьте общие компьютеры, сети и рабочие группы в боковое меню Finder. Выберите объект, затем выберите «Файл» > «Добавить в боковое меню».
Добавьте общий компьютер или сервер в список избранных. В Finder выберите меню «Переход» > «Подключение к серверу», введите сетевой адрес, затем нажмите кнопку «Добавить» 
Если Вы не можете обнаружить сервер или компьютер с включенным общим доступом или подключиться к нему, возможно, он недоступен, либо у Вас отсутствует разрешение на подключение к нему. Обратитесь за помощью к владельцу компьютера или администратору сети.
Источник