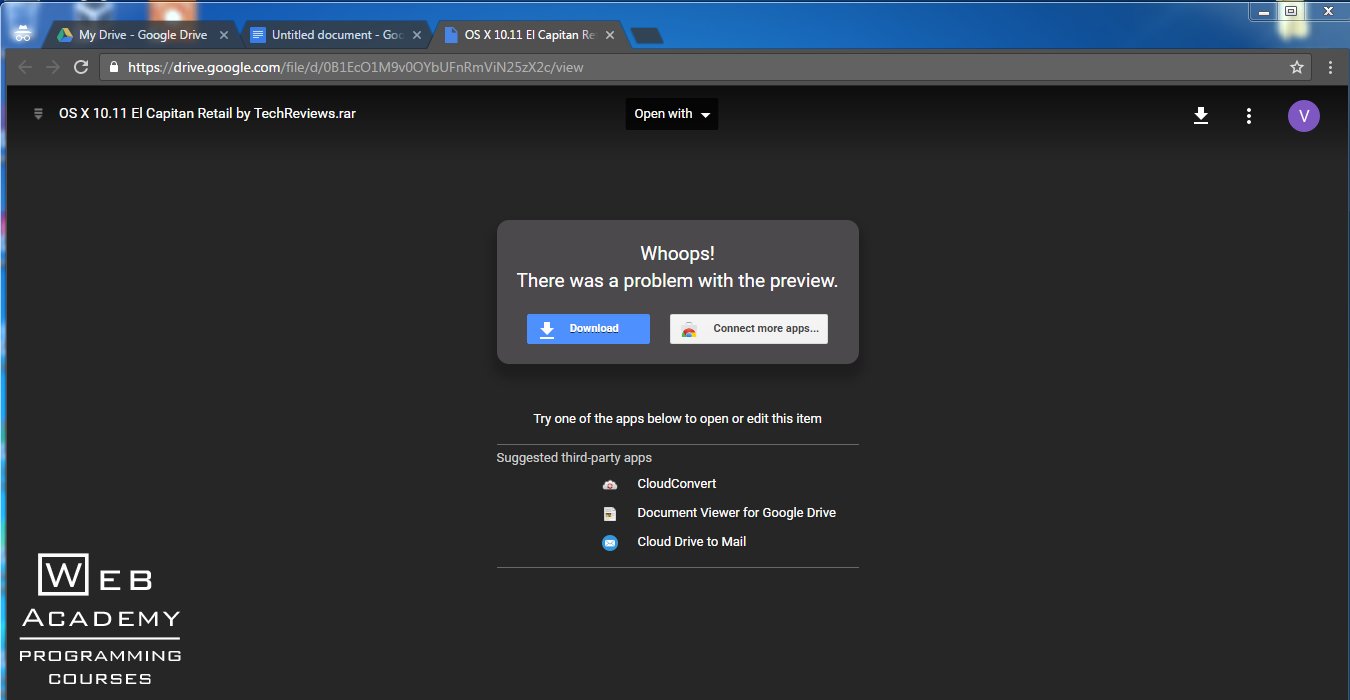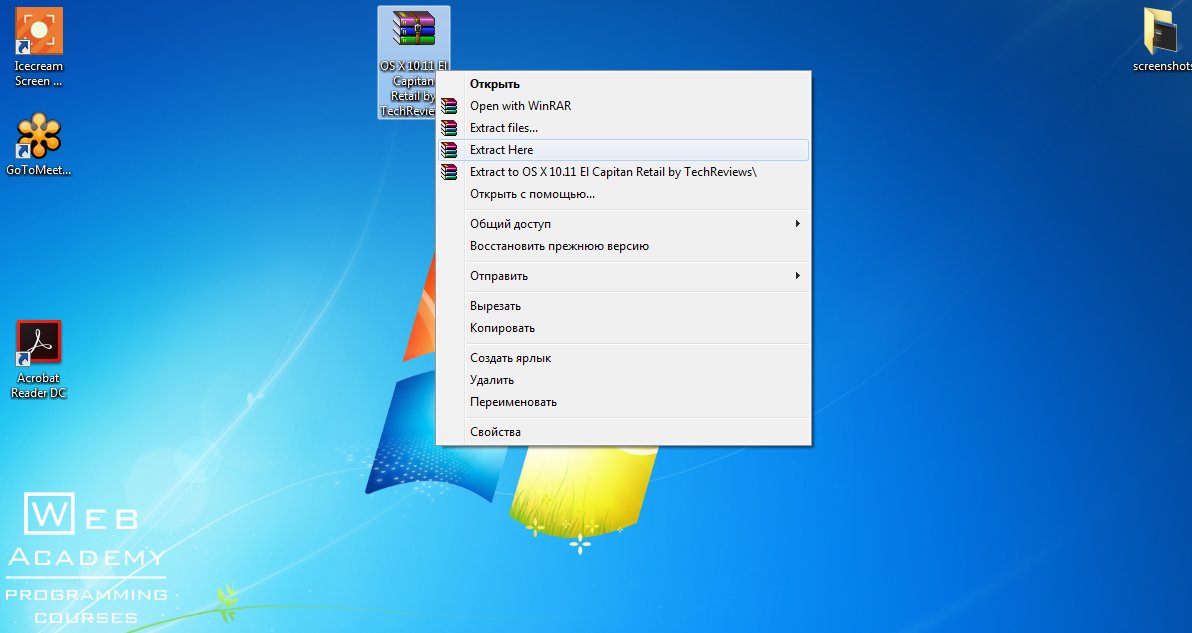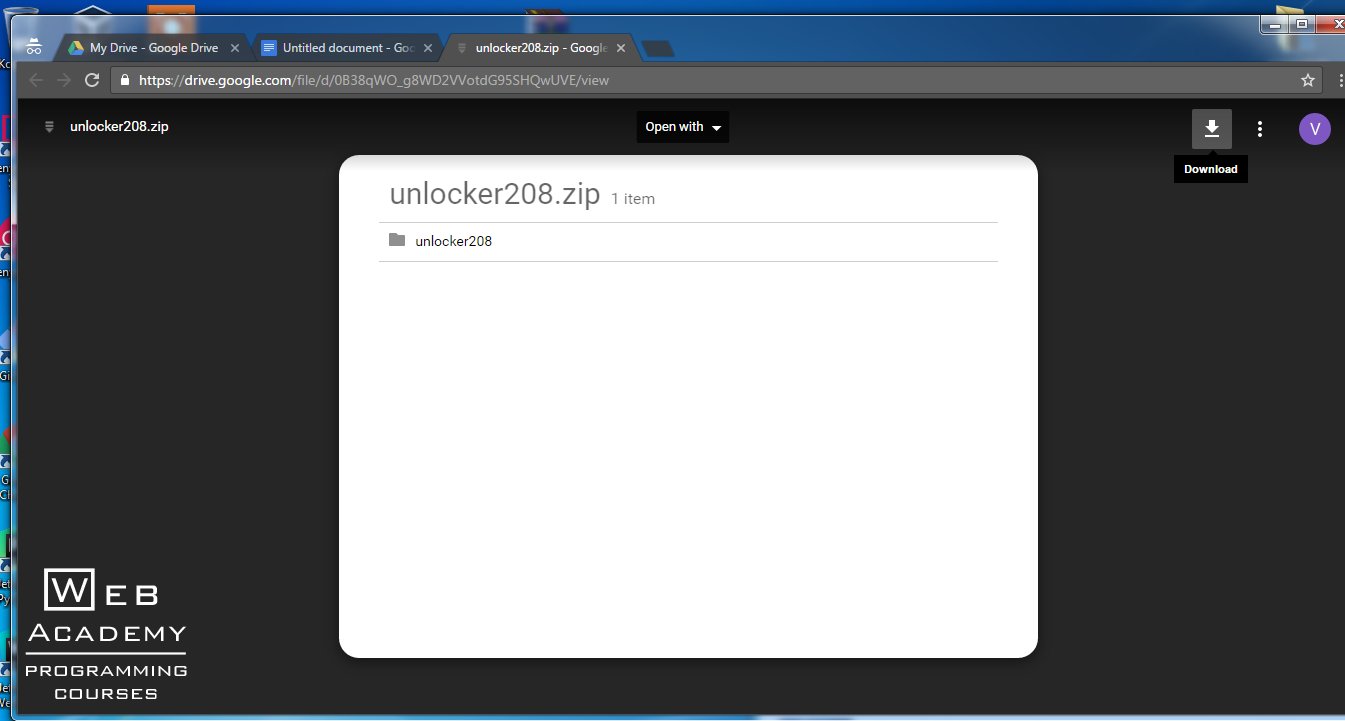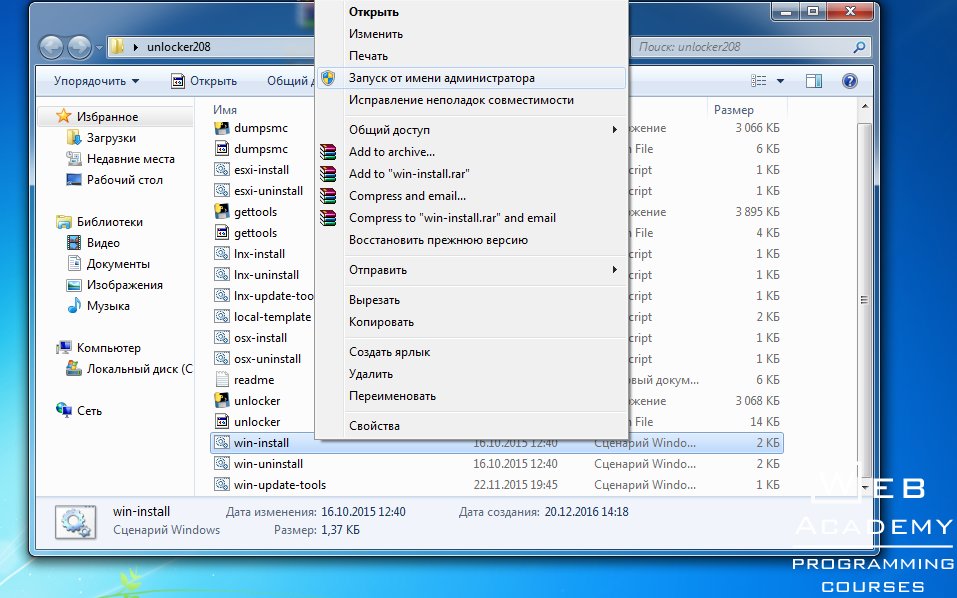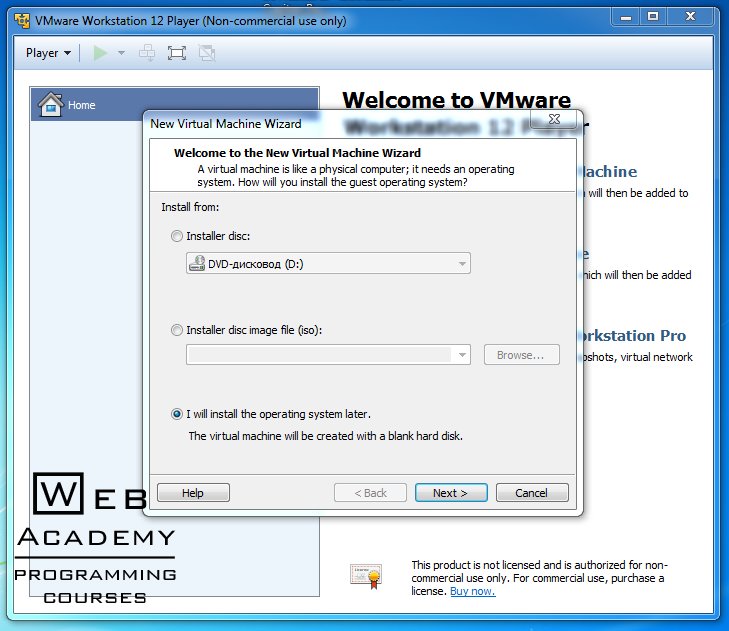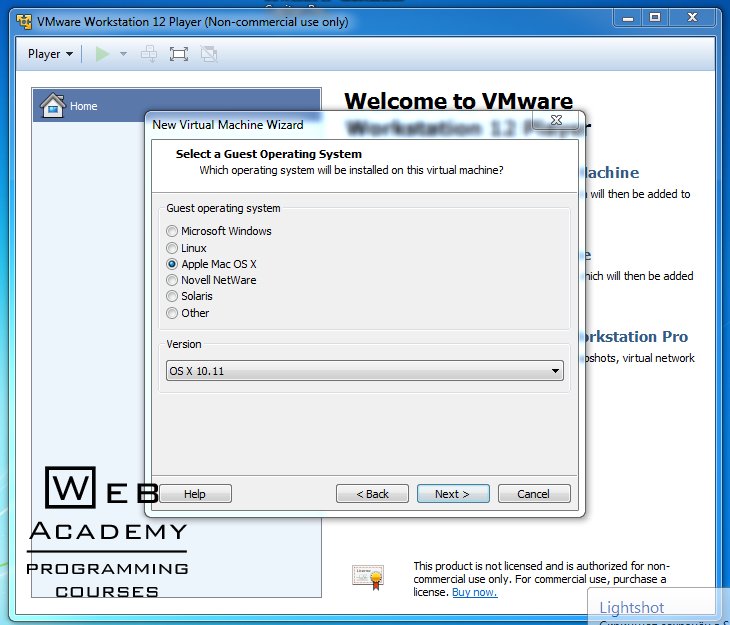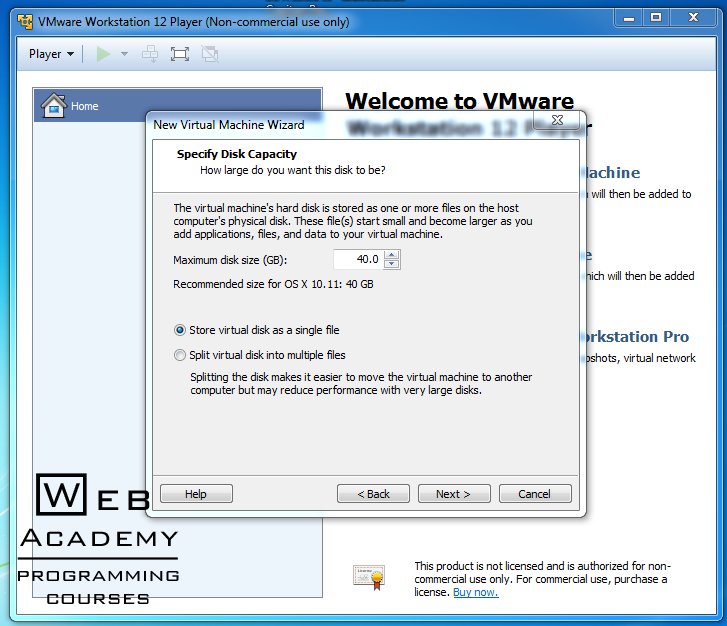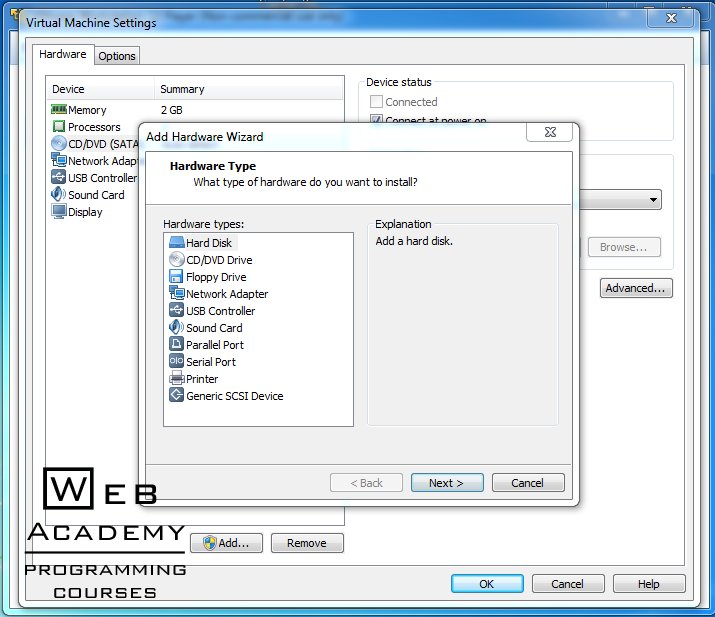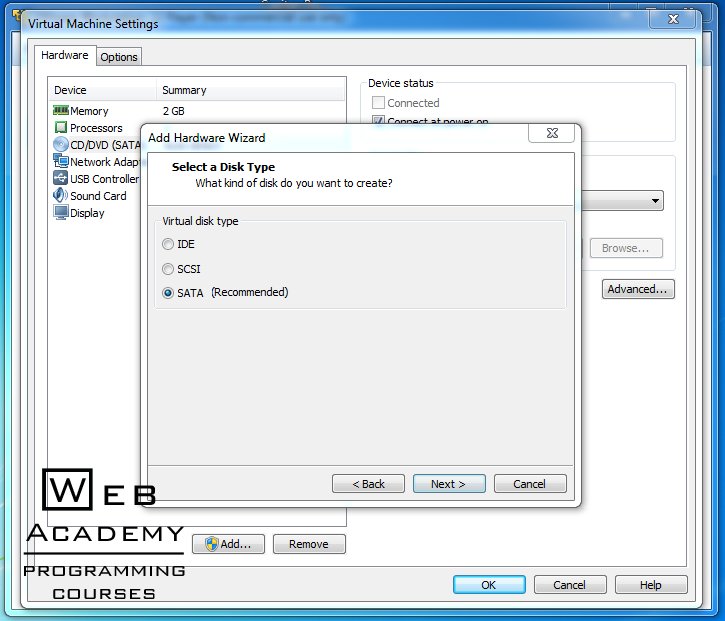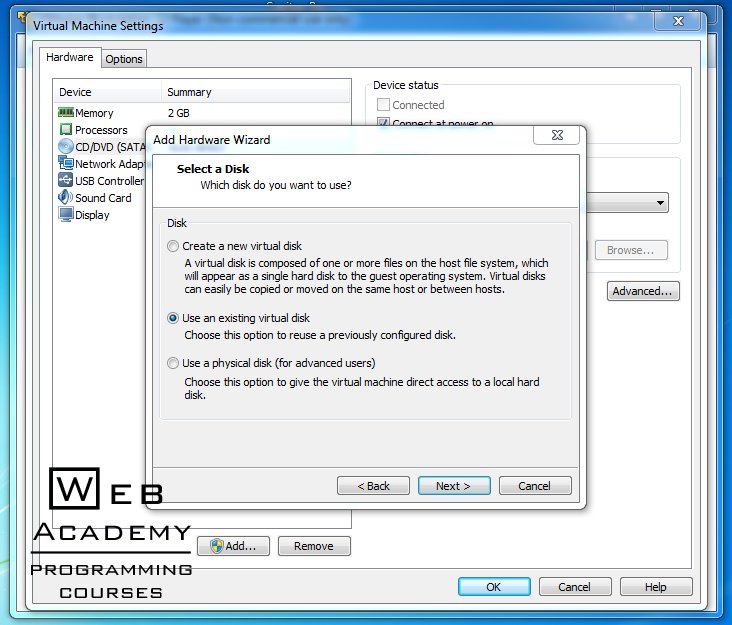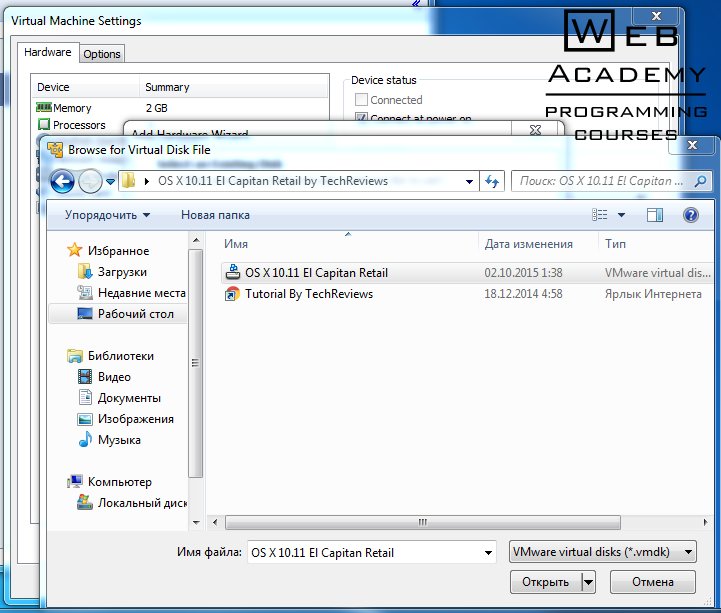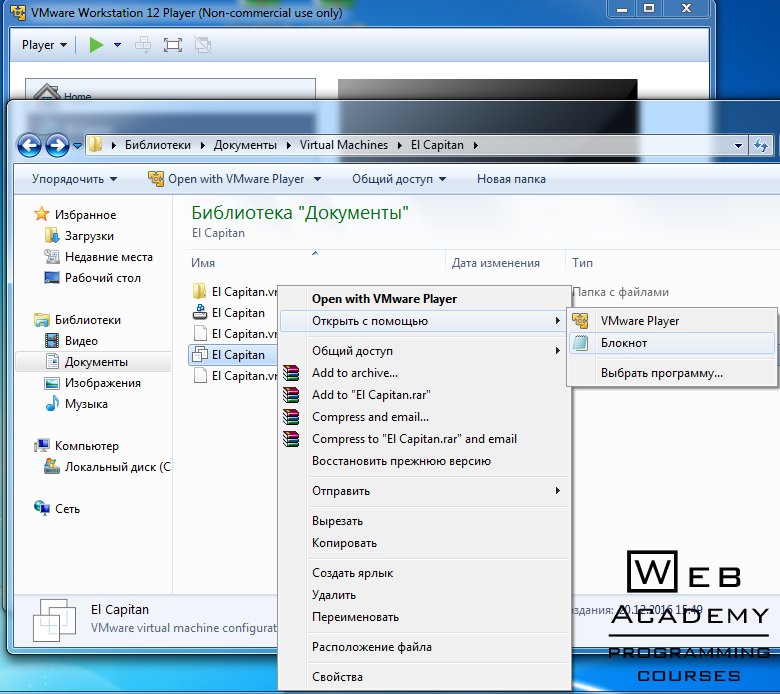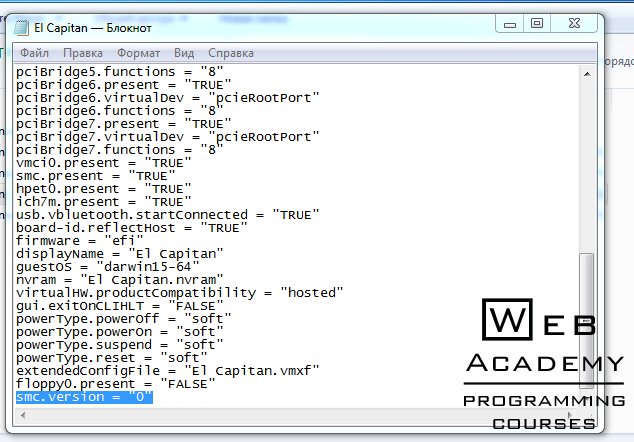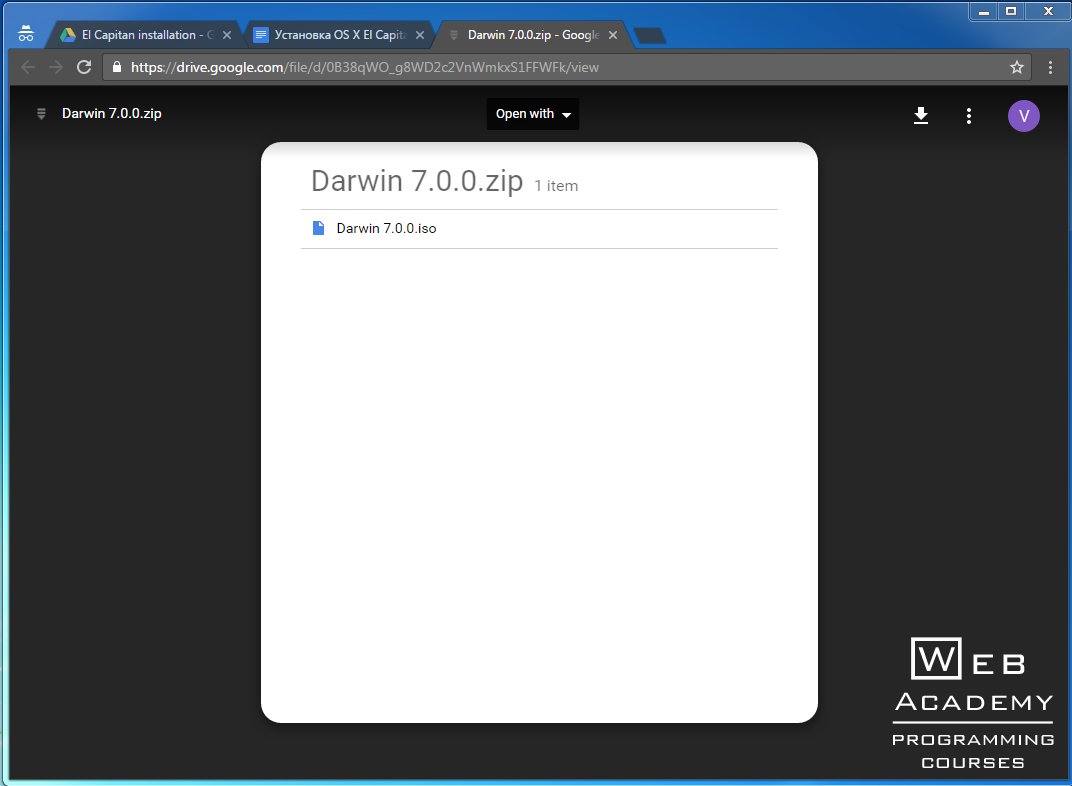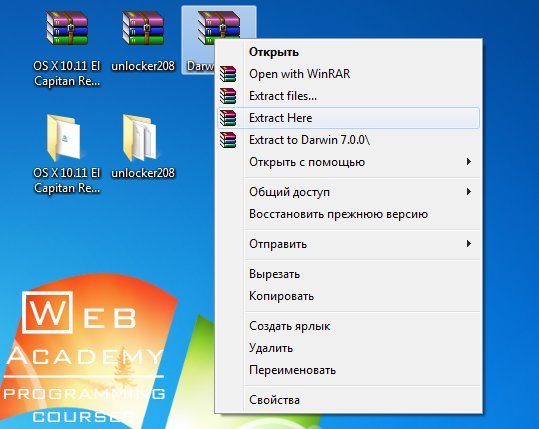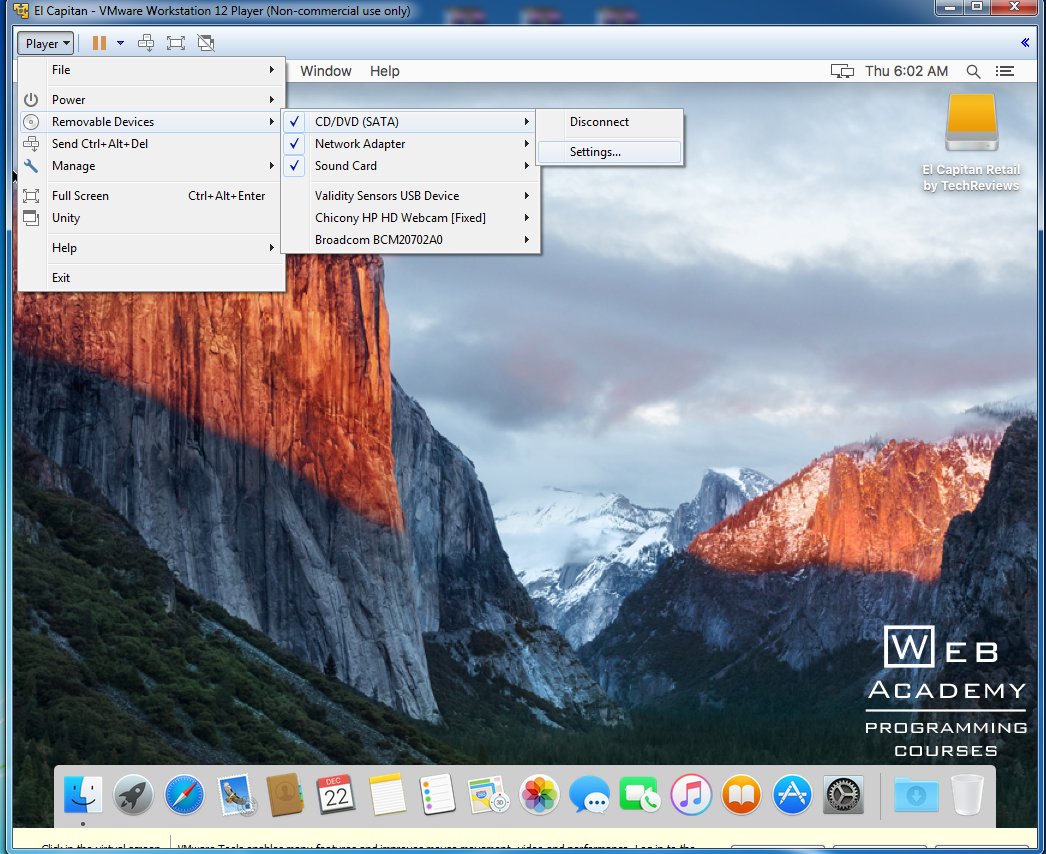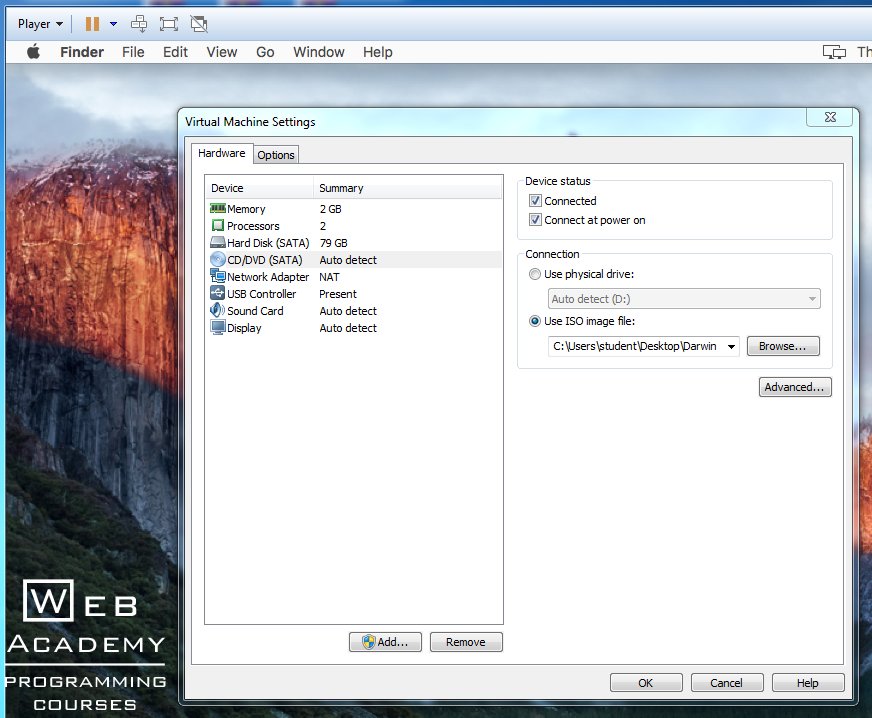- Установка OS X El Capitan 10.11 на VMware Workstation Player под Windows
- Установка macOS на VMware Workstation
- Как разблокировать VMware для macOS
- Как создать виртуальную машину для macOS
- Как отредактировать файл .VMX
- Как установить macOS на VMware Workstation
- How to Install Mac OS X El Capitan 10.11 on VMware?
- Install Mac OS X El Capitan 10.11 on Vmware
- Setting up Mac in VMware
Установка OS X El Capitan 10.11 на VMware Workstation Player под Windows
Что такое VMware?
Если обобщить, то VMware это программа которая позволяет пользователю устанавливать и запускать OS X, которая работает только с процессорами Intel, на других машинах с процессорами AMD ну и на машинах с процессорами Intel соотвественно.
Шаги для установки OS X El Capitan на VMware Workstation Player под Windows
Шаг 1: Скачиваем образ нашей OS X и распаковываем его
Скачиваем и распаковываем Unlocker patch
Этот патч сделает так, что VMware будет поддерживать OS X El Capitan, как Guest OS.
Шаг 3: Скачиваем и устанавливаем VMware Workstation Player
Шаг 4: Патчим VMware используя Unlocker
Заходим в распакованную папку Unlocker. Далее ищем файл win-install и запускаем его от имени администратора.
Шаг5: Создаем новую виртуальную машину
Запускаем VMware Workstation Player. Далее выбираем опцию Create a New Virtual Machine и в последующем pop-up окне выбираем I will install the operation system later.
Как Guest Operating System выбираем Apple Mac OS X.
Даем имя и месторасположение нашей виртуальной машине.
В окне Specify Disk Capacity выбираем Store virtual disk as a single file.
Когда виртуальная машина создана, нажимаем на Edit virtual machine settings.
Примечание: Не запускайте виртуальную машину до полной успешной установки, иначе вам придется проделывать все шаги снова.
Далее выбираем Hard Diskи нажимаем Remove
После того как мы удалили Hard Disk, нажимаем Add и добавляем новый Hard Disk.
Выбираем тип диска — Sata
В Select Disk выбираем Use an existing virtual disk.
Далее нажимаем на кнопку Browse и выбираем наш загруженный и распакованый образ OS X El Capitan.
После нажатия нажатия на Finish прогамма спросит о конвертировании диска. Просто выберите Keep Existing Format.
Теперь заходим в папку в которую мы сохранили нашу виртуальную машину и там ищем тип файла VMware virtual machine configuration. Открываем его с помощью Блокнота.
В конце списка дописываем smc.version = «0» и сохраняем документ.
Теперь мы установили нашу виртуальную машину и можем ее запускать. Послу успешного запуска вы должны увидеть заставку выбора языка.
Далее нужно пройти установку заполняя нужную информацию в соответствующих полях. В конце должен загрузится рабочий стол OS X 10.11 El Capitan.
VMware Tools для OS X 10.11 El Capitan
Стоит отметить, что звук и сеть работают даже без установки VMware Tools, но для лучшей производительности нужно также установить VMware Tools. VMware Tools улучшит графику, позволит сделать общую папку для OS X и Windows, синхронизирует время, улучшит производительность мышки и тачпада, а также позволит открывать виртуальную машину в полный экран.
Шаг 6: Установка VMware Tools
Скачиваем VMware Tools (darwin.iso) и распаковываем его.
Запускаем Mac OS X El Capitan на VMware Workstation Player. Нажимаем Player — Removable Devices —CD/DVD (SATA) —Settings
Нажимаем Use ISO image file, потом нажимаем Browse и находим наш распакованный файл Darwin и выбираем его.
Открываем папку «VMware Tools» на рабочем столе OS X, и нажимаем на «Install VMware Tools» и устанавливаем.
После установки VMware Tools, перезапустите вашу OS X El Capitan.
Источник
Установка macOS на VMware Workstation
В этой статье мы расскажем, как проходит установка macOS на компьютер через VMware Workstation Player. Для работы вам понадобится готовый ISO-образ операционной системы. На VMware mac OS устанавливается в 4 этапа:
- Установка патча для разблокировки возможностей работы VMware с macOS.
- Создание виртуальной машины.
- Редактирование конфигурационного файла для запуска на процессорах Intel или AMD.
- Установка macOS на виртуальную машину.
Как разблокировать VMware для macOS
Поскольку VMware Workstation официально не поддерживает MacOS в качестве гостевой ОС, для запуска macOS нужно установить неофициальный патч. Он подойдет как для Workstation Player, так и для Workstation Pro.
Чтобы установить патч для разблокировки macOS:
Готово, при создании виртуальной машины в списке поддерживаемых гостевых ОС появится Apple Mac OS X:
Как создать виртуальную машину для macOS
После установки патча можно приступить к установке macOS. Для работы вам понадобится готовый ISO-образ операционной системы.
Нажмите Create a New Virtual Machine, чтобы создать новую виртуальную машину:
Нажмите Browse и в локальной папке компьютера выберите ISO-образ Mac OS. После этого кликните Next:
Выберите «Apple Mac OS X». Выбор версии зависит от того, какую ОС вы хотите установить:
- Big Sur — macOS 11.1,
- Catalina — macOS 10.15,
- Mojave — macOS 10.14.
Затем нажмите Next:
Если вы хотите оставить название и директорию по умолчанию, нажмите Next. Если вы хотите изменить их, в поле «Virtual machine name» введите имя новой виртуальной машины. Затем нажмите Browse, чтобы выбрать папку, в которой будет храниться виртуальная машина. После этого нажмите Next:
«Maximum disk size» — это максимальный размер дискового пространства, которое будет выделено для гостевой операционной системы. Мы рекомендуем выбрать объём — 80 ГБ.
Если хотите, чтобы виртуальный диск хранился в одном файле, выберите Store virtual disk as a single file. Это не повлияет на производительность операционной системы.
Проверьте количество выделенных ресурсов. Для этого нажмите Customize hardware:
- Memory (оперативная память) — рекомендуемый объём составляет 4 ГБ. Если у вашего компьютера установлено 16 ГБ оперативной памяти, выделите 8 ГБ.
- Number of processor cores (количество ядер процессора) — минимальное рекомендуемое количество — 2. Если процессор вашего компьютера имеет 8 и более ядер, выделите минимум 4 ядра.
Кроме оперативной памяти и ядер процессора необходимо включить виртуализацию. Для этого нажмите Processors, отметьте галочкой пункт «Virtualize Intel VT-x/EPT or AMD-V/RVI» и кликните Close:
Готово, виртуальная машина создана.
Как отредактировать файл .VMX
Перед запуском гостевой ОС нужно внести изменения в файл с расширением .VMX.
Откройте директорию, в которой хранятся файлы виртуальной машины. Это директория, которую вы выбирали на 5 шаге. Если вы выбрали директорию по умолчанию, перейдите в Документы — Virtual Machine. Вам нужен файл с расширением .VMX:
Кликните по файлу правой кнопкой мыши и выберите Открыть с помощью — Блокнот.
В зависимости от процессора вашего компьютера вставьте в конец файла нужный текст:
Готово, виртуальная машина готова к запуску.
Теперь запустим виртуальную машину и установим операционную систему macOS.
Как установить macOS на VMware Workstation
В инструкции мы устанавливаем версию macOS Big Sur. Процедура установки версий macOS Mojave и Catalina практически не отличается.
Чтобы установить macOS на VMware Workstation:
Запустите созданную ранее виртуальную машину:
Дождитесь загрузки операционной системы с установочного диска:
Выберите язык и нажмите на стрелку в правом нижнем углу:
Отформатируйте виртуальный диск. Для этого выберите Дисковая утилита и нажмите Продолжить:
Выберите виртуальный жёсткий диск VMware Virtual SATA Hard Drive Media и нажмите Стереть:
Введите название диска и нажмите Стереть:
Дождитесь завершения процедуры и нажмите Готово.
После этого вверху страницы нажмите Дисковая утилита — Завершить дисковую утилиту:
Выберите Установка macOS Big Sur и кликните Продолжить:
Примите условия лицензионного соглашения:
Выберите диск, название которого вы указывали на 6 шаге, и нажмите Продолжить. На этот диск будет установлена ОС.
Дождитесь окончания установки. Гостевая операционная система перезагрузится несколько раз:
Выберите регион и продолжите установку. Следуйте подсказкам системы:
На этапе «Ассистент миграции» в левом нижнем углу нажмите Не сейчас:
Чтобы пропустить «Вход с Apple ID» нажмите Настроить позже в левом нижнем углу:
Заполните поля, задайте пароль и нажмите Продолжить:
Готово, вы установили macOS на виртуальную машину VMware Workstation Player.
Источник
How to Install Mac OS X El Capitan 10.11 on VMware?
By Karar
Post date
Hey, here’s how to install macOS High Sierra 10.13 step by step recently published, which might be coolest, check out this or you’ll realize!!
Everyone wants to try the interesting Mac OS due to its great features but this is very difficult to do even after a lot of trying. This fantastic OS is either interesting to experience nor full of enjoyment features like latest apps, games or other working with it. The full installation of Mac OS on VMware is the best way to try this operating system and learn everything about Mac you’ve heard or seen, its not as hard as you think because in this guide I will show you how to install Mac OS X El Capitan on VMware, you can use this on VMware like using it on a computer then if you like to install it on your computer so we can help you install it by our next tutorial, let’s start.
Install Mac OS X El Capitan 10.11 on Vmware
There are several kinds or versions of Mac OS X, as we have talked about installing about Mac OS X Yosemite, Mac OS X Mavericks….
Before starting the installation, you need to download Mac OS El Capitan iso image and unlocker 208 from the links below.
After the downloading finished, extract them then install VMware from here, that’s ok if you have installed before.
1. Open Unlocker 208 then navigate to win-install and Run as Administrator.
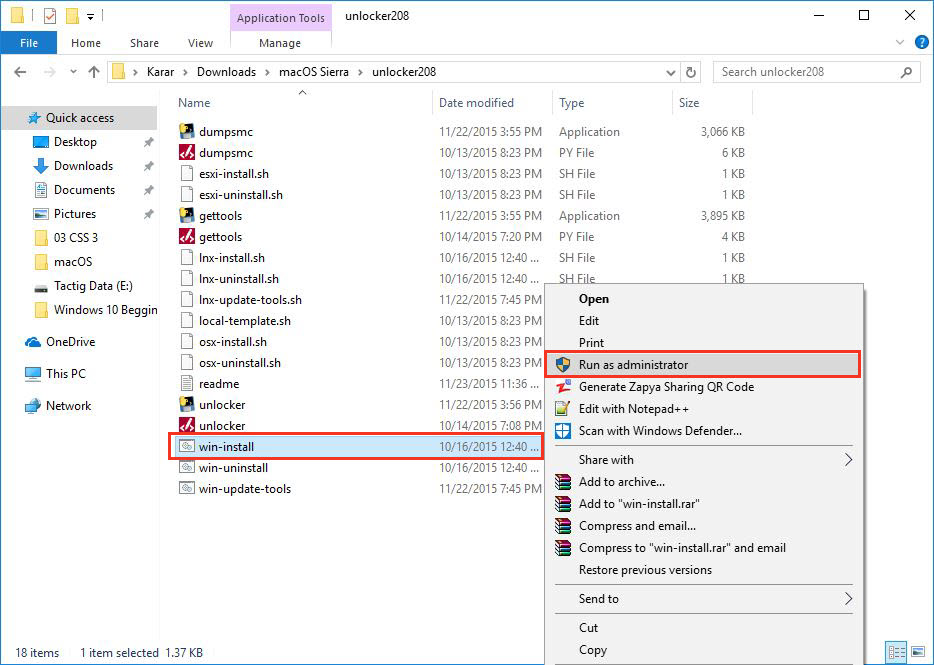
2. Now open VMware and click on File>New Virtual Machine(Ctrl+N) then select Typical(Recommended) and click Next.

3. Select I will install the operating system later and click Next.

4. Now select Apple Mac OS X from operating system then select OS X 10.11 from version and click Next.

5. Name the virtual machine then select a location to install and click Next.

6. Specify the disk space then select Store virtual disk as a single file and click Next.

7. The virtual machine is ready to use now, click Customize if you want to add or remove something then click Finish to create the virtual machine.

8. When the virtual machine created, click on Edit virtual machine settings.
Note: Don’t start the virtual machine before the installation completes successfully otherwise the virtual machine installation will be failed then you have to do the steps from the first.

9. Navigate to Hard Disk then click Remove. After the Hard Disk removed click on Add then select Hard Disk and click Next.

10. Here you don’t do anything, let all the settings by default just click Next.
11. Now choose use an existing virtual disk then click Next.

12. Click browse and choose the VMDK file from the extracted folder of downloaded Mac OS iso image and click Finish.

After finishing, you will be asked for converting the virtual disk, select keep existing format.
14. Now go to folder in which the virtual machine was created then navigate to the VMware virtual machine(vmx) and open it with Notepad.

15. Scroll down to the end and type Smc.version = “0” then press Ctrl+S to save it.

Now run the Mac OS X 10.11 virtual machine in VMware, it will start successfully then wait a minute to let Mac OS start.
Setting up Mac in VMware
1. When the virtual machine started, choose your country, if it wasn’t there then click on show all and select your country then click Continue.

2. Now select a keyboard layout, and click Continue.

3. Choose Don’t transfer any information now then click Continue.

4. Click Enable location services on this Mac because it will help improve abilities in your Mac.

5. Sign in with your Apple ID to use iCloud, iTunes, App Store, iMessage etc or choose don’t sign in then Click Continue.
If you don’t have Apple ID then here how to create an Apple ID without a credit card?

6. Click on Agree.

7. Now personalize your Mac by filling out the details according to yourself then click Continue.

After continuing, wait a moment to set up your account then it will be started.

That’s all about installing and settings up Mac OS X 10.11 on VMware.
If you have any question, suggestion, idea for improvement regarding this, feel free to ask us or check out this article which might solve your problem.
Ok, feeling happy? Want to do more like this click the share button and let your friends also know about this.
Источник