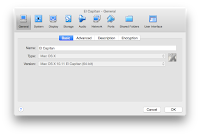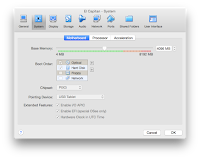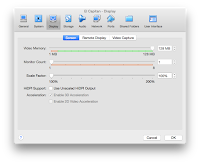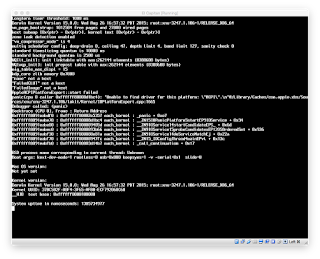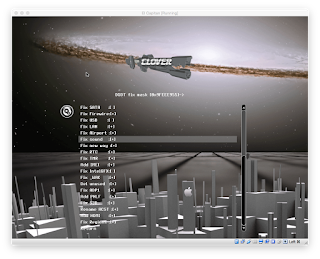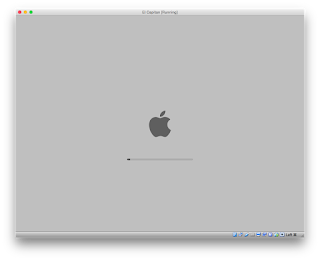- Mac os el capitan virtualbox amd
- Установка macOS на VMware Workstation
- Как разблокировать VMware для macOS
- Как создать виртуальную машину для macOS
- Как отредактировать файл .VMX
- Как установить macOS на VMware Workstation
- How to Install Mac OS X EL Capitan on Virtualbox on Windows
- Computer and Software Requirments to install Mac OS X El Capitan on VirtualBox
- Download Mac OS X El Capitan
- Download and Install Virtualbox on your PC
- Extract OS X Image File
- Create a New Virtual Machine
- How to Download & Install VMware Workstation on Windows How to Install Virtualbox Extension Pack How to Install Virtualbox 6.0.4 on Ubuntu 18.10 How to Install Ubuntu 18.10 on Virtualbox on Windows
- Customize the Created Virtual Machine
- Add Code to Virtualbox
- Install Mac OS X El Capitan on Virtualbox
- Create A User Account
- In Conclusion
Mac os el capitan virtualbox amd
Моя хостовая ОС — Mac OS X Yosemite 10.10.3.
VirtualBox Version 5.0.6 r103037.
Гостевая соответственно названию поста будет OS X El Capitan. Предварительно надо скачать её из App Store.
Далее подключаем флешку к VirtualBox через команды:
$ sudo VBoxManage internalcommands createrawvmdk -filename ./INSTALLER.vmdk -rawdisk /dev/disk2
Далее в настройках виртуальной машины надо выбрать Storage -> Add Hard Disk для того чтобы добавить созданный INSTALLER.vmdk. Если будут проблемы с правами то надо запустить VirtualBox от имени администратора.
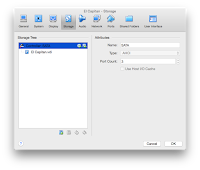 |
| Вот здесь надо нажать Add Hard Disk для того чтобы добавить созданный INSTALLER.vmdk |
Теперь нужно в boot-менеджере (F12 при старте) виртуальной машины выбрать для загрузки добавленный диск. Т.к. добавленный диск содержит в себе две партиции:
то надо нажать пробел или Enter, пощелкать ЛКМ.
После установки El Capitan с флешки надо установить в виртуальную машину загрузчик Clover. Это делается посредством того же самого Clover OS X El Capitan-V5. Только надо выбрать вначале пункт Post Install.
Источник
Установка macOS на VMware Workstation
В этой статье мы расскажем, как проходит установка macOS на компьютер через VMware Workstation Player. Для работы вам понадобится готовый ISO-образ операционной системы. На VMware mac OS устанавливается в 4 этапа:
- Установка патча для разблокировки возможностей работы VMware с macOS.
- Создание виртуальной машины.
- Редактирование конфигурационного файла для запуска на процессорах Intel или AMD.
- Установка macOS на виртуальную машину.
Как разблокировать VMware для macOS
Поскольку VMware Workstation официально не поддерживает MacOS в качестве гостевой ОС, для запуска macOS нужно установить неофициальный патч. Он подойдет как для Workstation Player, так и для Workstation Pro.
Чтобы установить патч для разблокировки macOS:
Готово, при создании виртуальной машины в списке поддерживаемых гостевых ОС появится Apple Mac OS X:
Как создать виртуальную машину для macOS
После установки патча можно приступить к установке macOS. Для работы вам понадобится готовый ISO-образ операционной системы.
Нажмите Create a New Virtual Machine, чтобы создать новую виртуальную машину:
Нажмите Browse и в локальной папке компьютера выберите ISO-образ Mac OS. После этого кликните Next:
Выберите «Apple Mac OS X». Выбор версии зависит от того, какую ОС вы хотите установить:
- Big Sur — macOS 11.1,
- Catalina — macOS 10.15,
- Mojave — macOS 10.14.
Затем нажмите Next:
Если вы хотите оставить название и директорию по умолчанию, нажмите Next. Если вы хотите изменить их, в поле «Virtual machine name» введите имя новой виртуальной машины. Затем нажмите Browse, чтобы выбрать папку, в которой будет храниться виртуальная машина. После этого нажмите Next:
«Maximum disk size» — это максимальный размер дискового пространства, которое будет выделено для гостевой операционной системы. Мы рекомендуем выбрать объём — 80 ГБ.
Если хотите, чтобы виртуальный диск хранился в одном файле, выберите Store virtual disk as a single file. Это не повлияет на производительность операционной системы.
Проверьте количество выделенных ресурсов. Для этого нажмите Customize hardware:
- Memory (оперативная память) — рекомендуемый объём составляет 4 ГБ. Если у вашего компьютера установлено 16 ГБ оперативной памяти, выделите 8 ГБ.
- Number of processor cores (количество ядер процессора) — минимальное рекомендуемое количество — 2. Если процессор вашего компьютера имеет 8 и более ядер, выделите минимум 4 ядра.
Кроме оперативной памяти и ядер процессора необходимо включить виртуализацию. Для этого нажмите Processors, отметьте галочкой пункт «Virtualize Intel VT-x/EPT or AMD-V/RVI» и кликните Close:
Готово, виртуальная машина создана.
Как отредактировать файл .VMX
Перед запуском гостевой ОС нужно внести изменения в файл с расширением .VMX.
Откройте директорию, в которой хранятся файлы виртуальной машины. Это директория, которую вы выбирали на 5 шаге. Если вы выбрали директорию по умолчанию, перейдите в Документы — Virtual Machine. Вам нужен файл с расширением .VMX:
Кликните по файлу правой кнопкой мыши и выберите Открыть с помощью — Блокнот.
В зависимости от процессора вашего компьютера вставьте в конец файла нужный текст:
Готово, виртуальная машина готова к запуску.
Теперь запустим виртуальную машину и установим операционную систему macOS.
Как установить macOS на VMware Workstation
В инструкции мы устанавливаем версию macOS Big Sur. Процедура установки версий macOS Mojave и Catalina практически не отличается.
Чтобы установить macOS на VMware Workstation:
Запустите созданную ранее виртуальную машину:
Дождитесь загрузки операционной системы с установочного диска:
Выберите язык и нажмите на стрелку в правом нижнем углу:
Отформатируйте виртуальный диск. Для этого выберите Дисковая утилита и нажмите Продолжить:
Выберите виртуальный жёсткий диск VMware Virtual SATA Hard Drive Media и нажмите Стереть:
Введите название диска и нажмите Стереть:
Дождитесь завершения процедуры и нажмите Готово.
После этого вверху страницы нажмите Дисковая утилита — Завершить дисковую утилиту:
Выберите Установка macOS Big Sur и кликните Продолжить:
Примите условия лицензионного соглашения:
Выберите диск, название которого вы указывали на 6 шаге, и нажмите Продолжить. На этот диск будет установлена ОС.
Дождитесь окончания установки. Гостевая операционная система перезагрузится несколько раз:
Выберите регион и продолжите установку. Следуйте подсказкам системы:
На этапе «Ассистент миграции» в левом нижнем углу нажмите Не сейчас:
Чтобы пропустить «Вход с Apple ID» нажмите Настроить позже в левом нижнем углу:
Заполните поля, задайте пароль и нажмите Продолжить:
Готово, вы установили macOS на виртуальную машину VMware Workstation Player.
Источник
How to Install Mac OS X EL Capitan on Virtualbox on Windows
Hello, friends in this article I will walk you through how to install Mac OS X El Capitan on Virtualbox on Windows. as you know Mac OS is the best and the most useful Operating System and legions of users are using Mac and Macintosh. although it is the best OS overall so, therefore, in here I will guide you on how to download and install Mac OS X El Capitan on Virtualbox using windows. you might have no idea about Mac OS X El Capitan yeah? so, don’t worry in this article you will learn about Mac OS X El Capitan. Ok, for what you are waiting, let’s get a start
OS X El Capitan is indeed a great system and developed by Apple so far, although it can be installed inside windows too with some tricks. usually, we need to download and install Virtualbox or any Virtual machine on windows to run Mac OS X.
Well, Virtualbox is a program where you can install Guest Virtual Machines such as Mac OS X with an Intel-based and AMD processor. the whole process is very easy and simple, you only need to follow my instructions one by one to install OS X on Virtualbox.
Computer and Software Requirments to install Mac OS X El Capitan on VirtualBox
Computer requirement
Windows: 7 or 8 or 10 (64bit)
Processor: Intel
Memory 3072 MB (minimum)
BIOS: Enable virtualization in BIOS (VT-x)
Software:
VirtualBox: VirtualBox 4.3.18 or 5.0
Image: Mac OS X 10.11 El Capitan Retail VirtualBox Image
Winrar or 7zip
Download Mac OS X El Capitan
To install OS X El Capitan on Virtualbox, at the first you will need to download OS X El Capitan Image File. so, if you don’t know from where you can download it, then don’t worry here in below links you can download Mac OS X El Capitan on your system and then you can easily install it on Virtualbox.
OS X 10.11 Download Image File:
Download and Install Virtualbox on your PC
Now, that you have downloaded OS X image file then in the next step, you will need to download Virtualbox from its website. while you download it then you need to install it on your system, the installation is quite an easy task but if you have no idea then click the link below to know about how to download and install Virtualbox on Windows. besides that, you will find the Virtualbox setup link inside the link below and you will learn step by step to install Virtualbox.
Extract OS X Image File
While you downloaded the Mac OS X El Capitan Image file then you will get it in compress file, but you will need to decompress the file with Winzip or 7zip. one thing I should tell you that, these two tools are the best for saving your file from viruses, so always save your file with these two tools because they are the best one to compress the files. Ok, install one of this tool on your system and extract the OS X image file, Right Click on the file and select Extract Here.
how to install mac os x el capitan on virtualbox on windows
Extract The Image File
» data-medium-file=»https://i1.wp.com/techbland.com/wp-content/uploads/2019/03/Extract-File-with-WinRar-1.jpg?fit=300%2C186&ssl=1″ data-large-file=»https://i1.wp.com/techbland.com/wp-content/uploads/2019/03/Extract-File-with-WinRar-1.jpg?fit=907%2C563&ssl=1″ data-src=»https://techbland.com/wp-content/uploads/2019/03/Extract-File-with-WinRar-1.jpg» alt=»how to install mac os x el capitan on virtualbox on windows» width=»907″ height=»563″ srcset=»https://i1.wp.com/techbland.com/wp-content/uploads/2019/03/Extract-File-with-WinRar-1.jpg?w=907&ssl=1 907w, https://i1.wp.com/techbland.com/wp-content/uploads/2019/03/Extract-File-with-WinRar-1.jpg?resize=300%2C186&ssl=1 300w, https://i1.wp.com/techbland.com/wp-content/uploads/2019/03/Extract-File-with-WinRar-1.jpg?resize=768%2C477&ssl=1 768w» sizes=»(max-width: 907px) 100vw, 907px»/> Extract The Image File
Create a New Virtual Machine
Step 1. Now, everything is ready to go, so at first, you will need to create a new Virtual Machine and for that open Virtualbox and click the New menu from the top of the window.
Create a New Virtual Machine
» data-medium-file=»https://i1.wp.com/techbland.com/wp-content/uploads/2019/03/Screenshot_1-13.png?fit=300%2C163&ssl=1″ data-large-file=»https://i1.wp.com/techbland.com/wp-content/uploads/2019/03/Screenshot_1-13.png?fit=727%2C395&ssl=1″ data-src=»https://techbland.com/wp-content/uploads/2019/03/Screenshot_1-13.png» alt=»how to install mac os x el capitan on virtualbox on windows» width=»727″ height=»395″ srcset=»https://i1.wp.com/techbland.com/wp-content/uploads/2019/03/Screenshot_1-13.png?w=727&ssl=1 727w, https://i1.wp.com/techbland.com/wp-content/uploads/2019/03/Screenshot_1-13.png?resize=300%2C163&ssl=1 300w» sizes=»(max-width: 727px) 100vw, 727px»/> Create a New Virtual Machine
Step 2. Now in this step, you have to give a proper name to the new Virtual machine as I have given OS X El Capitan. once you type the name then the version and type will appear automatically, then click the Next button.
how to install mac os x el capitan on virtualbox on windows
» data-medium-file=»https://i1.wp.com/techbland.com/wp-content/uploads/2019/03/Screenshot_2-12.png?fit=300%2C207&ssl=1″ data-large-file=»https://i1.wp.com/techbland.com/wp-content/uploads/2019/03/Screenshot_2-12.png?fit=543%2C375&ssl=1″ data-src=»https://techbland.com/wp-content/uploads/2019/03/Screenshot_2-12.png» alt=»how to install mac os x el capitan on virtualbox on windows» width=»543″ height=»375″ srcset=»https://i1.wp.com/techbland.com/wp-content/uploads/2019/03/Screenshot_2-12.png?w=543&ssl=1 543w, https://i1.wp.com/techbland.com/wp-content/uploads/2019/03/Screenshot_2-12.png?resize=300%2C207&ssl=1 300w» sizes=»(max-width: 543px) 100vw, 543px»/> Give Name
Step 3. now select the amount of memory in MB to be allocated to the VM and remember the recommended memory size is 2GB (2048MB). select the size of memory and click the Next button.
how to install mac os x el capitan on virtualbox on windows
» data-image-caption=»» data-medium-file=»https://i1.wp.com/techbland.com/wp-content/uploads/2019/03/Screenshot_3-10.png?fit=300%2C206&ssl=1″ data-large-file=»https://i1.wp.com/techbland.com/wp-content/uploads/2019/03/Screenshot_3-10.png?fit=541%2C371&ssl=1″ data-src=»https://techbland.com/wp-content/uploads/2019/03/Screenshot_3-10.png» alt=»how to install mac os x el capitan on virtualbox on windows» width=»541″ height=»371″ srcset=»https://i1.wp.com/techbland.com/wp-content/uploads/2019/03/Screenshot_3-10.png?w=541&ssl=1 541w, https://i1.wp.com/techbland.com/wp-content/uploads/2019/03/Screenshot_3-10.png?resize=300%2C206&ssl=1 300w» sizes=»(max-width: 541px) 100vw, 541px»/> Memory Size
Step 4. In here you have to insert OS X El Capitan image file that you downloaded earlier, so for that, select last option and click the small folder icon and find the image file and open it then click the create button.
How to Download & Install VMware Workstation on Windows How to Install Virtualbox Extension Pack How to Install Virtualbox 6.0.4 on Ubuntu 18.10 How to Install Ubuntu 18.10 on Virtualbox on Windows
Customize the Created Virtual Machine
Step 1. now that you created a new Virtual Machine for installing OS X El Capitan, so, in here you will need some more steps to customize the created Virtual Machine. therefore, select the created VM and click the Settings.
Click the Settings
» data-medium-file=»https://i0.wp.com/techbland.com/wp-content/uploads/2019/03/Screenshot_6-8.png?fit=300%2C164&ssl=1″ data-large-file=»https://i0.wp.com/techbland.com/wp-content/uploads/2019/03/Screenshot_6-8.png?fit=728%2C399&ssl=1″ data-src=»https://techbland.com/wp-content/uploads/2019/03/Screenshot_6-8.png» alt=»OS X El Capitan Image File» width=»728″ height=»399″ srcset=»https://i0.wp.com/techbland.com/wp-content/uploads/2019/03/Screenshot_6-8.png?w=728&ssl=1 728w, https://i0.wp.com/techbland.com/wp-content/uploads/2019/03/Screenshot_6-8.png?resize=300%2C164&ssl=1 300w» sizes=»(max-width: 728px) 100vw, 728px»/> Click the Settings
Step 2. in setting option don’t touch General option, direct click the System and inside system uncheck floppy disk in the motherboard. besides that click processor and increase CPU up to 2.
Step 3. after that, go to Display option and increase Video memory up to 128MB.
how to install Mac OS X El Capitan on virtualbox on windows
» data-medium-file=»https://i2.wp.com/techbland.com/wp-content/uploads/2019/03/Screenshot_9-7.png?fit=300%2C230&ssl=1″ data-large-file=»https://i2.wp.com/techbland.com/wp-content/uploads/2019/03/Screenshot_9-7.png?fit=647%2C496&ssl=1″ data-src=»https://techbland.com/wp-content/uploads/2019/03/Screenshot_9-7.png» alt=»how to install Mac OS X El Capitan on virtualbox on windows» width=»647″ height=»496″ srcset=»https://i2.wp.com/techbland.com/wp-content/uploads/2019/03/Screenshot_9-7.png?w=647&ssl=1 647w, https://i2.wp.com/techbland.com/wp-content/uploads/2019/03/Screenshot_9-7.png?resize=300%2C230&ssl=1 300w» sizes=»(max-width: 647px) 100vw, 647px»/> Video Memory
Step 4. now go to Network and follow the below instructions.
how to install Mac OS X El Capitan on virtualbox on windows
» data-medium-file=»https://i0.wp.com/techbland.com/wp-content/uploads/2019/03/Screenshot_10-6.png?fit=300%2C228&ssl=1″ data-large-file=»https://i0.wp.com/techbland.com/wp-content/uploads/2019/03/Screenshot_10-6.png?fit=650%2C495&ssl=1″ data-src=»https://techbland.com/wp-content/uploads/2019/03/Screenshot_10-6.png» alt=»how to install Mac OS X El Capitan on virtualbox on windows» width=»650″ height=»495″ srcset=»https://i0.wp.com/techbland.com/wp-content/uploads/2019/03/Screenshot_10-6.png?w=650&ssl=1 650w, https://i0.wp.com/techbland.com/wp-content/uploads/2019/03/Screenshot_10-6.png?resize=300%2C228&ssl=1 300w» sizes=»(max-width: 650px) 100vw, 650px»/> Network Adapter
Step 5. in the last step, you need to click the USB option and inside that select USB 3.0 in order to not face with mouse and keyboard devices during installation, while you did all of these steps then click OK button.
» data-medium-file=»https://i0.wp.com/techbland.com/wp-content/uploads/2019/03/Screenshot_11-7.png?fit=300%2C229&ssl=1″ data-large-file=»https://i0.wp.com/techbland.com/wp-content/uploads/2019/03/Screenshot_11-7.png?fit=650%2C496&ssl=1″ data-src=»https://techbland.com/wp-content/uploads/2019/03/Screenshot_11-7.png» alt=»how to install Mac OS X El Capitan on virtualbox on windows» width=»650″ height=»496″ srcset=»https://i0.wp.com/techbland.com/wp-content/uploads/2019/03/Screenshot_11-7.png?w=650&ssl=1 650w, https://i0.wp.com/techbland.com/wp-content/uploads/2019/03/Screenshot_11-7.png?resize=300%2C229&ssl=1 300w» sizes=»(max-width: 650px) 100vw, 650px»/> USB Selection
Add Code to Virtualbox
So, now copy and paste the below code to Virtualbox through CMD but before doing that you need to replace your Virtual Machine name with Your VM Name that given inside the code. now what you have to do, copy the code and paste it in notepad then change the Virtual machine name with your own one, after that copy and paste the code in command prompt.
Code for Virtualbox 4.x.x:
cd “C:\Program Files\Oracle\VirtualBox\”
VBoxManage.exe modifyvm “Your VM Name” –-cpuidset 00000001 000306a9 04100800 7fbae3ff bfebfbff
VBoxManage setextradata “Your VM Name” “VBoxInternal/Devices/efi/0/Config/DmiSystemProduct” “MacBookPro11,3”
VBoxManage setextradata “Your VM Name” “VBoxInternal/Devices/efi/0/Config/DmiSystemVersion” “1.0”
VBoxManage setextradata “Your VM Name” “VBoxInternal/Devices/efi/0/Config/DmiBoardProduct” “Iloveapple”
VBoxManage setextradata “Your VM Name” “VBoxInternal/Devices/smc/0/Config/DeviceKey” “ourhardworkbythesewordsguardedpleasedontsteal(c)AppleComputerInc”
VBoxManage setextradata “Your VM Name” “VBoxInternal/Devices/smc/0/Config/GetKeyFromRealSMC” 1
Code for Virtualbox 5.0.x:
cd “C:\Program Files\Oracle\VirtualBox\”
VBoxManage.exe modifyvm “Your VM Name” –-cpuidset 00000001 000106e5 00100800 0098e3fd bfebfbff
VBoxManage setextradata “Your VM Name” “VBoxInternal/Devices/efi/0/Config/DmiSystemProduct” “iMac11,3”
VBoxManage setextradata “Your VM Name” “VBoxInternal/Devices/efi/0/Config/DmiSystemVersion” “1.0”
VBoxManage setextradata “Your VM Name” “VBoxInternal/Devices/efi/0/Config/DmiBoardProduct” “Iloveapple”
VBoxManage setextradata “Your VM Name” “VBoxInternal/Devices/smc/0/Config/DeviceKey” “ourhardworkbythesewordsguardedpleasedontsteal(c)AppleComputerInc”
VBoxManage setextradata “Your VM Name” “VBoxInternal/Devices/smc/0/Config/GetKeyFromRealSMC” 1
Now open the CMD as administrator after that, copy each line code one by one and paste it in CMD and hit the enter button. but one thing, if you are using VirtualBox version 5 then copy the code of Virtualbox 5.0 if you are using VirtualBox version 4 then use the code of Virtualbox version 4.
how to install mac os x el capitan on virtualbox on windows
» data-medium-file=»https://i1.wp.com/techbland.com/wp-content/uploads/2019/03/Screenshot_2-13.png?fit=300%2C66&ssl=1″ data-large-file=»https://i1.wp.com/techbland.com/wp-content/uploads/2019/03/Screenshot_2-13.png?fit=1024%2C226&ssl=1″ data-src=»https://techbland.com/wp-content/uploads/2019/03/Screenshot_2-13.png» alt=»how to install mac os x el capitan on virtualbox on windows» width=»1190″ height=»263″ srcset=»https://i1.wp.com/techbland.com/wp-content/uploads/2019/03/Screenshot_2-13.png?w=1190&ssl=1 1190w, https://i1.wp.com/techbland.com/wp-content/uploads/2019/03/Screenshot_2-13.png?resize=300%2C66&ssl=1 300w, https://i1.wp.com/techbland.com/wp-content/uploads/2019/03/Screenshot_2-13.png?resize=768%2C170&ssl=1 768w, https://i1.wp.com/techbland.com/wp-content/uploads/2019/03/Screenshot_2-13.png?resize=1024%2C226&ssl=1 1024w» sizes=»(max-width: 1170px) 100vw, 1170px»/> Change VM Name how to install mac os x el capitan on virtualbox on windows
Add Code to CMD
» data-medium-file=»https://i0.wp.com/techbland.com/wp-content/uploads/2019/03/Screenshot_3-11.png?fit=300%2C141&ssl=1″ data-large-file=»https://i0.wp.com/techbland.com/wp-content/uploads/2019/03/Screenshot_3-11.png?fit=977%2C459&ssl=1″ data-src=»https://techbland.com/wp-content/uploads/2019/03/Screenshot_3-11.png» alt=»how to install mac os x el capitan on virtualbox on windows» width=»977″ height=»459″ srcset=»https://i0.wp.com/techbland.com/wp-content/uploads/2019/03/Screenshot_3-11.png?w=977&ssl=1 977w, https://i0.wp.com/techbland.com/wp-content/uploads/2019/03/Screenshot_3-11.png?resize=300%2C141&ssl=1 300w, https://i0.wp.com/techbland.com/wp-content/uploads/2019/03/Screenshot_3-11.png?resize=768%2C361&ssl=1 768w» sizes=»(max-width: 977px) 100vw, 977px»/> Add Code to CMD
Install Mac OS X El Capitan on Virtualbox
Now, that everything is ready and you add code to Virtualbox too. then now it is time to install Mac OS X El Capitan on Virtualbox using windows, so, open Virtualbox and follow the below instructions.
Step 1. in the first step, select the created Virtual Machine from the left side of the window and click the Start option from the top.
how to install mac os x el capitan on virtualbox on windows
Install Mac OS X El Capitan
» data-medium-file=»https://i0.wp.com/techbland.com/wp-content/uploads/2019/03/Screenshot_4-13.png?fit=300%2C165&ssl=1″ data-large-file=»https://i0.wp.com/techbland.com/wp-content/uploads/2019/03/Screenshot_4-13.png?fit=724%2C397&ssl=1″ data-src=»https://techbland.com/wp-content/uploads/2019/03/Screenshot_4-13.png» alt=»how to install mac os x el capitan on virtualbox on windows» width=»724″ height=»397″ srcset=»https://i0.wp.com/techbland.com/wp-content/uploads/2019/03/Screenshot_4-13.png?w=724&ssl=1 724w, https://i0.wp.com/techbland.com/wp-content/uploads/2019/03/Screenshot_4-13.png?resize=300%2C165&ssl=1 300w» sizes=»(max-width: 724px) 100vw, 724px»/> Install Mac OS X El Capitan
Step 2. while you clicked the Start option then you will see this screenshot, so don’t worry, these codes are preparing the installation.
» data-medium-file=»https://i2.wp.com/techbland.com/wp-content/uploads/2019/03/Installing-OS-X-El-Capitan-on-VirtualBox.jpg?fit=300%2C220&ssl=1″ data-large-file=»https://i2.wp.com/techbland.com/wp-content/uploads/2019/03/Installing-OS-X-El-Capitan-on-VirtualBox.jpg?fit=768%2C563&ssl=1″ data-src=»https://techbland.com/wp-content/uploads/2019/03/Installing-OS-X-El-Capitan-on-VirtualBox.jpg» alt=»how to install mac os x el capitan on virtualbox on windows» width=»768″ height=»563″ srcset=»https://i2.wp.com/techbland.com/wp-content/uploads/2019/03/Installing-OS-X-El-Capitan-on-VirtualBox.jpg?w=768&ssl=1 768w, https://i2.wp.com/techbland.com/wp-content/uploads/2019/03/Installing-OS-X-El-Capitan-on-VirtualBox.jpg?resize=300%2C220&ssl=1 300w» sizes=»(max-width: 768px) 100vw, 768px»/> Starting OS X
Step 3. in here, it will ask you to select your Country so, select the Country and click the Continue button.
how to install mac os x el capitan on virtualbox on windows
Select Your Country
» data-medium-file=»https://i2.wp.com/techbland.com/wp-content/uploads/2019/03/Screenshot_5-12.png?fit=300%2C224&ssl=1″ data-large-file=»https://i2.wp.com/techbland.com/wp-content/uploads/2019/03/Screenshot_5-12.png?fit=784%2C586&ssl=1″ data-src=»https://techbland.com/wp-content/uploads/2019/03/Screenshot_5-12.png» alt=»how to install mac os x el capitan on virtualbox on windows» width=»784″ height=»586″ srcset=»https://i2.wp.com/techbland.com/wp-content/uploads/2019/03/Screenshot_5-12.png?w=784&ssl=1 784w, https://i2.wp.com/techbland.com/wp-content/uploads/2019/03/Screenshot_5-12.png?resize=300%2C224&ssl=1 300w, https://i2.wp.com/techbland.com/wp-content/uploads/2019/03/Screenshot_5-12.png?resize=768%2C574&ssl=1 768w» sizes=»(max-width: 784px) 100vw, 784px»/> Select Your Country
Step 4. select your keyboard layout in this step and click the Continue button.
how to install mac os x el capitan on virtualbox on windows
» data-medium-file=»https://i1.wp.com/techbland.com/wp-content/uploads/2019/03/Screenshot_6-9.png?fit=300%2C247&ssl=1″ data-large-file=»https://i1.wp.com/techbland.com/wp-content/uploads/2019/03/Screenshot_6-9.png?fit=716%2C590&ssl=1″ data-src=»https://techbland.com/wp-content/uploads/2019/03/Screenshot_6-9.png» alt=»how to install mac os x el capitan on virtualbox on windows» width=»716″ height=»590″ srcset=»https://i1.wp.com/techbland.com/wp-content/uploads/2019/03/Screenshot_6-9.png?w=716&ssl=1 716w, https://i1.wp.com/techbland.com/wp-content/uploads/2019/03/Screenshot_6-9.png?resize=300%2C247&ssl=1 300w» sizes=»(max-width: 716px) 100vw, 716px»/> Keyboard Layout
Step 5. if you don’t want to transfer information to this Mac then select the last option and click the Continue button.
how to install mac os x el capitan on virtualbox on windows
» data-medium-file=»https://i2.wp.com/techbland.com/wp-content/uploads/2019/03/Screenshot_7-9.png?fit=300%2C235&ssl=1″ data-large-file=»https://i2.wp.com/techbland.com/wp-content/uploads/2019/03/Screenshot_7-9.png?fit=757%2C592&ssl=1″ data-src=»https://techbland.com/wp-content/uploads/2019/03/Screenshot_7-9.png» alt=»how to install mac os x el capitan on virtualbox on windows» width=»757″ height=»592″ srcset=»https://i2.wp.com/techbland.com/wp-content/uploads/2019/03/Screenshot_7-9.png?w=757&ssl=1 757w, https://i2.wp.com/techbland.com/wp-content/uploads/2019/03/Screenshot_7-9.png?resize=300%2C235&ssl=1 300w» sizes=»(max-width: 757px) 100vw, 757px»/> Transfer Information
Step 6. Well, I recommend you do not use your location just click on Continue and click the Don’t use button.
» data-medium-file=»https://i0.wp.com/techbland.com/wp-content/uploads/2019/03/Screenshot_8-8.png?fit=300%2C259&ssl=1″ data-large-file=»https://i0.wp.com/techbland.com/wp-content/uploads/2019/03/Screenshot_8-8.png?fit=681%2C589&ssl=1″ data-src=»https://techbland.com/wp-content/uploads/2019/03/Screenshot_8-8.png» alt=»how to install mac os x el capitan on virtualbox on windows» width=»681″ height=»589″ srcset=»https://i0.wp.com/techbland.com/wp-content/uploads/2019/03/Screenshot_8-8.png?w=681&ssl=1 681w, https://i0.wp.com/techbland.com/wp-content/uploads/2019/03/Screenshot_8-8.png?resize=300%2C259&ssl=1 300w» sizes=»(max-width: 681px) 100vw, 681px»/> Location Service
Step 7. in this step, don’t sign in to Apple ID just simply select Don’t sign in and then click the Continue button and click the Skip button.
how to install mac os x el capitan on virtualbox on windows
» data-medium-file=»https://i2.wp.com/techbland.com/wp-content/uploads/2019/03/Screenshot_10-7.png?fit=300%2C251&ssl=1″ data-large-file=»https://i2.wp.com/techbland.com/wp-content/uploads/2019/03/Screenshot_10-7.png?fit=701%2C586&ssl=1″ data-src=»https://techbland.com/wp-content/uploads/2019/03/Screenshot_10-7.png» alt=»how to install mac os x el capitan on virtualbox on windows» width=»701″ height=»586″ srcset=»https://i2.wp.com/techbland.com/wp-content/uploads/2019/03/Screenshot_10-7.png?w=701&ssl=1 701w, https://i2.wp.com/techbland.com/wp-content/uploads/2019/03/Screenshot_10-7.png?resize=300%2C251&ssl=1 300w» sizes=»(max-width: 701px) 100vw, 701px»/> Sign In
Step 8. you have to agree on the terms and conditions so for that click the Agree button and click again on the Agree button.
how to install mac os x el capitan on virtualbox on windows
Agree on the Term and Condition
» data-medium-file=»https://i2.wp.com/techbland.com/wp-content/uploads/2019/03/Screenshot_12-5.png?fit=300%2C235&ssl=1″ data-large-file=»https://i2.wp.com/techbland.com/wp-content/uploads/2019/03/Screenshot_12-5.png?fit=755%2C591&ssl=1″ data-src=»https://techbland.com/wp-content/uploads/2019/03/Screenshot_12-5.png» alt=»how to install mac os x el capitan on virtualbox on windows» width=»755″ height=»591″ srcset=»https://i2.wp.com/techbland.com/wp-content/uploads/2019/03/Screenshot_12-5.png?w=755&ssl=1 755w, https://i2.wp.com/techbland.com/wp-content/uploads/2019/03/Screenshot_12-5.png?resize=300%2C235&ssl=1 300w» sizes=»(max-width: 755px) 100vw, 755px»/> Agree on the Term and Condition
Create A User Account
Step 9. now create a new User Account, so type your Full Name, Account name, Password and then verify the Password and give any password hint. then click the Continue button.
how to install mac os x el capitan on virtualbox on windows
Create User Account
» data-medium-file=»https://i1.wp.com/techbland.com/wp-content/uploads/2019/03/Screenshot_13-4.png?fit=300%2C261&ssl=1″ data-large-file=»https://i1.wp.com/techbland.com/wp-content/uploads/2019/03/Screenshot_13-4.png?fit=674%2C587&ssl=1″ data-src=»https://techbland.com/wp-content/uploads/2019/03/Screenshot_13-4.png» alt=»how to install mac os x el capitan on virtualbox on windows» width=»674″ height=»587″ srcset=»https://i1.wp.com/techbland.com/wp-content/uploads/2019/03/Screenshot_13-4.png?w=674&ssl=1 674w, https://i1.wp.com/techbland.com/wp-content/uploads/2019/03/Screenshot_13-4.png?resize=300%2C261&ssl=1 300w» sizes=»(max-width: 674px) 100vw, 674px»/> Create a User Account
Step 10. after creating a new account then set your time zone, so select your time zone map and click the Continue button.
Select Time Zone
» data-medium-file=»https://i1.wp.com/techbland.com/wp-content/uploads/2019/03/Screenshot_14-4.png?fit=300%2C253&ssl=1″ data-large-file=»https://i1.wp.com/techbland.com/wp-content/uploads/2019/03/Screenshot_14-4.png?fit=727%2C614&ssl=1″ data-src=»https://techbland.com/wp-content/uploads/2019/03/Screenshot_14-4.png» alt=»how to install mac os x el capitan on virtualbox on windows» width=»727″ height=»614″ srcset=»https://i1.wp.com/techbland.com/wp-content/uploads/2019/03/Screenshot_14-4.png?w=727&ssl=1 727w, https://i1.wp.com/techbland.com/wp-content/uploads/2019/03/Screenshot_14-4.png?resize=300%2C253&ssl=1 300w» sizes=»(max-width: 727px) 100vw, 727px»/> Select Time Zone
Step 11. in this step you don’t need to do any task just simply leave as a default and click the Continue button.
» data-image-caption=»» data-medium-file=»https://i0.wp.com/techbland.com/wp-content/uploads/2019/03/Screenshot_15-3.png?fit=300%2C246&ssl=1″ data-large-file=»https://i0.wp.com/techbland.com/wp-content/uploads/2019/03/Screenshot_15-3.png?fit=736%2C604&ssl=1″ data-src=»https://techbland.com/wp-content/uploads/2019/03/Screenshot_15-3.png» alt=»Diagnostics & Usage» width=»736″ height=»604″ srcset=»https://i0.wp.com/techbland.com/wp-content/uploads/2019/03/Screenshot_15-3.png?w=736&ssl=1 736w, https://i0.wp.com/techbland.com/wp-content/uploads/2019/03/Screenshot_15-3.png?resize=300%2C246&ssl=1 300w» sizes=»(max-width: 736px) 100vw, 736px»/> Diagnostics & Usage
Step 12. OK, now you have done with installation of Mac OS X El Capitan. therefore start using OS X on VirtualBox and give it a try.
Mac OS X El Capitan
Mac OS X El Capitan
» data-medium-file=»https://i0.wp.com/techbland.com/wp-content/uploads/2019/03/2019-03-13_4-03-12.jpg?fit=300%2C225&ssl=1″ data-large-file=»https://i0.wp.com/techbland.com/wp-content/uploads/2019/03/2019-03-13_4-03-12.jpg?fit=1024%2C768&ssl=1″ data-src=»https://techbland.com/wp-content/uploads/2019/03/2019-03-13_4-03-12.jpg» alt=»Mac OS X El Capitan» width=»1024″ height=»768″ srcset=»https://i0.wp.com/techbland.com/wp-content/uploads/2019/03/2019-03-13_4-03-12.jpg?w=1024&ssl=1 1024w, https://i0.wp.com/techbland.com/wp-content/uploads/2019/03/2019-03-13_4-03-12.jpg?resize=300%2C225&ssl=1 300w, https://i0.wp.com/techbland.com/wp-content/uploads/2019/03/2019-03-13_4-03-12.jpg?resize=768%2C576&ssl=1 768w» sizes=»(max-width: 1024px) 100vw, 1024px»/> Mac OS X El Capitan
In Conclusion
In this post, you learn how to install Mac OS X El Capitan on Virtualbox on Windows, and you have seen how easily we did it with some steps. so now if you have installed OS X then start using it by login with your account and enjoy it on Virtualbox. besides that, if you get any kind of question and confusion then feel free to ask me in a comment.
Источник