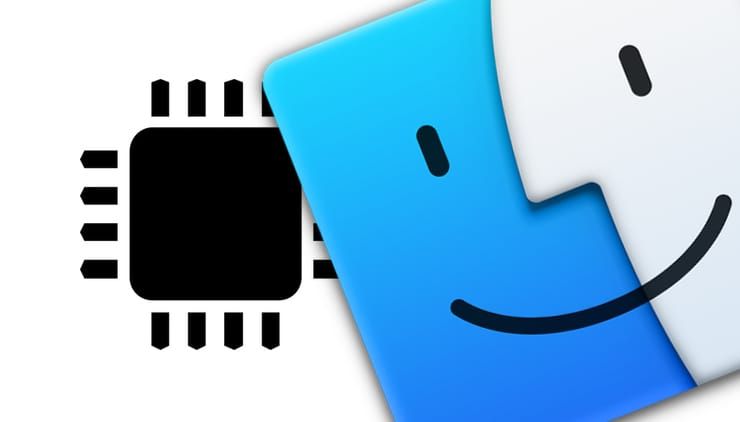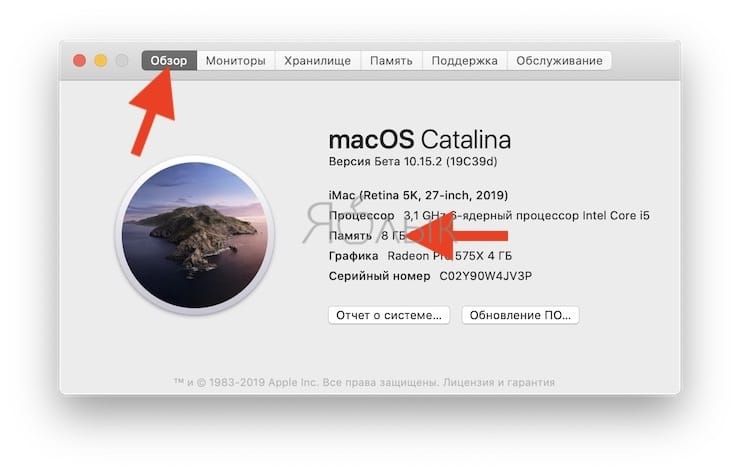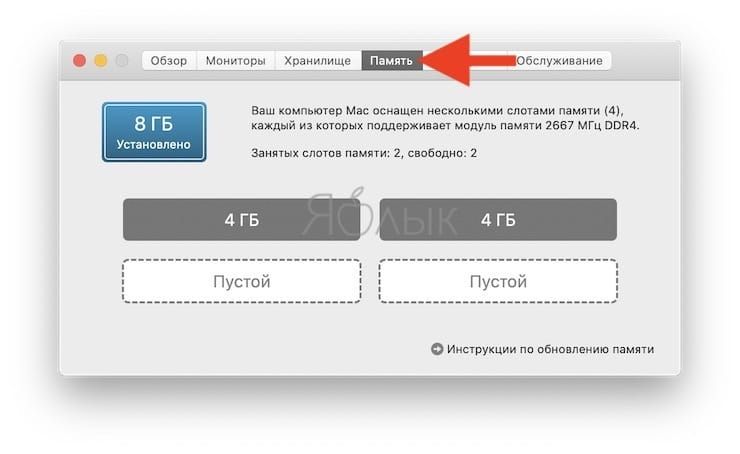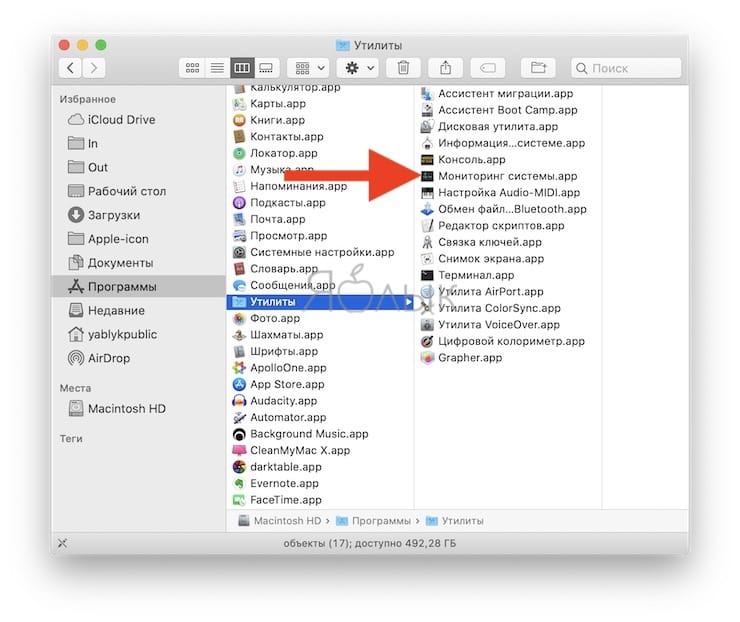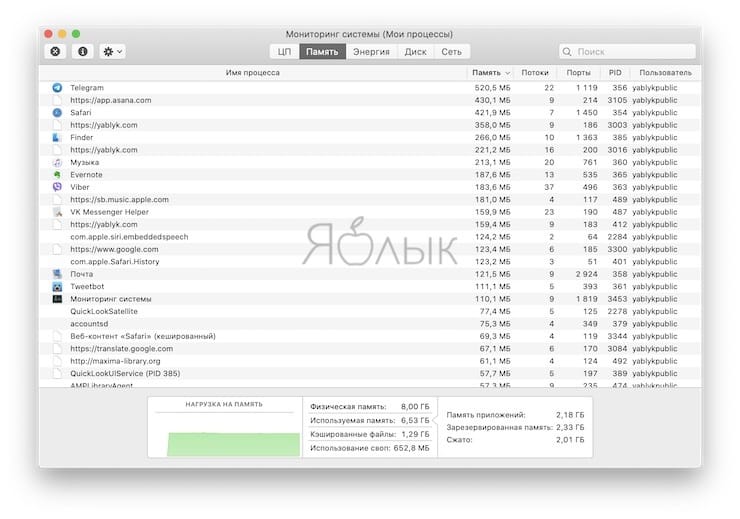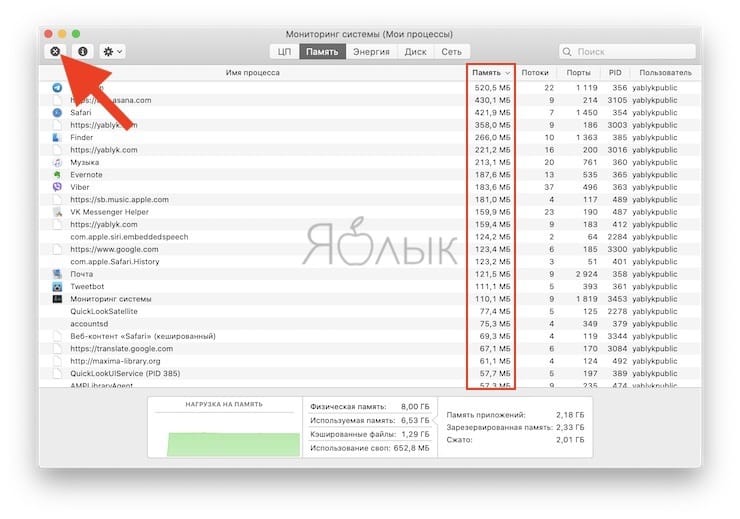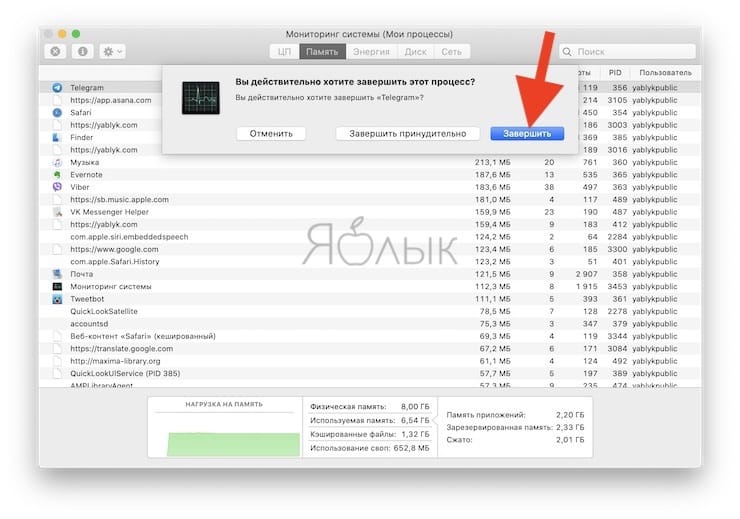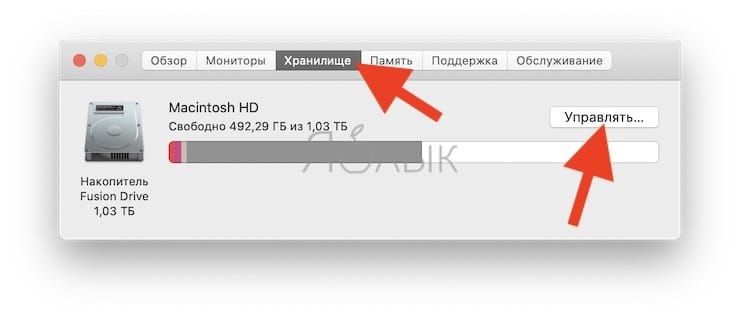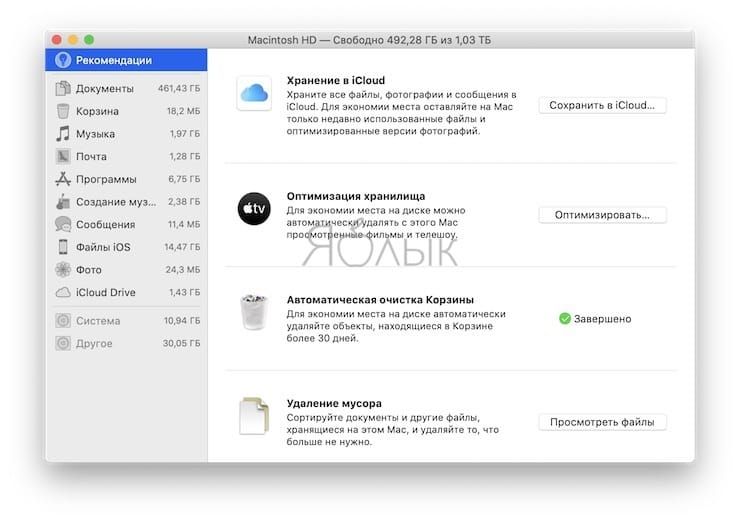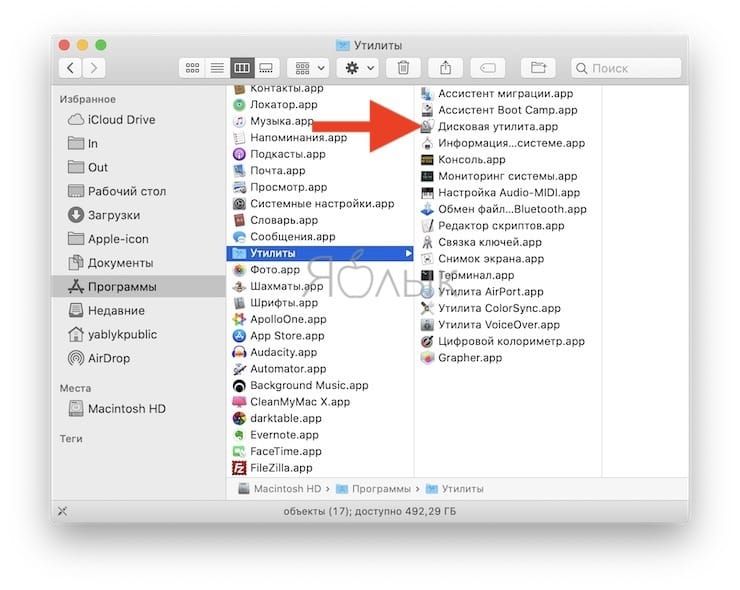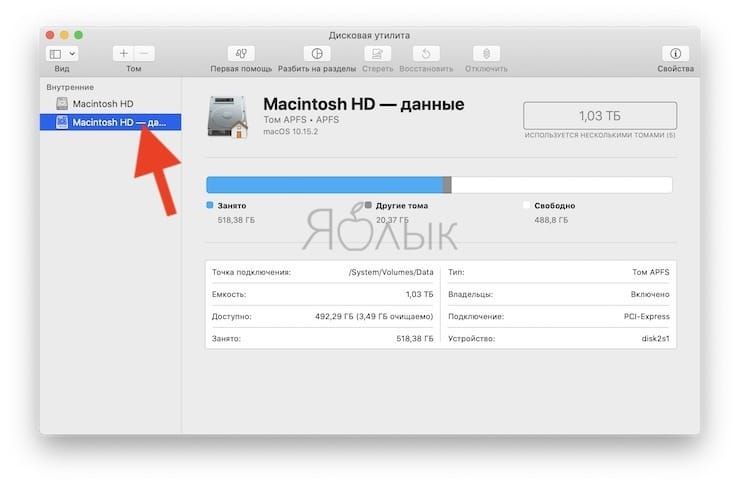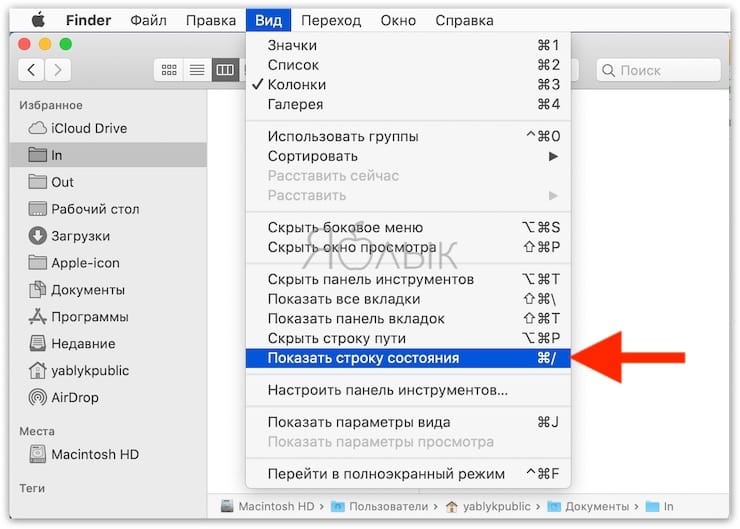- Просмотр данных об использовании памяти в приложении «Мониторинг системы» на Mac
- Как проверить необходимость в дополнительной оперативной памяти для Mac с помощью приложения «Мониторинг системы»
- Как проверить память на Mac (хранилище и RAM)
- Оперативная память и память накопителя (хранилище), какая разница?
- Как узнать, сколько оперативной памяти установлено на Mac
- Как проверить потребление оперативной памяти на Mac
- Как проверить доступный объем хранилища (внутренней памяти) Mac
- Как проверить доступный объем хранилища (внутренней памяти) Mac с помощью «Дисковой утилиты»
- Как смотреть свободное место хранилища (внутренней памяти) Mac в Finder
- Как уместить все приложения в 16 Гб ОЗУ на macOS
- Общие советы
- Смена браузера
- Избавление от приложений на базе Electron
- Перевод приложений в Low Resolution Mode
- Заключение
Просмотр данных об использовании памяти в приложении «Мониторинг системы» на Mac
Можно посмотреть объем системной памяти, используемой на компьютере Mac.
В приложении «Мониторинг системы» 
Нагрузка на память. Графическое представление того, насколько эффективно память решает стоящие перед Вами задачи.
Нагрузка на память определяется по количеству свободной памяти, зарезервированной памяти, кэшированной памяти и коэффициенту подкачки.
Физическая память. Объем установленной оперативной памяти.
Используемая память. Объем используемой оперативной памяти. Справа показано, куда выделена память.
Память приложений. Объем памяти, используемый приложениями.
Зарезервированная память. Память, необходимая для работы системы. Эта память не может быть кэширована и должна оставаться в оперативной памяти, поэтому она недоступна другим приложениям.
Сжатый. Объем памяти, который был сжат для освобождения дополнительной оперативной памяти.
Когда объем доступной памяти компьютера заканчивается, он сжимает неактивные приложения в памяти, выделяя дополнительную память для активных приложений. Выберите столбец «Сжатая память», затем в столбце «Сжатая ВП» найдите приложение, чтобы просмотреть объем памяти, сжатой для этого приложения.
Кэшированные файлы. Размер файлов, кэшированных в неиспользуемую память для повышения производительности.
Эта память остается в кэше, пока не будет перезаписана, что может повысить скорость работы при следующем открытии приложения.
Использование своп. Объем места на загрузочном диске, используемого для перемещения неиспользуемых файлов в оперативную память и из нее.
Чтобы отобразить другие колонки, выберите меню «Вид» > «Колонки», затем выберите колонки для отображения.
Источник
Как проверить необходимость в дополнительной оперативной памяти для Mac с помощью приложения «Мониторинг системы»
В панели «Память» можно узнать, сколько памяти использует Ваш Mac, как часто система перемещает содержимое из оперативной памяти на загрузочный диск и обратно, а также объем памяти, предоставленный приложению, и объем сжатой памяти.
Наличие свободной или неиспользуемой памяти не обязательно означает повышение производительности компьютера. Операционная система macOS обеспечивает максимальную производительность за счет эффективного использования и управления всеми типами памяти компьютера Mac.
В приложении «Мониторинг системы» 
На графике «Нагрузка на память» можно увидеть, насколько эффективно компьютер использует доступную память.
График «Нагрузка на память» имеет зеленый цвет. Компьютер эффективно использует оперативную память.
График «Нагрузка на память» имеет желтый цвет. Компьютеру может понадобиться больше оперативной памяти.
График «Нагрузка на память» имеет красный цвет. Компьютеру нужно больше оперативной памяти.
Если график имеет желтый цвет, красный цвет или явные пики, проверьте, не исчерпало ли приложение выделенную память, тем самым увеличив нагрузку на память. Если запущенное приложение больше не нужно, завершите его.
Для точного измерения нагрузки на память Вашего компьютера определяется количество свободной памяти, коэффициент подкачки, количество зарезервированной памяти и кэшированной памяти. Это позволяет оценить, насколько эффективно Ваш компьютер использует оперативную память.
Чтобы узнать о добавлении оперативной памяти на Mac, выполните одно из следующих действий в зависимости от модели Mac.
Выберите меню Apple
> «Об этом Mac», нажмите «Память», затем нажмите «Инструкции по обновлению памяти».
Выберите меню Apple
> «Об этом Mac», нажмите «Поддержка», затем нажмите «Аппаратная поддержка».
Примечание. Этот параметр доступен только на компьютерах Mac с заменяемыми блоками оперативной памяти.
Источник
Как проверить память на Mac (хранилище и RAM)
Современные компьютеры представляют собой мощные машины, позволяющие как пользоваться глобальной информационной сетью, так и создавать различный контент: от документов до видео и прочего.
Оперативная память и память накопителя (хранилище), какая разница?
Оперативная память (ОЗУ, RAM) – оперативное запоминающее устройство — часть системы компьютерной памяти, которая используется операционной системой, программами, а также входными, выходными и промежуточными данными, обрабатываемые процессором.
Внутренняя память (накопитель, хранилище, жесткий диск, SSD, HDD) — компьютерная память, которая используется для хранения всех данных на компьютере (в том числе неиспользуемые в данный момент).
Для более простого понимания сравним оперативную память со столешницей. Чем она длиннее, тем больше бумаг и других вещей можно на ней разместить для работы прямо сейчас. А хранилище (накопитель, жесткий диск, SSD, HDD) – это как шуфлядки для бумаг под столом, в котором хранятся документы, которые вам в данный момент не нужны, но рано или поздно понадобятся.
Чем больше оперативной памяти у компьютера, тем больше приложений (в том числе требовательных к RAM: графические редакторы и т.д.) он может запускать и работать в них одновременно.
Чем больше внутренней памяти у компьютера, тем больше данных (фильмов, музыки, фотографий, программ и т.д.) можно хранить на компьютере.
Как узнать, сколько оперативной памяти установлено на Mac
1. Нажмите на логотип Apple () в левом верхнем углу экрана.
2. Нажмите пункт «Об этом Mac».
3. Объем оперативной памяти будет указан в строке Память во вкладке Обзор появившегося окна.
4. Если вы хотите узнать сколько слотов оперативной памяти на вашем Mac занято и какого объема планки оперативной памяти используются, перейдите во вкладку Память.
Как проверить потребление оперативной памяти на Mac
1. Откройте приложение Finder, перейдите в папку «Программы», а затем прокрутите вниз и откройте папку «Утилиты».
2. Запустите приложение «Мониторинг системы».
3. Перейдите в раздел «Память», расположенный в верхней части окна «Мониторинг системы».
4. Посмотрите на нижнюю часть окна, чтобы увидеть текущую информацию об использовании оперативной памяти.
Цвет графика «Нагрузка на память» даст вам представление о том, какой текущий объем памяти вы используете. Зеленый цвет говорит о том, что какой-то объем памяти имеется в распоряжении. Красный же цвет свидетельствует о ее исчерпании. Для расширения памяти macOS начинает использовать загрузочный диск. В этом случае Apple рекомендует закрыть неиспользуемые приложения или установить больший объем оперативной памяти. Желтый цвет означает, что память все еще имеется в распоряжении системы, но Mac уже начинает запускать процессы оптимизации своей работы.
5. Обратите внимание на столбец Память, в котором будут размещены процессы в порядке большего потребления оперативной памяти.
При необходимости, завершите эти процессы. Для этого выделите необходимый процесс и нажмите кнопку «×» в левом верхнем углу окна приложения «Мониторинг системы».
Как проверить доступный объем хранилища (внутренней памяти) Mac
Вне зависимости от того, получили ли вы уведомление о том, что ваш загрузочный диск почти заполнен или просто хотите узнать доступный вам объем хранилища, вам может понадобиться получить эту информацию.
1. Нажмите на логотип Apple () в левом верхнем углу экрана.
2. Нажмите пункт «Об этом Mac».
3. Перейдите на вкладку «Хранилище». Вы должны увидеть накопительную гистограмму, показывающую, сколько всего вашего хранилища занято различными категориями данных. Кроме того, вы можете узнать, сколько места еще доступно на вашем жестком диске.
4. Если вы хотите вникнуть в детали того, сколько места занимает каждое приложение или файл, нажмите «Управлять…» для детализированного отчета.
Как проверить доступный объем хранилища (внутренней памяти) Mac с помощью «Дисковой утилиты»
1. Откройте приложение Finder, перейдите в папку «Программы», а затем прокрутите вниз и откройте папку «Утилиты».
2. Запустите приложение «Дисковая утилита».
3. В левой части экрана выберите накопитель, объем и использование которого вас интересует.
4. Откроется окно с гистограммой, показывающей, сколько вашего общего хранилища занято в данный момент. Ниже немного более детально будет показано, сколько именно мегабайт или гигабайт используется и сколько свободно.
Как смотреть свободное место хранилища (внутренней памяти) Mac в Finder
1. Откройте приложение Finder.
2. Перейдите в меню Вид и выберите «Показать строку состояния».
3. Объем свободного хранилища будет указан в самом низу окна приложения Finder.
Источник
Как уместить все приложения в 16 Гб ОЗУ на macOS
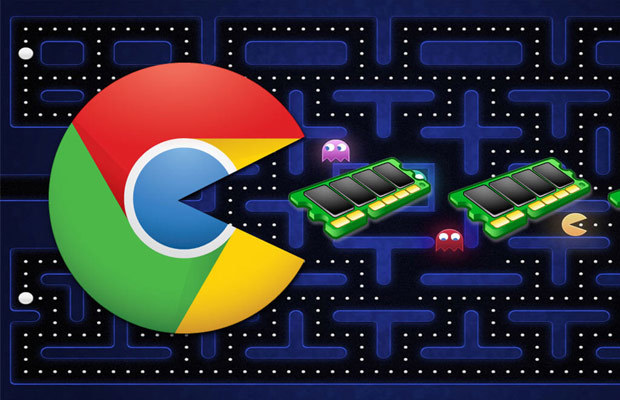
В интернете есть много тривиальных статей, как можно уменьшить потребление памяти на macOS из серии «выключите ненужные программы, установите The Great Suspender для Google Chrome» и т.д. Если вы перепробовали эти советы и всё равно страдаете от недостатка памяти, то я бы хотел поделиться опытом, как лично я решаю эти проблемы.
Общие советы
Я обязан для начала рассказать про простые способы контролировать потребление памяти на macOS (этот совет годится и в Windows и Linux):
- Откройте «Мониторинг системы», отсортируйте приложения по памяти и перестаньте пользоваться приложениями, которые не нужны вам в данный момент
- Отсортируйте приложения по объему сжатой памяти — если вы найдете часто используемые приложения, то значит в вашей системе совсем не хватает объема ОЗУ
- Вынесите «тяжелые» процессы на отдельные сервера, если это возможно (например, компилируйте Android-приложения на отдельной машине)
Смена браузера

В теории, работа в 32-битном режиме может уменьшить потребление памяти до 2 раз, заодно ограничив браузер 4 Гб памяти сверху (я бы ограничил ещё сильнее, если бы была возможность). В реальности, конечно, разница не такая большая, но она вполне заметна. Ну и сам Firefox экономнее расходует память, в том числе потому, что у него всего 2 процесса — один процесс для UI и второй процесс для содержимого вкладок. Вероятнее всего, со временем это преимущество будет уменьшаться, но на момент написания статьи Firefox в 32-битном режиме потреблял примерно в 2 раза меньше памяти, чем Google Chrome, и отдавал память обратно системе намного охотнее, когда закрывались лишние вкладки.
Избавление от приложений на базе Electron
Если у вас есть приложения на базе Electron, например HipChat или Slack, я очень рекомендую избавиться от них в пользу отдельной браузерной вкладки, поскольку Electron это на самом деле Chromium, а он для поддержания своей работы требует огромные объемы оперативной памяти (500-700 Мб на старте).
Перевод приложений в Low Resolution Mode
Некоторые приложения (например, Telegram) могут потреблять очень много памяти для того, что они делают. Иногда это связано с разрешением экрана. На моем iMac Retina 4K один скриншот экрана будет занимать 4096×2304×3 = 28 Мегабайт оперативной памяти. Если используемый софт кеширует в памяти слишком много участков экрана, то перевод его в Low Resolution Mode (с потерей визуального качества, безусловно) может, в теории, уменьшить потребление памяти в 4 раза. Перевод Telegram в low-res режим снизил на моем компьютере его потребление памяти с 500 мб до 150 мб — разница в 3,3 раза!
Заключение
Эта статья получилась очень короткая, но лишь потому, что лично для меня все эти советы помогли полностью избавиться от «лагов» в работе моего компьютера, связанных с недостатком памяти. У меня всё равно периодически возникают процессы, у которых наблюдается некоторый объем сжатой памяти или даже свопа, но при этом это, обычно, background-демона, которые не влияют на user experience. Если у вас есть возможность поставить в свой компьютер больше 16 Гб памяти, то я бы рекомендовал это сделать, даже если в данный момент вам столько не нужно. На macOS, к сожалению, такая возможность есть только в случае iMac Retina 5K и Mac Pro, и последний явно не стоит своих денег.
Надеюсь, эта статья вам была полезна, буду рад комментариям.
Источник