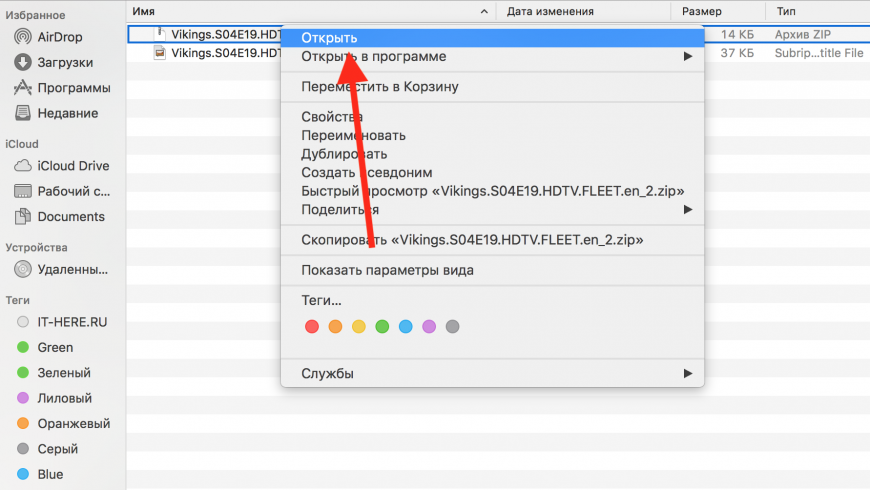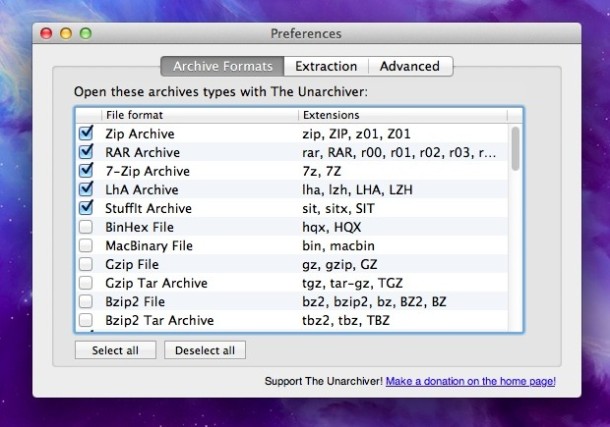- Как сделать архив на Маке (Mac OS)
- Как сделать zip архив на Mac OS
- Как сделать архив другого формата на Mac OS
- 7-Zip для Mac OS
- Возможности 7-Zip (Keka) для Mac OS
- Поддерживаемые форматы
- Преимущества
- 3 способа просмотра содержимого ZIP и архива без извлечения в Mac OS X
- Просмотр содержимого ZIP-архива с информацией об zip-файле
- Проверка содержимого Zip с помощью распаковки
- Просмотр содержимого любого архива без извлечения с помощью Quick Look
- Как открывать Zip-файлы в Mac OS
- Как открывать Zip-файлы на Mac
- Как открывать архивы с помощью The Unarchiver
- Как открывать Zip-файлы через Terminal
Как сделать архив на Маке (Mac OS)

Однако для операционной системы Mac OS нет всем привычной программы WinRAR или чего-то подобного, поэтому вопрос «как создать архив на Маке» встречается довольно часто среди новых пользователей компьютеров от Apple и в этой статье мы постараемся на него ответить.
Совсем недавно мы рассказывали, как открыть архив на Mac, и даже как открывать архивы онлайн. Пора рассказать и о том, как его сделать.
В зависимости от формата необходимого вам архива создать его можно разными способами. В Mac OS, как и в Windows, добавить файлы в .zip архив можно стандартными средствами операционной системы, но если вам по какой-либо причине нужно создать архив другого формата — придется использовать сторонние программы. Их, к счастью, хватает и бесплатных.
Как сделать zip архив на Mac OS
В Mac OS есть встроенная поддержка .zip архивов — операционная система умеет их как открывать, так и создавать. Этот формат архивов по праву считается одним из самых популярных так как, в отличие от того же .rar, является открытым и работа с ним поддерживается в любой операционной системе.
Что бы сделать .zip архив на Маке просто выделите необходимые файлы в Finder или на рабочем столе, правой кнопкой мыши откройте контекстное меню и выберите в нем пункт «Сжать объекты».
В результате в этой же папке (или на рабочем столе) будет создан архив с говорящим названием «Архив.zip», содержащий все архивируемые файлы. Если же вы выбрали только один файл для архивации, название архива будет соответствовать названию файла.
Распаковать .zip архив для проверки результата очень просто — двойной щелчок по архиву создает рядом папку с аналогичным названием и с содержимым архива, а сам архив остается не тронутым, т.е. создается только копия его содержимого.
Как сделать архив другого формата на Mac OS
Если вам нужно сделать архив формата, отличного от стандартного .zip — вам придется установить отдельную программу архиватор. Лучшая из бесплатных на сегодняшний день — программа Keka. Скачать её можно абсолютно бесплатно с сайта разработчиков www.kekaosx.com.
Программа умеет создавать архивы множества разных форматов: 7z, Zip, Tar, Gzip, Bzip2, DMG, ISO. Также её можно использовать для распаковки архивов следующих форматов: RAR, 7z, Lzma, xz, Zip, Tar, Gzip, Bzip2, ISO, EXE, CAB, PAX, ACE (PPC). Так же программа поддерживает создание архивов с паролем.
Хоть все и привыкли за долгие годы к формату архивов .rar — он является проприетарным (не свободным) и получил распространение только на просторах постсоветского пространства, да и программа WinRAR существует только для Windows и вряд ли это изменится.
Мы же рекомендуем использовать формат архивов .7z (и то только если вас по какой-то причине не устраивает .zip), как наиболее удобный и открытый формат, читаемый всеми разархиваторами и ничем не уступающий другим популярным архивным форматам.
Итак, как же сделать архив с помощью программы Keka на Mac OS.
1. Для начала скачайте программу, установите её и запустите. Настройки, установленные по умолчанию, можно не менять — они оптимальные и подойдут для большинства пользователей.
2. В верхнем правом углу выберите формат архива, который вы хотите получить на выходе. Нам нравится .7z. Если нужно, введите пароль на будущий архив и выберите степень сжатия.
3. Добавление файлов и папок в архив реализовано простым перетаскиванием их в окно архиватора. Выделите нужные данные и перетащите их мышкой в окно Keka.
В результате в той же папке, где находились выбранные вами файлы будет создан файл с названием «Compressed file.7z» — это и есть наш свежеиспеченный архив.
Таким же образом можно создавать архивы других поддерживаемых программой форматов, так что теперь для вас сделать архив на Маке совершенно не проблема.
Источник
7-Zip для Mac OS
7-Zip — это свободное программное обеспечение с открытым исходным кодом. Такой тип лицензии разрешает сторонним разработчикам использовать исходники программы при создании своих проектов. Благодаря этому 7-Zip появился и на Mac OS — в виде архиватора под названием Keka, который разработан на основе его модуля, работающего из командной строки — p7zip.
Установка у Keka стандартна как для приложений, распространяемых в виде файлов с расширением DMG. После запуска «инсталлятора» откроется его содержимое — файл keka.app, который нужно перенести в папку Applications. После этого архиватор будет готов к запуску и работе.
В отличии от Windows версии 7-Zip, на Mac создание архивов и их распаковка происходит преимущественно без обращения к интерфейсу программы. Архивы создаются в автоматическом режиме при перетаскивании файлов на значок Keka, закрепленный в Doc. Разархивация происходит таким же способом.
Возможности 7-Zip (Keka) для Mac OS
- выбор метода сжатия при создании архивов;
- автоматическое удаление исходных файлов после архивации (опция);
- шифрование архивируемых файлов паролем по алгоритму AES-256. Шифрование имен файлов, чтобы нельзя было догадаться о содержимом архива;
- автоматическое исключение путей операционной системы, если такие случайно попадутся в папке, выбранной для архивации;
- разбиение архивов на части заданного размера.
Поддерживаемые форматы
сжатие: 7Z, ZIP, TAR, GZIP, BZIP2, XZ, LZIP, DMG и ISO;
распаковка: те же, что и выше, плюс ZIPX, RAR, LZMA, EXE (исполняемые файлы Windows открываются как папки), CAB, WIM, PAX, JAR, WAR, IPA, APK, APPX, XPI, CPGZ и CPIO.
Преимущества
- Поддерживается назначение параметров архивации по умолчанию для каждого формата по отдельности. Можно задать стандартный пароль или изменить силу сжатия файлов;
- Русский язык интерфейса;
- Поддержка 64-х битной версии ОС (Catalina, etc…).
Если ищете где скачать 7-Zip для Mac OS X, скачайте Keka — бесплатный архиватор, основанный на том же исходном коде. Программа доступна для загрузки по прямой ссылке в виде DMG файла. Если хотите поблагодарить разработчиков, установите архиватор из AppStore — там он распространяется за символическую плату. Обе ссылки на загрузку ниже.
Источник
3 способа просмотра содержимого ZIP и архива без извлечения в Mac OS X
Существует несколько простых способов просмотра содержимого zip на Mac, и мы рассмотрим три из них, две из которых основаны на zip-ориентированной командной строке и встроены во все версии OS X (и многие другие варианты unix и linux для этого и другой подход, который использует бесплатную стороннюю утилиту и Quick Look, чтобы иметь возможность быстро взглянуть на содержимое любого архива.
Просмотр содержимого ZIP-архива с информацией об zip-файле
Наиболее информативным для zips и, возможно, самым легким для запоминания является команда zipinfo. При его самом основном использовании он не требует флагов или чего-то необычного, просто укажите его на zip-файл, и вы увидите полный список содержимого архивов, размер файла каждого элемента в архиве, количество файлов, общий размер zip, разрешения на чтение / запись / выполнение на файл, дату и время изменения файла, уровень сжатия и эффективность сжатия и, конечно же, имена файлов. Вся эта информация раскрывается без распаковки zip.
Вот пример команды и некоторый вывод образца, помните, что вывод всегда выглядит более чистым в терминале, чем на веб-странице:
$ zipinfo archive.zip
Архив: archive.zip 1743 байта 5 файлов
-rw-r — r— 2.1 unx 4068 bX defN 11-May-13 14:25 magicsample.conf
-rw-r — r— 2.1 unx 204 bX defN 16-May-13 09:38 magicfile
-rw-r — r— 2.1 unx 132 bX defN 21-May-13 12:44 testingsomething.txt
5 файлов, 4486 байт несжатых, сжатых 991 байт: 77,9%
Команда zipinfo будет работать только для zip-архивов и не будет просматривать содержимое защищенных паролем почтовых индексов.
Проверка содержимого Zip с помощью распаковки
Другой способ увидеть содержимое zips — использовать привычную команду «unzip» с простым флагом -l. Представленная информация не так подробно, как «zipinfo», но она по-прежнему содержит значимые детали, включая размер отдельных файлов, дату и время изменения файла, общее количество файлов и имена файлов.
unzip -l archivename.zip
Пример вывода команды показан ниже:
$ unzip -l archive.zip
Архив: archive.zip
Длина Дата Время Название
——— —- —- —-
4068 05-11-13 14:25 magicsample.conf
204 05-16-13 09:38 magicfile
132 05-21-13 12:44 testingsomething.txt
——— ——-
4486 5 файлов
Для большинства применений, вероятно, лучше всего использовать команду zipinfo, если не для ее простоты, чем для расширенной отчетности о содержимом архива. Одно из преимуществ распаковки состоит в том, что он появляется на большинстве платформ unix, чем zipinfo, то есть вы должны найти его совместимым с почти любой ОС, с которой вы работаете, тогда как zipinfo часто не так часто встречается. Тем не менее, zipinfo поставляется практически во всех версиях Mac OS X, поэтому, если вы в первую очередь являетесь пользователем Mac, у вас никогда не будет проблем с его использованием, даже если вы отступите во времени с очень ранней версией OS X.
Опять же, unzip -l будет просматривать содержимое .zip-файлов, поэтому, если вы ищете всеобъемлющее решение для просмотра содержимого многих архивных форматов, перейдите к утилите BetterZipQL, которую мы рассмотрим далее.
Просмотр содержимого любого архива без извлечения с помощью Quick Look
Если вы предпочитаете не копаться в командной строке, вы можете использовать бесплатный сторонний плагин Quick Look для просмотра содержимого ZIP и почти любых других архивных файлов без их извлечения. Вызывается «BetterZip QuickLook Generator», плагин прост в установке и использовании, и он работает с последними версиями OS X. BetterZipQL отлично подходит по нескольким причинам, он быстрый и простой в использовании благодаря простому доступу Quick Look от пробел, плюс он поддерживает гораздо больше, чем zip, позволяя просматривать все следующие форматы архивов без их извлечения: ZIP, TAR, GZip, BZip2, ARJ, LZH, ISO, CHM, CAB, CPIO, RAR, 7-Zip , DEB, RPM, SIT, StuffIt, DiskDoubler, BinHex и MacBinary. Приятно, да?
Чтобы использовать BetterZipQL для просмотра содержимого всех этих архивных форматов, сначала необходимо загрузить и установить BetterZipQL, вот как это сделать, а также как использовать его, как только вы прошли простой процесс установки:
- Скачайте BetterZip для Quicklook здесь и распакуйте его
- Из Finder нажмите Command + Shift + G, чтобы вызвать Go To Folder и перейти в / Library / QuickLook /
- Перетащите распакованный файл BetterZipQL.qlgenerator в папку / Library / QuickLook /
- Откройте терминал и перезапустите демон Quick Look для загрузки плагина:
qlmanage -r
Просмотренный zip (или другой архив) будет выглядеть следующим образом: вы можете взаимодействовать с папками и иерархиями, чтобы по мере необходимости копать в архивные форматы:
BetterZipQL замечательный, но интерфейс явно разработан для более ранних версий OS X, поэтому он выглядит немного неуместным с более тонкими более легкими появлениями новых версий Quick Look. Тем не менее, он по-прежнему отлично работает, и фанки несовпадающий внешний вид вряд ли повод для его не загружать и использовать потрясающую бесплатную утилиту.
Как насчет просмотра архивов в iOS?
Не на Mac, но все же нужно посмотреть, что находится в архиве? Если вы находитесь на ходу с iPhone, iPad или iPod touch и хотите проверить содержимое zip, rar, sit или многих других форматов архивов, вы можете использовать отличную бесплатную утилиту WinZip для просмотра содержимого, плюс он также может открывать и извлекать почтовые индексы и другие форматы архивов, вы можете узнать больше о zips и iOS здесь, если это интересно.
Подходит к MacWorld для трюка zipinfo и для поиска полезной утилиты BetterZip Quick Look. Я много лет использую инструмент unzip -l, и всегда приятно находить новые альтернативы.
Источник
Как открывать Zip-файлы в Mac OS
Zip-файлы – это архивы, которые являются сжатой папкой с несколькими файлами, другой папкой или же одним файлом. Они часто встречаются, когда вы скачиваете что-то в сети. Раньше формат Zip ограничивался только миром Windows, но теперь такие архивы часто создают и используют в Mac OS.
Если вы когда-нибудь скачивали архивы, то уже наверняка интересовались тем, как же их открывать и просматривать, что находится внутри. Оказывается, открывать архивы на Mac очень легко благодаря встроенному архиватору.
Запомните, zip-файл (с расширением .zip) – это просто папка, содержащая другие папки или файлы. Их надо не столько открывать, сколько извлекать из них содержимое. Например, в одном архиве может быть много документов разных типов, целая папка с картинками, программа и т.п. Файл zip – это просто сжатые данные в виде одного архива.
Как открывать Zip-файлы на Mac
Извлечь данные из архива на Mac очень легко:
- Найдите Zip-файл через Finder.
- Дважды нажмите на архив .zip, чтобы начать извлечение.
- Когда процесс завершится, извлечённые файлы появятся в той же папке, в которой находится и сам архив.
Это всё. На примере выше мы извлекли данные из архива «Vikings.S04E19.HDTV.FLEET.en_2.zip», и рядом появился файл «Vikings.S04E19.HDTV.FLEET.en».
Обычно встроенный архиватор Mac OS извлекает данные zip-файлов в папки с таким же названием, но уже без расширения .zip.
Также можно извлечь данные из архива, нажав на него правой кнопкой мыши (или нажатие + Control) и выбрав «Открыть». Если у вас установлен сторонний разархиватор, вы можете нажать «Открыть с помощью» и выбрать его.
На Mac можно и создавать архивы, а также защищать их паролем.
Примечание: Если zip-файл защищён паролем, его нужно будет ввести перед извлечением данных.
Как открывать архивы с помощью The Unarchiver
Ещё один вариант – воспользоваться популярной программой The Unarchiver.
- СкачайтеThe UnarchiverизMac App Store.
- Запустите The Unarchiver и отметьте галочками все форматы архивов.
- Дважды нажмите на любой zip-файл, чтобы извлечь из него данные с помощью The Unarchiver.
Когда программа The Unarchiver будет установлена и запущена, вам нужно выбрать, какие форматы файлов будут открываться с её помощью. В списке есть форматы, которые не открывает встроенный разархиватор, и это большой плюс. The Unarchiver может открывать архивы формата zip, а также RAR, zip CPGZ, bz2 bzip, .7z, sit, gzip gz, tar и т.д. Большой список поддерживаемых форматов делает The Unarchiver отличной программой для Mac.
Пользоваться встроенной программой или The Unarchiver – решать только вам. Главное, что они обе смогут открыть zip-файл простым двойным нажатием.
Как открывать Zip-файлы через Terminal
В Terminal есть команда «unzip», которая тоже может открывать архивы. Ниже приведён пример команды:
Архив можно и создать с помощью командной строки, использовав команду «zip» и указав расположение файла или папки.
Источник