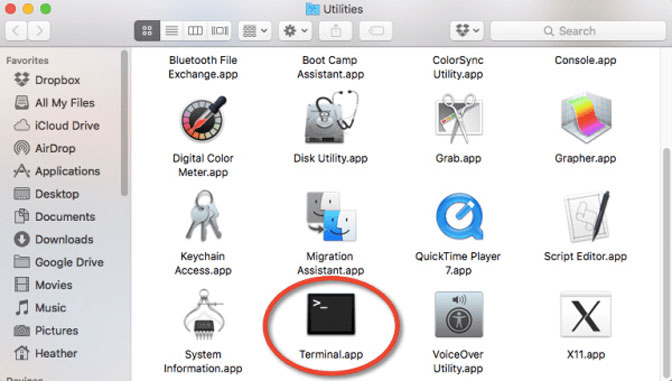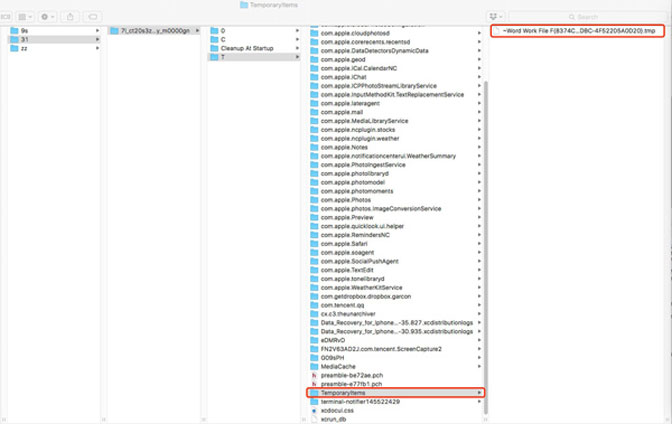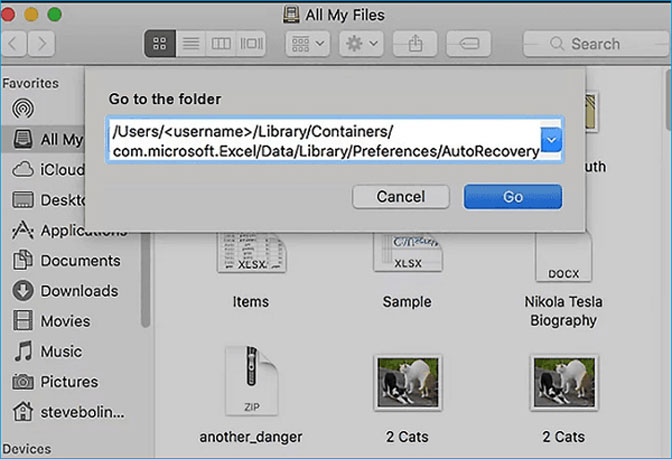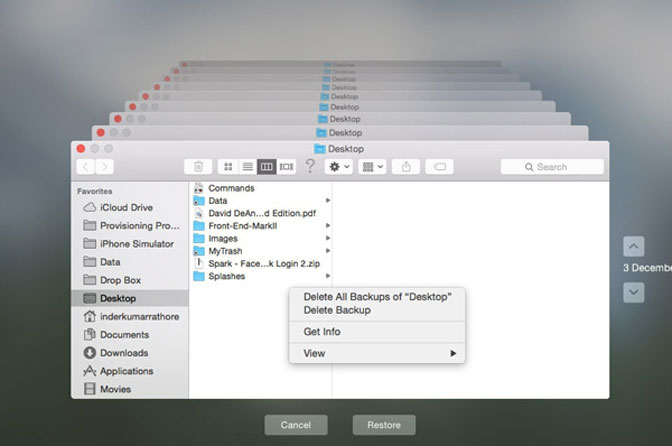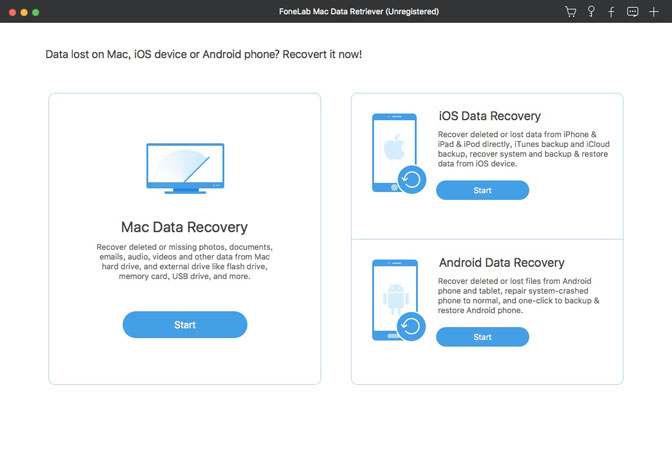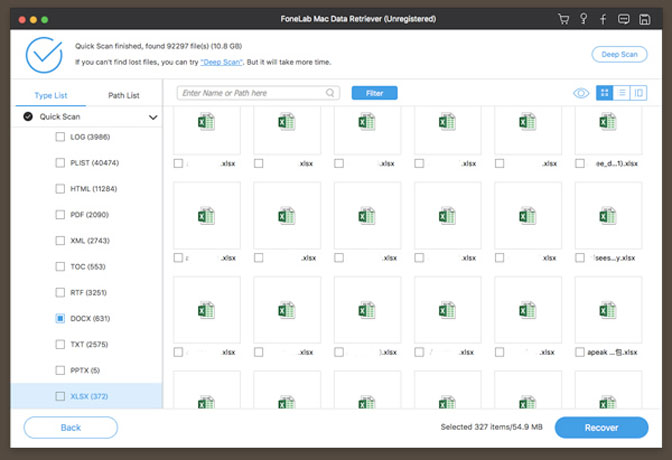- Recover files in Office for Mac
- Recover a file saved by AutoRecover
- Change how frequently AutoRecover files are automatically saved in Word or PowerPoint
- Change where to save AutoRecover files in Word
- Recover text from a damaged file in Word
- Find an automatically saved or recovered file
- PowerPoint
- Excel
- Методы восстановления потерянных или несохраненных файлов Excel на Mac
- 1. Восстановить несохраненные файлы Excel на Mac из временной папки
- 2. Получить несохраненные файлы Excel на Mac из автосохранения
- 3. Восстановите утерянные файлы Excel на Mac с помощью Time Machine
- 4. Профессиональный метод восстановления удаленных файлов Excel на Mac
- Заключение
Recover files in Office for Mac
AutoRecover, a feature that is available in some Office applications, attempts to recover files automatically in the event of an application or system crash. It does this by periodically saving a copy of the file in the background. By default, AutoRecover saves a recovery file every 10 minutes.
Important: Do not use AutoRecover as a substitute for regularly saving your files by using AutoSave (see below) or by clicking Save 
In some cases, you can set how frequently these AutoRecover files are saved. For example, if you set AutoRecover to save every 5 minutes, you may recover more information in the event of unexpected shutdown — such as from a power outage — than if it’s set to save every 10 or 15 minutes.
If you manually save your file, the previous AutoRecover files are removed because you’ve just saved your changes.
AutoSave is a different feature which automatically saves your file as you work — just like if you save the file manually — so that you don’t have to worry about saving on the go. On the Mac, AutoSave is available in Excel, Word, and PowerPoint for Microsoft 365 for Mac subscribers. When AutoSave is turned on AutoRecover files are rarely needed.
For more information see: What is AutoSave?
Recover a file saved by AutoRecover
Normally, the application will automatically recover your work the next time that you open the app following a power failure or other unexpected shutdown by detecting that an AutoRecover file exists and automatically opening it. If you want to keep the recovered file, you should immediately save it before closing or editing it.
If you want to find any AutoRecovered files on your computer, switch to Finder,then click Go > Go To Folder (or press SHIFT + COMMAND + G) and enter the appropriate folder path from the table below. Replace username> with your username:
/Users/ /Library/Containers/com.microsoft.Excel/Data/Library/Application Support/Microsoft
The AutoRecovery folder is a hidden folder, so you probably won’t see it if you just try to navigate to it in Finder. Use the Go To Folder tool and enter the full path to get around this.
If you close a file and click Don’t Save, the AutoRecover file will be deleted because Office assumes that everything is ok and the AutoRecover file isn’t needed.
Change how frequently AutoRecover files are automatically saved in Word or PowerPoint
Note: In Excel, beginning with version 16.38, you can’t set the AutoRecover save interval. Excel automatically optimizes the interval to give the best chance of recovering files without saving so often that it interferes with your work.
On the Word or PowerPoint menu, click Preferences.
Click Save 
In the Save AutoRecover info box, enter how frequently you want the program to save documents.
Change where to save AutoRecover files in Word
Note: The AutoRecover file location can’t be changed in Excel or PowerPoint. For those applications AutoRecover files are stored in the folders we listed above.
On the Word menu, click Preferences.
Under Personal Settings, click File Locations 
Under File locations, click AutoRecover files, and then click Modify.
Find the location where you want to automatically save files, and then click Open.
Recover text from a damaged file in Word
On the Word menu, click Preferences.
Under Authoring and Proofing Tools, click General 
Make sure that the Confirm file format conversion at Open check box is selected, and then close the General dialog box.
Click File, Open.
On the Open menu towards the bottom right select Recover Text.
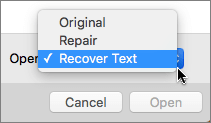
Open the document.
Find an automatically saved or recovered file
The next time that you open an application, files in the AutoRecovery folder are listed in the Open Recent list. Or you can find them by going to Go > Go To Folder (or pressing SHIFT + COMMAND + g) and entering «/Users/ username/Library/Application Support/ Microsoft/Office/Office 2011 AutoRecovery»
Note: If you close a file and click Don’t Save, the file is deleted from the AutoRecovery folder.
Do any of the following:
Change how frequently files are automatically saved
On the Word menu, click Preferences.
Under Output and Sharing, click Save 
In the AutoSave or AutoRecover info every box, enter how frequently you want Word to save documents.
Change where to automatically save files
On the Word menu, click Preferences.
Under Personal Settings, click File Locations 
Under File locations, click AutoRecover files, and then click Modify.
Find the location where you want to automatically save files, and then click Choose.
Recover text from a damaged file
On the Word menu, click Preferences.
Under Authoring and Proofing Tools, click General 
Make sure that the Confirm conversion at Open check box is selected, and then click OK.
On the Standard toolbar, click Open 
On the Enable pop-up menu, click Recover Text from Any File.
Open the document.
PowerPoint
Do any of the following:
Change how frequently files are automatically saved
On the PowerPoint menu, click Preferences.
Click Save 
Excel
Do any of the following:
Change how frequently files are automatically saved
On the Excel menu, click Preferences.
Under Sharing and Privacy, click Save 
Select the AutoSave or AutoRecover info every check box, and then enter how frequently you want Excel to save workbooks.
Источник
Методы восстановления потерянных или несохраненных файлов Excel на Mac
Когда программа Excel внезапно аварийно завершает работу или перезаписывает исходный Excel случайно, что должно быть лучшим решением для восстановления потерянных или несохраненных файлов Excel на Mac? Просто верните файлы из Временная папка or Автосохранение должно быть хорошим решением.
Что делать, если вы не можете извлечь удаленные или несохраненные файлы Excel с помощью методов? FoneLab Data Retriever и Time Machine — это профессиональное восстановление данных Excel для возврата Excel в различных ситуациях. Просто прочитайте статью и получите решение в соответствии с вашими требованиями.
FoneLab Data Retriever — восстанавливайте потерянные / удаленные данные с компьютера, жесткого диска, флэш-накопителя, карты памяти, цифровой камеры и многого другого.
- С легкостью восстанавливайте фотографии, видео, контакты, WhatsApp и другие данные.
- Предварительный просмотр данных перед восстановлением.
Если вы просто вставляете изображение или используете кодек VBA для Excel, вы можете обнаружить, что Excel внезапно застрял и не отвечает. При повторном запуске Excel вы не сможете найти восстановленную версию. Мы можем восстановить несохраненные файлы Excel на Mac из Временная папка or Автосохранение.
1. Восстановить несохраненные файлы Excel на Mac из временной папки
Шаг 1 Нажмите Launchpad на вашем Mac и выберите терминал от Утилиты, Если вы используете какой-то старый MacOS, вы можете перейти к Приложения > Утилиты > терминал вместо.
Шаг 2 Введите open $ TMPDIR и откройте папку временных файлов с несохраненными файлами Excel. Выберите папку с именем TemporaryItems, который вы можете найти много временных кэшей, заканчивающихся TMP.
Шаг 3 Найти несохраненный файл Excel в TemporaryItemsВы можете щелкнуть каждый файл tmp, чтобы проверить, является ли файл нужным. После этого вы можете восстановить несохраненные файлы Excel на Mac.
2. Получить несохраненные файлы Excel на Mac из автосохранения
Шаг 1 Просто запустите терминал на вашем Mac. После этого вы можете ввести кодек: по умолчанию напишите com.apple.Finder AppleShowAllFiles true, Он покажет все файлы на вашем Mac, включая файлы tmp и кэши.
Шаг 2 Войдите в Finder и нажмите Возврат на вашем Mac. Введите информацию, как показано ниже, чтобы открыть папку автоматического восстановления Excel.
/Users/username/Library/Containers/com.microsoft.Excel/Data/Library/Preferences/AutoRecovery
Шаг 3 Теперь вы можете найти несохраненные файлы Excel с xlsx или другими форматами файлов Excel. Просто просмотрите файл, прежде чем вы с легкостью восстановите несохраненный файл Excel на вашем Mac.
3. Восстановите утерянные файлы Excel на Mac с помощью Time Machine
Как насчет потерянных или удаленных файлов Excel? Нужно просто проверить какой-нибудь важный файл Excel, который больше не доступен, Time Machine — отличное решение для восстановления файлов Excel на Mac из резервной копии.
FoneLab Data Retriever — восстанавливайте потерянные / удаленные данные с компьютера, жесткого диска, флэш-накопителя, карты памяти, цифровой камеры и многого другого.
- С легкостью восстанавливайте фотографии, видео, контакты, WhatsApp и другие данные.
- Предварительный просмотр данных перед восстановлением.
Шаг 1 Запустить Time Machine значок из системы Предпочтение вашего Mac. После этого нажмите на ярлык Time Machine и запустите программу с Введите Time Machine опцию.
Шаг 2 Используйте временную шкалу, чтобы выбрать версию Excel, в которой файлы Excel по-прежнему доступны, или даже создать файл Excel. Вы можете просмотреть файлы Excel, прежде чем загружать их на Mac.
Шаг 3 Это вернет ваш Mac к предыдущему состоянию. Вы можете выбрать и восстановить удаленный файл Excel на Mac. Просто долго жми Command ключ и выберите несколько файлов Excel с помощью мыши.
4. Профессиональный метод восстановления удаленных файлов Excel на Mac
Что касается удаленных файлов с Mac, USB-кабеля или SD-карты, FoneLab Data Retriever — это профессиональное решение, которое вы должны выбрать.
FoneLab Data Retriever является профессиональным и окончательным решением для восстановления удаленных файлов Excel на Mac. Он может восстановить удаленные или потерянные файлы Excel с Mac, жесткого диска, флэш-накопителя, карты памяти, цифровой камеры и многого другого. Более того, он не будет хранить или изменять ваши данные.
- Восстановление удаленных / потерянных / перезаписанных / отсутствующих файлов Excel для различных ситуаций.
- Обеспечьте быстрое сканирование и глубокое сканирование для восстановления удаленных или потерянных файлов Excel.
- Получить файлы с Mac, Windows, внешнего жесткого диска и других устройств.
- Сохраняйте восстановленные данные в первоначальном состоянии без сохранения или изменения.
FoneLab Data Retriever — восстанавливайте потерянные / удаленные данные с компьютера, жесткого диска, флэш-накопителя, карты памяти, цифровой камеры и многого другого.
- С легкостью восстанавливайте фотографии, видео, контакты, WhatsApp и другие данные.
- Предварительный просмотр данных перед восстановлением.
Шаг 1 Загрузите и установите FoneLab Data Retriever
После того, как вы установили FoneLab Data Retriever на свой Mac, вы можете запустить программу и выбрать Mac Восстановление данных вариант. Он будет извлекать удаленные или потерянные файлы Excel с разных устройств.
Шаг 2 Выберите опцию «Документ» и начните сканирование
После этого вы можете выбрать тип файла как докуменt и жесткий диск, на котором вы потеряли или удалили файлы Excel. Нажмите на Scan кнопку, чтобы начать процесс быстрого сканирования на вашем Mac.
Шаг 3 Предварительный просмотр восстановленного файла Excel на Mac
Вы можете найти результаты отсканированного документа в разных категориях. Выберите файлы XLSX и просмотрите результат. Если файлы XLK доступны, вы также можете проверить файлы резервной копии с файлами XLK.
Шаг 4 Восстановить удаленный файл Excel на Mac
Если вы нашли потерянные или удаленные файлы Excel с помощью программы восстановления данных Excel, вы можете выбрать Recover Кнопка для восстановления файлов на вашем компьютере в исходном состоянии.
Заключение
Независимо от того, были ли файлы Excel удалены случайно, потеряны без ведома или не сохранены из-за сбоя программы, вы всегда можете найти подходящее решение для восстановления файлов Excel на Mac из статьи.
FoneLab Data Retriever является оптимальным решением для удаления удаленных, перезаписанных или потерянных файлов Excel на Mac с Быстрое сканирование и Глубокий анализ режимы. Если у вас есть вопрос о том, как восстановить удаленные файлы Excel на Mac, вы можете поделиться более подробной информацией в комментариях.
Источник