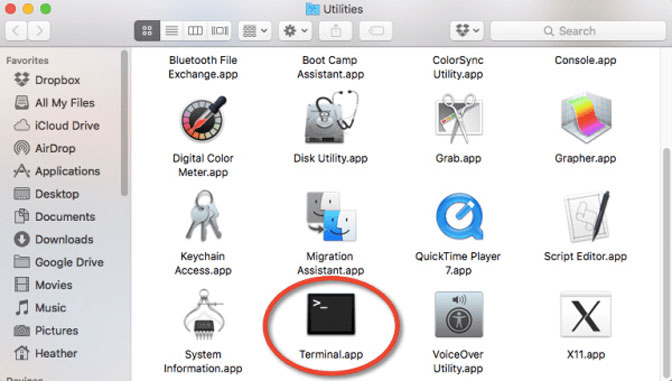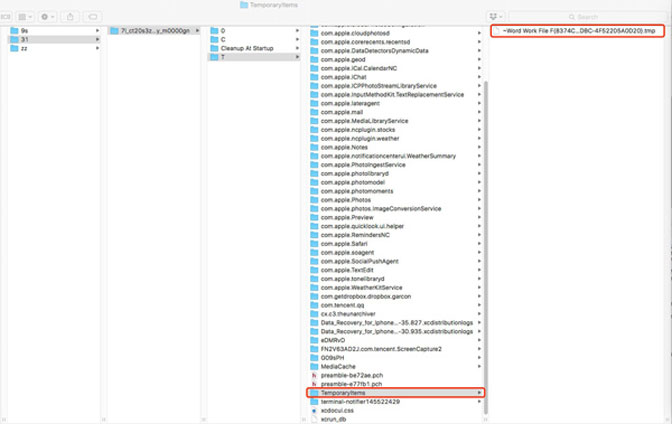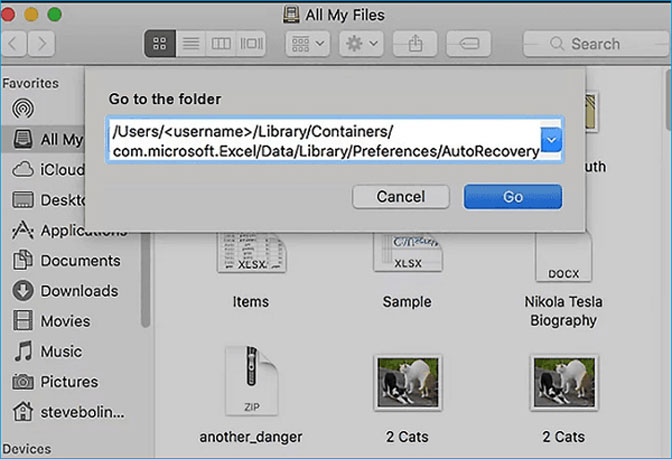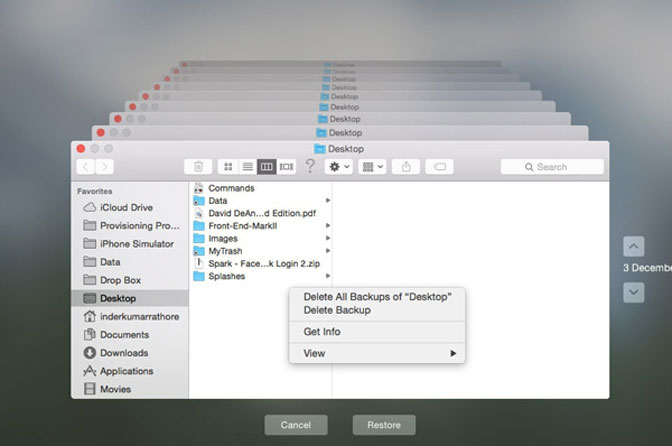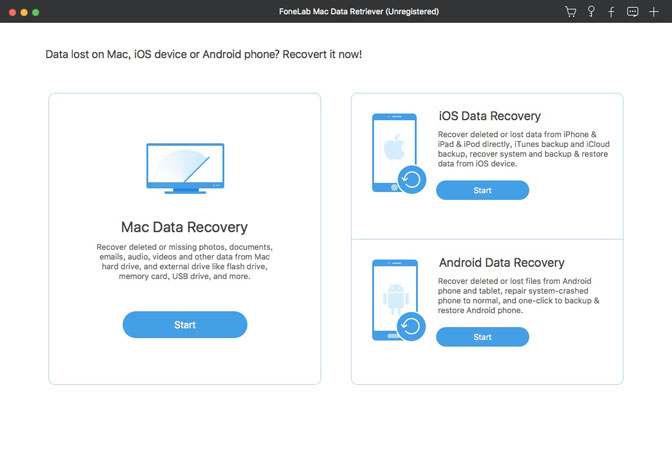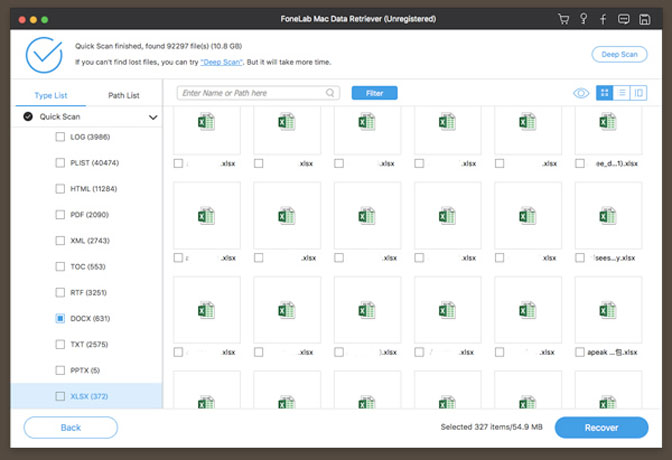- Восстановление файлов в Office для Mac
- Восстановление файла, сохраненного с помощью функции автовосстановления
- Изменение частоты автоматического сохранения файлов автосохранения в Word и PowerPoint
- Изменение места для автоматического сохранения файлов в Word
- Восстановление текста из поврежденного файла в Word
- Поиск автоматически сохраненного или восстановленного файла
- PowerPoint
- Excel
- Методы восстановления потерянных или несохраненных файлов Excel на Mac
- 1. Восстановить несохраненные файлы Excel на Mac из временной папки
- 2. Получить несохраненные файлы Excel на Mac из автосохранения
- 3. Восстановите утерянные файлы Excel на Mac с помощью Time Machine
- 4. Профессиональный метод восстановления удаленных файлов Excel на Mac
- Заключение
Восстановление файлов в Office для Mac
Функция автовосстановления, доступная в некоторых приложениях Office, пытается автоматически восстанавливать файлы в случае сбоя приложения или системы. Это можно делать, периодически сохраняя копию файла в фоновом режиме. По умолчанию автовосстановление сохраняет файл восстановления каждые 10 минут.
Важно: Не используйте функцию автовосстановления в качестве заменителей для регулярного сохранения файлов с помощью автосохранения (см. ниже) или с помощью кнопки сохранить 
В некоторых случаях вы можете настроить частоту сохранения этих файлов автовосстановления. Например, если вы настроили функцию автовосстановления для сохранения каждые 5 минут, вы можете восстановить дополнительные сведения о неожиданном завершении работы (например, от отключения электричества), а не в том случае, если это значение сохраняется для сохранения каждые 10 или 15 минут.
Если вы сохраните файл вручную, то предыдущие файлы автосохранения удаляются, так как вы только что сохранили изменения.
Функция «Автосохранение» — это другой компонент, который автоматически сохраняет файл в рабочем режиме, так же как и при сохранении файла вручную, поэтому вам не придется беспокоиться о сохранении в пути. На компьютере Mac Автосохранение доступно в Excel, Word и PowerPoint для Microsoft 365 для Mac подписчиках. При включенном автосохранении файлы автовосстановления редко нужны.
Восстановление файла, сохраненного с помощью функции автовосстановления
Обычно приложение автоматически восстанавливает свою работу, когда вы в следующий раз после того, как вы откроете это приложение, выполнив для него сбой или другое неожиданное завершение работы, выполнив обнаружение того, что файл автосохранения существует и будет автоматически открывать его. Если вы хотите сохранить восстановленный файл, необходимо немедленно сохранить его перед закрытием или редактированием.
Если вы хотите найти все автоматически восстановленные файлы на компьютере, перейдите в средство поиска и нажмите кнопку Перейти > Перейти к папке (или нажмите клавишу SHIFT + COMMAND + G) и введите соответствующий путь к папке из приведенной ниже таблицы. Замените имя пользователя> именем пользователя.
/Пользователи/ /Library/Containers/com.microsoft.Excel/Data/Library/Application Support/Microsoft
/Пользователи/ /Library/Containers/com. Microsoft. PowerPoint/Data/Library/параметры/автовосстановление
/Пользователи/ /Library/Containers/com. Microsoft/Data/Library/настройки/автовосстановление
Папка автовосстановления — это скрытая папка, поэтому вы, скорее всего, не увидите ее, если вы просто пытаетесь перейти к ней в Finder. С помощью средства «перейти к папке » введите полный путь, чтобы обойти эту статью.
Если закрыть файл и нажать кнопку не сохранять, файл автосохранения будет удален, поскольку Office считает, что все правильно, а файл автовосстановления не требуется.
Изменение частоты автоматического сохранения файлов автосохранения в Word и PowerPoint
Примечание: В Excel, начиная с версии 16,38, невозможно настроить интервал автосохранения. В Excel автоматически оптимизируются интервалы, чтобы обеспечить наилучшее восстановление файлов без сохранения, так как это зачастую мешает работе.
В меню Word или PowerPoint выберите пункт Параметры.
Нажмите кнопку сохранить 
В поле Автосохранение укажите нужную частоту сохранения документов в программе.
Изменение места для автоматического сохранения файлов в Word
Примечание: Расположение файла автосохранения невозможно изменить в Excel или PowerPoint. Для этих приложений файлы автосохранения хранятся в указанных выше папках.
В меню Word выберите пункт Настройки.
В разделе Личные параметрывыберите пункт Расположение файлов 
В разделе Расположение файлов выберите пункт Автосохраненные, а затем нажмите кнопку Изменить.
Выберите расположение для автоматического сохранения файлов и нажмите Открыть.
Восстановление текста из поврежденного файла в Word
В меню Word выберите пункт Параметры.
В разделе средства разработки и проверки правописаниявыберите пункт Общие 
Установите флажок Подтверждать преобразование формата файла при его открытии и закройте диалоговое окно Общие.
Выберите Файл > Открыть.
В меню Открыть выберите справа внизу команду Восстановить текст.

Поиск автоматически сохраненного или восстановленного файла
При следующем запуске приложения файлы из папки автовосстановления будут перечислены в списке «Открыть последние». Вы также можете найти их, перейдя в раздел «перейти» , > Перейти в папку (или нажать SHIFT + COMMAND + g) и введя фразу «/Пользователи/ имя_пользователя/Library/Application Support support/Microsoft/Office/Office 2011 Автовосстановление»
Примечание: Если закрыть файл и нажать кнопку Не сохранять, этот файл будет удален из папки автовосстановления.
Выполните одно из указанных ниже действий.
Изменение частоты автоматического сохранения файлов
В меню Word выберите пункт Параметры.
В разделе вывод и общий доступвыберите команду сохранить 
В поле Автосохранение или автовосстановление каждые укажите частоту сохранения документов Word
Изменение места автоматического сохранения файлов
В меню Word выберите пункт Параметры.
В разделе Личные параметрывыберите пункт Расположение файлов 
В разделе Расположение файлов выберите пункт Автосохраненные, а затем нажмите кнопку Изменить.
Укажите расположение для автоматического сохранения файлов и нажмите кнопку Выбрать.
Восстановление текста из поврежденного файла
В меню Word выберите пункт Параметры.
В разделе средства разработки и проверки правописаниявыберите пункт Общие 
Установите флажок Подтверждать преобразование при открытии и нажмите кнопку OK.
На панели инструментов Стандартная нажмите кнопку Открыть 
В раскрывающемся меню Включить выберите пункт Восстановление текста из любого файла.
PowerPoint
Выполните одно из следующих действий:
Изменение частоты автоматического сохранения файлов
В меню PowerPoint выберите пункт Параметры.
Нажмите кнопку сохранить 
Excel
Выполните одно из указанных ниже действий.
Изменение частоты автоматического сохранения файлов
В меню Excel выберите пункт Параметры.
В разделе общий доступ и конфиденциальностьнажмите кнопку сохранить 
Установите флажок Автосохранение или автовосстановление каждые укажите частоту автоматического сохранения книг Excel.
Источник
Методы восстановления потерянных или несохраненных файлов Excel на Mac
Когда программа Excel внезапно аварийно завершает работу или перезаписывает исходный Excel случайно, что должно быть лучшим решением для восстановления потерянных или несохраненных файлов Excel на Mac? Просто верните файлы из Временная папка or Автосохранение должно быть хорошим решением.
Что делать, если вы не можете извлечь удаленные или несохраненные файлы Excel с помощью методов? FoneLab Data Retriever и Time Machine — это профессиональное восстановление данных Excel для возврата Excel в различных ситуациях. Просто прочитайте статью и получите решение в соответствии с вашими требованиями.
FoneLab Data Retriever — восстанавливайте потерянные / удаленные данные с компьютера, жесткого диска, флэш-накопителя, карты памяти, цифровой камеры и многого другого.
- С легкостью восстанавливайте фотографии, видео, контакты, WhatsApp и другие данные.
- Предварительный просмотр данных перед восстановлением.
Если вы просто вставляете изображение или используете кодек VBA для Excel, вы можете обнаружить, что Excel внезапно застрял и не отвечает. При повторном запуске Excel вы не сможете найти восстановленную версию. Мы можем восстановить несохраненные файлы Excel на Mac из Временная папка or Автосохранение.
1. Восстановить несохраненные файлы Excel на Mac из временной папки
Шаг 1 Нажмите Launchpad на вашем Mac и выберите терминал от Утилиты, Если вы используете какой-то старый MacOS, вы можете перейти к Приложения > Утилиты > терминал вместо.
Шаг 2 Введите open $ TMPDIR и откройте папку временных файлов с несохраненными файлами Excel. Выберите папку с именем TemporaryItems, который вы можете найти много временных кэшей, заканчивающихся TMP.
Шаг 3 Найти несохраненный файл Excel в TemporaryItemsВы можете щелкнуть каждый файл tmp, чтобы проверить, является ли файл нужным. После этого вы можете восстановить несохраненные файлы Excel на Mac.
2. Получить несохраненные файлы Excel на Mac из автосохранения
Шаг 1 Просто запустите терминал на вашем Mac. После этого вы можете ввести кодек: по умолчанию напишите com.apple.Finder AppleShowAllFiles true, Он покажет все файлы на вашем Mac, включая файлы tmp и кэши.
Шаг 2 Войдите в Finder и нажмите Возврат на вашем Mac. Введите информацию, как показано ниже, чтобы открыть папку автоматического восстановления Excel.
/Users/username/Library/Containers/com.microsoft.Excel/Data/Library/Preferences/AutoRecovery
Шаг 3 Теперь вы можете найти несохраненные файлы Excel с xlsx или другими форматами файлов Excel. Просто просмотрите файл, прежде чем вы с легкостью восстановите несохраненный файл Excel на вашем Mac.
3. Восстановите утерянные файлы Excel на Mac с помощью Time Machine
Как насчет потерянных или удаленных файлов Excel? Нужно просто проверить какой-нибудь важный файл Excel, который больше не доступен, Time Machine — отличное решение для восстановления файлов Excel на Mac из резервной копии.
FoneLab Data Retriever — восстанавливайте потерянные / удаленные данные с компьютера, жесткого диска, флэш-накопителя, карты памяти, цифровой камеры и многого другого.
- С легкостью восстанавливайте фотографии, видео, контакты, WhatsApp и другие данные.
- Предварительный просмотр данных перед восстановлением.
Шаг 1 Запустить Time Machine значок из системы Предпочтение вашего Mac. После этого нажмите на ярлык Time Machine и запустите программу с Введите Time Machine опцию.
Шаг 2 Используйте временную шкалу, чтобы выбрать версию Excel, в которой файлы Excel по-прежнему доступны, или даже создать файл Excel. Вы можете просмотреть файлы Excel, прежде чем загружать их на Mac.
Шаг 3 Это вернет ваш Mac к предыдущему состоянию. Вы можете выбрать и восстановить удаленный файл Excel на Mac. Просто долго жми Command ключ и выберите несколько файлов Excel с помощью мыши.
4. Профессиональный метод восстановления удаленных файлов Excel на Mac
Что касается удаленных файлов с Mac, USB-кабеля или SD-карты, FoneLab Data Retriever — это профессиональное решение, которое вы должны выбрать.
FoneLab Data Retriever является профессиональным и окончательным решением для восстановления удаленных файлов Excel на Mac. Он может восстановить удаленные или потерянные файлы Excel с Mac, жесткого диска, флэш-накопителя, карты памяти, цифровой камеры и многого другого. Более того, он не будет хранить или изменять ваши данные.
- Восстановление удаленных / потерянных / перезаписанных / отсутствующих файлов Excel для различных ситуаций.
- Обеспечьте быстрое сканирование и глубокое сканирование для восстановления удаленных или потерянных файлов Excel.
- Получить файлы с Mac, Windows, внешнего жесткого диска и других устройств.
- Сохраняйте восстановленные данные в первоначальном состоянии без сохранения или изменения.
FoneLab Data Retriever — восстанавливайте потерянные / удаленные данные с компьютера, жесткого диска, флэш-накопителя, карты памяти, цифровой камеры и многого другого.
- С легкостью восстанавливайте фотографии, видео, контакты, WhatsApp и другие данные.
- Предварительный просмотр данных перед восстановлением.
Шаг 1 Загрузите и установите FoneLab Data Retriever
После того, как вы установили FoneLab Data Retriever на свой Mac, вы можете запустить программу и выбрать Mac Восстановление данных вариант. Он будет извлекать удаленные или потерянные файлы Excel с разных устройств.
Шаг 2 Выберите опцию «Документ» и начните сканирование
После этого вы можете выбрать тип файла как докуменt и жесткий диск, на котором вы потеряли или удалили файлы Excel. Нажмите на Scan кнопку, чтобы начать процесс быстрого сканирования на вашем Mac.
Шаг 3 Предварительный просмотр восстановленного файла Excel на Mac
Вы можете найти результаты отсканированного документа в разных категориях. Выберите файлы XLSX и просмотрите результат. Если файлы XLK доступны, вы также можете проверить файлы резервной копии с файлами XLK.
Шаг 4 Восстановить удаленный файл Excel на Mac
Если вы нашли потерянные или удаленные файлы Excel с помощью программы восстановления данных Excel, вы можете выбрать Recover Кнопка для восстановления файлов на вашем компьютере в исходном состоянии.
Заключение
Независимо от того, были ли файлы Excel удалены случайно, потеряны без ведома или не сохранены из-за сбоя программы, вы всегда можете найти подходящее решение для восстановления файлов Excel на Mac из статьи.
FoneLab Data Retriever является оптимальным решением для удаления удаленных, перезаписанных или потерянных файлов Excel на Mac с Быстрое сканирование и Глубокий анализ режимы. Если у вас есть вопрос о том, как восстановить удаленные файлы Excel на Mac, вы можете поделиться более подробной информацией в комментариях.
Источник