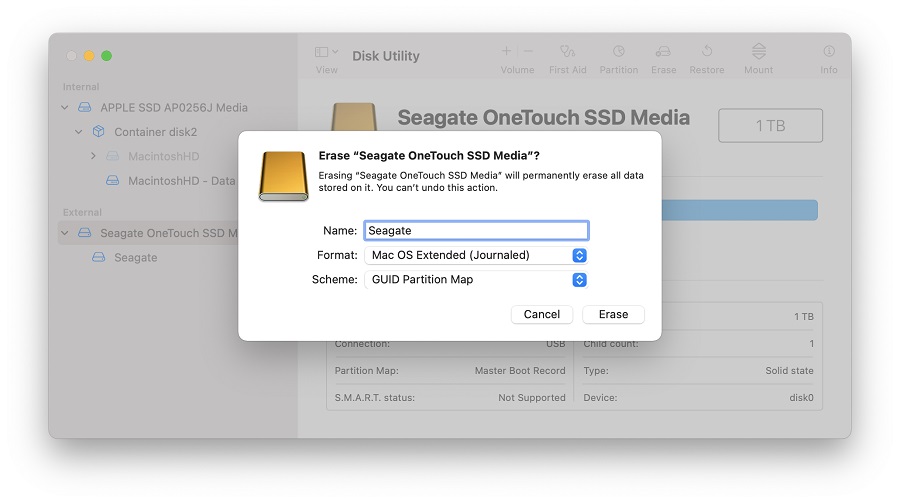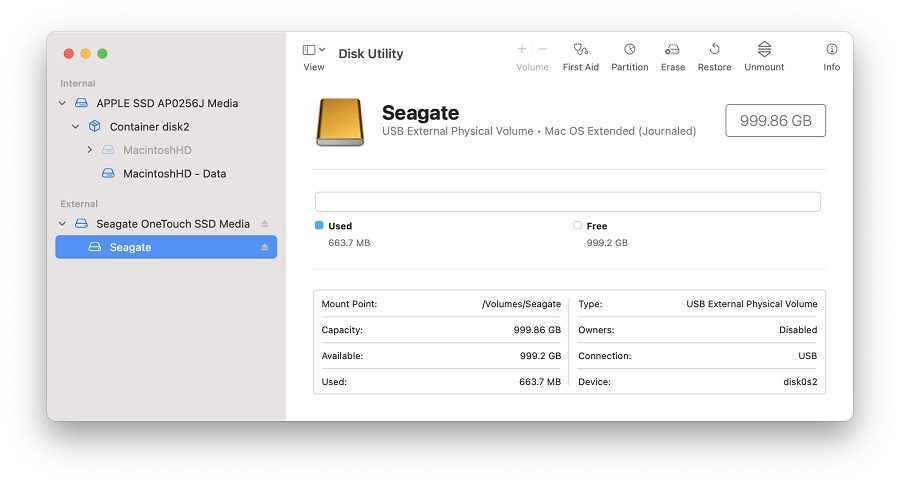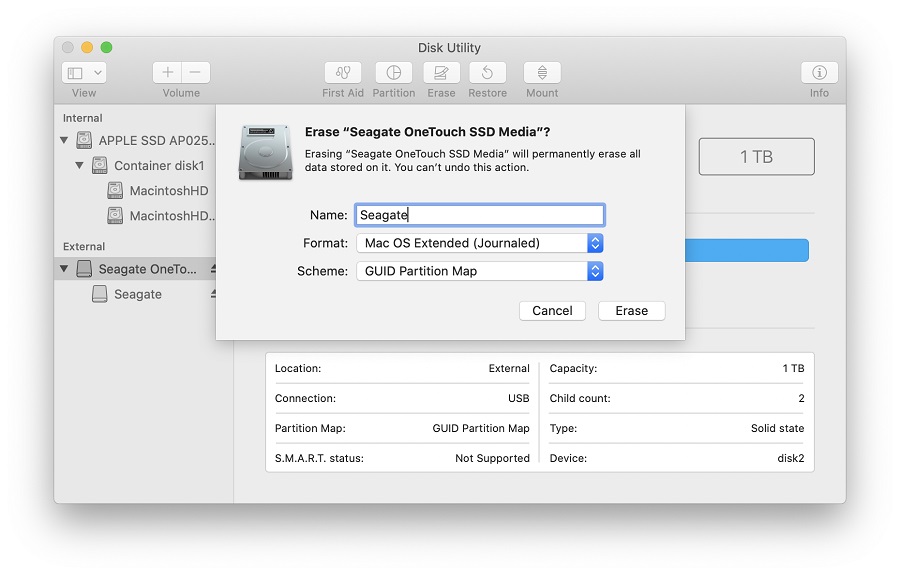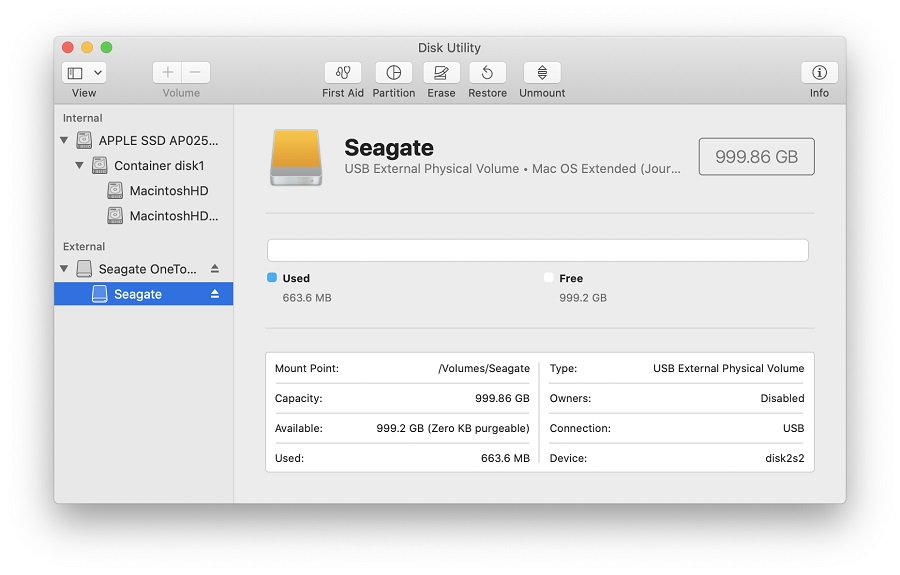- Установка macOS на отдельном томе APFS
- Необходимые условия
- Резервное копирование содержимого компьютера Mac
- Добавление тома APFS
- Установка macOS на том
- Переключение между версиями macOS
- Обновление macOS на каждом томе
- Дополнительная информация
- Как отформатировать накопитель как Mac OS Extended (журналируемый) в macOS версии 11 (Big Sur) и более поздних
- File system formats available in Disk Utility on Mac
- Apple File System (APFS)
- Mac OS Extended
- Windows-compatible formats
- Стирание данных на компьютере Mac c процессором Intel
- Перед стиранием данных на компьютере Mac
- Стирание данных с компьютера Mac с помощью приложения «Дисковая утилита»
- Если том Macintosh HD не отображается в приложении «Дисковая утилита»
- Дополнительная информация
- Как отформатировать накопитель для файловой системы Mac OS Extended (журналируемая) в macOS версий с 10.11 (El Capitan) по 10.15 (Catalina)
Установка macOS на отдельном томе APFS
APFS позволяет переключаться между версиями macOS, включая бета-версию (предварительный выпуск) macOS.
Установив macOS на дополнительном томе загрузочного диска, можно переключаться между этой macOS и macOS на другом томе, как если бы каждая была установлена на отдельном диске. Благодаря тому, что дисковое пространство используется всеми томами APFS совместно, резервировать пространство для нового тома не требуется. Его размер автоматически регулируется в соответствии с объемом содержимого.
Необходимые условия
Резервировать дисковое пространство для нового тома не требуется, но для установки macOS, в зависимости от версии, необходимо не менее 20 ГБ доступного пространства. Если доступного пространства недостаточно, установщик сообщит об этом.
Обзор доступного хранилища приводится в окне «Об этом Mac»: перейдите в меню Apple () > «Об этом Mac», затем щелкните «Хранилище».
Резервное копирование содержимого компьютера Mac
Сначала рекомендуется выполнить резервное копирование содержимого компьютера Mac, особенно перед установкой бета-версии macOS. Бета-версия ПО — это ПО, которое все еще находится в разработке, поэтому некоторые программы и службы могут не работать должным образом.
Добавление тома APFS
- Откройте программу «Дисковая утилита» в подпапке «Утилиты» папки «Программы».
- Выберите на боковой панели существующий том APFS.
- Выберите «Правка» > «Добавить том APFS» в строке меню или нажмите кнопку на панели инструментов Дисковой утилиты. Эти варианты доступны только при выборе тома APFS.
- Введите имя для нового тома APFS и нажмите кнопку «Добавить»:
- Дисковая утилита должна отобразить новый том на боковой панели. Новый том также будет отображен в окне Finder как отдельный диск. Дисковую утилиту можно закрыть.
Установка macOS на том
Выберите метод установки:
- Чтобы установить бета-версию (предварительный выпуск) macOS, зарегистрируйтесь в программе бета‑тестирования Apple и следуйте инструкциям по установке на веб-сайте программы.
- Для установки выпущенной версии macOS можно использовать раздел восстановления macOS. Выбор macOS для установки осуществляется нажатием клавиш при запуске.
При запуске установщика и выводе приглашения выбрать место установки щелкните «Показать все диски», затем выберите новый том.
Переключение между версиями macOS
По завершении установки можно использовать окно настроек «Загрузочный диск» или менеджер загрузки для быстрого переключения между версиями MacOS:
- Перейдите в меню Apple () > «Загрузочный диск», затем щелкните
и введите пароль администратора. Выберите нужный том и щелкните «Перезагрузить».
- Либо нажмите и удерживайте клавишу Option во время запуска. При появлении запроса выберите том, с которого требуется выполнить запуск.
Обновление macOS на каждом томе
Чтобы найти последние обновления для каждой версии macOS, проверьте наличие обновлений ПО, затем выполните запуск с другого тома и снова проверьте наличие обновлений ПО.
Дополнительная информация
Если на компьютере Mac используется macOS Sierra или более ранней версии либо загрузочный диск формата Mac OS Extended, а не APFS, можно создать новый раздел. Занимаемое им пространство на диске не регулируется автоматически по объему содержимого, поэтому размер тома необходимо указать вручную. Узнайте, как добавить том на устройстве с форматированием Mac OS Extended.
Источник
Как отформатировать накопитель как Mac OS Extended (журналируемый) в macOS версии 11 (Big Sur) и более поздних
ВАЖНО! Приведенная в этой статье информация относится к следующим версиям macOS:
Не знаете, какая у вас версия? Проверьте.
При выборе формата Mac OS Extended (журналируемый) необходимо учитывать перечисленные ниже факторы.
- Начиная с версии Big Sur формат Mac OS Extended (журналируемый) больше не является форматом по умолчанию в Time Machine. Теперь Time Machine по умолчанию использует APFS.
- Формат Mac OS Extended (журналируемый) не имеет нативной поддержки в ОС Windows. Если вам необходимо переключаться между macOS и Windows, отформатируйте накопитель для файловой системы ExFAT на компьютере с macOS.
ВАЖНО! При переформатировании все данные с накопителя удаляются, поэтому всю нужную информацию следует предварительно скопировать на другой диск.
- Откройте приложение «Дисковая утилита».
Для этоговыберите Finder > Программы > Утилиты > Дисковая утилита.
Нажмите кнопку «Стереть». Откроется показанное здесь окно.
ПРИМЕЧАНИЕ. Если в окне отсутствует меню «Схема», убедитесь, что в левой панели показаны все устройства и вы выбрали элемент списка без отступа. Повторите шаг 2 и убедитесь, что в дисковой утилите установлен флажок «Показать все устройства».
Введите имя тома.
Выберите для параметра Формат значение Mac OS Extended (журналируемый).
В меню Схема выберите значение Схема разделов GUID.
ПРЕДУПРЕЖДЕНИЕ. При форматировании с накопителя удаляются все данные, поэтому предварительно скопируйте всю нужную информацию на другой диск.
Нажмите кнопку «Стереть». Дисковая утилита начнет форматирование накопителя.
Когда форматирование закончится, нажмите кнопку «Готово».
Теперь накопитель должен быть отформатирован как Mac OS Extended (журналируемый). Чтобы убедиться в этом, выберите в левой панели элемент списка с отступом: под именем, которое вы ввели, теперь будет указано «Том Mac OS Extended (журналируемый)».
Источник
File system formats available in Disk Utility on Mac
Disk Utility on Mac supports several file system formats:
Apple File System (APFS): The file system used by macOS 10.13 or later.
Mac OS Extended: The file system used by macOS 10.12 or earlier.
MS-DOS (FAT) and ExFAT: File systems that are compatible with Windows.
Apple File System (APFS)
Apple File System (APFS), the default file system for Mac computers using macOS 10.13 or later, features strong encryption, space sharing, snapshots, fast directory sizing, and improved file system fundamentals. While APFS is optimized for the Flash/SSD storage used in recent Mac computers, it can also be used with older systems with traditional hard disk drives (HDD) and external, direct-attached storage. macOS 10.13 or later supports APFS for both bootable and data volumes.
APFS allocates disk space within a container (partition) on demand. When a single APFS container has multiple volumes, the container’s free space is shared and is automatically allocated to any of the individual volumes as needed. If desired, you can specify reserve and quota sizes for each volume. Each volume uses only part of the overall container, so the available space is the total size of the container, minus the size of all the volumes in the container.
Choose one of the following APFS formats for Mac computers using macOS 10.13 or later.
APFS: Uses the APFS format. Choose this option if you don’t need an encrypted or case-sensitive format.
APFS (Encrypted): Uses the APFS format and encrypts the volume.
APFS (Case-sensitive): Uses the APFS format and is case-sensitive to file and folder names. For example, folders named “Homework” and “HOMEWORK” are two different folders.
APFS (Case-sensitive, Encrypted): Uses the APFS format, is case-sensitive to file and folder names, and encrypts the volume. For example, folders named “Homework” and “HOMEWORK” are two different folders.
You can easily add or delete volumes in APFS containers. Each volume within an APFS container can have its own APFS format—APFS, APFS (Encrypted), APFS (Case-sensitive), or APFS (Case-sensitive, Encrypted).
Mac OS Extended
Choose one of the following Mac OS Extended file system formats for compatibility with Mac computers using macOS 10.12 or earlier.
Mac OS Extended (Journaled): Uses the Mac format (Journaled HFS Plus) to protect the integrity of the hierarchical file system. Choose this option if you don’t need an encrypted or case-sensitive format.
Mac OS Extended (Journaled, Encrypted): Uses the Mac format, requires a password, and encrypts the partition.
Mac OS Extended (Case-sensitive, Journaled): Uses the Mac format and is case-sensitive to folder names. For example, folders named “Homework” and “HOMEWORK” are two different folders.
Mac OS Extended (Case-sensitive, Journaled, Encrypted): Uses the Mac format, is case-sensitive to folder names, requires a password, and encrypts the partition.
Windows-compatible formats
Choose one of the following Windows-compatible file system formats if you are formatting a disk to use with Windows.
MS-DOS (FAT): Use for Windows volumes that are 32 GB or less.
ExFAT: Use for Windows volumes that are over 32 GB.
Источник
Стирание данных на компьютере Mac c процессором Intel
В этой статье описано, как стереть (отформатировать) встроенный загрузочный диск компьютера Mac с процессором Intel.
Перед стиранием данных на компьютере Mac
- Создайте резервную копию любых файлов, которые требуется сохранить. При стирании данных с компьютера Mac навсегда удаляются все файлы.
- Если вы планируете продать, передать или обменять компьютер Mac и хотите восстановить его заводские настройки, сначала узнайте, что нужно перед этим сделать. Затем сотрите данные с компьютера Mac в качестве последнего шага.
Стирание данных с компьютера Mac с помощью приложения «Дисковая утилита»
- Запустите компьютер Mac из раздела восстановления macOS: нажмите кнопку питания, затем сразу нажмите и удерживайте клавиши Command (⌘) и R, пока не появится логотип Apple или другое изображение.
- Если потребуется, выберите пользователя, пароль которого вы знаете, а затем введите его пароль администратора.
- В окне утилит выберите «Дисковая утилита» и нажмите «Продолжить».
- Выберите том Macintosh HD в боковом меню приложения «Дисковая утилита». Не видите том Macintosh HD?
- Нажмите кнопку «Стереть» на панели инструментов, затем введите запрашиваемые данные:
- Имя: Macintosh HD
- Формат: APFS или Mac OS Extended (журналируемый) в соответствии с рекомендациями приложения «Дисковая утилита»
- Нажмите «Стереть группу томов». Если этой кнопки нет, нажмите кнопку «Стереть».
- Если потребуется, введите свой идентификатор Apple ID. Узнайте, что делать, если вы забыли свой идентификатор Apple ID.
- По завершении стирания выберите все остальные внутренние тома в боковом меню и удалите каждый из них с помощью кнопки удаления (–) на панели инструментов.
На этом этапе игнорируйте любые внутренние тома с названием Macintosh HD или Macintosh HD — Data, а также тома, указанные в разделах «Внешние» и «Образы дисков» в боковом меню. - Выйдите из приложения «Дисковая утилита» для возврата к окну утилит.
- Если требуется выполнить запуск с только что стертого диска, выберите «Переустановить macOS» в окне утилит, затем нажмите «Продолжить» и следуйте инструкциям на экране, чтобы переустановить macOS.
Если том Macintosh HD не отображается в приложении «Дисковая утилита»
Встроенный загрузочный диск должен быть первым элементом в боковом меню приложения «Дисковая утилита». Он называется Macintosh HD, если только вы не изменили его имя. Если в списке нет этого диска, перейдите в меню Apple > «Выключить», затем отсоедините все вспомогательные устройства от компьютера Mac и проверьте список еще раз.
Если диск по-прежнему не отображается в приложении «Дисковая утилита» или процесс стирания завершается сбоем, возможно, компьютеру Mac требуется обслуживание. Если вам необходима помощь, обратитесь в службу поддержки Apple.
Дополнительная информация
Дополнительную информацию об использовании приложения «Дисковая утилита» см. в руководстве пользователя Дисковой утилиты.
Источник
Как отформатировать накопитель для файловой системы Mac OS Extended (журналируемая) в macOS версий с 10.11 (El Capitan) по 10.15 (Catalina)
ВАЖНО! Приведенная в этой статье информация относится к следующим версиям macOS:
- macOS 10.15 (Catalina);
- macOS 10.14 (Mojave);
- macOS 10.13 (High Sierra);
- macOS 10.12 (Sierra);
- macOS 10.11 (El Capitan).
Нужна помощь?
При выборе формата Mac OS Extended (журналируемый) необходимо учитывать перечисленные ниже факторы.
- Это требуется при использовании Time Machine для перечисленных ранее операционных систем
- Формат Mac OS Extended (журналируемый) не имеет нативной поддержки в ОС Windows. Если вам необходимо переключаться между macOS и Windows, отформатируйте накопитель для файловой системы ExFAT на компьютере с macOS.
ВАЖНО! При переформатировании все данные с накопителя удаляются, поэтому всю нужную информацию следует предварительно скопировать на другой диск.
- Откройте приложение «Дисковая утилита».
Для этоговыберите Finder > Программы > Утилиты > Дисковая утилита.
Нажмите кнопку «Стереть». Откроется показанное здесь окно.
ПРИМЕЧАНИЕ. Если в окне отсутствует меню «Схема», убедитесь, что в левой панели показаны все устройства и вы выбрали элемент списка без отступа. Повторите шаг 2 и убедитесь, что в дисковой утилите установлен флажок «Показать все устройства».
Введите имя тома.
Выберите для параметра Формат значение Mac OS Extended (журналируемый).
В меню Схема выберите значение Схема разделов GUID.
ПРЕДУПРЕЖДЕНИЕ. При форматировании с накопителя удаляются все данные, поэтому предварительно скопируйте всю нужную информацию на другой диск.
Нажмите кнопку «Стереть». Дисковая утилита начнет форматирование накопителя.
Когда форматирование закончится, нажмите кнопку «Готово».
Теперь накопитель должен быть отформатирован как Mac OS Extended (журналируемый). Чтобы убедиться в этом, выберите в левой панели элемент списка с отступом: под именем, которое вы ввели, теперь будет указано «Том Mac OS Extended (журналируемый)».
Источник




 и введите пароль администратора. Выберите нужный том и щелкните «Перезагрузить».
и введите пароль администратора. Выберите нужный том и щелкните «Перезагрузить».