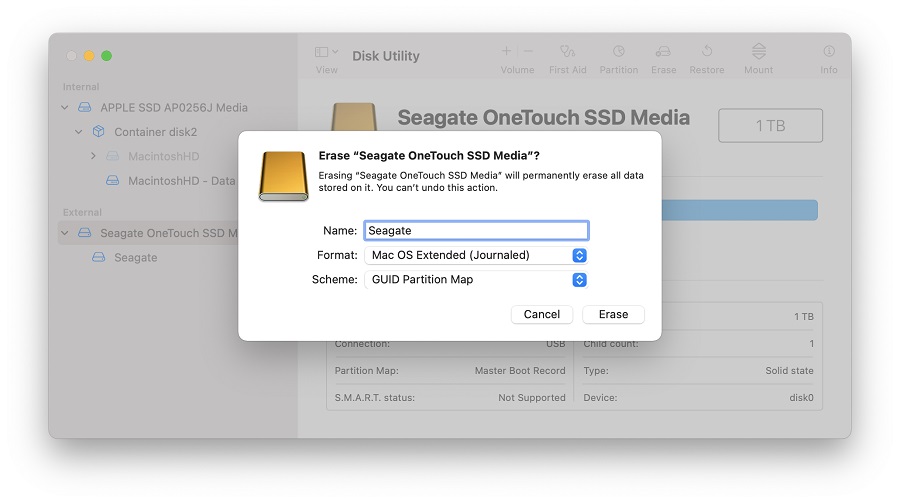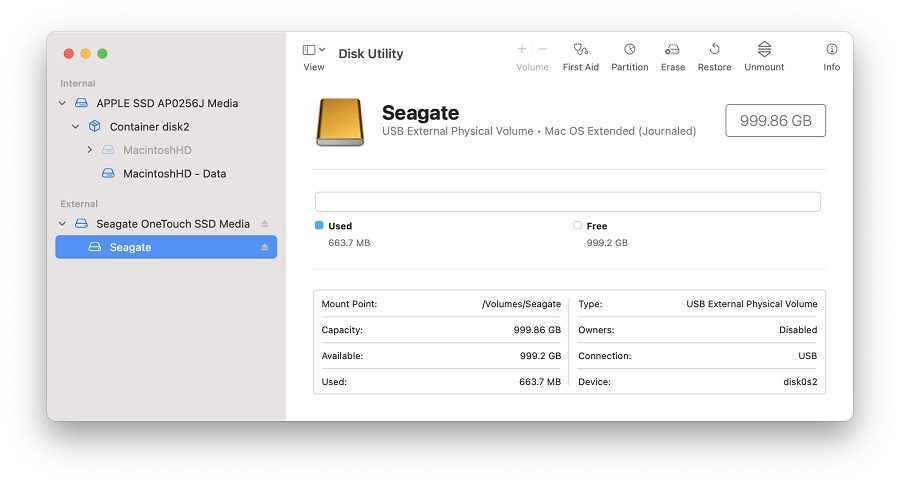- Как отформатировать накопитель как Mac OS Extended (журналируемый) в macOS версии 11 (Big Sur) и более поздних
- Форматы файловой системы, доступные в Дисковой утилите на Mac
- Apple File System (APFS)
- Mac OS Extended
- Совместимые с Windows форматы
- Как очистить и отформатировать внешние диски на Mac
- Как очистить и отформатировать внешние диски на Mac
Как отформатировать накопитель как Mac OS Extended (журналируемый) в macOS версии 11 (Big Sur) и более поздних
ВАЖНО! Приведенная в этой статье информация относится к следующим версиям macOS:
Не знаете, какая у вас версия? Проверьте.
При выборе формата Mac OS Extended (журналируемый) необходимо учитывать перечисленные ниже факторы.
- Начиная с версии Big Sur формат Mac OS Extended (журналируемый) больше не является форматом по умолчанию в Time Machine. Теперь Time Machine по умолчанию использует APFS.
- Формат Mac OS Extended (журналируемый) не имеет нативной поддержки в ОС Windows. Если вам необходимо переключаться между macOS и Windows, отформатируйте накопитель для файловой системы ExFAT на компьютере с macOS.
ВАЖНО! При переформатировании все данные с накопителя удаляются, поэтому всю нужную информацию следует предварительно скопировать на другой диск.
- Откройте приложение «Дисковая утилита».
Для этоговыберите Finder > Программы > Утилиты > Дисковая утилита.
Нажмите кнопку «Стереть». Откроется показанное здесь окно.
ПРИМЕЧАНИЕ. Если в окне отсутствует меню «Схема», убедитесь, что в левой панели показаны все устройства и вы выбрали элемент списка без отступа. Повторите шаг 2 и убедитесь, что в дисковой утилите установлен флажок «Показать все устройства».
Введите имя тома.
Выберите для параметра Формат значение Mac OS Extended (журналируемый).
В меню Схема выберите значение Схема разделов GUID.
ПРЕДУПРЕЖДЕНИЕ. При форматировании с накопителя удаляются все данные, поэтому предварительно скопируйте всю нужную информацию на другой диск.
Нажмите кнопку «Стереть». Дисковая утилита начнет форматирование накопителя.
Когда форматирование закончится, нажмите кнопку «Готово».
Теперь накопитель должен быть отформатирован как Mac OS Extended (журналируемый). Чтобы убедиться в этом, выберите в левой панели элемент списка с отступом: под именем, которое вы ввели, теперь будет указано «Том Mac OS Extended (журналируемый)».
Источник
Форматы файловой системы, доступные в Дисковой утилите на Mac
Дисковая утилита на Mac поддерживает несколько форматов файловых систем:
Apple File System (APFS). Файловая система, использующаяся в macOS 10.13 и новее.
Mac OS Extended. Файловая система, использующаяся в macOS 10.12 и ранее.
MS-DOS (FAT) и ExFAT. Файловые системы, совместимые с Windows.
Apple File System (APFS)
Apple File System (APFS) — стандартная файловая система для компьютеров Mac с macOS 10.13 и новее, которая обеспечивает надежное шифрование, совместное использование пространства, получение моментальных снимков, быстрое изменение размеров каталогов и улучшенные принципы файловой системы. Система APFS оптимизирована для флеш-накопителей и дисков SSD, которые используются в новейших компьютерах Mac, однако ее также можно использовать для более старых систем с традиционными жесткими дисками и внешними накопителями с прямым подключением. Версии macOS 10.13 и новее поддерживают APFS для загрузочных томов и томов данных.
APFS выделяет дисковое пространство внутри контейнера (раздела) по требованию. Если контейнер APFS содержит несколько томов, его свободное пространство используется совместно и при необходимости автоматически назначается любому из томов. При желании можно задать размеры резерва и квоты для каждого тома. Каждый том использует только часть общего контейнера, поэтому доступное пространство равно общему размеру контейнера за вычетом размера всех томов в контейнере.
Для компьютеров Mac с macOS 10.13 или новее выберите один из следующих форматов APFS.
APFS: использует формат APFS. Выберите этот вариант, если Вам не нужен зашифрованный или чувствительный к регистру формат.
APFS (зашифрованный): использует формат APFS и шифрует том.
APFS (чувствительный к регистру символов): использует формат APFS и учитывает регистр в именах файлов и папок. Например, папки с именами «Домашняя работа» и «ДОМАШНЯЯ РАБОТА» не будут считаться одинаковыми.
APFS (чувствительный к регистру символов, зашифрованный): использует формат APFS, учитывает регистр в именах файлов и папок и шифрует том. Например, папки с именами «Домашняя работа» и «ДОМАШНЯЯ РАБОТА» не будут считаться одинаковыми.
В контейнерах APFS можно легко добавлять и удалять тома. Каждый том в контейнере APFS может иметь собственный формат APFS — APFS, APFS (зашифрованный), APFS (чувствительный к регистру символов) или APFS (чувствительный к регистру символов, зашифрованный).
Mac OS Extended
Выберите один из описанных ниже форматов файловой системы Mac OS Extended для обеспечения совместимости с компьютерами Mac с macOS 10.12 и более ранних версий.
Mac OS Extended (журналируемый): использует формат Mac (журналируемый HFS Plus) для защиты целостности иерархии файловой системы. Выберите этот вариант, если Вам не нужен зашифрованный или чувствительный к регистру формат.
Mac OS Extended (журналируемый, зашифрованный): использует формат Mac, запрашивает пароль и шифрует раздел.
Mac OS Extended (чувствительный к регистру символов, журналируемый): использует формат Mac и учитывает регистр в именах папок. Например, папки с именами «Домашняя работа» и «ДОМАШНЯЯ РАБОТА» не будут считаться одинаковыми.
Mac OS Extended (чувствительный к регистру символов, журналируемый, зашифрованный): использует формат Mac, учитывает регистр в именах папок, запрашивает пароль и шифрует раздел.
Совместимые с Windows форматы
Выберите один из описанных ниже форматов файловой системы, совместимых с Windows, если Вы форматируете диск для использования с ОС Windows.
MS-DOS (FAT). используется для томов Windows, размер которых не превышает 32 ГБ.
ExFAT. используется для томов Windows, размер которых превышает 32 ГБ.
Источник
Как очистить и отформатировать внешние диски на Mac
Используете ли вы один или несколько внешних жёстких дисков со своим Mac для хранения видео, резервных копий, установочных файлов, архивированных проектов и прочих документов значительного размера, чтобы сохранить место на основном диске? Если да, то велика вероятность, что рано или поздно вы захотите стереть всю информацию не нём, сменить файловую систему или что-то подобное.
Встроенное в macOS приложение под названием Дисковая утилита позволяет вам очистить и переформатировать внешние и внутренние диски в несколько щелчков мыши. Вы также можете выбрать файловую систему для разных разделов, если хотите поделиться диском с друзьями, использующими Windows, или используете её сами.
В этой пошаговой инструкции мы покажем, как быстро очистить и отформатировать внешние жёсткие диски, подключенные к вашему Mac, при помощи Дисковой утилиты macOS. Мы расскажем о таблицах разделов, поддерживаемых macOS, и других важных технических деталях, доступных вам благодаря Дисковой утилите.
Как очистить и отформатировать внешние диски на Mac
1) Запустите Дисковую утилиту удобным вам способом. (например через поиск)
2) В боковой панели выберите диск или раздел, который вы хотите очистить.
Дисковая утилита позволяет очищать разделы или диски.
Если вы хотите обнулить весь диск вместе со всеми разделами на нём, выберите в боковой панели именно его, а не один из разделов.
Есть ли существенная разница между очисткой диска и раздела? Да, есть: очистка диска стирает все разделы и расположенные на них файлы; очистка раздела удаляет все файлы на нём, но не затрагивает другие разделы.
3) Нажмите кнопку «Стереть» в верхней панели Дисковой утилиты.
Обратите внимание, что вы не можете очистить устройство, на котором расположен загрузочный раздел. Чтобы сделать это, вам нужно загрузить Mac с другого диска или включить режим восстановления. Этот специальный режим позволяет не только стереть загрузочный раздел, но также выполнить команды в терминале, переустановить macOS и другие необходимые задачи.
4) Откройте выпадающий список «Формат» и выберите один из доступных вариантов:
- Mac OS Extended (журналируемый). Использует формат Mac, защищает целостность файловой системы.
- Mac OS Extended (журналируемый, зашифрованный). Использует формат Mac, требует пароля и зашифровывает данные на диске.
- Mac OS Extended (учет регистра клавиатуры, журналируемый). Использует формат Mac и учитывает регистр букв. Например, папки с названиями “Homework” и “HOMEWORK” будут считаться двумя разными папками.
- Mac OS Extended (учет регистра клавиатуры, журналируемый, зашифрованный). Использует формат Mac, учитывает регистр букв, зашифровывает данные на диске.
- MS-DOS (FAT). Использует формат PC на разделах размером до 32 ГБ.
- ExFAT. Использует формат PC на разделах больше 32 ГБ.
Набор опций зависит от типа диска.
Если вы планируете пользоваться хранилищем только из macOS, выберите журналируемый или расширенный вариант. Это позволит защитить целостность иерархической файловой системы HFS+, используемой macOS по умолчанию.
Форматирование диска в один из форматов PC понадобится для совместимости с Windows.
Внимание: для разделов MS-DOS и ExFAT название должен быть не длиннее одиннадцати символов из-за ограничений файловой системы Microsoft.
Включение шифрования потребует ввода пароля.
Обязательно запишите пароль и храните его в безопасном месте: его нужно будет вводить каждый раз при подключении диска к компьютеру. Если вы забудете пароль, вы не сможете расшифровать и получить доступ к данным на диске.
Чтобы изменить пароль шифрования диска, выберите его в боковой панели и щёлкните «Изменить пароль» в меню Файл. Чтобы отключить его, нажмите клавишу Option, выбрав нужный раздел, и используйте опцию «Расшифровать [название раздела]».
Если вы хотите зашифровать диск без обнуления данных на нём, включите шифрование Apple FileVault в настройках безопасности или нажмите Control, выбрав нужный диск в Finder, и выберите «Зашифровать [название раздела]» во всплывающем меню.
5) Укажите новое имя раздела в соответствующем поле.
6) Если вы стираете целый диск, а не один из разделов, выберите в выпадающем списке нужную схему для таблицы разделов.
macOS поддерживает следующие таблицы разделов:
- GUID Partition Map следует выбирать только в том случае, если вы планируете использовать диск исключительно с Mac на процессорах Intel.
- Apple Partition Map существует для совместимости со старыми Mac на основе PowerPC (OS X 10.4 и старше).
- Master Boot Record (или “fdisk”) необходима для совместимости с Windows, установленной через Boot Camp или на другой компьютер, к которому вам нужно подключить внешний диск.
7) Чтобы исключить восстановление очищенных файлов, вы можете открыть в Дисковой утилите Параметры безопасности и указать с помощью ползунка, сколько раз информация будет перезаписана.
Опции перезаписи недоступны для флэш-носителей, поскольку Apple рекомендует применение FileVault при использовании внешних SSD.
«Наиболее быстрая» перезапись в действительности не обеспечивает должного уровня безопасности, так что данные могут быть восстановлены при помощи специальных программ. Следующая опция запишет на диск случайный набор данных, а затем нули, стирая таким образом всю информацию о ваших файлах.
Два последних уровня перезаписывают данные три раза (что отвечает стандартам Министерства энергетики США) и семь раз (соответствуя стандарту 5220-22-M Министерства обороны США) соответственно.
8) Нажмите кнопку «Стереть», чтобы начать форматирование диска.
Вы увидите, что иконка диска исчезнет с рабочего стола. Не волнуйтесь, она вернётся, как только Дисковая утилита закончит процесс форматирования.
Как уже было сказано, эта операция уничтожает все данные с вашего диска. От всего сердца рекомендуем вам сохранить все необходимые файлы на другой диск перед тем, как вы приступите к ней.
9) После завершения очистки и форматирования диска закройте Дисковую утилиту.
Поздравляем, ваш диск успешно очищен, переформатирован и готов к использованию. Не забывайте отмонтировать свои внешние устройства для хранения после завершения работы с ними.
Чтобы сделать это, нажмите правой кнопкой мыши или клавишей Option на значке внешнего диска на рабочем столе и выберите пункт «Извлечь». Также вы можете перетащить его в Корзину.
Невыполнение этих операций перед отсоединением диска может привести к потере данных.
Если у вас возникли вопросы касательно этой инструкции, задавайте их в комментариях. Также не забудьте поделиться понравившейся записью с друзьями!
Источник