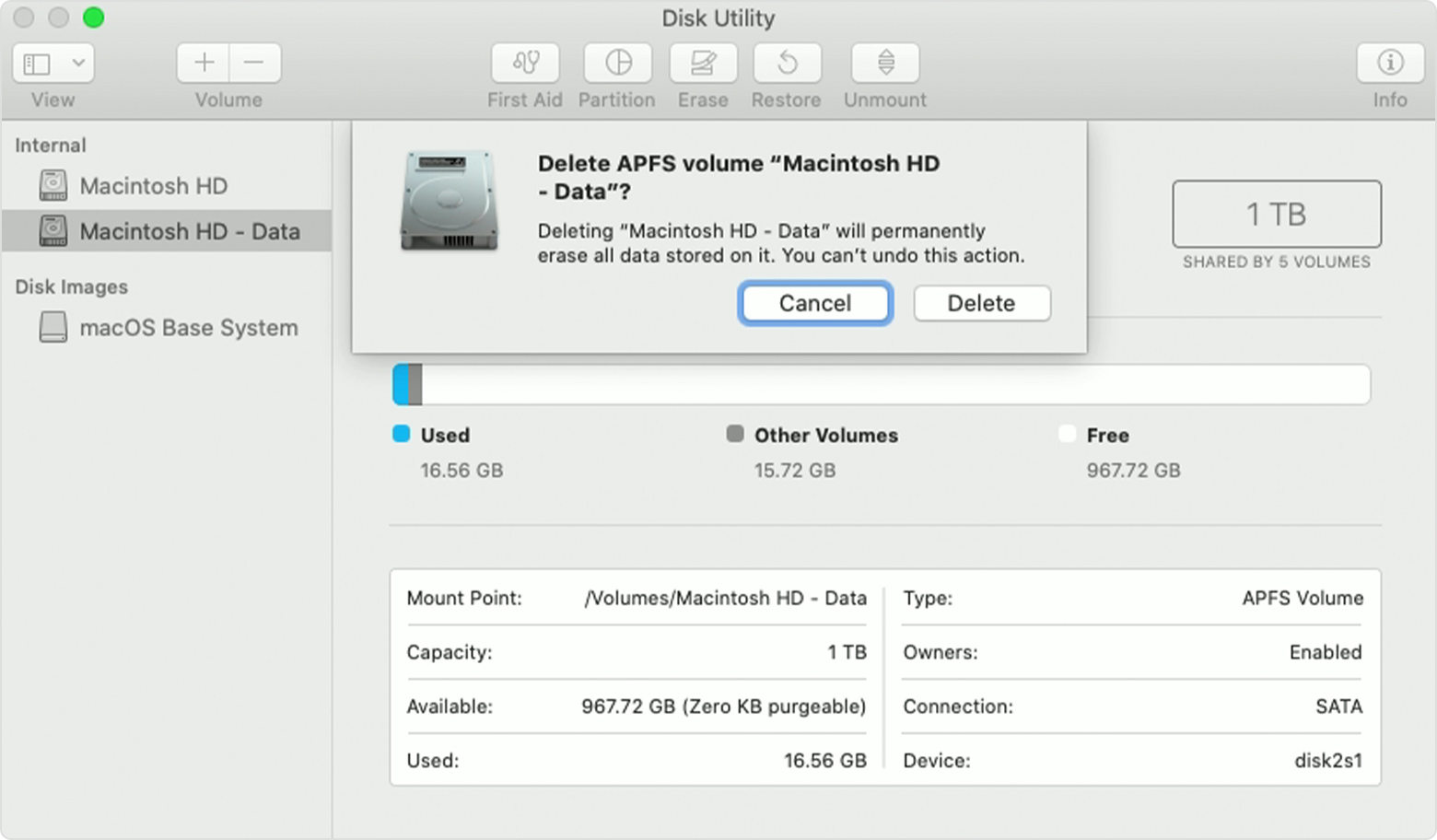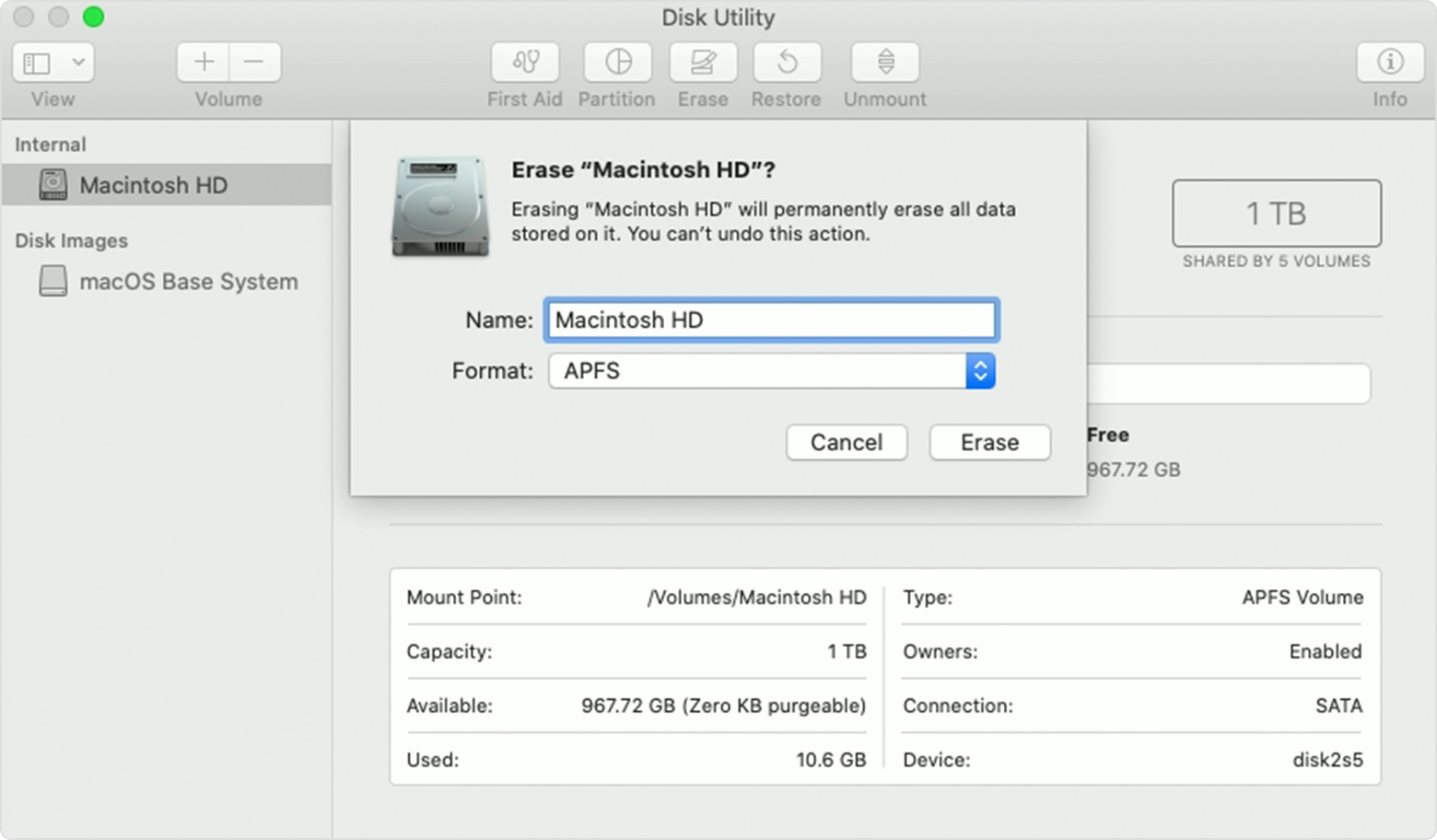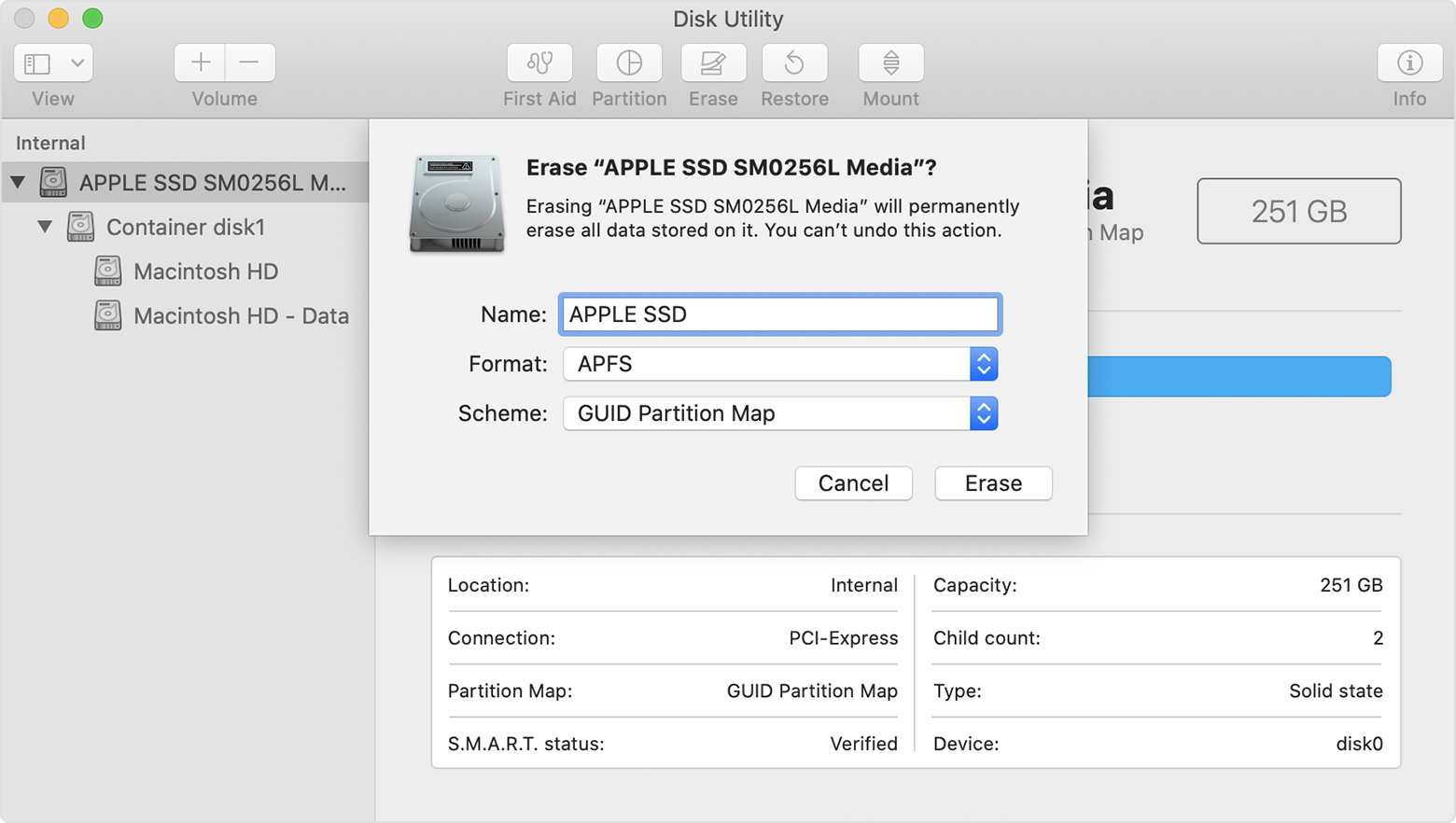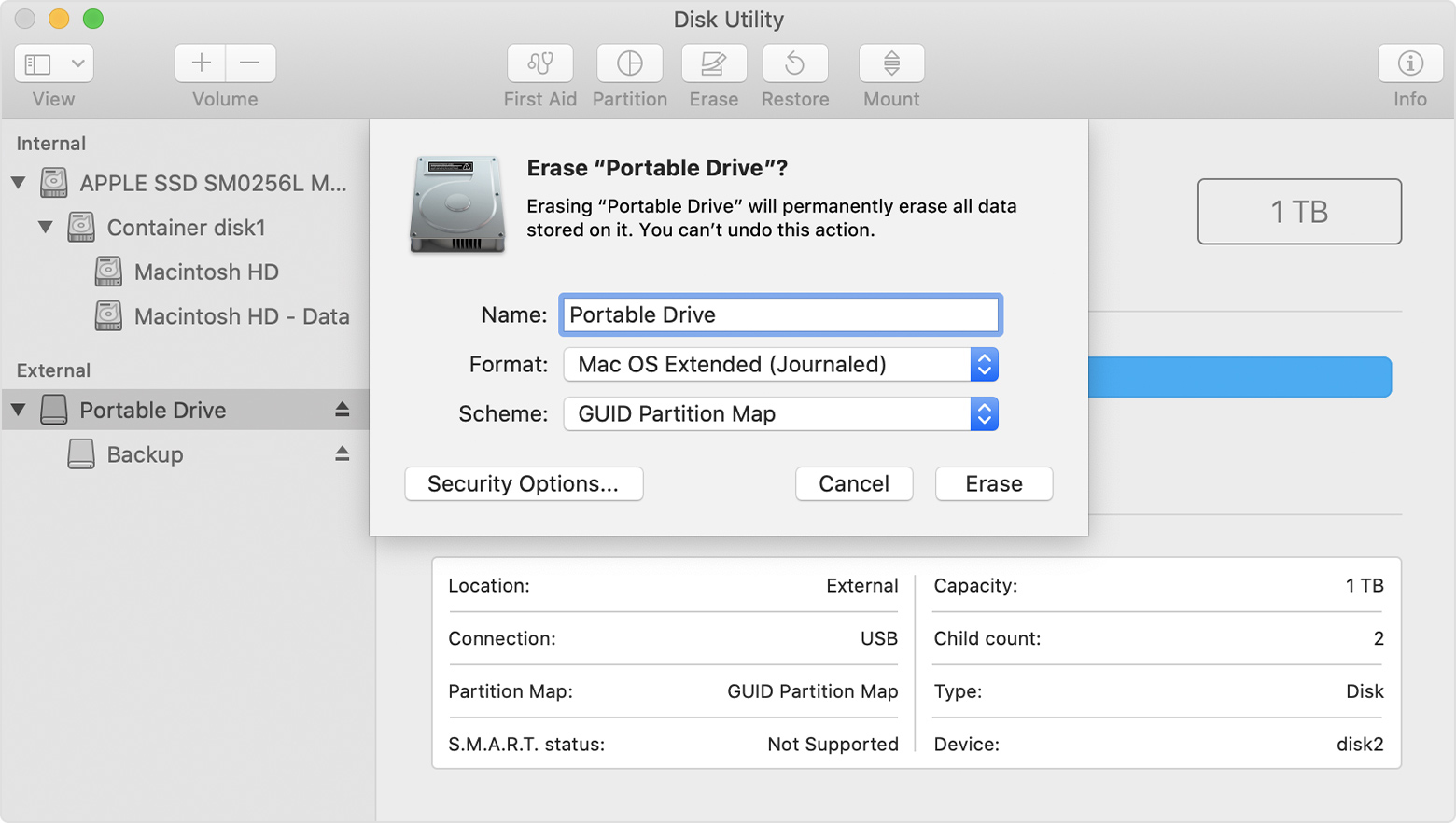- LiNX – решения от профессионалов
- Как отформатировать флешку в Mac OS X. Файловые системы и работа с Дисковой утилитой (Часть 1)
- Файловая система
- Схема разделов
- Форматы файловой системы, доступные в Дисковой утилите на Mac
- Apple File System (APFS)
- Mac OS Extended
- Совместимые с Windows форматы
- Apfs или mac os extended что выбрать
- APFS: лучшее для твердотельных и флеш-накопителей
- Mac OS Extended: лучше всего подходит для механических дисков или дисков, используемых с более старыми версиями MacOS
- ExFat: лучше всего подходит для внешних накопителей с компьютерами Windows
- Чувствительность к регистру: избегайте, если не знаете, почему вы этого хотите
- Шифрование защищает ваши файлы, но может повлиять на производительность
- Другие параметры: MS-DOS (FAT) и Windows NT
- HFS+ (Mac OS Extented)
- О файловой системе HFS+
- APFS Файловая система Mac OS/IOS
- Преимущества APFS
- HFS+ Extented (Журналируемый, зашифрованный)
- ExFat
- FAT32
- И еще пару слов о совместимости
- Как стереть диск
- Стирание загрузочного диска
- Стирание другого диска
- Изменение схемы разделов диска
- Причины для стирания диска
- Сведения о форматах APFS и Mac OS Extended
- Определение текущего формата
- Выбор между APFS и Mac OS Extended
- Если диск не отображается в программе «Дисковая утилита»
LiNX – решения от профессионалов
Как отформатировать флешку в Mac OS X. Файловые системы и работа с Дисковой утилитой (Часть 1)
- Почему невозможно записать файлы на внешний жесткий диск?
- Почему большой файл не копируется на флешку или диск?
- Как стереть все данные с флешки на Mac OS?
На эти и многие другие вопросы мы постараемся ответить в этой статье. Расмотрим разницу файловых систем, их преимущества и недостатки, а также научимся разбивать диск на разделы, да и много других полезных моментов, которые смогут вам помочь при работе с накопителями.
Во второй части мы расмотрели как форматировать диски, разбивать носители на разделы и делать и назначать разные файловые системы и файловые структуры.
В третей части мы расмотрели работу с образами дисков, как создавать образ диска из папки/носителя, пустой образ диска, шифрованный образ диска.
Под понятием «накопитель» подразумевается реальный аппаратный компонент. К примеру флешка, жесткий диск или CD/DVD диски. Один и тот же накопитель может нормально работать под Windows, и некорректно работать под Mac OS, или наоборот. Как правило, такая несовместимость с несколькими операционными системами одновременно обусловлена файловой системой диска. Поэтому сначала разберем понятие файловой системы.
Файловая система
Файловая система — это некие правила, которые использует ваша операционная система для хранения, упорядочивания и именования файлов на жестком диске. Если совсем упростить файловая система — это правила, по которым ваша OS записывает файлы, раскладывает их по папкам, и быстро находит нужный вам файл. А в широком смысле это совокупность всех файлов на диске.
Разные OS используют разные файловые системы. К примеру Windows (новые версии после XP) устанавливается на жесткий диск только с файловой системой NTFS, а Mac OS – на диски с файловой системой Mac OS Extended (журнальная).
Также разные OS по разному поддерживают файловые системы. К примеру известная проблема – Mac OS не может записать файлы на диск с файловой системой NTFS, а Windows вообще не распознает Mac OS Extended.
Для начала, давайте расмотрим, какие бывают файловые системы и чем они отличаются.
MS-DOS (FAT) — В этом формате работают 99% всех флешек. Этот формат использовался в операционной системы Windows до внедрения NTFS. Из его основных преимуществ — с ним работают все операционные системы начиная от Mac OS и Windows заканчивая Linux. А также прошивки фотоаппаратов, мобильных телефонов, электронных книг и другие устройства. Но из-за универсальности и (главным образом) возраста этой файловой системы у нее есть и серьезные недостатки: максимальный размер раздела — 32 ГБ т.е. если у вас жесткий диск на 500 ГБ то отформатировать его в FAT одним разделом нельзя, прийдется делить на разделы по 32ГБ. Второе существенное ограничение – максимальный размер одного файла не может перевышать 4 ГБ.
Как вывод можем отметить – MS-DOS (FAT) универсальный очень распространённый формат, но большие файлы, к примеру фильм в хорошем качестве, в него записать нельзя, а из-за ограниченого размера на раздел он не совсем подходит для внешних жестких дисков.
Mac OS Extended (Journaled) – Формат, который использует операционная система Mac OS в качестве основного. Т.е. ваш жесткий диск, который стоит в вашем компьютере отформатирован в Mac OS Extended (Journaled). Это файловая система взаимодействует с Apple устройствами лучше чем какая либо другая. У нее нет ограничений на размер файла, а размер диска может достигать 16ТБ, что значительно больше чем любой из ныне выпущенных жестких дисков. Этот формат может быть полезен при переносе больших файлов между компьютерами Apple, Создание загрузочного диска, или использование диска в качестве жесткого диска для резервной копии Mac OS. Но у этого формата есть и свой недостаток – Winodws практически не поддерживает эту файловую систему. Так что если вам надо передавать данные между компьютерами Mac и Windows – лучше воспользуйтесь форматом MS-DOS (FAT).
Mac OS Extended, Journaled, Case-Sensitive – Формат аналогичен предыдущему с дополнением чувствительности к регистру символов. На таком разделе в одной и той же папке могут находиться файлы с именами мойФайл и мойфайл – это будут разные файлы и разные имена. Этот формат практически не ипользуется из-за возможных проблем при копировании данных с формата Mac OS Extended, Journaled, Case-Sensitive на жесткий диск компьютера с форматом Mac OS Extended (Journaled). Мы не рекомендуем использовать этот формат.
Mac OS Extended Журнальный зашифрованный – Формат аналогичен Mac OS Extended (Journaled), его главное преимущество – весь диск шифруется паролем. При монтировании диска или флеш-накопителя с такой файловой системой у пользователя будет запрашиватся пароль. Используется в большинстве своем на флеш накопителях с конфиденциальными данными. Рекомендуем прочитать более полную статью как создать зашифрованную флешку.
ExFAT – расширенная FAT. ExFAT это производная от MS-DOS (FAT), в которой устранили основные недостатки. Но как и прежде, она предназначенная главным образом для флеш-накопителей, поскольку операционные системы не могут бысть установленны на диск с такой файловой системой.
Размер раздела с файловой системой ExFAT практически неограничен, а размер файла теоретически ограничен до 16 эксабайт (16 миллиардов ГБ). Из недостатков – не все операционные системы поддерживают ее. С ExFAT работают компьютеры под управлением Windows XP SP2 или новее и Mac OS X 10.6.5 или новее.
NTFS – файловая система которая используется в операционных системах Windows которая как exFAT пришла на смену системе FAT. Актуальная версия – 3.1 которая используется в операционных системах начиная с Windows XP и по сегодняшний день. Максимальный размер диска – 16 эксабайт, а размер одного файла не может превышать 16 эксабайт. т.е. фактического ограничения на размер файла нет.
С форматом NTFS Mac OS X по умолчанию работает в режиме чтения. Но после выхода Mac OS X 10.6 была найдена возможность активации функции записи с помощью стандартного драйвера, который предустановлен в операционной системе. Об этом мы напишем в отдельной статье.
А пока, если вам нужно добавить функцию полноценной работы Mac OS X с NTFS, рекомендуем воспользоваться одной из программ:
Схема разделов
Кроме файловой системы, которая отвечает за хранение файлов, существует и схема разделов. Это правила по которым диск делится на разделы, а также код и данные, необходимые для последующей загрузки операционной системы. Эта данные располагаются в первых физических секторах на жёстком диске или другом устройстве хранения информации.
Обращать внимание, в большинстве случаев, вам надо на файловую систему, а не на схему разделов. Схема разделов используется во время загрузки с жесткого диска или носителя.
Схема разделов GUID (Globally Unique Identifier) – Схема разделов, которую используют все компьютеры Mac на процессорах Intel. И также единственная схема разделов, с которой Intel-Мак может загружаться.
GUID опирается на расширенные возможности EFI для осуществления загрузки операцинной системы Mac OS или любой другой, которая усановленна на вашем компьютере. Но в разделе GUID есть и данные схемы разделов MBR (описана ниже), которые присутствуют в самом начале диска как для защиты, так и в целях совместимости.
Поэтому, если вы хотите сделать загрузочный диск и у вас Mac на процессоре Intel, значит жесткий диск или любой другой носитель у вас должен быть в схеме разделов GUID с форматом Mac OS Extended (Journaled)
Схема разделов APM (Apple Partition Map) – Эта схема разделов использовалась по умолчанию в компьютерах Мак на основе архитектуры PowerPC с процессором PowerPC G3, G4, G5, от знаменитой компании IBM (не Intel). Это также единственная схема разделов, с которой PowerPC-Мак может загружаться.
Apple отказалась от этой схемы разделов c 2006 года поскольку из-за 32-битных счётчиков максимальный размер диска при размере блока 512 байт может быть лишь 2 TB.
Поэтому, если вы хотите сделать загрузочный диск, и у вас Mac на процессоре IBM значит жесткий диск или любой другой носитель у вас должен быть в схеме разделов APM с форматом Mac OS Extended (Journaled). Но такие копьютеры не поддерживают загрузку с USB томов, а только с FireWire. Так что для этих целей флешка не подойдет, а только внешний жесткий диск с FireWire накопителем.
MBR (Master Boot Record) – Схема разделов, которая по умолчанию используется в большинстве PC компьютеров(80%), включая Windows- совместимые РС. Эту схему разделов вы найдете на большинстве форматированных перед продажей накопителей и флешек. Ни один из Мак компьютеров не поддерживает загрузку с этой схемы разделов, но могут с ней работать.
Эта схема разделов с техникой Apple, в качестве загрузочной не работает, но она нам может очень пригодиться при форматировании обычной флешки. Windows компьютеры не понимают схему разделов GUID, поэтому если вам нужна обычная флешка, нужно проверить, что у нее схема разделов MBR, а формат FAT или exFAT.
Во второй части мы рассмотрели на примерах как форматировать диски, менять схему разделов, разбивать диски на части и многое другое.
Источник
Форматы файловой системы, доступные в Дисковой утилите на Mac
Дисковая утилита на Mac поддерживает несколько форматов файловых систем:
Apple File System (APFS). Файловая система, использующаяся в macOS 10.13 и новее.
Mac OS Extended. Файловая система, использующаяся в macOS 10.12 и ранее.
MS-DOS (FAT) и ExFAT. Файловые системы, совместимые с Windows.
Apple File System (APFS)
Apple File System (APFS) — стандартная файловая система для компьютеров Mac с macOS 10.13 и новее, которая обеспечивает надежное шифрование, совместное использование пространства, получение моментальных снимков, быстрое изменение размеров каталогов и улучшенные принципы файловой системы. Система APFS оптимизирована для флеш-накопителей и дисков SSD, которые используются в новейших компьютерах Mac, однако ее также можно использовать для более старых систем с традиционными жесткими дисками и внешними накопителями с прямым подключением. Версии macOS 10.13 и новее поддерживают APFS для загрузочных томов и томов данных.
APFS выделяет дисковое пространство внутри контейнера (раздела) по требованию. Если контейнер APFS содержит несколько томов, его свободное пространство используется совместно и при необходимости автоматически назначается любому из томов. При желании можно задать размеры резерва и квоты для каждого тома. Каждый том использует только часть общего контейнера, поэтому доступное пространство равно общему размеру контейнера за вычетом размера всех томов в контейнере.
Для компьютеров Mac с macOS 10.13 или новее выберите один из следующих форматов APFS.
APFS: использует формат APFS. Выберите этот вариант, если Вам не нужен зашифрованный или чувствительный к регистру формат.
APFS (зашифрованный): использует формат APFS и шифрует том.
APFS (чувствительный к регистру символов): использует формат APFS и учитывает регистр в именах файлов и папок. Например, папки с именами «Домашняя работа» и «ДОМАШНЯЯ РАБОТА» не будут считаться одинаковыми.
APFS (чувствительный к регистру символов, зашифрованный): использует формат APFS, учитывает регистр в именах файлов и папок и шифрует том. Например, папки с именами «Домашняя работа» и «ДОМАШНЯЯ РАБОТА» не будут считаться одинаковыми.
В контейнерах APFS можно легко добавлять и удалять тома. Каждый том в контейнере APFS может иметь собственный формат APFS — APFS, APFS (зашифрованный), APFS (чувствительный к регистру символов) или APFS (чувствительный к регистру символов, зашифрованный).
Mac OS Extended
Выберите один из описанных ниже форматов файловой системы Mac OS Extended для обеспечения совместимости с компьютерами Mac с macOS 10.12 и более ранних версий.
Mac OS Extended (журналируемый): использует формат Mac (журналируемый HFS Plus) для защиты целостности иерархии файловой системы. Выберите этот вариант, если Вам не нужен зашифрованный или чувствительный к регистру формат.
Mac OS Extended (журналируемый, зашифрованный): использует формат Mac, запрашивает пароль и шифрует раздел.
Mac OS Extended (чувствительный к регистру символов, журналируемый): использует формат Mac и учитывает регистр в именах папок. Например, папки с именами «Домашняя работа» и «ДОМАШНЯЯ РАБОТА» не будут считаться одинаковыми.
Mac OS Extended (чувствительный к регистру символов, журналируемый, зашифрованный): использует формат Mac, учитывает регистр в именах папок, запрашивает пароль и шифрует раздел.
Совместимые с Windows форматы
Выберите один из описанных ниже форматов файловой системы, совместимых с Windows, если Вы форматируете диск для использования с ОС Windows.
MS-DOS (FAT). используется для томов Windows, размер которых не превышает 32 ГБ.
ExFAT. используется для томов Windows, размер которых превышает 32 ГБ.
Источник
Apfs или mac os extended что выбрать
Таким образом, вы используете Disk Utility для разделения вашего нового жесткого диска, когда у вас есть выбор потенциальных файловых систем. Список длиннее, чем вы думаете, с такими терминами, как «APFS (Case-sensitive)» и «Mac OS Extended (Journaled, Encrypted)» на выбор.
Что все это значит, и что выбрать? В основном есть три основных варианта:
- НПФ, или «Файловая система Apple», является одной из новых функций в macOS High Sierra. Он оптимизирован для твердотельных накопителей (SSD) и других устройств хранения всех флэш-памяти, хотя он также будет работать на механических и гибридных приводах.
- Mac OS Extended, также известен как HFS Plus или же HFS +, это файловая система, используемая на всех компьютерах Mac с 1998 года по настоящее время. На macOS High Sierra он используется на всех механических и гибридных дисках, а более старые версии macOS по умолчанию используются для всех дисков.
- ExFAT это лучший вариант кросс-платформы, предназначенный для работы в системах Windows и macOS. Используйте это для внешнего диска, который подключается к обоим компьютерам.
Выбор файловой системы в основном выбирает между этими тремя параметрами. Другие факторы, такие как шифрование и чувствительность к регистру, не являются чем-то, что вы должны слишком повесить. Давайте немного подробнее расскажем о трех лучших вариантах ниже, а затем объясним несколько подпараметров.
APFS: лучшее для твердотельных и флеш-накопителей
APFS или файловая система Apple, является файловой системой по умолчанию для твердотельных накопителей и флэш-памяти в macOS High Sierra 2017 года. Первый выпущенный в 2016 году, он предлагает всевозможные преимущества по сравнению с Mac OS Extended, предыдущим значением по умолчанию.
С одной стороны, APFS работает быстрее: копирование и вставка папки в основном мгновенно, потому что файловая система в основном указывает на одни и те же данные дважды. И улучшения в метаданных означают, что очень быстро делать такие вещи, как определить, сколько места занимает папка на вашем диске. Существует также ряд улучшений надежности, что делает такие вещи, как поврежденные файлы, намного менее распространенными. Здесь очень много проблем. Мы просто просматриваем поверхность, поэтому ознакомьтесь с нашей статьей обо всем, что вам нужно знать о APFS, для получения дополнительной информации о преимуществах APFS.
Так какой улов? Обратная совместимость. MacOS Sierra 2016 года была первой операционной системой, способной считывать и записывать в системы APFS, то есть любой Mac, использующий более старую операционную систему, не сможет записывать диски, отформатированные в формате APFS. Если есть более старый Mac, вам нужен диск для работы, APFS — это плохой выбор для этого диска. И забудьте про чтение диска APFS из Windows: для этого еще нет сторонних инструментов.
APFS также несовместима с Time Machine в это время, поэтому вам придется отформатировать резервные диски как Mac OS Extended.
Помимо этого, вероятно, нет оснований не использовать APFS на данный момент, особенно на твердотельных накопителях и флэш-памяти.
Mac OS Extended: лучше всего подходит для механических дисков или дисков, используемых с более старыми версиями MacOS
Mac OS Extended была файловой системой по умолчанию, используемой каждым Mac с 1998 по 2017 год, когда APFS заменила ее. По сей день он остается файловой системой по умолчанию для механических и гибридных жестких дисков, как при установке macOS, так и при форматировании внешних дисков. Это отчасти потому, что преимущества APFS не столь очевидны для механических дисков.
Если у вас механический жесткий диск, и вы намерены использовать его только с Mac, лучше всего использовать Mac OS Extended. И любой диск, который должен работать со старыми компьютерами Mac, с запуском El Capitan или ранее, должен быть полностью отформатирован с Mac OS Extended, поскольку APFS несовместим с этими компьютерами.
APFS также не работает с Time Machine, поэтому вам нужно отформатировать любой диск, который вы хотите использовать для резервного копирования вашего Mac с помощью Mac OS Extended.
ExFat: лучше всего подходит для внешних накопителей с компьютерами Windows
ExFat следует использовать только на дисках, которые должны работать как с компьютерами Windows, так и с macOS. Формат датируется 2006 годом и был сделан Microsoft для обеспечения кросс-платформенной совместимости более старого формата FAT32 без ограничений размера файла и раздела. Это не особо оптимизированный формат файла — он гораздо более уязвим для фрагментации файлов, чем APFS или Mac OS Extended, с одной стороны, а метаданные и другие функции, используемые macOS, отсутствуют.
Но форматирование диска с помощью ExFAT дает одно огромное преимущество: как Windows, так и macOS-компьютеры, и как чтение, так и запись в этот формат. Конечно, вы можете прочитать отформатированный диск Mac в Windows или прочитать диск с форматированием Windows на Mac, но оба решения либо стоят денег, либо нестабильны. Поэтому, несмотря на недостатки, ExFAT — ваш лучший вариант для кросс-платформенных жестких дисков.
Чувствительность к регистру: избегайте, если не знаете, почему вы этого хотите
APFS и Mac OS Extended предлагают опцию «Case Sensitive», но macOS не использует этот параметр по умолчанию. И если вы действительно не знаете, что делаете, и у вас есть определенная причина для его желания, вы не должны использовать чувствительность к регистру при форматировании диска.
Чтобы быть понятным, вы можете использовать заглавные буквы в именах файлов в любом случае.Чувствительность к регистру в основном определяет, видит ли файловая система заглавные буквы как разные. По умолчанию это не так, поэтому вы не можете иметь файл под названием «Fun.txt» и «fun.txt» в той же папке на Mac. Файловая система считает имена файлов одинаковыми, даже если они выглядят по-другому.
Маки использовали чувствительность к регистру в файловой системе по умолчанию в 90-х годах, но были изменены при запуске Mac OS X. Системы на базе UNIX обычно не чувствительны к регистру, а Mac OS X — это первая операционная система Mac, основанная на стандарте UNIX. Включение чувствительности к регистру может привести к поломке некоторых приложений Mac, но любой, у кого есть файловая система, которая датируется 1990-х, может потенциально потерять файлы без учета чувствительности к регистру.
Наша рекомендация — избегать чувствительности к регистру как для APFS, так и для Mac OS Extended, если у вас нет особых причин для ее желаний. Существует не так много преимуществ, чтобы включить его, но всевозможные вещи могут сломаться, а перетаскивание файлов из одного в другое может означать потерю данных.
Шифрование защищает ваши файлы, но может повлиять на производительность
Мы рассказали вам, как зашифровать ваши жесткие диски macOS, но самый быстрый способ сделать это — это включить шифрование при первом форматировании диска. Как APFS, так и Mac OS Extended предлагают зашифрованную опцию, и если безопасность является проблемой, рекомендуется использовать ее на внешних дисках.
Основной недостаток заключается в том, что забывание ключа шифрования означает потерю доступа к вашим файлам. Не шифруйте диск, если вы не запомните ключ, или если у вас нет безопасного места для его хранения.
Другим потенциальным недостатком для шифрования является производительность. Чтение и запись будут медленнее на зашифрованном диске, но мы считаем, что это вообще стоит того, особенно на портативных компьютерах Mac, например ноутбуках.
Другие параметры: MS-DOS (FAT) и Windows NT
Наблюдатели с орлиными глазами заметят еще несколько вариантов, чем то, что я изложил выше. Вот краткое изложение этих вопросов.
- MS-DOS (FAT) является древним обратным совместимым файлом, предшественником FAT32. Используйте это только в том случае, если вам абсолютно необходима совместимость с версиями Windows старше XP SP2. Вы почти наверняка этого не делаете.
- Файловая система Windows NT может быть предложено в зависимости от вашей настройки. Это основной тип диска, используемый системами Windows, и, вероятно, лучше создать такие разделы в системе Windows.
Мы уже говорили вам о различиях между FAT32, exFAT и NTFS, поэтому более подробную информацию об этих и других опциях читайте в этом списке.
Фото: Патрик Линденберг, Брайан Блум, Тинь фото, Теланео
Автор: @DDR5.RU · Опубликовано 07/04/2018 · Обновлено 30/06/2018
Приветствую всех! Сегодня мы рассмотрим все существующие файловые системы Mac OS, постараемся разобраться в их преимуществах и недостатках. На самом деле их на сегодняшний день не так и много, но о каждой по порядку.
HFS+ (Mac OS Extented)
HFS+ была представлена 19 января 1998 г. вместе с Mac OS 8.1, но впервые её представили в качестве тестовой файловой системы для так и не вышедшей OS Copland (1994—1996 гг.). Начиная с 11 ноября 2002 г., с выпуском обновления 10.2.2, Apple Inc. сделала возможным журналирование для повышения надёжности хранения информации. Оно было легко доступно с серверной версией Mac OS X, но только через интерфейс командной строки с настольных клиентов. Начиная с Mac OS X v10.3 журналирование стало включённым по умолчанию, а том с журналом получил название HFSJ.
HFS+ journaled(журнальный) стал основной файловой системой, которую использовала компания Apple на своих компьютерах Mac.
О файловой системе HFS+
- Основной тип файловой системы в Mac OS X
- Требуется для программ архивирования Time Machine или альтернативных вариантов в виде Carbon Copy Cloner или SuperDuper.
- Для того чтобы с этим форматом работала Windows, требуется дополнительное программное обеспечение — MacDrive (чтение/запись) или HFSExplorer (только чтение)
- Максимальная длина имени файла 255 символов
- Максимальный размер диска: примерно 8 000 петаБайт (9 223 372 034 707 292 160 Байт или 2 63 -2 31 )
- Максимальный размер файла: примерно 8 000 петаБайт
- Максимальное количество файлов : 2,13 млрд (2 31 )
Есть вариант журнальный — когда система ведет лог-файл изменений (журнал), который позволяет легче восстановить диск после сбоя и ускоряет работу Time Machine
Идеальный формат для использования в качестве встроенного диска на Mac и в качестве диска для архивирования. Неудобен если необходимо подключение в качестве внешнего диска к компьютерам с другими операционными системами. HFS+ можно без проблем подключить к операционной системе GNU Linux, но даже в 2018 году он по прежнему не совместим с операционной системой Windows. Чья это вина, какая именно компания этому препятствует судить сложно, но чтение, просмотр файлов и редактирование файлов, находящихся на жестком диске с файловой системой HFS+, невозможно без установки в Windows дополнительного программного обеспечения, большая часть из них платная, что совсем не удивляет, когда дела касается Маков и Apple. Именно за это многие пользователи считают эту файловую систему одной из худших фс, когда либо созданных.
Мы не станем осуждать мнение почитателей Windows и сразу заметим, что HFS+ journaled(журналируемый) — это самая распространенная и часто используемая ФС на операционной системе Mac OS до сегодняшнего дня.
И еще один интересный факт. Если вы используете SSD диск с файловой системой HFS+, то размер доступного места на диске, практически равен заявленному на упаковке. Так SSD диск 120ГБ с файловой системой NTFS в Windows определяется, как 111 ГБ, если же тот же диск отформатировать в HFS+, то он определяется, как 119,17 ГБ. Согласитесь разница не малая, если учитывать столь не высокий объем накопителя.
APFS Файловая система Mac OS/IOS
Apple File System – это новая, современная файловая система, разработанная компанией Apple для использования в iOS, macOS, tvOS и watchOS . Эта файловая система, оптимизированная для работы с Flash/SSD накопителями, включает в себя функциональность сильного шифрования, copy-on-write, space sharing, клонирование файлов и папок, создание снимков (snapshots).
APFS стала файловой системой по умолчанию в iOS версии 10.3 . Возможность выбрать APFS в качестве основной на этапе установки появилась в macOS High Sierra (версия 10.13).
Одним из самых главных преимуществ файловой системы APFS — это просто огромная скорость переноса и копирования данных, перенос данных из раздела в раздел или же из с одного носителя на другой осуществляется практически моментально. Данная файловая система разрабатывалась с учетом реальных требований пользователей, а так же основываясь на последние разработки и технологии. Но это далеко не все преимущества.
Преимущества APFS
- APFS позволяет устройствам работать быстрее;
- Файловая система иначе подсчитывает объемы свободного и занятого пространства, поэтому после перехода на APFS окажется, что места на накопителе будет больше;
- Быстрее перемещает и копирует файлы, а значит, на загрузку ОС и установку приложений будет уходить меньше времени. Преимущества APFS над HFS+ наглядно продемонстрировал на WWDC 2016 инженер Apple Эрик Тамура, скопировав iTunes на флеш-накопитель, отформатированный под новую систему. Когда APFS уже завершила работу, диск на HFS+ продолжал копировать еще 17 секунд.;
- APFS позволяет осуществлять копирование во время записи метаданных, клонировать файлы и папки, делать моментальные снимки файловой системы, имеет повышенную устойчивость к сбоям, поддерживает совместное использование пространства, ускоренную каталогизацию и многие другие функции;
Более подробно о файловой системе вы можете прочитать в нашей статье Файловая система APFS (Apple File System)
Как уже упоминалось, файловая система APFS стала доступна с выходом MacOS High Sierra, вот тут то и огромный недостаток, она и доступна только при работе в данной операционной системе. Ни одна из нижестоящих версий Mac OS X, даже MacOS Sierra не поддерживает APFS. Данный факт очень значительно снижает ее популярность и у большей части пользователей по прежнему основной файловой системой остается HFS+, что не вызывает удивления — обновление до High Sierra доступно далеко не всем устройствам.
HFS+ Extented (Журналируемый, зашифрованный)
Чтобы не повторятся сразу стоит сказать, данная файловая система обладает всеми преимуществами HFS+ журналируемого, но при этом зашифровывает абсолютно все данные на диске или же отдельном размере. Файловая система просто необходима для тех, кто ценит свою безопасность. Данная файловая система очень часто применяется для шифрования отдельных разделов жесткого диска или для файлов резервной копии Time Machine.
Единственным недостатком можно считать снижение скорости передачи данных и записи, так как шифрование замедляет процесс. В свою очередь 10 минутное создание резервной копии может длиться в разы дольше, что может так же отражаться и на скорости остальных процессов в работе ОС. Конечно такое замедление наиболее ощутимо на HDD дисках, если вы используете SSD накопитель, то и скорость шифрования будет уже не так заметна.
ExFat
Разработанная в Microsoft файловая система exFAT является оптимизированным для использования в сменных накопителях развитием семейства FAT. Вот основные ее преимущества перед предшественницами:
- Максимальный размер файла увеличен до невообразимых сегодня 16 эксабайт (264 байт).
- Размер кластера увеличен до 32 Мб. Снято ограничение на количество файлов и папок.
- Появилась возможность сохранять права доступа к файлам и папкам.
- Более рациональное использование дискового пространства: флешка, отформатированная в новую файловую систему, будет иметь чуть больший эффективный объем, чем если отформатировать ее в FAT32, а тем более в NTFS или HFS+.
exFAT — это самое лучшее решение для пользователей, которые вынуждены переносить файлы между Mac OS и Windows. Данная файловая система отлично поддерживается двумя конкурирующими ОС. Вторым плюсом, который и отличает exFAT от FAT32 — это отсутствие ограничения на передачу в файла, которое в Fat32 составляет 4ГБ.
FAT32
FAT32 является самой старой файловой системой из рассматриваемых в этой статье. Она начала активно использоваться начиная с Windows 95 и пришла на замену еще более устаревшей системе — FAT16. Большой возраст этой файловой системы имеет свои преимущества и недостатки.
К преимуществам в данном случае можно отнести тот факт, что FAT32 стала своеобразным стандартом и используется до сих пор во всех сменных носителях по умолчанию. Если вы сегодня купите флешку или SD-карту — «с завода» на ней будет установлена файловая система FAT32. Сделано это в первую очередь для того, что бы ваш сменный носитель могли поддерживать не только современные компьютера и гаджета, но и старые устройства и игровые консоли, которые имеют USB порт и умеют работать только с файловой системой FAT32.
Однако, в связи с возрастом этой системы, она имеет и некоторые недостатки, основным из которых является ограничение по размеру файла и всего тома. Каждый отдельный файл в этой файловой системе не может иметь размер больше 4 гигабайт, а весь раздел с файловой системой FAT32 не может быть более 8 терабайт.
И если со вторым минусом ещё вполне можно смириться (пока что мало кто использует накопители размером более 8Тб), то ограничение на размер файла является достаточно серьезным минусом — большинство видео в высоком качестве сейчас уже не укладываются в размер 4Гб, особенно если они в современном формате 4K.
Устройства с файловой системой FAT32 являются наиболее универсальными и совместимы со всеми версиями операционных систем Windows, Mac OS, Linux, любыми игровыми консолями и в общем практически всем, что имеет USB порт.
И еще пару слов о совместимости
Как ни странно, но в Mac OS хоть и нельзя создать раздел или носитель NTFS, который является основным для Windows, но в тоже время он отлично читается, и именно читается. Вы можете скопировать файл на другой раздел и редактировать его, скопировать папку или просто просмотреть ее содержимое из системы Mac OS. И здесь кроется еще один большой камень. Если вы попытаетесь отредактировать из Mac OS раздел NTFS на котором был установлен Windows, то в 90% случаев, винду вы с него запустить уже не сможете, при этом не обязательно залазить в системные или скрытые папки и файлы. Данный факт многократно замечался не только мной, но так же огромным количеством пользователей Mac OS по всему миру. С чем связано такое явление не известно. Но имейте в виду на будущее, что редактировать файлы, находящиеся на разделе с Windows, следует только с помощью стороннего ПО, например Paragon, если вы конечно хотите после редактирования Windows запустить.
Вас могут заинтересовать:
Комментарии не относящиеся к тематикам страниц, вводящие в заблуждение пользователей нашего ресурса, носящие рекламный и провокационный характер будут беспощадно удаляться. С уважением, администрация DDR5.RU.
Используйте программу «Дисковая утилита», чтобы стереть (отформатировать) жесткий диск, твердотельный накопитель, флэш-накопитель или другое устройство хранения.
При стирании диска или тома все файлы с него удаляются окончательно. Прежде чем продолжить, убедитесь, что у вас есть резервная копия всех нужных файлов.
Как стереть диск
Процедура зависит от стираемого диска: загрузочного или другого. Загрузочный диск — это диск (том), с которого запускается компьютер Mac. По умолчанию это диск с именем «Macintosh HD», встроенный в Mac. Если вы планируете продать, обменять с доплатой или передать компьютер Mac, вам необходимо стереть загрузочный диск.
Стирание загрузочного диска
- Выполните запуск из раздела восстановления macOS.
- Выберите программу «Дисковая утилита» в окне «Утилиты» в режиме восстановления macOS. Затем нажмите кнопку «Продолжить».
- Убедитесь, что в боковом меню программы «Дисковая утилита» отображается имя загрузочного диска. Том загрузочного диска называется «Macintosh HD», если он не был переименован. Имя диска не отображается?
- Найдите том «Data» с таким же именем, например «Macintosh HD — Data». Если такой том имеется, выберите его. Затем выберите «Правка» > «Удалить том APFS» в строке меню или нажмите кнопку удаления тома (–) на панели инструментов программы «Дисковая утилита». Выполните те же действия, чтобы удалить другие тома, которые могут содержаться на загрузочном диске, кроме тома с именем «Macintosh HD».
- Выберите «Macintosh HD».
- Щелкните кнопку или вкладку «Стереть», а затем заполните указанные ниже поля.
- Имя: выберите имя, которое нужно присвоить тому после того, как он будет стерт, например «Macintosh HD».
- Формат: для форматирования в качестве тома Mac выберите APFS или Mac OS Extended (журналируемый). По умолчанию программа «Дисковая утилита» отображает рекомендуемый формат для Mac.
- Щелкните «Стереть», чтобы начать стирание. Может отобразиться запрос на ввод Apple ID.
- После завершения выйдите из программы «Дисковая утилита» для возврата в окно «Утилиты».
- Чтобы компьютер Mac снова запускался с этого тома, выберите ПереустановитьmacOS в окне «Утилиты».
Стирание другого диска
Приведенные выше действия также подходят для стирания устройства хранения, которое не используется в качестве загрузочного диска. Однако если запускать программу «Дисковая утилита» из раздела Восстановление macOS необязательно, ее можно запустить из подпапки «Утилиты» папки «Программы». Кроме того, не нужно сперва удалять тома данных — просто выберите диск в программе «Дисковая утилита», а затем щелкните «Стереть».
Изменение схемы разделов диска
В некоторых случаях при стирании может потребоваться изменить схему разделов. Если в процессе выполнения инструкций по стиранию требуется выбрать схему, действия в программе «Дисковая утилита» будут отличаться от приведенных выше.
- Откройте программу «Дисковая утилита», выберите «Вид» > «Показывать все устройства» в строке меню.
- В боковом меню отобразятся не только тома, но и содержащие их диски (устройства). В примере ниже APPLE SSD — это диск, Container disk1 — контейнер на этом диске, а Macintosh HD — том в этом контейнере. (Только диски с файловой системой APFS содержат контейнеры.)
- Выберите диск, который нужно стереть, например «Apple SSD».
- Проверьте сведения в правой части окна, чтобы определить, какая схема разделов используется в настоящий момент.
- Схема разделов GUID подходит для дисков Mac.
- Основная загрузочная запись (MBR) подходит для дополнительных или внешних накопителей, используемых с компьютером с Windows или Boot Camp.
- Если схема разделов не подходит для целевого использования диска, щелкните кнопку или вкладку «Стереть», а затем заполните указанные ниже поля.
- Имя: выберите имя, которое нужно присвоить диску после того, как он будет стерт, например «Apple SSD».
- Формат: для форматирования в качестве диска Mac выберите APFS или Mac OS Extended (журналируемый). Программа «Дисковая утилита» отображает совместимый формат по умолчанию.
- Схема: выберите подходящую схему разделов.
- Щелкните «Стереть», чтобы начать стирание. Если вы стираете загрузочный диск, отобразится запрос на ввод Apple ID.
- По завершении выйдите из программы «Дисковая утилита».
Причины для стирания диска
Диск или том можно стереть в любое время, в том числе в указанных случаях.
- Вы хотите быстро и окончательно удалить все содержимое с компьютера Mac и восстановить заводские значения (например, когда вы продаете, передаете или обмениваете компьютер Mac с доплатой).
- Требуется изменить формат диска, например с формата для PC (FAT, ExFAT или NTFS) на формат для Mac (APFS или Mac OS Extended).
- Компьютер выводит сообщение о невозможности чтения с данного диска.
- При попытке устранить проблему с диском, который не удается исправить с помощью Дисковой утилиты.
- Установщик macOS не видит данный диск или не может выполнить установку на него. Например, установщик может сообщать, что загрузочный диск неправильно отформатирован, не использует схему разделов GUID, содержит более новую версию операционной системы или не может быть использован для запуска компьютера.
- Установщик macOS сообщает, что установка на этот диск невозможна, так как он является частью массива Apple RAID.
Сведения о форматах APFS и Mac OS Extended
Дисковая утилита в macOS High Sierra или более поздней версии может стирать большинство дисков и томов для компьютеров Mac, используя либо более новый формат APFS (Apple File System), либо более старый формат Mac OS Extended, и выбирает совместимый формат автоматически.
Определение текущего формата
Если вы хотите узнать, какой формат используется в настоящее время, воспользуйтесь одним из следующих способов.
- Выберите нужный том на боковой панели Дисковой утилиты и просмотрите сведения справа. Для получения более подробных сведений выберите «Файл» > «Свойства» в строке меню Дисковой утилиты.
- Откройте программу Информация о системе и выберите «Хранилище» на боковой панели. В столбце «Файловая система» справа отображается формат каждого тома.
- Выберите нужный том в окне Finder, затем выберите «Файл» > «Свойства» в строке меню. В окне «Свойства» будет показан формат данного тома.
Выбор между APFS и Mac OS Extended
Если вы хотите изменить формат, ответьте на следующие вопросы.
Вы форматируете диск, который был изначально встроен в компьютер Mac?
Если встроенный диск изначально имел формат APFS, не меняйте его на Mac OS Extended.
Вы собираетесь установить на этот диск macOS High Sierra или более поздней версии?
Если диск необходимо стереть перед первой установкой на него High Sierra или более поздней версии, выберите формат Mac OS Extended (Journaled). Во время установки установщик macOS решает, выполнить ли автоматическое преобразование в формат APFS без стирания файлов:
- Установщик macOS Mojave или более поздней версии преобразует Mac OS Extended в APFS.
- Установщик macOS High Sierra преобразует Mac OS Extended в APFS, только если том расположен на твердотельном (SSD) или ином флэш-накопителе. Для дисков Fusion Drive и традиционных жестких дисков (HDD) преобразование не выполняется.
Вы готовите резервный диск Time Machine или загрузочный установщик?
Для любого диска, который планируется использовать с Time Machine или в качестве загрузочного установщика, выбирайте Mac OS Extended (Journaled).
Диск будет использоваться с другим компьютером Mac?
Если на другом компьютере Mac используется не macOS High Sierra или более поздней версии, выбирайте Mac OS Extended (Journaled). Более ранние версии macOS не поддерживают подключение томов APFS.
Программа «Дисковая утилита» пытается определить тип устройства хранения и показать подходящий формат в меню «Формат». Если тип устройства не определяется, выбирается формат Mac OS Extended, который работает со всеми версиями macOS.
Если диск не отображается в программе «Дисковая утилита»
Если в программе «Дисковая утилита» не отображается боковое меню, выберите «Вид» > «Показать боковое меню» в строке меню.
Если боковое меню отображается в программе «Дисковая утилита», но в нем не отображается нужный диск, отключите от компьютера Mac все вспомогательные устройства. Если диск внешний, оставьте его подключенным, но убедитесь, что он включен и подключен к компьютеру Mac напрямую с помощью исправного кабеля. Перезапустите компьютер Mac и попробуйте снова. Если диск по-прежнему не отображается, возможно, диск или компьютер Mac нуждается в обслуживании. Узнайте, как подготовить компьютер Mac к обслуживанию.
Источник