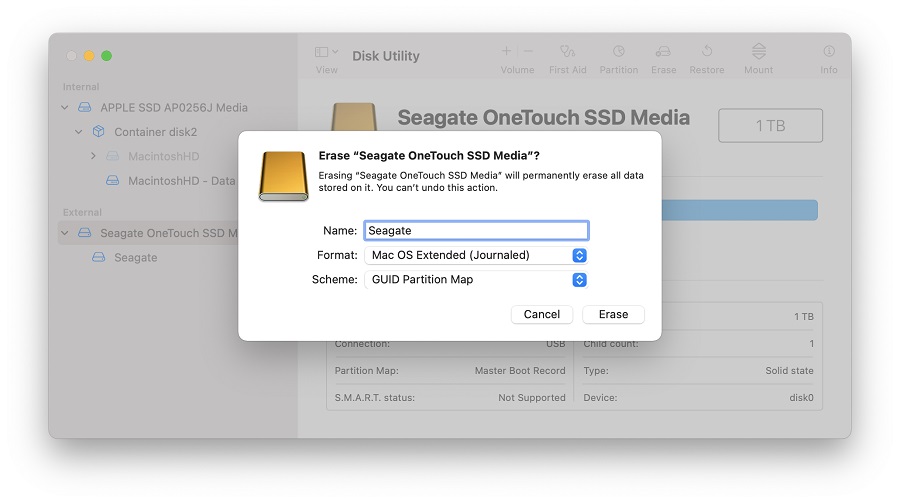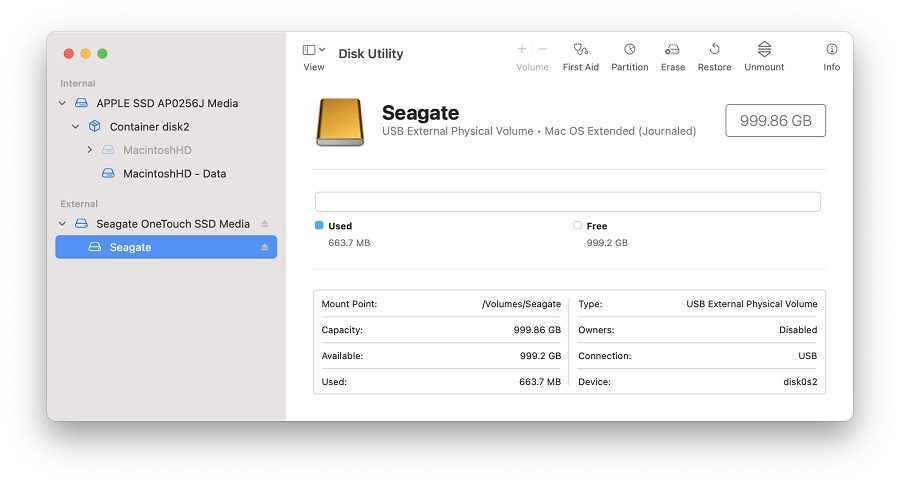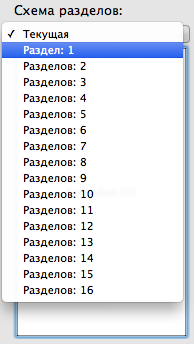- Как форматировать SSD в формат APFS на Mac, если «этот диск не использует схему таблицы разделов GUID (GPT)»
- Суть проблемы
- Как конвертировать MBR в GUID (GPT) на Mac
- Mac OS X Этот диск не использует схему разделов GUID при обновлении до Mac OS Sierra
- 3 ответов
- Как отформатировать накопитель как Mac OS Extended (журналируемый) в macOS версии 11 (Big Sur) и более поздних
- Форматирование диска Mac в Дисковой утилите
- Форматирование диска в Дисковой утилите Mac (старые операционные системы)
- ВНИМАНИЕ! ФОРМАТИРОВАНИЕ ДИСКА СТИРАЕТ С НЕГО ВСЕ ДАННЫЕ. ПРЕЖДЕ ЧЕМ ФОРМАТИРОВАТЬ ДИСК, УБЕДИТЕСЬ, ЧТО НА НЕМ НЕТ ВАЖНЫХ ФАЙЛОВ ИЛИ СОХРАНИТЕ ИХ НА ДРУГОЙ НОСИТЕЛЬ ИНФОРМАЦИИ.
Как форматировать SSD в формат APFS на Mac, если «этот диск не использует схему таблицы разделов GUID (GPT)»
В 2016 году Apple представила собственную файловую систему APFS для использования на всех накопителях flash-типа, однако при работе с данным форматом у многих пользователей возникают проблемы. Например, при попытке установить на новый внешний SSD-накопитель последнюю версию macOS для ускорения работы компьютера.
Суть проблемы
Итак, приобретая SSD-диск или другой накопитель пользователю иногда требуется отформатировать его в формат APFS, что необходимо, в частности, для установки macOS на внешний накопитель.
А именно, при установке macOS выбранный диск не активен,
а система при этом указывает на ошибку:
Этот диск не использует схему таблицы разделов GUID (GPT).
Здесь же говорится о возможности изменения схемы разделов при помощи Дисковой утилиты, хотя на практике этот способ не сработает…
Если подключить новый SSD-накопитель, открыть приложение Дисковая утилита и нажать кнопку Стереть, чтобы выбрать формат APFS и отформатировать диск, то к своему удивлению вы не обнаружите в списке доступных форматов искомый APFS.
Однако, если нажать правой кнопкой мыши на подключенный SSD, то вы найдете тот необходимый пункт «Преобразовать в APFS…».
Но, к сожалению, он тоже не сработает в вашем случае – в процессе преобразования возникает ошибка с подписью: «GUID Partition Table (GPT) partitioning scheme required».
Это означает, что для форматирования файловой системы требуется изменить стандарт формата размещения таблиц разделов на диске. Звучит сложно, но на деле все несколько проще — необходимо преобразовать стандарт MBR (Master Boot Record), являющийся базовым для большинства накопителей, в более современный GPT (он же GUID или (GUID Partition Table)), который и будет восприниматься файловой системой APFS.
Другие инструменты Дисковой утилиты также не смогут помочь для решения этого вопроса.
Значит необходимо найти другой способ преобразования схемы таблицы разделов и формата файловой системы.
Как конвертировать MBR в GUID (GPT) на Mac
Стандарт MBR был разработан еще в 80-х годах прошлого века и имеет целый ряд недостатков, как-то: уязвимость данных (информация о разделах хранится в единственном экземпляре на загрузочном секторе), ограничение по количеству разделов, объему накопителя и т.д. Более современный стандарт GPT (GUID) снимает эти ограничения и хранит несколько копий информации о разделах, что обеспечивает лучшую сохранность данных. В ближайшем будущем GPT полностью сменит устаревший формат MBR, однако прямо сейчас последний все еще является индустриальным стандартом и применяется практически всеми производителями накопителей.
Чтобы преобразовать MBR в GPT программа установки macOS рекомендует воспользоваться штатными средствами Дисковой утилиты, однако по факту произвести подобную операцию утилита предлагает не всегда. Поэтому придется использовать сторонний софт, в нашем случае — это программа Paragon Hard Disk Manager for Mac, которая имеет 10-дневную бесплатную пробную версию. Итак.
Если в процессе установки появится сообщение:
откройте Системные настройки, перейдите в раздел Защита и безопасность, нажмите на значок замка в левом нижнем углу и введите пароль учетной записи.
Это действие разблокирует кнопку Разрешить, нажмите для продолжения установки приложения.
2. Откройте приложение Paragon Hard Disk Manager for Mac, выберите в списке необходимый накопитель и нажмите на нем правую кнопку мыши.
В первой же строке меню находим искомую функцию: «Конвертировать в GPT».
3. Нажмите кнопку «Применить операции» в правом верхнем углу окна программы.
4. Подтвердите действия нажатием кнопки Применить и дождитесь окончания процесса.
5. Откройте приложение Дисковая утилита на Mac.
6. Выберите в списке подключенных дисков необходимый SSD накопитель и нажмите кнопку Стереть.
Как видите при попытке форматирования искомый формат — APFS, наконец-то появился.
7. Выберите формат APFS и нажмите кнопку Стереть – внешний SSD будет отформатирован в APFS, к тому же ошибка «Этот диск не использует схему таблицы разделов GUID (GPT)» больше не будет появляться (подробно об установке macOS на внешний SSD).
Таким образом, мы сначала меняем систему записи информации о разделах с устаревшего стандарта MBR в современный GPT, и только затем форматируем накопитель с использованием файловой системы APFS.
Источник
Mac OS X Этот диск не использует схему разделов GUID при обновлении до Mac OS Sierra
Я хочу обновить Mac OS X Sierra до последней версии.
При запуске обновления появляется следующее сообщение об ошибке:
этот диск не использует схему разделов GUID
используйте Дисковую утилиту для изменения схемы разделов.
выберите диск, перейдите на вкладку раздел, выберите схему Тома и нажмите кнопку Параметры.
Это MacBook Pro 2012 года. Оригинальный жесткий диск был заменен на новый SSD диск a несколько месяцев назад. Чтобы сделать замену, я использовал Super Duper для клонирования 2 дисков.
когда я делаю diskutil CS list, я
не найдены группы логических томов CoreStorage
когда я делаю sudo gpt-r show /dev/disk0, я
начать размер индекса contents
2 976773166 1 MBR часть 175
3 ответов
Я думаю, что у вас есть три варианта.
делайте именно то, что говорит Ошибка, запустите Дисковую утилиту и отформатируйте диск как GUID / HFS+ вместо его текущего MBR / HFS+
Это разрушительно & сотрет все данные
[Что-то, возможно, изменилось в Sierra , чего у меня еще нет — схема громкости не является опцией в El Capitan с этой вкладки, только с вкладки Erase; поэтому, возможно, стоит проверить, можно ли это сделать на лету now]
повторное клонирование на исходный диск в качестве резервной копии, затем выполните 1. & клонировать обратно.
Это неразрушающий, но займет некоторое время.
используйте утилиту вида Paragon Hard Disk Manager которое способно преобразовывать MBR к GUID на лету, без разрушения. Он имеет 30-дневную пробную версию. Я все равно рекомендую резервную копию — все всегда может пойти не так.
кстати, CoreStorage является обязательным, если предполагается использовать FileVault или настроить накопитель Fusion drive.
для тех, у кого есть подобная проблема, это может помочь. Я установил новый 2,5-дюймовый SSD в конце 2011 года MacBook Pro. Дисковая утилита на моем macOS 10.13 установщик USB не будет создавать правильный раздел GUID-параметр GUID был просто не существует, и macOS 10.13 не будет устанавливать на диске без GUID. Затем я закрыл и использовал Дисковую утилиту на установщике macOS 10.12.4 USB, чтобы правильно разделить SSD с GUID. Затем я закрыл и установил 10.13, используя мой 10.13 установочный USB. Здесь все хорошо.
в Дисковой утилите, рядом с кнопками закрыть/свернуть / полноэкранный режим, вы можете увидеть раскрывающееся меню режима «вид». Установите режим просмотра «показать все устройства», затем вы увидите» корневые » диски. Нажмите на корневой диск, а затем нажмите на кнопку «Стереть». Теперь в подокне Erase появилась возможность изменить «схему» с главной загрузочной записи на GUID.
Источник
Как отформатировать накопитель как Mac OS Extended (журналируемый) в macOS версии 11 (Big Sur) и более поздних
ВАЖНО! Приведенная в этой статье информация относится к следующим версиям macOS:
Не знаете, какая у вас версия? Проверьте.
При выборе формата Mac OS Extended (журналируемый) необходимо учитывать перечисленные ниже факторы.
- Начиная с версии Big Sur формат Mac OS Extended (журналируемый) больше не является форматом по умолчанию в Time Machine. Теперь Time Machine по умолчанию использует APFS.
- Формат Mac OS Extended (журналируемый) не имеет нативной поддержки в ОС Windows. Если вам необходимо переключаться между macOS и Windows, отформатируйте накопитель для файловой системы ExFAT на компьютере с macOS.
ВАЖНО! При переформатировании все данные с накопителя удаляются, поэтому всю нужную информацию следует предварительно скопировать на другой диск.
- Откройте приложение «Дисковая утилита».
Для этоговыберите Finder > Программы > Утилиты > Дисковая утилита.
Нажмите кнопку «Стереть». Откроется показанное здесь окно.
ПРИМЕЧАНИЕ. Если в окне отсутствует меню «Схема», убедитесь, что в левой панели показаны все устройства и вы выбрали элемент списка без отступа. Повторите шаг 2 и убедитесь, что в дисковой утилите установлен флажок «Показать все устройства».
Введите имя тома.
Выберите для параметра Формат значение Mac OS Extended (журналируемый).
В меню Схема выберите значение Схема разделов GUID.
ПРЕДУПРЕЖДЕНИЕ. При форматировании с накопителя удаляются все данные, поэтому предварительно скопируйте всю нужную информацию на другой диск.
Нажмите кнопку «Стереть». Дисковая утилита начнет форматирование накопителя.
Когда форматирование закончится, нажмите кнопку «Готово».
Теперь накопитель должен быть отформатирован как Mac OS Extended (журналируемый). Чтобы убедиться в этом, выберите в левой панели элемент списка с отступом: под именем, которое вы ввели, теперь будет указано «Том Mac OS Extended (журналируемый)».
Источник
Форматирование диска Mac в Дисковой утилите
«Рифат, я купил новый диск и мне надо сделать так, что бы он работал и в Mac и Windows». «Привет, у меня есть диск, но я не могу на него записать ничего на маке, что делать?». «Слушай, а как произвести форматирование диска Mac, что бы он работал с Time Machine?».
Примерно такие вопросы мне задают мои знакомые и клиенты, раз в неделю, если не чаще! Так вот сейчас, я покажу, как нужно форматировать диск в дисковой утилите, для разных случаев!
Для начала, небольшое введение в основные файловые системы (ФС). Если вы не хотите заморачиваться за теоретические аспекты, можете проматывать ниже, непосредственно до процедуры форматирования.
HFS+ или Mac OS Extended — используемая на компьютерах Apple. Без стороннего ПО на такой диск нельзя записать или считать данные с комрьютера с Win.
NTFS — фаловая система, широко применяется на компьютерах с Windows. При подключении такого диска к Mac, есть возможность чтения и копирования данных с него, но запись невозможна, без стороннего ПО (я не рассматриваю встроенную поддержку записи через терминал).
FAT — достаточно старая ФС, используемая на компьютерах с DOS. На данный момент поддерживается большинством устройств — фотоаппараты, диски, стационарные проигрыватели медиа файлов. При работе в Mac и Win можно производить как чтение, так и запись. Есть существенный недостаток — размер одного файла не может превышать 4 Гб, что не позволяет записать на диск в FAT большие фильмы в формате MKV.
ExFAT — обновленная версия FAT, без ограничения на размер одного файла. Поддерживается компьютерами Mac, начиная с Mac OS 10.6.5 и выше; Windows XP SP3 и выше — такой диск будет работать на большинстве компьютеров! Но у данной ФС есть другой недостаток — поддерживают её не все устройства — фотоаппараты, медиапроигрыватели могут не увидеть диск форматированный в ExFAT.
Мы узнали какие бывают диски и где они работают, сейчас поговорим о форматировании диска для разных нужд! Первое, что надо сделать, прежде чем приступать к форматированию — узнать в какой ФС диск сейчас. Сделать это просто — достаточно зайти в свойства диска (нажав правой кнопкой мыши по диску в боковом меню Finder или на значке на рабочем столе и выбрать Свойства). Там вы можете узнать в какой фаловой системе ваш диск, посмотрев на строку Формат:
Форматирование диска в Дисковой утилите Mac (старые операционные системы)
Для новой операционной системы OS X 10.11 El Capitan я уже обновил статью и посмотреть её можно по ссылке!
Для форматирования диска необходимо зайти в Дисковую утилиту, которая находится в папке Программы — Утилиты (Служебные программы) или найти её через Spotlight. В появившемся окне, в левой части, нужно выбрать диск для форматирования — именно сам диск, а не название тома. В моем случае это 160,04 ГБ Seagate TOSH…, а не Extended HD. Далее нам надо нажать на кнопку Раздел диска, вверху по-середине, и вот уже тут мы сможем увидеть все параметры для форматирования диска под разные нужды! Итак, сейчас я опишу все разделы и что они нам дают:
1) Схема разделов — нажав на «Текущая», мы можем выбрать количество разделов на диске. Кому-то может понадобиться создать диск с 2-мя и более разделами для хранения разных файлов или для использования на разных компьютерах.
2) Информация о разделе — здесь необходимо выбрать имя диска и ФС. Для использования на Mac и Win, выбираем FAT или ExFAT. Для использования диска для Time Machine, выбираем Mac OS Extended (журнальный).
3) Параметры — нажав на эту кнопку мы выбираем тип загрузчика — это очень важный параметр, т.к. от него зависит то, будет и определяться диск на компьютере или нет!
— Схема разделов GUID — независимо от того, какую ФС вы выберите, диск будет определяться только на Mac с процессором Intel (все современные маки). Совместно с файловой системой HFS+ (Mac OS Extended), диск будет доступен для создания резервных копий через Time Machine! Никакое другое сочетание параметров «Схема разделов» и ФС не позволят использовать диск для копий!
— Схема разделов Apple — предназначена для использования в старых компьютерах Mac с процессором PPC. Нам она не пригодится.
— Основная загрузочная запись — при выборе этого пункта, диск будет виден на компьютерах с Win. Но кроме этого, нужно что бы и формат был FAT или ExFAT.
ВНИМАНИЕ! ФОРМАТИРОВАНИЕ ДИСКА СТИРАЕТ С НЕГО ВСЕ ДАННЫЕ. ПРЕЖДЕ ЧЕМ ФОРМАТИРОВАТЬ ДИСК, УБЕДИТЕСЬ, ЧТО НА НЕМ НЕТ ВАЖНЫХ ФАЙЛОВ ИЛИ СОХРАНИТЕ ИХ НА ДРУГОЙ НОСИТЕЛЬ ИНФОРМАЦИИ.
После выбора всех параметров можно нажать на кнопку «Применить» в правом нижем углу и появится вот это:
Система предупредит вас о том, что все данные будут удален с диска, и если вы согласны, то нажимайте на кнопку «Раздел диска». Форматирование проходит достаточно быстро — от 3 до 20 секунд, в зависимости от объема диска.
Если вы выбрали путь для создания Time Machine, то сразу после форматирования может появится окно с выбором этого диска для резервных копий.
Еще раз уточню, какие пункты нужно выбрать для:
— Time Machine и работа диска только с Mac — файловая система Mac OS Extended и Схема разделов GUID;
— Диск для Mac и Win — файловая система ExFAT и Основная загрузочная запись.
Вот мы и разобрались, как производить форматирование диска в Mac, и какие параметры нужно выбрать для разных случаев! Данный способ подходит для дисков, флешек, независимо от интерфейса подключения — USB, FireWare или Thunderbolt. Если у вас появился какой-то вопрос или сложность в процессе форматирования диска Mac, напишите об этом в комментарии 🙂
Кстати, если вам была интересна эта статья, то смело добавляйтесь в мои группы в FB , Вконтакте и Google+ . Так же не забывайте делиться это в любимых соцсетях, нажимая кнопки ниже 🙂
Источник