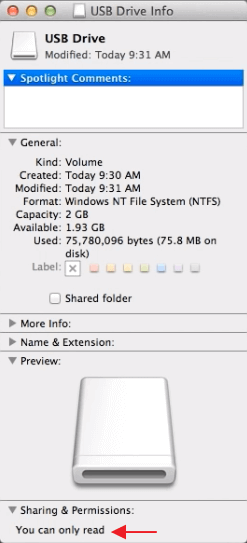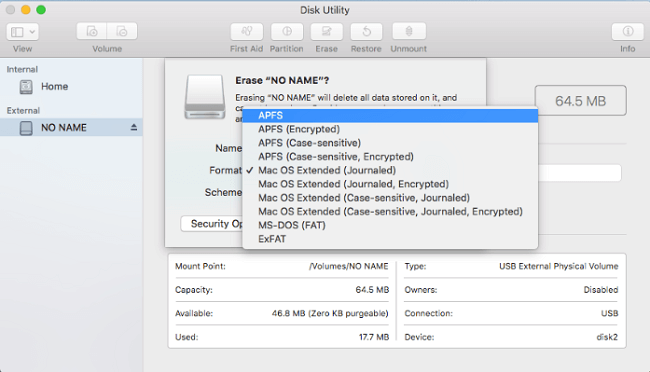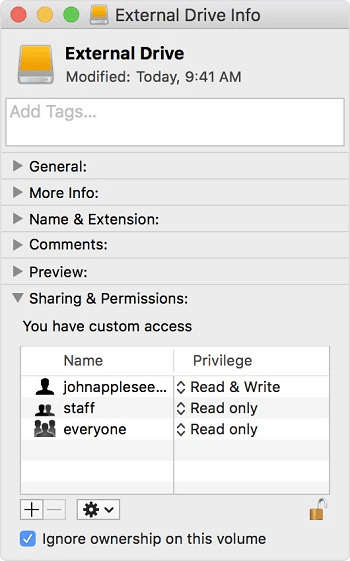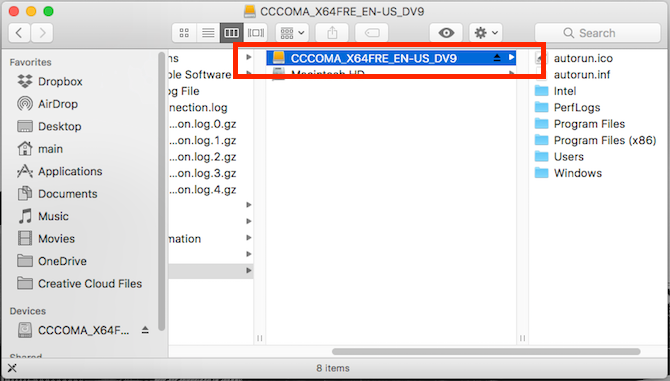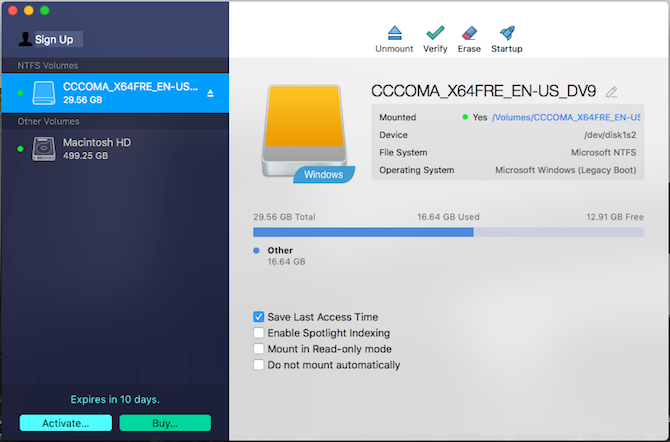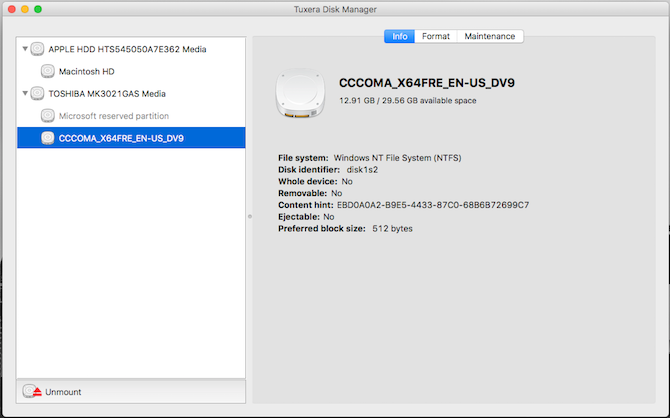- Question: Q: External Hard Drive Read Only
- All replies
- Fix External Hard Drive ‘Read Only’ Error on Mac Without Losing Data
- The External Hard Drive Shows Up as ‘Read Only’ on Mac, Help!
- Why Is Your External Hard Drive Read-Only on Mac
- The File System Is NTFS
- The Permission Settings Is Not Ignored
- The Hard Drive has Formatting Errors
- How Can You Solve the External Hard Drive ‘Read-only’ Problem on Your Mac
- Fix 1: Reformat the External Hard Drive
- Fix 2: Ignore Permissions
- Fix 3: Check and Repair Hard Drive errors
- Как решить проблему с внешним жестким диском «Только чтение» на Mac
- 1. Если ваш диск пуст
- 2. Если вам нужно одноразовое исправление
- 3. Бесплатное решение с открытым исходным кодом
- Запись на диск NTFS с NTFS-3G
- 4. Простой, платный вариант
- Решить другие проблемы с внешним диском Mac
Question: Q: External Hard Drive Read Only
I have a Macbook Pro Mid2012 and a Macbook Mid2010, I can connect my External to the Macbook Pro and Copy to and from the External, but when I connect it to my Macbook I can’t Copy to or from the External.
The format is Windows NT Filesystem and I’ve read that I need to format the External in order for it to work on a Macbook. But why does it work on the Macbook Pro but not the Macbook?
Please help, I don’t want to format the External in order for it to work on the Macbook.
MacBook, OS X El Capitan (10.11.6)
Posted on Mar 2, 2018 10:53 AM
All replies
Loading page content
Page content loaded
In general, OS X or macOS can read from drives formatted in NTFS (a common Windows format), but can’t write to them natively. You would need to use a third-party app to do so. This should not be the case if the drive is formatted in exFAT/FAT16/FAT32, which are other common DOS/Windows formats.
Mar 2, 2018 10:57 AM
A Mac can read from an NTFS disk but cannot write to it without third-party software. The computer that, you stated, can read from and write to the same disk either has the third-party software installed or the drive is not formatted NTFS.
To format the drive for use on a Mac, exclusively, then see the following:
Drive Partition and Format — El Capitan or Later
- Open Disk Utility in the Utilities’ folder.
- After Disk Utility loads select the drive (out-dented entry with the mfgr.’s ID and size) from the side list.
- Click on the Erase tab in the Disk Utility toolbar. A panel should drop down.
- In the drop down panel set the partition scheme to GUID. Set the Format type to Mac OS Extended (Journaled.)
- Click on the Apply button and click on the Done button when it is activated.
- Quit Disk Utility.
Источник
Fix External Hard Drive ‘Read Only’ Error on Mac Without Losing Data
An incompatible file system, faulty permission settings, and unexpected formatting error are all likely to cause your external hard drive to show up as ‘Read Only’ on your Mac. Luckily, there are solutions to these problems, either by formatting the device, changing settings, or repairing your device. Besides, if you get your data lost during the problem-solving process, you can retrieve your data with EaseUS Data Recovery Wizard.
Table of Contents
About the Author
Reviews and Awards
Don’t worry when your external hard drive displays as read-only on Mac. This page includes 3 reliable solutions that can assist you in removing the ‘read-only’ error from your Mac external hard drive, making it readable again. Pick up any method below to make your device accessible without losing any data now:
| Workable Solutions | Step-by-step Troubleshooting |
|---|---|
| Fix 1. Reformat External Hard Drive | Open «Applications» > «Utilities» > Launch «Disk Utility» to «Erase» external drive > Restore formatted data. Full steps |
| Fix 2. Ignore Permissions | Right-click external drive > «Get Info» > «Sharing & Permissions» > Check «Ignore ownership on. «. Full steps |
| Fix 3. Repair Drive Errors | Open Disk Utility > Select the external hard drive and click «First Aid» > Click «Run». Full steps |
The External Hard Drive Shows Up as ‘Read Only’ on Mac, Help!
«Hi there, do you know how to make the external hard drive accessible again when it shows as ‘Read Only’ on Mac? I’m having this problem that my Seagate hard drive suddenly turned to read-only this morning when I connected it to Mac. I could only read and view saved data on the drive, but can’t use the data on it. If you have any clueВ to fix this problem, please tell me. Thanks very much.«
Right-click your external storage device, select ‘Get Info’, and if you see ‘You can only read’ at the bottom, you are encountering one of the commonest problems with an external hard drive. When your external hard drive or other external storage devices show up as ‘Read Only’ on your Mac, you can:
- Open the drive and view the files
- copy files from the external storage drive
- Copy files to the device
- Delete files from the external drive
Why Is Your External Hard Drive Read-Only on Mac
Why can you only read the external hard drive that is connected to your Mac? There are three possible reasons.
The File System Is NTFS
Right-click your hard disk and select ‘Get Info’, if you find the external hard drive in NTFS format, that’s what the cause is. The incompatibility of the file system is the main cause. NTFS is a file system that is optimal for Windows-based computers. Although the Mac operating system allows you to read the files on the external hard drive, you can’t write files to it because the way that NTFS writes data to the device is incompatible with the way macOS doing it. (Go to the Fix.)
The Permission Settings Is Not Ignored
An external hard drive is subject to the access permission set up by OS X for all files and folders on the system. When you use the device on another computer with a different OS, the permission settings with it may not be recognized or prevent access to the files on the hard disk. (Go to the Fix.)
The Hard Drive has Formatting Errors
Another common cause for the external hard drive ‘Read Only’ problem on Mac is the formatting errors of the storage device itself. If you see a warning that says the device is only being mounted in read-only mode while connecting, your hard disk is diagnosed to have formatting errors that prevent you from writing files to it. (Go to the Fix.)
Identify the cause that leads to the ‘Read Only’ error on your Mac from the information above, then follow the corresponding solution to solve the problem with ease.
How Can You Solve the External Hard Drive ‘Read-only’ Problem on Your Mac
Based on different reasons, there are three solutions to the problem.
Fix 1: Reformat the External Hard Drive
If your external hard drive is read-only on your Mac due to its NTFS file system, you can fix it by reformatting the device to a Mac-compatible format with Mac Disk Utility. Before that, remember to back up your external hard drive quickly withВ data backup software since the formatting will erase all the files on the device.
Step 1: Launch «Disk Utility».
- Head to «Applications» > «Utilities».
- Or tap «Command + Space» and type Disk Utility.
Step 2: In the list of available drives on the left, choose the problematic external hard drive. Then click the «Erase» option in the main window.
Step 3: Choose a proper file system and rename your hard disk. (Both APFS and Mac OS Extended file system are Mac-exclusive. Thus, if you want your external hard drive to be both Mac and PC compatible, choose MS-DOS, also known as FAT, or ExFAT instead.)
Step 4: Click Erase to reformatting your external hard drive.
Wait for the reformatting process to complete and then go to the information window, this time you will see the «You can only read» has changed to «You can read and write», which means you can read and write the drive on your Mac normally.
Generally speaking, when a storage device shows up as read-only, you can still copy files off of it. If you cannot view or see all saved data on the drive, don’t worry. After you format it, you can use the professionalВ Mac hard drive recovery softwareВ — EaseUS Data Recovery Wizard for Mac to get back your lost data on the drive with simple clicks:
Step 1. Select the disk location (it can be an internal HDD/SSD or a removable storage device) where you lost data and files. Click the «Scan» button.
Step 2. EaseUS Data Recovery Wizard for Mac will immediately scan your selected disk volume and display the scanning results on the left pane.
Step 3. In the scan results, select the file(s) and click the «Recover»В button to have them back.
Fix 2: Ignore Permissions
If you are sure the problem is caused by the permission settings, you just need to ignore the permissions to solve the ‘Read Only’ external hard drive problem on your Mac.
Step 1: Right-click your external hard drive shown on your Mac and select «Get Info».
Step 2: Expand the «Sharing & Permissions» section, then click the lock to authenticate.
Step 3: Check «Ignore ownership on this volume».
Fix 3: Check and Repair Hard Drive errors
If there is a formatting error on your external hard drive that makes the device read-only, you can use Disk Utility to check the errors and repair theВ external storage device.
Step 1:В Go to «Disk Utility».
- Head to «Applications» > «Utilities».
- Or tap «Command + Space» and typeВ Disk Utility.
Step 2: Highlight the read-only external hard drive, click ‘First Aid’ in the top center, then click «Run».
Источник
Как решить проблему с внешним жестким диском «Только чтение» на Mac
Иногда, когда вы подключаете внешний жесткий диск к вашему Mac, вы обнаруживаете, что он установлен только для чтения. Это происходит потому, что диск отформатирован в файловой системе NTFS от Microsoft, которую macOS не поддерживает по умолчанию. К счастью, это легко исправить.
Существует несколько способов разблокировки внешнего жесткого диска на Mac, от переформатирования диска до установки программного обеспечения, которое позволяет записывать на тома NTFS. Для более продвинутых пользователей есть и более рискованные, более экспериментальные решения. Давайте начнем.
1. Если ваш диск пуст
Если ваш диск пуст, вам повезло. Вы можете легко отформатировать его так, как вам нужно, и двигаться дальше.
Для начала смонтируйте диск на вашем Mac, затем откройте Дисковая утилита, Теперь выберите диск на боковой панели и нажмите стирать,
Выбор формата, который вы должны выбрать, зависит от того, как вы собираетесь использовать диск:
- Резервное копирование Time Machine: Если вы планируете использовать диск для резервного копирования вашего Mac с Time Machine
Как использовать Time Machine для резервного копирования вашего Mac
Как использовать Time Machine для резервного копирования вашего Mac
Time Machine — это встроенная утилита вашего Mac для резервного копирования вашего компьютера. Мы покажем вам, как настроить Time Machine, сделать резервные копии и многое другое.
Прочитайте больше
, вы хотите отформатировать диск в HFS +. В Дисковой утилите это отображается как Mac OS Extended,
2. Если вам нужно одноразовое исправление
Предупреждение! Далее описывается метод включения экспериментальной поддержки NTFS в macOS. Существует реальная вероятность того, что что-то может пойти не так, что приведет к потере данных на целевом диске. Мы рекомендуем вам не полагайтесь на этот метод для написания важных томов или в качестве долгосрочного решения.
Иногда вам может понадобиться записать некоторые файлы на заблокированный диск только один раз, и вы можете сделать это с помощью встроенных инструментов Mac. Но хотя macOS по умолчанию может читать диски NTFS, возможности записи скрываются за взломом терминала. Вы должны следовать этим инструкциям для каждого диска, на который вы хотите записать.
открыто Терминал и введите:
Затем скопируйте эту строку в файл, заменив имя_накопителя с фактическим названием диска, к которому вы хотите получить доступ:
Удар Ctrl + O чтобы сохранить файл, затем Ctrl + X выйти из нано. Теперь отключите и снова подключите ваш диск. Как только он перемонтирован, он будет доступен в / Volumes,
Вы можете попасть туда только в Finder; щелчок Идти в строке меню и выберите Перейти в папку. Войти / Volumes и нажмите Идти, Вы увидите свой диск в списке здесь, и теперь вы можете копировать файлы на него.
3. Бесплатное решение с открытым исходным кодом
Даже если у вас все в порядке с терминалом, никто не хочет редактировать файл настроек каждый раз, когда им приходится работать с новым диском. Если вы работаете в сфере ИТ и регулярно работаете с дисками Windows, возможно, вам понадобится лучший вариант. Одним из самых популярных решений является продукт с открытым исходным кодом: FUSE для macOS.
Загрузите FUSE, чтобы начать. Программа является обработчиком; он не содержит ничего для монтирования и чтения самих файлов. Для выполнения этой работы вам понадобится пара дополнительных инструментов, доступных в пакете Homebrew под названием NTFS-3G.
Сначала установите Homebrew, вставив эту строку в терминал:
После того, как вы запустите команды для установки Homebrew и получите подтверждение в терминале, вам необходимо установить пакет NTFS-3G. Это еще одна команда:
Иногда Терминал не распознает, что вы уже установили пакет FUSE. Если это произойдет, запустите эту команду:
Затем вам будет предложено перезагрузить Mac. После того, как вы это сделали, попробуйте снова запустить команду NTFS-3G.
Запись на диск NTFS с NTFS-3G
NTFS-3G позволяет вашему Mac записывать на диски NTFS, но это не происходит автоматически. Вам нужно выполнить несколько дополнительных команд, чтобы заставить его работать.
Сначала найдите адрес вашего подключенного диска только для чтения. Вы можете получить это в Терминале, используя команду:
Вам необходимо запускать следующие команды каждый раз, когда вы хотите подключить диск с разрешениями на запись. замещать / DEV / disk1s1 с адресом диска, который вы нашли выше:
Если вы не хотите запускать эти команды каждый раз, есть исправление. Вы можете загрузить свой Mac в однопользовательском режиме и заменить встроенные инструменты Mac NTFS на NTFS-3G. На сайте проекта есть несколько предупреждений о безопасности; Вы можете проверить шаги, чтобы включить его на странице разработчика GitHub.
Разработчики дают понять, что это открывает ваш Mac для потенциальной эксплуатации, так что этот шаг не для слабонервных.
4. Простой, платный вариант
Решения, которые мы описали выше, довольно технические. Если вы хотите просто щелкнуть мышью несколько раз, чтобы это заработало, вы можете использовать платное стороннее приложение, чтобы упростить весь процесс.
Есть несколько вариантов, но давний фаворит — NTFS для Mac от Paragon Software. Это $ 19,95 за лицензию Mac, хотя вы получаете скидку на покупку трех или пяти лицензий одновременно. Вы также можете протестировать программное обеспечение с помощью 10-дневной пробной версии.
Это простая установка, которая затем предоставляет пункт меню, отображающий ваши диски NTFS. Более того, ваши диски NTFS теперь нормально отображаются в Finder, и вы можете обращаться с ними как с любым другим диском.
Tuxera NTFS for Mac — это еще одна программа. Он построен на основе открытого стандарта, который мы использовали выше, NTFS-3G. Лицензирование немного проще, так как вы платите 25 долларов, чтобы использовать его на всех своих Mac.
С 15-дневной бесплатной пробной версией вы можете пройти программу до ее выхода из строя. Вместо элемента меню в меню Tuxera устанавливается как панель настроек. Вы можете отформатировать диски отсюда, но не намного. Как и Paragon, вы можете использовать Finder для работы с диском.
Решить другие проблемы с внешним диском Mac
Обе платные опции предлагают безболезненный способ смонтировать диск Mac на вашем Mac и сделать его доступным для записи. Опции с открытым исходным кодом и Терминалом — больше работы, и вы не должны полностью полагаться на экспериментальную поддержку. Вы также можете записать столько данных, сколько вам нужно, и с ваших дисков, одновременно пробуя обе платные опции.
Но наличие диска только для чтения — не единственная проблема с внешним диском, с которой вы можете столкнуться на Mac. Иногда вы можете подключить внешний диск, и он даже не распознается. Посмотрите наше руководство о том, как настроить внешний накопитель на Mac.
Внешний жесткий диск не отображается на Mac? Вот как это исправить
Внешний жесткий диск не отображается на Mac? Вот как это исправить
Внешний жесткий диск не отображается на вашем Mac? Вот руководство по поиску и устранению неисправностей, которое поможет восстановить работоспособность внешнего жесткого диска или флэш-накопителя.
Прочитайте больше
советы о том, как решить эту проблему.
Узнайте больше о: Формат диска, Файловая система, Жесткий диск, Советы Mac, NTFS, Устранение неполадок.
6 советов по улучшению игрового процесса на Mac
Источник