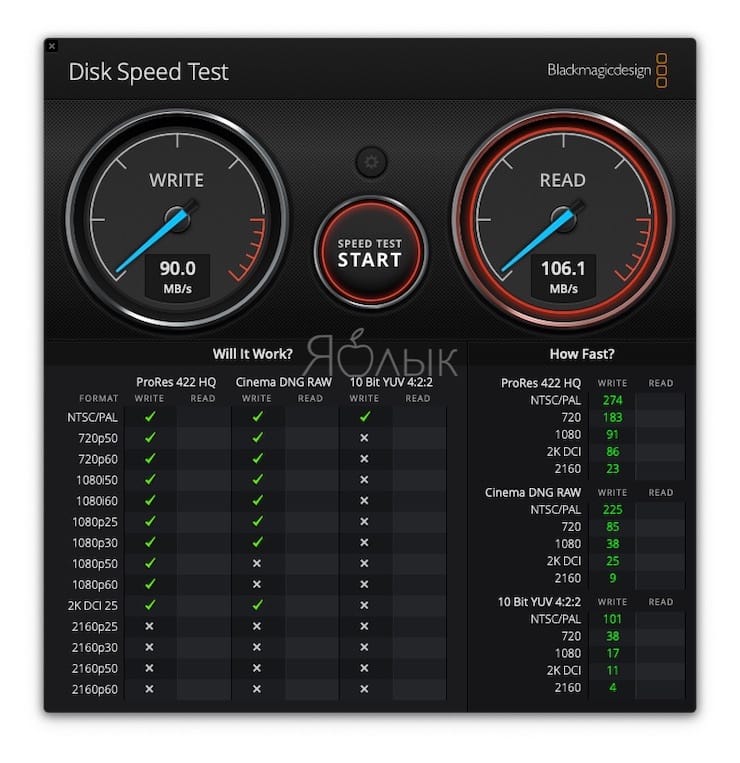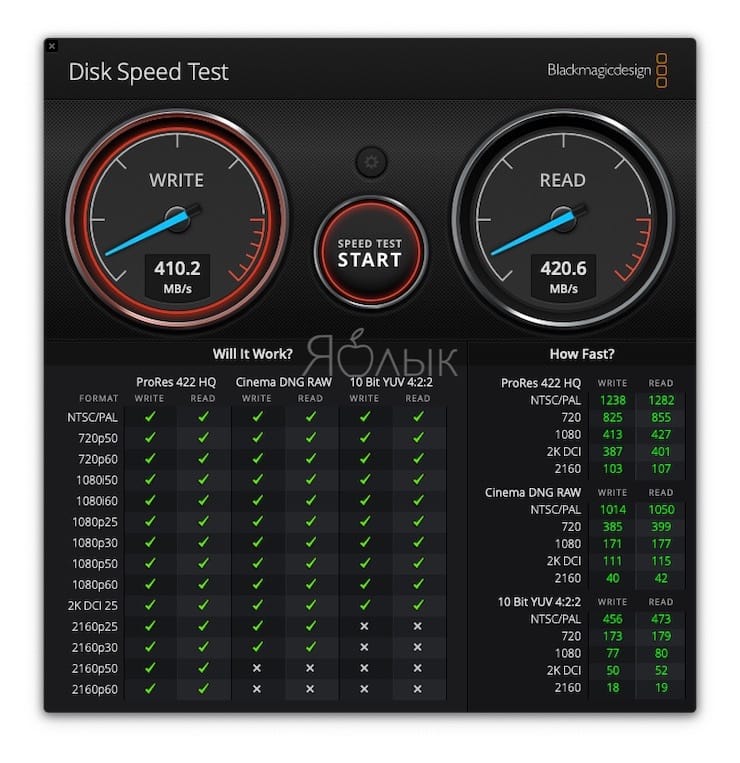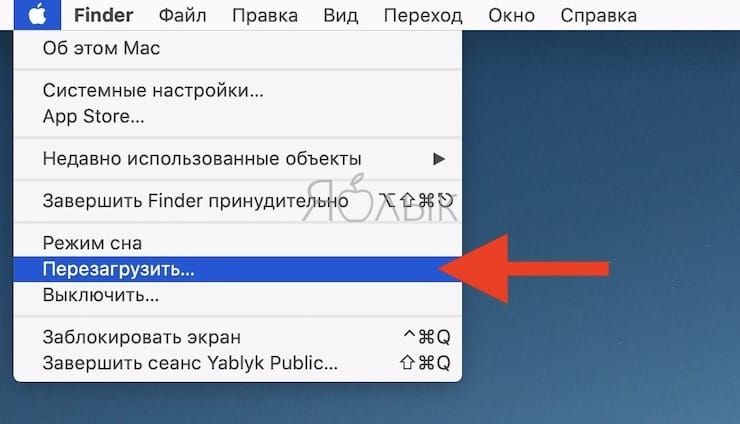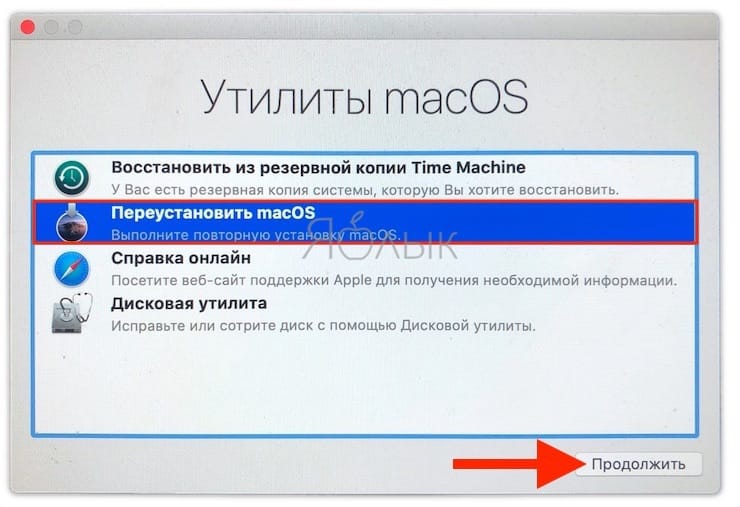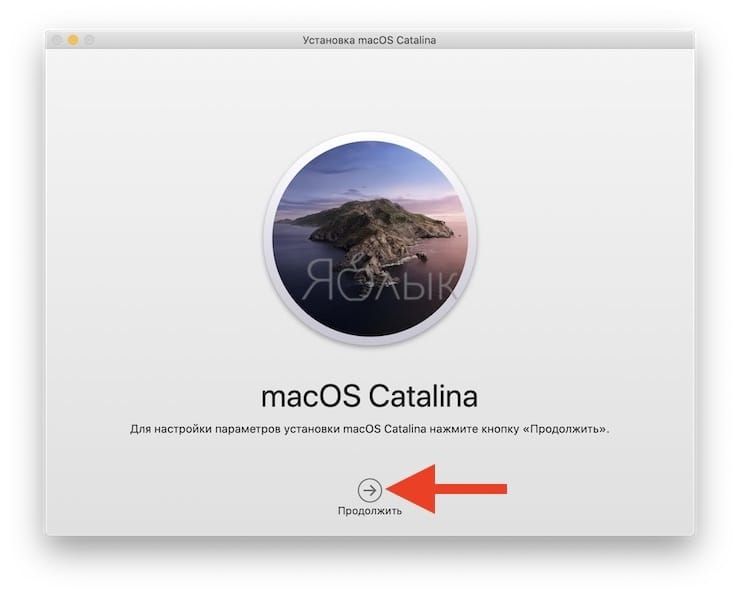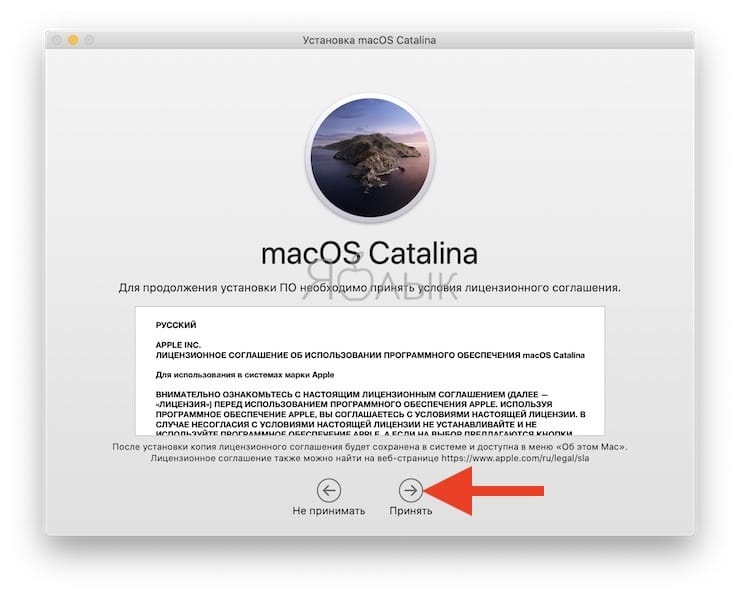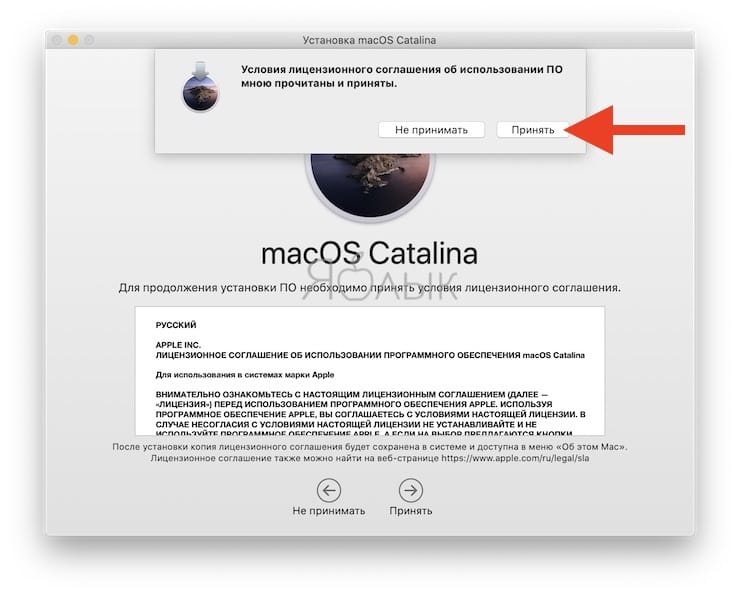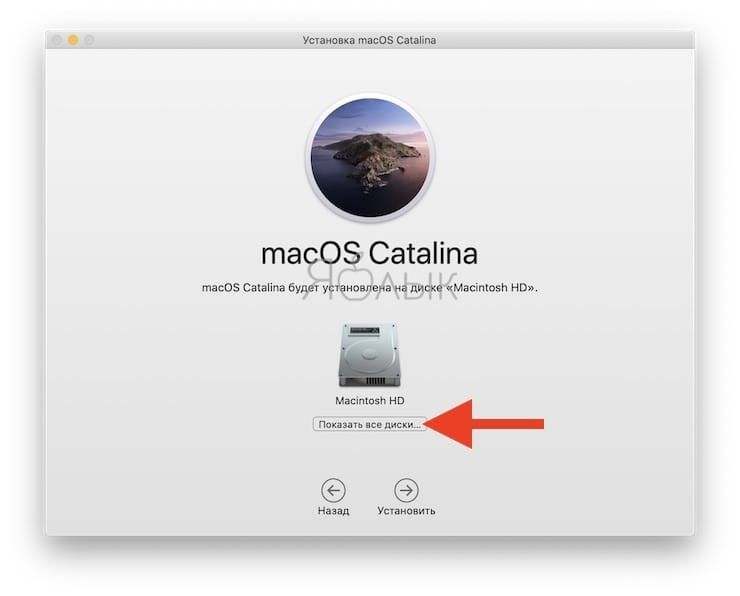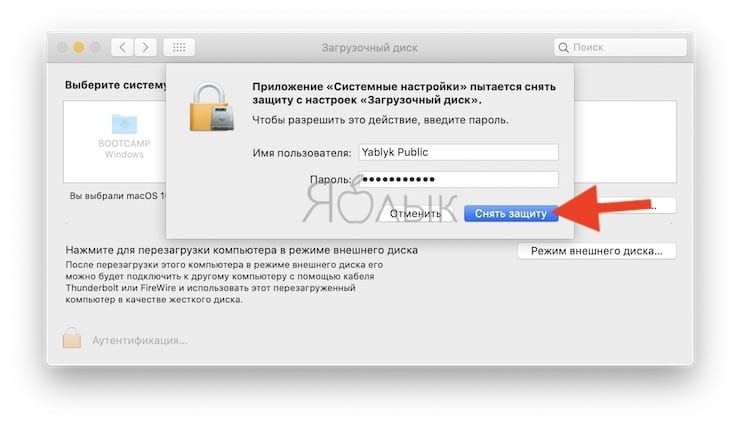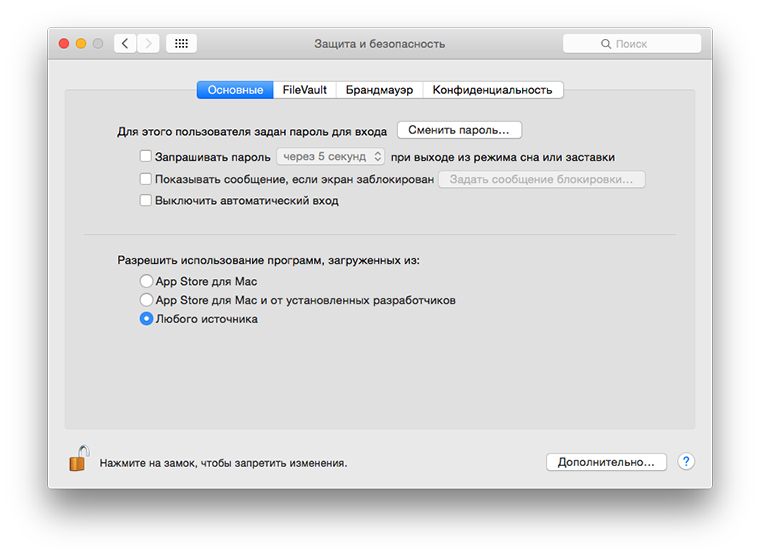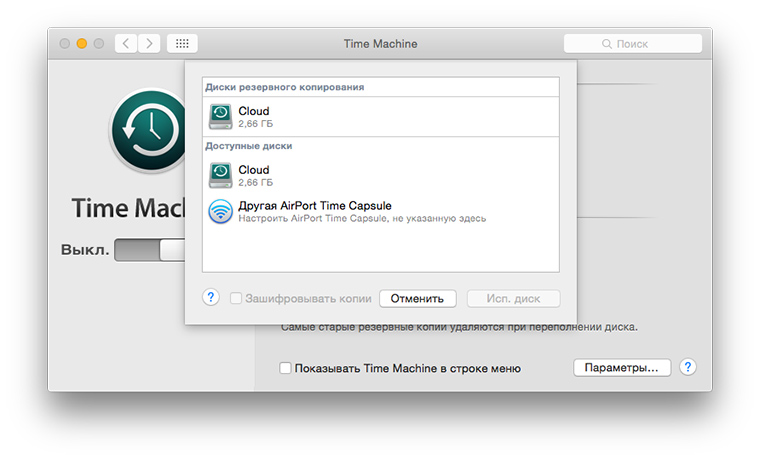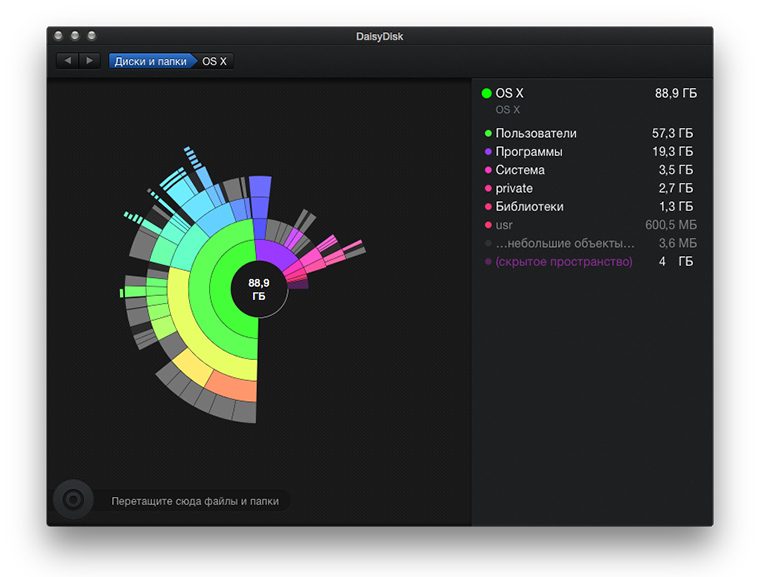- Как установить macOS на внешний SSD, чтобы ускорить старый Mac (iMac, Mac mini и т.д.)
- Видео:
- Насколько Mac станет быстрее?
- Нет, это недорого, компьютер не нужно разбирать и нести в сервисный центр
- Где купить хороший внешний SSD?
- Как установить macOS на внешний SSD
- Как загружаться в macOS с внешнего SSD?
- Заключение
- Преимущества
- Недостатки
- Использование внешних накопителей данных с Mac
- Подключение устройства хранения данных
- Перемещение файлов на внешнее устройство хранения данных или обратно
- Если у Вас нет прав на просмотр или работу с файлами в устройстве хранения данных
- Извлечение устройства хранения (USB-диск, флеш-карту или другое устройство)
- 8 советов владельцам Mac с SSD накопителями
- Да здравствует SSD
- 1. Включите TRIM
- 2. Подключите внешний накопитель
- 3. Настройте работу с NTFS
- 4. Перенесите резервные копии на внешний диск
- 5. Перенесите медиатеки Фото и iTunes
- 6. Следите за свободным местом
- 7. Подключите облачные хранилища
- 8. Следите за папкой Загрузки
- Артём Суровцев
Как установить macOS на внешний SSD, чтобы ускорить старый Mac (iMac, Mac mini и т.д.)
Многие пользователи устаревших моделей моноблоков iMac (Mac mini и т.д.) со временем отмечают значительное замедление работы системы, которое наблюдается даже при работе со штатными приложениями. Наиболее простое и бюджетное решение проблемы — перенос macOS со штатного винчестера на внешний SSD-накопитель.
Видео:
Насколько Mac станет быстрее?
Наиболее заметное увеличение времени обработки даже простых задач отмечается после перехода пользователей на новые версии ОС, при этом даже запуск macOS Mojave или macOS Catalina может занимать несколько минут, а очистка компьютера от цифрового мусора лишь немного улучшает ситуацию.
При грубом измерении скорости (измеряли по этой инструкции) родного HDD на iMac 2013 года с установленной macOS Mojave, получаем:
А вот, какую скорость выдал тот же компьютер после установки macOS Catalina на внешний SSD – в 4 раза быстрее:
Нет, это недорого, компьютер не нужно разбирать и нести в сервисный центр
Если говорить о полной замене встроенного HDD на SSD, то многие сервисные центры (не сертифицированные) предоставляют подобные услуги, но при этом стоимость работ и самого накопителя существенно снижает эффективность метода — едва ли имеет смысл тратить десятки тысяч рублей на реанимацию старого компьютера. Вскрывать корпус устройства и производить замену самостоятельно мы также не рекомендуем по очевидным причинам.
А значит остается наиболее приемлемый с экономической и практической точек зрения вариант:
добавление внешнего SSD, который будет работать в качестве системного накопителя, а штатный HDD при этом будет превращен в файловое хранилище.
Таким образом, задача условно делится на три простых этапа:
1. Создание резервной копии старого HDD (необязательно). Можно обойтись и без этой процедуры, установив и настроив на внешнем SSD чистую систему, а так как доступ к старому HDD с чистой macOS, установленной на SSD, сохраняется, то данные с HDD можно легко скопировать на новый внешний диск.
2. Установка последней версии macOS на подключенный через USB-порт SSD-накопитель.
3. Перенос данных с HDD на SSD (необязательно).
Для этого понадобится лишь сам SSD-диск и немного свободного времени. При выборе SSD-накопителя следует иметь в виду, что USB-подключение ограничит скорость работы примерно до 400 МБ/сек, а значит приобретать для подобной цели диск с характеристиками скорости чтения / записи, например, 900 МБ/сек и более не имеет смысла. Напомним, что примерная скорость чтения / записи рассматриваемого штатного HDD-накопителя iMac 2013 года выпуска составляет порядка 100 МБ/сек.
Где купить хороший внешний SSD?
Вот несколько популярных вариантов:
Как установить macOS на внешний SSD
1. Подключите внешний SDD к Mac при помощи USB-кабеля.
2. Перезагрузите Mac.
3. При включении Mac (в самом начале загрузки) нажмите и удерживайте сочетание клавиш ⌘Cmd + R на клавиатуре.
4. Mac должен загрузиться в Режиме восстановления (загрузка длится дольше обычного). Если же компьютер загрузился в обычном режиме, повторите п. 2 и п. 3 снова.
5. В появившемся меню выберите пункт Переустановить macOS и нажмите Продолжить.
6. Нажмите еще раз Продолжить.
7. Примите лицензионное соглашение нажатием кнопки Принять.
8. Нажмите кнопку «Показать все диски».
9. Выберите подключенный SSD-накопитель. Обычно он обозначается значком желтого цвета.
В случае, если подключенный SSD неактивен.
а система при этом указывает на ошибку:
Этот диск не использует схему таблицы разделов GUID (GPT).
В большинстве случаев это происходит с новыми SSD-дисками, которые не используют схему таблицы разделов GUID (GPT), требуемую для установки macOS.
Для того чтобы подготовить внешний накопитель SSD к установке macOS (установка схемы таблицы разделов GUID и файловой системы APFS) ознакомьтесь с нашей подробной инструкцией.
10. После подготовки диска повторите вышеописанные пункты.
11. Нажмите кнопку Установить. Начнется процесс установки macOS.
Как загружаться в macOS с внешнего SSD?
Для загрузки macOS, установленной на внешний SSD существует два способа.
1. Выбор при каждой загрузке.
В процессе загрузки компьютера Mac (после включение или перезагрузки) нажмите и удерживайте клавишу ⌥Option (Alt) на клавиатуре. На появившемся экране загрузки выберите внешний SSD (обычно он обозначается значком желтого цвета).
2. Автоматическая загрузка по умолчанию.
Для того чтобы всякий раз осуществлять автоматическую загрузки системы с внешнего SSD, откройте Системные настройки и перейдите в раздел Загрузочный диск.
Нажмите на значок замка в левом нижнем углу окна и введите пароль администратора для получения доступа к настройкам.
Нажмите Снять защиту.
Сделайте активным для загрузки (выделите) внешний SSD и нажмите кнопку Перезагрузить.
После выполнения этих действий система всегда будет загружаться с внешнего SSD.
Заключение
В результате имеем 4-кратное увеличение скорости работы накопителя, которое дает существенный буст производительности, ускорение запуска системы и приложений. При этом можно тезисно выделить преимущества и недостатки такого метода:
Преимущества
Скоростной режим. Как уже говорилось выше, использование SSD вместо HDD (при подключении к USB) увеличит скорость чтения / записи до 4 раз.
Экономичность. Процедура добавления внешнего SSD обойдется намного дешевле полноценной замены HDD внутри корпуса, который при этом не отправляется на свалку, а превращается в файловое хранилище;
Обратимость. В любой момент можно вернуться в систему на HDD;
Простота. Для подключения внешнего SSD и установки на него macOS не нужно быть продвинутым пользователем и вскрывать компьютер — подробная инструкция выше позволит проделать все операции даже абсолютному новичку.
Недостатки
Размещение. Единственным недостатком может являться необходимость безопасно разместить внешний SSD на столе или корпусе компьютера, для чего можно воспользоваться специальными чехлами-протекторами.
Источник
Использование внешних накопителей данных с Mac
Внешние жесткие диски, флеш-накопители, USB-накопители, флеш-карты памяти и другие устройства, такие как iPod, можно подключать к Mac через кабель Thunderbolt, USB или FireWire либо по беспроводной связи Bluetooth.
Кроме того, устройства хранения данных (например, внешние жесткие диски) могут быть доступны в сети. Дополнительно Вы можете вставлять карты флэш-памяти из камеры или другого устройства в слот для карт SDXC Вашего компьютера Mac. Если Ваш Mac не оснащен слотом для карт памяти, Вы можете получить доступ к данным на карте флэш-памяти с помощью подключенного устройства считывания карт.
После подключения устройства хранения данных можно перемещать файлы с компьютера Mac на устройство хранения данных или обратно.
Если Ваш Mac оборудован портом USB-C, см. раздел О порте USB-C.
Подключение устройства хранения данных
Подключите устройство к Mac через прилагаемый к устройству кабель, затем просмотрите содержимое подключенного устройства в Finder.
Если разъем на кабеле не подходит к компьютеру Mac, используйте адаптер. См. документацию, прилагаемую к устройству.
Перемещение файлов на внешнее устройство хранения данных или обратно
Убедитесь, что Mac подключен к внешнему устройству хранения данных (например, через USB-кабель или по сети).
Нажмите значок Finder 
Перемещение файлов на устройство хранения данных. Выберите один или несколько файлов на рабочем столе или в папке, затем перетяните их на устройство хранения данных в списке «Места» в боковом меню Finder.
Перемещение файлов с устройства хранения данных. Выберите устройство хранения из списка «Места» в боковом меню Finder, затем перетяните файлы в нужное место на Mac.
Если у Вас нет прав на просмотр или работу с файлами в устройстве хранения данных
Если Вы не являетесь администратором компьютера Mac, попросите администратора предоставить Вам доступ к нужным файлам.
Если Вы являетесь администратором компьютера Mac, выполните одно из следующих действий:
Пройдите аутентификацию, как администратор. В зависимости от способа доступа к файлу Вам может быть предложено войти в систему в качестве администратора.
Измените настройки общего доступа и права доступа для файла. Инструкции см. в разделе Использование общего доступа к файлам.
Извлечение устройства хранения (USB-диск, флеш-карту или другое устройство)
На компьютере Mac выполните одно из следующих действий.
Выберите объект для извлечения и выберите «Файл» > «Извлечь».
В боковом меню Finder нажмите кнопку «Извлечь» 
На рабочем столе перетяните в Корзину объект, который нужно извлечь.
Если не удается извлечь устройство хранения данных, возможно, один или несколько файлов на устройстве хранения данных используются другим приложением или другим пользователем. См. разделы Если извлекаемый диск используется приложением и Если извлекаемый диск используется другим пользователем.
Источник
8 советов владельцам Mac с SSD накопителями
Полезно знать: о подготовке и правильной настройке системы на SSD-экипированных компьютерах Apple.
Да здравствует SSD
SSD-диск – лучший вариант апгрейда старого компьютера. Ничто не даст такого прироста в скорости работы, как установка быстрого накопителя, особенно для владельцев ноутбуков, в которых помимо замены жесткого диска и установки оперативной памяти сделать больше ничего не получится.
К сожалению, SSD-диски являются относительно недешёвым удовольствием: накопители большого объема стоят крайне дорого. Приходится отказаться от хранения медиатеки, увесистого софта или большого количества резервных копий. Предлагаем ряд советов, которые помогут «ужиться» с жестким диском небольшого объема и комфортно работать с ним.
1. Включите TRIM
Процесс записи и чтения на твердотелых накопителях отличается от механических жестких дисков. SSD накопители склонны к захламлению и последующему падению производительности. Проблема решается при помощи технологии TRIM, которая по-умолчанию активирована на Mac, комплектующихся SSD дисками.
Если Вы делали апгрейд самостоятельно, TRIM необходимо включить вручную. Для этого можно использовать Terminal, но проще и безопаснее воспользоваться бесплатной программой Chameleon SSD Optimizer.
В утилите достаточно разблокировать доступ, введя системный пароль, и активировать переключатель TRIM. После этого компьютер перезагрузится, и программа Chameleon SSD Optimizer нам больше не понадобится.
Кстати, покопавшись в настройках утилиты, можно найти отключение датчика Sudden Motion Sensor, отключение гибернации и запрет на создание дампа оперативной памяти. Теоретически эти опции продлевают срок службы накопителя, но уже давно доказано, что влияние этих процессов на диск крайне мало и не сильно отразится на общем ресурсе твердотелого SSD.
2. Подключите внешний накопитель
Если 128 или 256 гигабайт SSD диска Вам окажется мало, а этого действительно мало для большинства активных пользователей, стоит задуматься над приобретением внешнего жесткого диска. Дома будет достаточно Time Capsule, но тут встанет финансовый вопрос.
Можно остановиться на покупке более простого внешнего накопителя или JetDrive. Самый простой вариант – использовать USB-флешку как хранилище не самых нужных файлов. Сейчас модели на 64 и даже 128 гигабайт стоят дешевле, чем кожаные чехлы для iPhone 6. Советуем приобрести, хуже не будет.
3. Настройте работу с NTFS
При работе с внешними накопителями рано или поздно придется столкнуться с файловой системой NTFS. По умолчанию в OS X, файлы в системе NTFS можно прочитать, но не изменить и не добавить новые. Лучше подготовиться к этому заранее, чтобы в самый неподходящий момент Mac не отказался нормально работать с «недружелюбной» флешкой, созданной в экосистеме Windows.
Все способы сделать это уже собраны и описаны в отдельной статье. Есть бесплатные варианты.
4. Перенесите резервные копии на внешний диск
Не зря мы предложили подключать внешний диск или флешку. Как вариант, на них можно поместить резервную копию системы.
Для этого переходим в настройки Time Machine и выбираем место для бекапов на съемном носителе. Вот и всё, не нужно разоряться на Time Capsule.
5. Перенесите медиатеки Фото и iTunes
Если размер подключенного диска позволяет, то вслед за резервной копией следует перенести туда данные iTunes и Фото. У активных пользователей этих сервисов рано или поздно создаётся огромная медиатека, занимающая приличное место на жёстком диске.
Чтобы осуществить перенос правильно и ничего не потерять, следуйте нашим инструкциями для изменения расположения музыки и снимков.
6. Следите за свободным местом
Чтобы небольшой SSD диск не превратился в помойку, необходимо регулярно очищать его. Конечно, можно вручную открывать все сомнительные папки и на свой страх и риск удалять все неизвестное, но лучше довериться специализированным приложениям.
Для наглядного отображения занятого пространства отлично подойдет утилита DaisyDisk. С первого взгляда станет понятно, что именно съедает драгоценное место.
А для продвинутой и быстрой очистки советуем Clean My Mac 3. Программа не только удалит мусор из системы, но и покажет большие файлы, удалит ненужные локализации из других приложений, очистит систему от неиспользуемых дополнений.
7. Подключите облачные хранилища
Если объема SSD и внешнего диска все же не хватает, на помощь придут облачные хранилища. Кому-то хватит родного iCloud, кто-то добавит Dropbox и Google Drive, а кто-то не остановится и зарегистрируется в облаках Mail.ru и Yandex.
Каждый сервис имеет отдельный клиент для OS X с возможностью выборочной синхронизации. Можно вообще отключить её и только загружать данные на удаленный сервер, после чего удалять их с Mac. Отправьте в облако те файлы, в каких нуждаетесь реже всего – при необходимости всегда сможете загрузить их обратно.
8. Следите за папкой Загрузки
Данная директория чаще всего съедает драгоценное место на SSD-накопителе. Чтобы этого не происходило, регулярно разбираем скачанное и раскладываем всё по нужным местам – на внешние накопители или в облако. Можно поручить этот процесс утилите Automator.
Таким нехитрым способом можно свыкнуться с небольшим объемом жесткого диска и комфортно работать с ним. Помните главный принцип – чем меньше памяти в Вашем компьютере, тем больше в нем порядка 😉
Артём Суровцев
Люблю технологии и все, что с ними связано. Верю, что величайшие открытия человечества еще впереди!
Источник