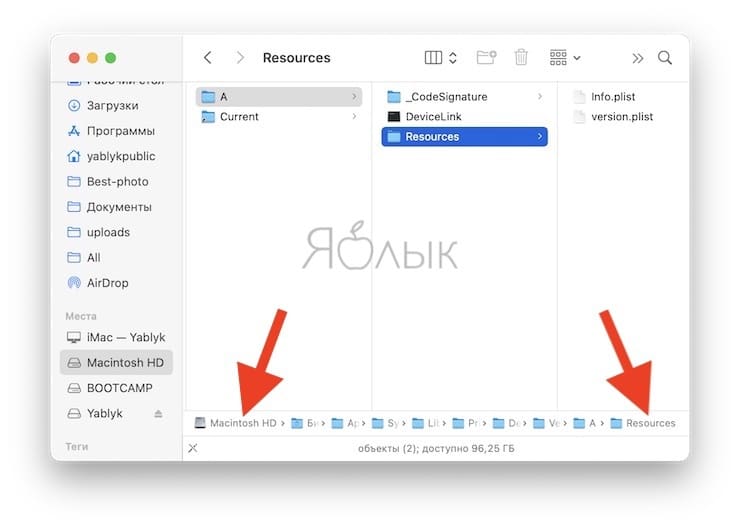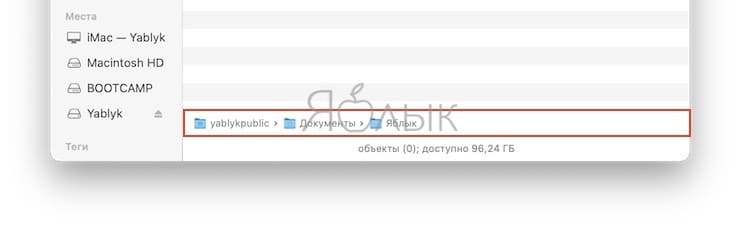- Строка пути в macOS – скрытые возможности, о которых вы могли не знать
- Как отобразить строку пути в Finder в macOS?
- Как пользоваться интерактивностью строки пути?
- Как сделать, чтобы отображение информации в строке пути начиналось с пользовательской папки?
- Отображение и скрытие расширений файлов на Mac
- Для одного файла
- Для всех файлов
- Почему создаются файлы подчеркивания точек ._ и как их избежать?
- Вопросов
- Цели файлов .DS_Store и ._
- Цели ._ файлов
- Файл бизнес во время копирования Finder
- NeoOffice использование устаревших кодов
- NeoOffice пример 1
- NeoOffice, пример 2
- NeoOffice, пример 3
- Microsoft использует устаревшие коды
- Microsoft пример 1
- Microsoft пример 2
- Пример Microsoft 3
- Тип и коды создателей: фон, Apple Developer
- Есть ли способ запретить Mac создавать файлы подчеркивания точек?
- 9 ответов 9
Строка пути в macOS – скрытые возможности, о которых вы могли не знать
При изучении macOS не устаешь удивляться тому, насколько детально разработчики Apple продумали операционную систему для Mac. В этом материале мы расскажем не только о том, как включить строку пути в Finder для более комфортной навигации, но и использовать её скрытые возможности на все 100%.
Как отобразить строку пути в Finder в macOS?
Уже давно в macOS реализована возможность отображения всего пути до той папки, в которой вы находитесь в Finder. Довольно удобная фишка как с точки зрения информативности, так и с точки зрения навигации, ведь всегда можно быстро перейти в ту или иную предыдущую папку. Чтобы отобразить строку пути выполните следующие действия:
1. Откройте новое окно Finder, тапнув по соответствующей иконке в Dock.
2. Перейдите в меню «Вид» и выберите пункт «Показать строку пути» или нажмите сочетание клавиш Option + Command + P (⌥ + ⌘ + P).
В нижней части окна Finder тут же отобразится соответствующая строка, отображающая путь вне зависимости от того, в каком виде вы просматриваете файлы (значки, список, колонки или Cover Flow).
Как пользоваться интерактивностью строки пути?
Строка пути автоматически обновляется в зависимости от того, в какой папке файловой системы macOS вы находитесь. Использовать строку пути можно не только для демонстрации места, где вы находитесь, или быстрого перехода в предыдущую папку, но и для перемещения файлов. Например, если зажать клавишу Option, то у вас появится возможность быстро перемещать файлы с любого места (окно Finder, рабочий стол и так далее) в любую папку строки меню. Просто зажмите клавишу Option (⌥) и перетащите интересующий вас файл в любое место строки пути (я переместил изображение с рабочего стола).
Благодаря тому, что строка пути детально проработана, взаимодействовать с ней одно удовольствие. К примеру, если путь к конечному файлу слишком длинный и не вмещается в окно Finder, то система автоматически скроет конец промежуточных папок, но начальную и конечные всегда отобразит целиком.
Достаточно подвести курсор к любой такой папке, где скрыт конец названия, как тут же в сопровождении приятной анимации отобразится ее полное название. И при этом нет надобности проводить какие-нибудь манипуляции по изменению размера самого окна Finder.
Как сделать, чтобы отображение информации в строке пути начиналось с пользовательской папки?
По умолчанию строка пути отображает весь путь, начиная с названия накопителя, установленного на Mac. Это достаточно удобно, когда на Mac работает несколько пользователей. Но если вы являетесь единственным пользователем, то информация о названии диска и папки с пользователями будет вам только мешать. Исправляется проблема достаточно просто:
1. Откройте Терминал из поиска Spotlight (Control + пробел) или открыв Finder → Программы → Утилиты → Терминал.
2. Введите следующую команду и нажмите клавишу Enter (Return):
defaults write com.apple.finder PathBarRootAtHome -bool TRUE;killall Finder
Как видите, в строке пути папки с названием жёсткого диска и «Пользователи» больше не отображаются. Вернуть всё в исходное положение можно введя в Терминал следующую команду:
defaults delete com.apple.finder PathBarRootAtHome;killall Finder
Имеется и альтернативный способ — размещение в заголовке окна Finder всего пути, а не только текущую папку.
Источник
Отображение и скрытие расширений файлов на Mac
Расширение файла в конце имен некоторых файлов состоит из точки, за которой следует несколько букв или слов (например, .jpg). Расширение файла показывает, какой тип имеет файл и какие приложения могут его открыть.
В macOS расширения имен файлов обычно скрыты, но при необходимости их можно отобразить. Если расширения скрыты, macOS все равно откроет файлы в соответствующих приложениях.
Для одного файла
На Mac выберите файл, затем выберите «Файл» > «Свойства» или нажмите сочетание клавиш Command-I.
Нажмите стрелку 
Чтобы отобразить или скрыть расширение имени файла, снимите или установите флажок «Скрыть расширение».
Для всех файлов
В Finder 
Установите или снимите флажок перед «Показывать все расширения имен файлов».
Если выбрать «Показывать все расширения имен файлов», все расширения будут отображаться, даже для файлов, в свойствах которых установлен параметр «Скрыть расширение». Если снять флажок «Показывать все расширения имен файлов», то отображение расширения для данного файла зависит от его параметра «Скрыть расширение».
При переименовании файла или папки не меняйте расширение, в противном случае Вы больше не сможете открыть файл с помощью приложения, в котором он был создан. Чтобы получать предупреждение перед изменением расширения, установите флажок «Предупреждать при изменении расширения» в панели «Дополнения» в настройках Finder.
Если требуется изменить формат файла, воспользуйтесь приложением, в котором файл был создан. Например, TextEdit может конвертировать документ из формата простого текста (.txt) в форматированный текст (.rtf), а приложение «Просмотр» может конвертировать многие типы графических файлов.
Источник
Почему создаются файлы подчеркивания точек ._ и как их избежать?
Я использую разные операционные системы на разных машинах в разных местах. Я использую флэш-диск USB для хранения своих файлов (исходные коды и т. Д.).
Я новичок в Mac OS X и теперь я понимаю, что есть много файлов, созданных с ._ префиксом подчеркивания точки .
Вопросов
Почему создаются ._ файлы?
Как я могу избежать их?
Вы не можете избежать их (но посмотрите ответ dot_clean Саида Зебардаста — их можно удалить из каталога, если это то, что вам нужно). Они созданы для хранения файловой информации, которая в противном случае была бы включена в расширенный атрибут на томах HFS + (Apple native) или Unix / UFS; в более ранних версиях Mac OS это была ветвь ресурса. Файловые операции Finder создадут их автоматически для хранения информации о значках, плюс Time Machine сохранит в них некоторую информацию, поэтому, если вы скопируете файл, сохраненный через TM, эта информация также будет скопирована.
(Это ничего нового, я заметил , что XP , а затем оставить различные экскременты вокруг , а также, хотя и не совсем так много.)
Вы можете использовать команду dot_clean, чтобы удалить или объединить файлы ._:
Если вы переместите файлы в linux, или у вас есть Git Bash на вашем компьютере, и есть доступ к find команде, вы также можете сделать это:
Цели файлов .DS_Store и ._
Так как я видел потерю пользовательских данных (содержимого документа), когда ._ копии были предотвращены или потеряны, я согласен, что это:
- недопустимо, чтобы вещи «исчезали в эфире».
Цели ._ файлов
В дополнение к целям, изложенным в принятом ответе geekosaur , вот несколько примеров того, как Apple или сторонние приложения используют или требуют ._ в некоторых ситуациях…
Файл бизнес во время копирования Finder
Смотрите мой ответ на вопрос о переполнении стека.
NeoOffice использование устаревших кодов
Код типа HFS NO%F без кода создателя:
- используется с осторожностью, только в случае необходимости.
NeoOffice пример 1
NeoOffice 3.2.1 Patch 5 сохраняет в JHFS +:
NeoOffice, пример 2
NeoOffice 3.2.1 Patch 5 сохраняет на USB-флешку с MS-DOS FAT32, чистка от BlueHarvest:
NeoOffice, пример 3
NeoOffice 3.2.1 Patch 5 сохраняет на томе, смонтированном в OS X с типом файловой системы webdav , а не в SharePoint, очистка с помощью BlueHarvest:
- сохранение NeoOffice в webdav файловую систему не включало расширенный атрибут
- BlueHarvest не требуется.
Подсказка : когда Microsoft Office не удается webdav сохранить в Microsoft SharePoint (см. Ниже), NeoOffice успешно.
Microsoft использует устаревшие коды
Самая последняя версия офиса требует в код типа HFS и HFS код создатель , когда формат , такой как Microsoft Word ( .docx ) будет выбран. Итак — кажется, что при сохранении в файловую систему, которая не поддерживает эти значения в com.apple.FinderInfo расширенном атрибуте:
- Microsoft Office невозможно надежно сохранить без создания нескольких ._ файлов.
Microsoft пример 1
Word 2011 14.2.1 сохранить в томе, смонтированном в OS X с типом файловой системы webdav , а не в SharePoint, очистка с помощью BlueHarvest:
Microsoft пример 2
Word 2011 14.2.2 (120421) сохранение example.docx в той же среде:
Пример Microsoft 3
Word 2011 14.2.2 (120421) сохранение another.docx в той же среде, выход, затем повторное открытие, редактирование, затем сохранение, редактирование, затем закрытие и сохранение:
Подсказка : Microsoft Office 2011 не удается сохранить в Microsoft SharePoint, когда файловая система имеет тип, webdav потому что SharePoint не поддерживает имена файлов, начинающиеся с точки . (точка). См. Раздел «Задать разные ответы». Можно ли смонтировать SharePoint как том в 10.6?
Тип и коды создателей: фон, Apple Developer
Apple начала поощрять сторонних разработчиков отказаться от кодов типов и кодов создателей более десяти лет назад. В Приложении B Руководства по программированию файловой системы « Типы файлов и коды создателей» указано, что коды:
как правило, устаревшие, вы можете увидеть их в старых файлах и приложениях, а также в некоторых местах системы.
Эти файлы создаются операционной системой для ускорения поиска, хранения метаданных (данных, используемых ОС) о предпочтениях папки и т. Д. В Windows и OS X есть файлы такого типа. Ниже приводится описание этих файлов, извлеченное из http://annoying-file-be-gone.snack.ws/faq.html :
.DS_Store — Имя файла в операционной системе Apple OS X для хранения пользовательских атрибутов папки , таких как положение иконок или выбор фонового изображения (Читать подробнее )
.Spotlight-V100 — Этот файл содержит информацию для ускорения функции «Spotlight Search». Удаление просто приведет к повторной индексации этой информации, если вы выполнили другой поиск Spotlight для элемента в этой папке.
.apDisk — Этот файл содержит информацию об общих папках и может быть безопасно удален, так как он будет автоматически создан заново, если это потребуется Apple.
.VolumeIcon.icns — Этот файл используется для хранения значка тома (USB-устройства), если для тома используется пользовательский значок, а не значок по умолчанию. Если вы хотите, чтобы устройство продолжало использовать этот значок по умолчанию, или если папка / устройство, которое вы хотите очистить, содержит приложение, вы можете сохранить этот файл в своей системе. В качестве примечания: если вы хотите создать собственный значок для вашего устройства, вы можете создать / загрузить .icns файл, переименовать его .VolumeIcon.icns и поместить в папку / устройство.
.fseventsd — Этот файл используется в качестве буфера для демона событий файловой системы. Если вы используете программу, которая отслеживает эту папку / устройство, этот файл может использоваться для хранения временных данных.
.Trash & .Trashes — Эти папки используются для хранения удаленных элементов так же, как работает значок «Корзина» в доке. Если вам не нужна эта функция в папке / устройстве, вы можете очистить эту папку, чтобы сэкономить место.
.TemporaryItems — Этот файл используется ОС для хранения временных данных, когда файлы копируются / перемещаются / добавляются. Если вы используете какие-либо программы, которые обращаются к папке / устройству, которое вы хотите очистить, и не копируете и не перемещаете какие-либо файлы, то этот файл может просто содержать старые данные для кэширования.
Источник
Есть ли способ запретить Mac создавать файлы подчеркивания точек?
На работе мы позволяем одному из наших очень технически подкованных клиентов немного помочь с несколькими специфическими для него проектами развития. Тем не менее, он использует свой собственный Macbook, и когда он редактирует файлы в наших сетях (Windows), его Macbook всегда создает кучу ненужных метафайлов, которые мы в конечном итоге удаляем позже.
Например, он создает файл с именем.DS_Store в любом каталоге, который он открывает, а также файлы «подчеркивания точек» для каждого редактируемого файла. Так, например, если он редактирует файл с именем «Main.php», его Macbook создаст еще один файл с именем «._Main.php».
Я знаю, что есть способы предотвратить создание.Файлы DS_Store, но не о том, как предотвратить создание этих скрытых файлов с префиксом точка-подчеркивание.
Есть ли способ отключить это на Mac? Есть ли способ предотвратить создание этих файлов?
9 ответов 9
Попросите пользователя Mac установить BlueHarvest.
На файловых серверах Linux или устройствах NAS вы можете использовать следующее:
Вариант A. Модификация конфигурации Samba, предотвращающая использование как общих ресурсов, так и.DS_Store файлы:
удалить файлы вето = да
(Файл конфигурации находится по адресу /etc/samba/smb.conf или /etc/smb.conf в зависимости от вашего дистрибутива). Недостатки: не все общие ресурсы предоставляются системами NAS под управлением Linux или в большинстве случаев у вас нет доступа к оболочке.
Вариант Б. Создайте простой сценарий оболочки и запустите его на одном из подключенных компьютеров, используя cron.
find /YourNetworkShareLocation -name ‘._ *’ -exec rm <> \;
Замените /YourNetworkShareLocation на место, где смонтирован сетевой ресурс, например /Volumes /ShareName или /media /ShareName и т.д.
Недостатки: это грубый путь — ненужная нагрузка как на хранилище, так и на сеть. Тем не менее, то же самое можно легко сделать в Windows, используя немного волшебства PowerShell.
Отказ от ответственности: это не то, что я называю «решением», это взломать. Но это может помочь кому-то снизить уровень раздражения, создаваемый файлами ветвления ресурса.
Пусть он заглянет в бесплатное и удачно названное приложение Cleanup SMB Mess . Разработчик говорит:
Эта капля яблочного скрипта очистит общие папки Windows, смонтированные через клиент samba для Mac OS X, удалив все файлы «._ *»,.DS_Store файлы и.Папки на всех томах и папки, перетаскиваемые на него. «
Я использовал только с флэш-накопителями и MP3-плеерами, и он делает то, что говорит. Я предполагаю, что это должно сканировать устройство, чтобы удалить мусор, и это может быть громоздким на большом сетевом ресурсе. Но это только предположение с моей стороны. Я бы предложил спросить разработчика.
Используйте программу, отличную от Finder например MuCommander для просмотра ваших файлов. (работает на локальных дисках тоже).
В OS X lion этот метод должен разрешать доступ по умолчанию к
/Library без изменения настроек или нажатия ALT.
Я использую MuCommander на Snow Leopard и Lion и заметил, что ни тома HFS+ ни ExtFat кончаются файлами с этими файлами.
Люди: есть еще одна проблема, Размер файла . многие из вилок ресурсов имеют размер не менее 4096 байт, даже если исходный файл имеет размер менее 4096 байт, поэтому устранение этой проблемы помогает при раздутии файловой системы.
Источник