- Как передавать файлы и папки между компьютерами Mac — 5 способов
- AirDrop
- Облачные сервисы
- Локальная сеть
- BitTorrent Sync (обзор)
- Собственный сервер
- Предоставление доступа к экрану, файлам или службам на компьютере Mac другим пользователям Вашей сети
- Общий экран
- Общий доступ к файлам
- Общий доступ к медиаматериалам
- Общие принтеры
- Удаленный вход
- Удаленное управление
- События Remote Apple
- Общий интернет
- Общий Bluetooth
- Общий доступ к DVD или CD
- Подключение Mac к общим компьютерам и серверам
- Подключение к компьютеру или серверу, найденному в списке
- Подключение к компьютеру или серверу путем ввода его адреса
- Подключение к недавно использованному серверу
- Как легко обмениваться файлами между Mac и Windows PC
- Как перенести файлы с Mac на Windows |
- 1. Позвольте вашему Mac обмениваться файлами
- 2. Доступ к файлам Mac на вашем ПК с Windows?
- Как перенести файлы с компьютера Windows на Mac
- 1. Настройте общий доступ к файлам в Windows
- 2. Доступ к файлам Windows на Mac
- Другие способы обмена файлами между Mac и ПК
- 1. Используйте сервис облачного хранилища
- 2. Используйте флешку
- 3. Используйте свой собственный сервер
Как передавать файлы и папки между компьютерами Mac — 5 способов
Пересылать файлы через E-mail ужасно неудобно. Есть куда более рациональные способы. В этом материале мы расскажем при помощи каких инструментов решить вопрос передачи данных в пределах сети, через беспроводные интерфейсы и интернет.
AirDrop
AirDrop — это фирменная технология передачи данных сугубо между устройствами Apple через каналы Wi-Fi и Bluetooth. Она поддерживается iPhone, iPod touch и iPad начиная с iOS 7 и компьютерами Mac начиная с OS X Lion. Через AirDrop можно пересылать файлы, веб-страницы, контакты и прочие данные.
Пересылка через AirDrop доступна в macOS через меню «Поделиться» в Finder (кликните правой клавишей мыши по файлу или папке) или через соответствующую кнопку в приложениях.
Облачные сервисы
Все облачные сервисы заточены под пересылку файлов и папок. Сделано это одинаково удобно, а процесс отправки данных прост до безобразия. Проделывается операция как через браузер (обычно файлы перетаскиваются в специальную область), так и при помощи фирменных приложений с кучей настроек.
Облачное хранилище iCloud Drive в большем приоритете, так как тут имеется тесная интеграция с macOS. Главный недостаток — минимальное количество бесплатных гигабайт (всего 5 ГБ).
А так как на этом пространстве хранятся и резервные копии, и медиатека, и различные файлы создаваемые приложениями, то лучше обратиться к ближайшим конкурентам — Google Drive, Dropbox, Microsoft OneDrive, Яндекс.Диск, MEGA и так далее.
Для того чтобы человек скачал файл, достаточно его расшарить или поместить в специальную папку с общим доступом. Ссылочку отправляем принимающему на почту или в любом другом удобном виде (например через iMessage).
Локальная сеть
Если ваши компьютеры находятся в одной локальной сети, то выбор очевиден. Особенно круто если связь проводная. В таком случае можно пересылать буквально неограниченные массивы данных с относительно большой скоростью.
Все настройки производятся в разделе «Общий доступ» системных настроек. Поставьте галочку напротив пункта «Общий доступ к файлам», выберите пользователей и укажите настройки шаринга. Останется лишь добавить файлы в папку «Общие».
BitTorrent Sync (обзор)
BitTorrent — это очень удобный протокол для обмена данных через интернет. При этом файлы не хранятся на сторонних серверах, потому как передача осуществляется напрямую частями. Подходит как для индивидуальной, так и массовой пересылки.
Для использования технологии скачайте любой удобный BitTorrent-клиент (например Transmission, обзор которого посмотрите тут), создайте .torrent-файл и трекер, а затем отправьте сверхкомпактный файл (несколько килобайт) своему другу.
Единственное ограничение технологии BitTorrent — ваша скорость отдачи и скорость приёма друга.
BitTorrent удобен в долгосрочной перспективе, когда файл будет раздаваться постоянно на протяжении некоторого времени. Если же необходимо отправить данные и закрыть раздачу, то лучше воспользоваться клиентом BTSync.
Собственный сервер
Если у вас есть собственный сервер, то очень пригодится FTP-клиент. С его помощью вы сможете перемещать любые файлы на сервер.
Источник
Предоставление доступа к экрану, файлам или службам на компьютере Mac другим пользователям Вашей сети
Вы можете настроить компьютер Mac на предоставление общего доступа к файлам, папкам и службам пользователям Вашей сети. Можно также открыть общий доступ к экрану или принтеру, подключенному к компьютеру Mac.
Информация на этой странице поможет Вам выбрать службы, к которым Вы хотите предоставить общий доступ, и пользователей, которые получат к ним доступ.
Общий экран
Вы можете разрешить другому пользователю видеть экран Вашего компьютера, открывать, перемещать и закрывать файлы и окна, открывать приложения и даже перезагружать Ваш компьютер Mac. См. разделы Включение и выключение общего доступа к экрану Mac и Общее использование экрана другого компьютера Mac.
Общий доступ к файлам
Общий доступ к медиаматериалам
Вы можете предоставить доступ к своей музыке, фильмам и телешоу другим устройствам в Вашей сети. Настройка общего медиадоступа на Mac.
Общие принтеры
Если к компьютеру Mac подключен принтер, можно разрешить его использовать другим пользователям Вашей сети. См. раздел Общий доступ к принтеру.
Удаленный вход
Если Вы разрешаете удаленный вход в Ваш компьютер Mac, Вы можете использовать SSH (Secure Shell) для входа в Ваш компьютер с других компьютеров. См. раздел Предоставление доступа к компьютеру Mac с удаленного компьютера.
Удаленное управление
Если Ваш компьютер Mac удаленно управляется с помощью приложения Apple Remote Desktop, включите удаленное управление в настройках общего доступа. Предоставление доступа к Вашему компьютеру Mac из Apple Remote Desktop.
События Remote Apple
Настройте компьютер Mac так, чтобы он реагировал на события, отправленные другими компьютерами по сети. См. раздел Разрешение удаленных событий Apple.
Общий интернет
Можно использовать подключение к интернету совместно с другими компьютерами в Вашей локальной сети. Совместное использование интернет-подключения на Mac с другими пользователям сети.
Общий Bluetooth
Если на компьютере Mac установлен модуль Bluetooth или к компьютеру Mac подключен USB-адаптер Bluetooth, можно настроить общий доступ к файлам для других устройств или компьютеров, поддерживающим Bluetooth. Настройка общего доступа Bluetooth на Mac.
Общий доступ к DVD или CD
Если к Mac подключен внешний оптический дисковод, можно использовать этот дисковод совместно с другим Mac, который подключен к той же сети и работает под управлением macOS 10.14 или более ранней версии. Общий доступ к DVD и CD на Mac.
Источник
Подключение Mac к общим компьютерам и серверам
Можно подключаться к общим компьютерам и файловым серверам в сети (включая компьютеры Mac и Windows), предоставляющим общий доступ к файлам, а также к файловым серверам, использующим SMB и другие протоколы.
Для подключения можно найти компьютер или сервер либо ввести его сетевой адрес. См. раздел Определение имени и сетевого адреса компьютера.
Подключение к компьютеру или серверу, найденному в списке
На Mac нажмите значок Finder 
Если в разделе «Места» в боковом меню не отображается ни одного объекта, наведите указатель на слово Места, затем нажмите стрелку 
В окне Finder дважды нажмите компьютер, к которому хотите подключиться, затем нажмите «Подключиться как».
Если Вы подключаетесь к компьютеру Mac, на котором включена функция общего экрана, и у Вас есть права доступа, нажмите «Общий экран».
Выберите, каким образом Вы хотите подключаться к этому компьютеру Mac.
Гость: Подключение в качестве гостя возможно, если на общем компьютере разрешен гостевой доступ.
Зарегистрированный пользователь: Подключение к другому компьютеру Mac с использованием действительного имени пользователя и пароля. Если на другом компьютере Mac выбран параметр «Только этим пользователям», убедитесь, что используемое имя пользователя присутствует в списке пользователей, которым разрешен доступ.
С помощью Apple ID: Подключение к другому компьютеру Mac с помощью Apple ID. Вы должны быть заданы в настройках пользователей и групп с этим Apple ID на этом и на другом компьютерах Mac.
При необходимости введите имя пользователя и пароль, затем выберите тома или общие папки сервера.
В некоторых случаях Вам понадобится информация о сети или рабочей группе, к которой относится общий компьютер. Если Вы не располагаете данной информацией, свяжитесь с владельцем компьютера или обратитесь к сетевому администратору.
Совет. Чтобы облегчить подключение к компьютеру в дальнейшем, установите флажок «Запомнить пароль в связке ключей» для добавления Вашего имени пользователя и пароля в связку ключей.
Подключение к компьютеру или серверу путем ввода его адреса
В Finder 
Введите сетевой адрес компьютера или сервера в поле «Адрес сервера».
О корректном формате сетевых адресов см. в разделе Форматы сетевых адресов и протоколы.
Выберите, каким образом Вы хотите подключаться к этому компьютеру Mac.
Гость: Подключение в качестве гостя возможно, если на общем компьютере разрешен гостевой доступ.
Зарегистрированный пользователь: Подключение к другому компьютеру Mac с использованием действительного имени пользователя и пароля. Если на другом компьютере Mac выбран параметр «Только этим пользователям», убедитесь, что используемое имя пользователя присутствует в списке пользователей, которым разрешен доступ.
С помощью Apple ID: Подключение к другому компьютеру Mac с помощью Apple ID. Вы должны быть заданы в настройках пользователей и групп с этим Apple ID на этом и на другом компьютерах Mac.
При необходимости введите имя пользователя и пароль, затем выберите тома или общие папки сервера.
Чтобы облегчить подключение к компьютеру в дальнейшем, установите флажок «Запомнить пароль в связке ключей» для добавления Вашего имени пользователя и пароля в Вашу связку ключей.
Подключение к недавно использованному серверу
Вот несколько вариантов удобного подключения к общим компьютерам и серверам, которые Вы часто используете:
На Mac можно сделать следующее.
Выберите меню «Apple»
> «Недавно использованные объекты», затем выберите сервер в списке недавно использованных серверов.
В Finder 
Добавьте общие компьютеры, сети и рабочие группы в боковое меню Finder. Выберите объект, затем выберите «Файл» > «Добавить в боковое меню».
Добавьте общий компьютер или сервер в список избранных. В Finder выберите меню «Переход» > «Подключение к серверу», введите сетевой адрес, затем нажмите кнопку «Добавить» 
Если Вы не можете обнаружить сервер или компьютер с включенным общим доступом или подключиться к нему, возможно, он недоступен, либо у Вас отсутствует разрешение на подключение к нему. Обратитесь за помощью к владельцу компьютера или администратору сети.
Источник
Как легко обмениваться файлами между Mac и Windows PC
Нужно перенести файлы с Mac на компьютер с Windows или наоборот? Не волнуйся, это простой процесс. Есть несколько разных способов сделать это, чему мы научились из информации.
Как перенести файлы с Mac на Windows |
Наиболее очевидный способ передачи файлов с Mac на Windows – это использование встроенных функций, предлагаемых обеими операционными системами. Однако этот метод имеет один существенный недостаток. Процесс будет работать, только если оба компьютера находятся в одной локальной сети. Если нет, вам нужно будет найти стороннее решение.
1. Позвольте вашему Mac обмениваться файлами
Вам нужно сделать некоторые настройки для обмена файлами между вашим Mac и ПК. Во-первых, вы должны разрешить вашему Mac делиться своими файлами. Выполните следующие шаги, чтобы сделать это:
1. Нажмите значок Apple в верхнем левом углу экрана.
2. Перейдите в Системные настройки -> Общий доступ.
3. Установите флажок «Общий доступ к файлам» на левой панели.
4. Нажмите кнопку «Параметры», и откроется новое окно.
5. Установите флажок «Обмен файлами и папками с помощью SMB».
6. Установите флажок «Обмен файлами и папками с помощью AFP».
7. В поле «Общий доступ к файлам» ниже установите флажок рядом с каждым пользователем, чьи файлы вы хотите отправить.
8. Введите пароли пользователей.
9. Нажмите Готово.
Вы вернетесь в окно обмена. Вам нужно выбрать, какие папки и пользователи будут делиться с вашим компьютером Windows. Нажмите кнопки «плюс» (+) и «минус» (-) в разделе «Общие папки» и «Общие пользователи», чтобы настроить параметры. Наконец, вам нужно сохранить IP-адрес вашего Mac. Вы найдете его под сообщением «Общий доступ к файлам: Вкл».
2. Доступ к файлам Mac на вашем ПК с Windows?
Теперь настало время для таргетинга на ПК с Windows. Следуйте инструкциям ниже для передачи файлов с Mac на Windows:
1. Откройте проводник.
2. В адресной строке вверху окна введите IP-адрес вашего Mac. Нечто подобное 192.168.1.68 должно быть получено.
3. Появится новое окно с запросом имени пользователя и пароля.
4. Введите свои учетные данные в точности так, как они отображаются на вашем Mac.
File Explorer покажет все папки и пользователей, которые вы добавили в списки «Общие папки» и «Общие пользователи» на вашем Mac. Вы можете перемещать, редактировать и копировать папки, как и любую другую папку Windows.
Как перенести файлы с компьютера Windows на Mac
Теперь давайте посмотрим на обратный процесс: как перенести файлы с Windows на Mac.
1. Настройте общий доступ к файлам в Windows
Во-первых, убедитесь, что сетевое обнаружение включено в Windows. Запустите компьютер Windows и выполните следующие действия:
1. Откройте приложение «Настройки» и перейдите в «Сеть и Интернет».
2. На левой панели щелкните Состояние.
3. В разделе «Изменить настройки сети» выберите «Параметры общего доступа».
4. Разверните меню «Частная сеть» или «Публичная сеть» в зависимости от текущего типа подключения.
5. Установите флажок «Включить обнаружение сети».
6. Установите флажок «Общий доступ к файлам и принтерам».
7. Нажмите «Сохранить изменения».
Чтобы открыть общий доступ к папкам, щелкните правой кнопкой мыши имя папки и выберите «Свойства» -> «Общий доступ» -> «Общий доступ к файлам и папкам» -> «Общий доступ». Вам также необходимо сохранить IP-адрес вашего компьютера с Windows (Настройки -> Сеть и Интернет -> Wi-Fi -> Свойства оборудования) или имя вашего компьютера (Настройки -> Система -> О программе).
2. Доступ к файлам Windows на Mac
Если вы довольны параметрами обмена, пришло время перенести файлы с ПК с Windows на компьютер Mac. Для этого выполните следующие действия:
1. Откройте приложение Finder.
2. В строке меню в верхней части экрана выберите «Перейти» -> «Подключиться к серверу».
3. Введите smb: // [IP-адрес] или smb: // [имя компьютера] и нажмите Enter.
4. Вам будет предложено ввести имя пользователя и пароль Windows.
5. Когда закончите, нажмите Connect.
Общий контент будет доступен в разделе Finder раздела Shared.
Другие способы обмена файлами между Mac и ПК
Вы не ограничены вышеупомянутыми встроенными методами. Есть и другие способы обмена файлами между Windows и Mac. Следующие методы работают, если оба компьютера не находятся в одной сети.
1. Используйте сервис облачного хранилища
Dropbox, Google Drive и OneDrive имеют приложения для Windows и MacOS. Установите их и загружайте / скачивайте файлы по мере необходимости. Если у вас есть резервная копия хранилища iCloud , вы также можете использовать ее для обмена файлами.
2. Используйте флешку
Простое, но эффективное решение для тех, кому нужно быстро перенести файлы с Mac на Windows.
3. Используйте свой собственный сервер
Если вы уже заплатили за веб-хостинг, вы можете загрузить файл с помощью FTP и загрузить его на другой компьютер. Одними из лучших услуг веб-хостинга являются WP Engine, InMotion и Bluehost.
Источник
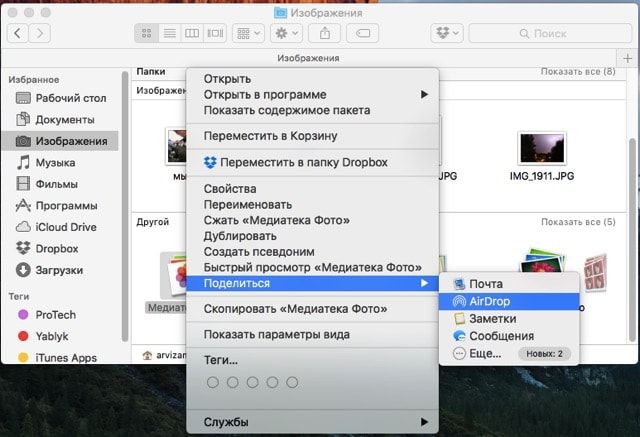
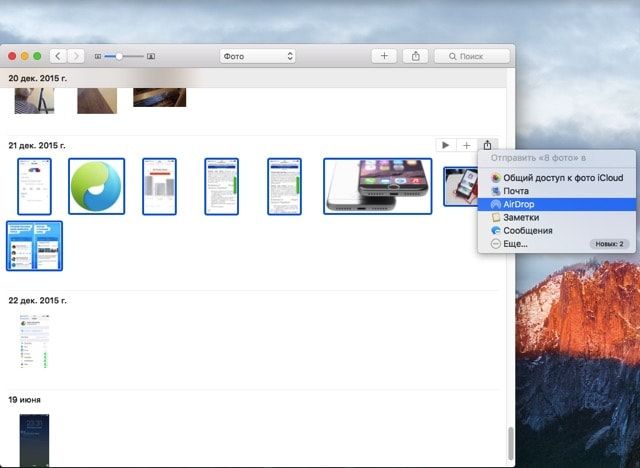
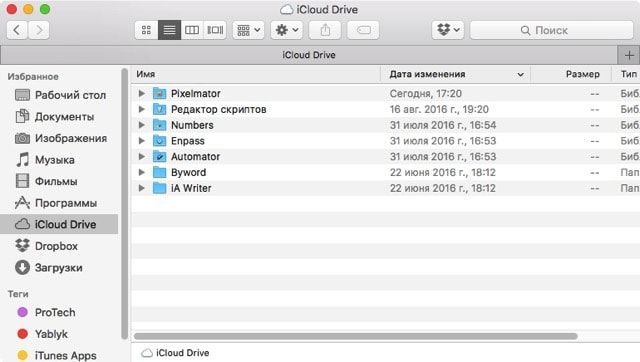
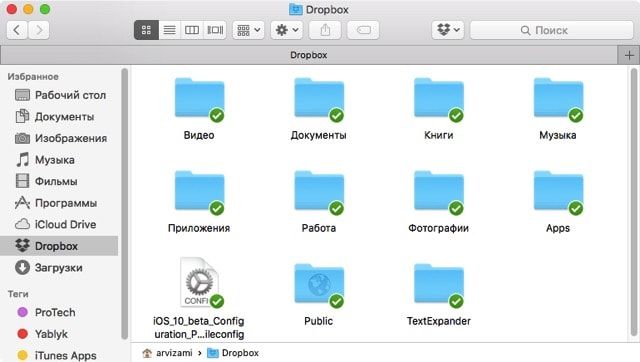
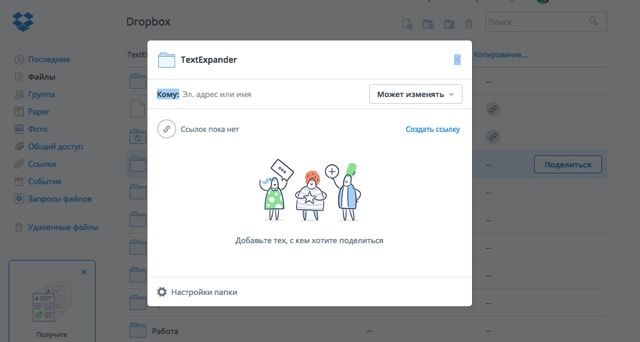
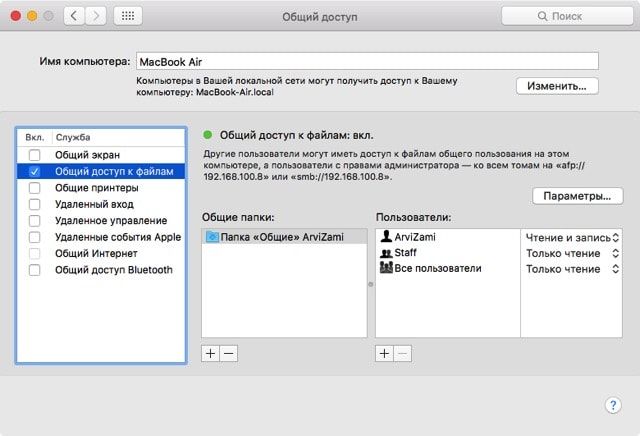
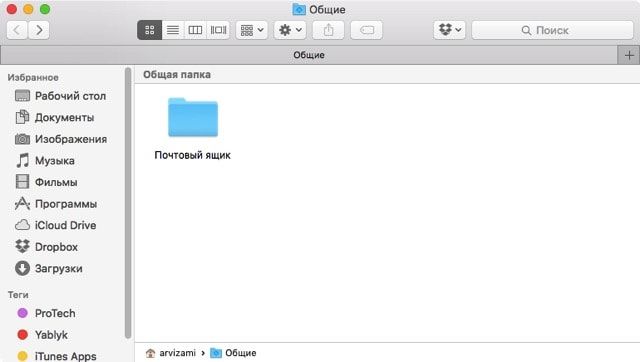
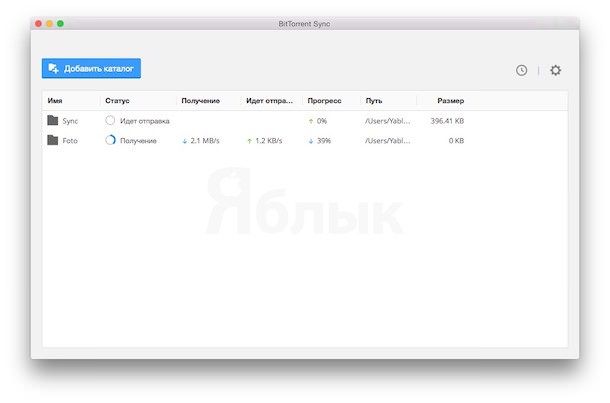
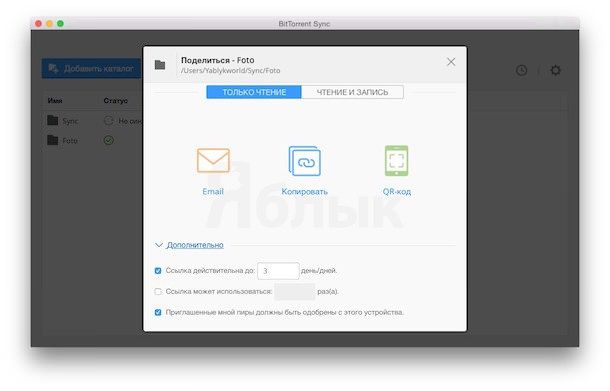
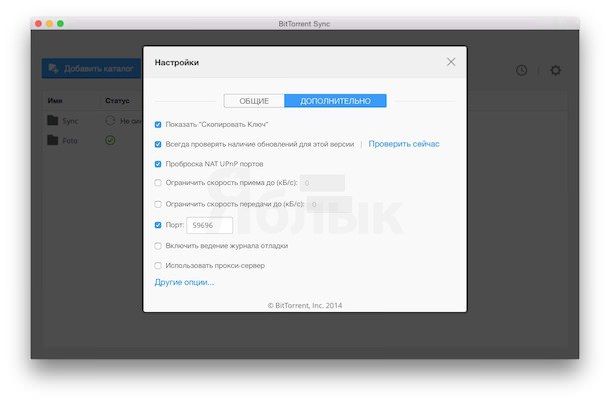

.png)
.png)
.png)
.png)



