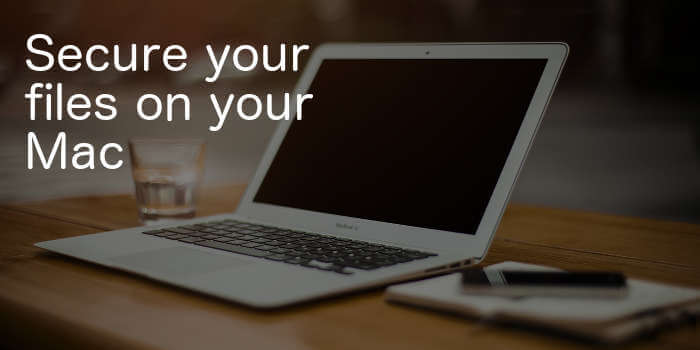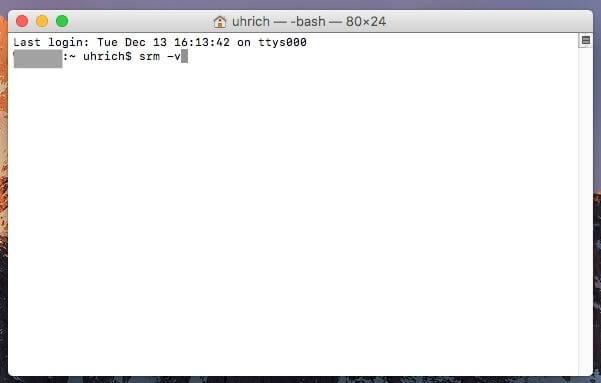- Как я освободил 35 гигабайт на MacBook без каких-либо приложений
- Как почистить память Mac
- Как удалить служебные данные Xcode
- Лонгриды для вас
- Как безопасно удалить файлы на Mac для защиты конфиденциальности
- Как безопасно удалить файлы на Mac?
- Часть 1. Как безопасно удалить файлы на разных версиях Mac?
- Вручную стереть файлы на Mac
- Безопасное удаление файлов на El Capitan и выше:
- MacOS Sierra
- Для более старых версий macOS
- Часть 2. Как безопасно удалить файлы на Mac навсегда?
- Шаг 1. Загрузите и запустите iMyMac PowerMyMac.
- Шаг 2. Выберите файл для удаления
- Шаг 3. Дождитесь завершения удаления файла.
- Часть 3. Вывод
Как я освободил 35 гигабайт на MacBook без каких-либо приложений
Чтобы почистить память на Mac, зачастую вовсе не обязательно прибегать к помощи сторонних приложений. Еще в macOS Sierra в 2016 году появилась такая полезная функция, как оптимизация хранилища. Следуя ее советам, можно освободить довольно большой объем памяти на накопителе. Я, например, за несколько секунд получил таким образом целых 35 гигабайт дополнительного места. Учитывая, что у меня MacBook с 256 ГБ памяти, это значительная экономия.
Хотите освободить место на Mac? Необязательно гуглить или тратиться на сторонние приложения
На самом деле я обнаружил раздел с оптимизацией хранилища совершенно случайно. Когда я зашел в меню Apple — «Об этом Mac» — «Хранилище», то увидел, что на компьютере уже занято около 90 ГБ места. Это было довольно странно, учитывая, что компьютеру всего несколько недель, и какие-то ресурсоемкие приложения на него не устанавливались (кроме Photoshop, Lightroom и Microsoft Office).
Слишком мало свободного места для нового компьютера
Как почистить память Mac
Чтобы узнать, из-за чего память MacBook настолько сократилась, необходимо зайти в управление хранилищем.
- Зайдите в меню Apple, затем «Об этом Mac»
- Перейдите во вкладку «Хранилище» и нажмите «Управлять»
Здесь есть возможность удалять отдельные разделы — от резервных копий и файлов iTunes до больших документов и почты. Раньше такая функциональность была только в сторонних приложениях, теперь же все можно сделать штатными средствами операционной системы. macOS сама предложит вам необходимые рекомендации по сохранению накопителя в чистоте: например, включить автоматическую очистку корзины или оптимизировать хранилище.
В моем случае компьютер предложил хранить фотографии и видео с высоким разрешением в Медиатеке iCloud, а на Mac оставить только их оптимизированные версии. Мне не нужен постоянный доступ к фото и видео в самом высоком качестве, поэтому я попробовал это сделать.
35 гигабайт на Фото? Зачем?
Перемещаем оригиналы фото и документы в iCloud
На Mac сразу появились 35 дополнительных гигабайт — ровно столько весила папка «Фото» на компьютере. У меня итак хранятся все фотографии в iCloud, и по сути это действие ничего не изменило. Кроме того, что я получил необходимое свободное место.
Оп — еще 35 гигабайт свободного места!
Кстати, таким же образом можно переместить в iCloud Drive файлы с рабочего стола и из папки «Документы» — так вы сможете выручить еще немного дополнительных гигабайт.
А еще здесь есть такой крутой раздел, как «Удаление мусора», который позволяет посмотреть самые большие файлы, почистить папку загрузок и так далее. Я, например, даже не знал, что на компьютере сохранился рабочий архив с фото и видео, который, между прочим, занимал почти 100 ГБ. Учитывая, что эти файлы давно перенесены на внешние накопители и в облако, на компьютере они мне не нужны.
Как видите, приложение для управления накопителем в Mac почти ничем не уступает сторонним аналогам, при этом реализует очистку на системном уровне без необходимости давать каким-то приложениям доступ к диску.
Предлагаем подписаться на наш канал в «Яндекс.Дзен». Там вы сможете найти лайфхаки, которых нет на сайте.
Как удалить служебные данные Xcode
Разработчики приложений все же могут воспользоваться сторонней утилитой — например, этой, которая очищает служебные данные Xcode. Самостоятельно удалить их сложно, здесь же все происходит в пару кликов. В остальных случаях прибегать к помощи приложений от других разработчиков для чистки Mac особо нет смысла. Если вы знаете еще какие-то полезные советы по работе с macOS, не стесняйтесь делиться с остальными читателями в комментариях и в нашем Telegram-чате.
Новости, статьи и анонсы публикаций
Свободное общение и обсуждение материалов
Лонгриды для вас
В Москве уже как пару дней действует пропускной режим, разрешающий посещать общественные заведения только по QR-коду о вакцинации. Но искать его каждый раз жутко неудобно. Поэтому лучше добавить его в приложение Wallet
iOS 15 — это не самое богатое на нововведения обновление, однако скорее всего даже оно может доставить немало проблем. Разбираемся, с чем могут столкнуться пользователи в процессе обновления и что нужно делать, чтобы вернуть iPhone к работе
Новая операционная система iOS 15 подарила нам не так много нововведений, как мы этого хотели. Однако здесь есть и кое-что интересное. В статье предлагаем поговорить о новой фишке: режиме Фокусирование.
Тю, Я думала тут будет речь про то, как удалить какие-то скрытые файлы кэша, удалить временные файлы и освободить место, которое заполнено ненужными файлами, а тут речь про банальные функции — освободить место за счёт своих же полезных файлов.
Как свои файлы переместить в облако или удалить ненужные это и так понятно — вы лучше расскажите как можно удалить старые ненужные системные файлы, кэш всяких обновлений и прочее, что не видно простому пользователю, но при этом занимает лишнее место на МакБуке.
Источник
Как безопасно удалить файлы на Mac для защиты конфиденциальности
Написано Памела Гарсия Последнее обновление: Август 26, 2021
Технический эксперт по написанию текстов, который умеет писать сообщения об устранении неполадок в любой проблеме Mac и помог многим читателям спасти свои компьютеры Mac.
Как ты безопасно удалить файлы на Mac полностью и навсегда? Есть ли способ навсегда удалить все эти файлы для защиты моих данных? Спасибо!
Конечно! Позвольте мне рассказать вам, как безопасно удалить файлы на Mac следующим образом. Продолжай читать!
Никто не любит, когда его личная информация видна и доступна кому-либо еще. Это, безусловно, нарушает нашу конфиденциальность и безопасность. Однако в наших гаджетах, таких как Mac, вся наша информация хранится на жестком диске, и они могут быть подвержены нарушениям безопасности в случае, если мы передадим ее или продадим другим.
Данные и другие файлы легко доступны для общего доступа и могут быть украдены в любое время. Вот почему мы используем много защиты на наших устройствах, чтобы гарантировать, что все в порядке и ничего не украдено.
Еще одна причина навсегда удалить файлы на Mac — это если вы планируете продать их кому-то другому. Вы же не хотели бы делиться своими личными данными с кем-то, кого вы лично не знаете, верно? Поэтому перед тем, как выставить его на продажу, обязательно полностью удалить все следы файлов внутри устройства.
Хотя у вас нет намерения продавать, накопление большого количества файлов приведет к тому, что оставшееся пространство будет продолжать уменьшаться, что приведет к медленной работе Mac. В этом случае вы должны удалите файлы, чтобы освободить место для хранения. Итак, если вы ищете способы безопасно удалить файлы на Mac, тогда этот пост для вас. Прочтите, чтобы узнать, как вы можете удалить это навсегда.
Как безопасно удалить файлы на Mac?
- На клавиатуре нажмите и удерживайте ‘ Control ключ.
- Нажмите на значок «Корзина».
- Нажмите » Command »В OS X Yosemite / выше. Вы можете нажать « Control , либо Option Вместо.
- Нажмите «Безопасная пустая корзина».
Часть 1. Как безопасно удалить файлы на разных версиях Mac?
Когда вы говорите «удалить», это должно означать, что оно полностью удалено, верно? Его нужно сразу же удалить с компьютера. Никаких следов и шансов на поиски нет. Однако это не всегда относится к Mac, а также к другим устройствам iOS. Когда вы удаляете файлы в освободите очищаемое пространство для вашего Mac, файлы стираются, но их тени остаются. Используя тени, хакеры могут расшифровать удаленную информацию и украсть ее из корыстных побуждений.
Когда вы удаляете файлы Mac и других устройств iOS, таких как iPhone, информация остается скрытой на жестком диске до тех пор, пока данные не будут перезаписаны. Имея в виду, они не полностью исчезли . Эти данные могут быть даже использованы против вас в случае их восстановления. Это означает, что ваша личная информация уязвима для кражи личных данных.
Так есть ли способ безопасно удалить файлы на Mac навсегда?
Не волнуйся; мы дадим вам больше возможностей, как безопасно удалить файлы на Mac что никто еще не может прийти в себя, никогда!
Узнайте шаги ниже:
Вручную стереть файлы на Mac
Это основной способ удаления файлов с Mac. Вы можете делать это на регулярной или еженедельной основе, чтобы также повысить производительность Mac.
- На клавиатуре нажмите и удерживайте ‘ Control ключ.
- Нажмите на значок «Корзина».
- Нажмите » Command »В OS X Yosemite / выше. Вы можете нажать « Control , либо Option Вместо.
- Нажмите кнопку «Безопасный пустой мусор».
Однако это не гарантирует, что файлы исчезли навсегда. Наверняка будут следы кодов, которые еще можно будет использовать для получения информации.
Безопасное удаление файлов на El Capitan и выше:
Для недавней Mac OS казалось, что мусорная корзина была удалена или, что еще лучше, «спрятана». Выполните следующие действия, чтобы запустить корзину и удалить важные файлы.
- Открыть Launch Pad
- Открыть другую папку
- Найдите и нажмите Терминал
- Введите srm –v (добавить пробел после v, srm означает «безопасное удаление»)
- Перетащите и затем опустите файл / ы, которые вы хотите удалить
MacOS Sierra
Когда Apple запустила MacOS Sierra, он удалил опцию безопасного удаления, терминал и корзину. Вместо этого вам нужно установить шредер приложений, чтобы удалить все файлы.
Существуют популярные варианты покупки 2, которые эффективно удаляют файлы: Безопасное удаление — уничтожитель файлов и Файловый шредер которые оба продаются за $4.99 скачать.
Вы можете приобрести и скачать их с AppStore или вы можете найти другой шредер приложений, который, по вашему мнению, может безопасно и эффективно удалить все файлы на Mac.
Для более старых версий macOS
Для более старых версий это кажется довольно простым безопасно удалить файлы на Mac, Просто следуйте этим шагам:
- Откройте меню Finder
- Выберите «Безопасная пустая корзина»
Это оно! Это приведет к удалению файлов перед их удалением.
Помни этоизмельчение«означает, что файлы будут перезаписаны с использованием случайного кода, поэтому в случае его восстановления исходные файлы не будут декодированы.
Часть 2. Как безопасно удалить файлы на Mac навсегда?
Время от времени удалять файлы на Mac может оказаться непростой задачей. Что еще хуже, это даже не гарантирует, что файлы будут удалены навсегда. На самом деле это самая тревожная часть — страх вернуть это.
Мы дадим вам наиболее эффективный способ безопасного удаления файлов на Mac, не опасаясь их восстановления. Все, что вам нужно, это программа, которая выполнит задачу за вас в кратчайшие сроки.
Скачать и установить iMyMac PowerMyMac который навсегда удалит все файлы без каких-либо следов. Он имеет множество функций, которые помогут вам избавиться от уязвимых файлов, очистить файлы журналов, повысить производительность и позволяют делать больше вещей.
Шаг 1. Загрузите и запустите iMyMac PowerMyMac.
Загрузите и установите iMyMac PowerMyMac на свой Mac, затем запустите его. Найдите и выберите Шредер в левой части модуля Toolikit. А затем нажмите «Выбрать файлы‘.
Шаг 2. Выберите файл для удаления
Выберите Путь и добавьте нужные файлы для удаления.
Шаг 3. Дождитесь завершения удаления файла.
Нажмите Oчистка кнопку, дождитесь завершения процесса.
Вы можете сделать этот шаг, когда вы сохранили и использовали конфиденциальную информацию, которую нужно было удалить сразу после.
Часть 3. Вывод
В современном поколении, когда гаджеты и информация очень удобны, очень важно сохранять конфиденциальность и безопасность ваших личных файлов. Но, конечно, мы не можем этого сделать, потому что система не позволяет нам это делать, пока коды не будут перезаписаны. Мы можем вручную удалить сами файлы из любой MacOS, но их все еще можно восстановить.
Хорошо, что есть надежная программа под названием iMyMac PowerMyMac которая представляет собой специальную программу с различными функциями.
Итак, у вас есть важные данные, хранящиеся на вашем Mac? Используйте PowerMyMac и безопасно удаляйте файлы на Mac в кратчайшие сроки и без напряжения!
Прекрасно Спасибо за ваш рейтинг.
Источник