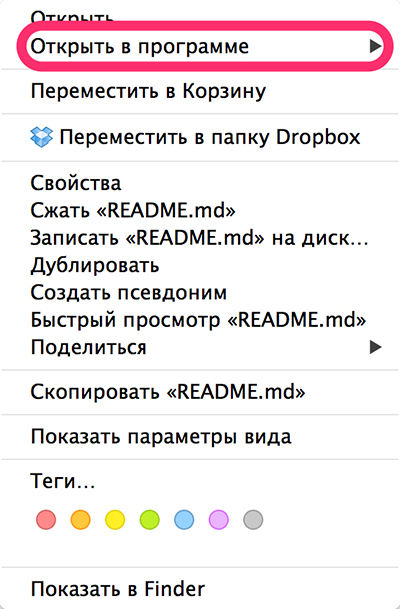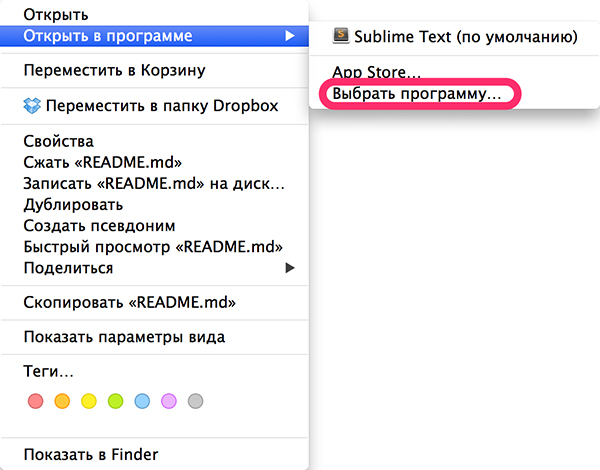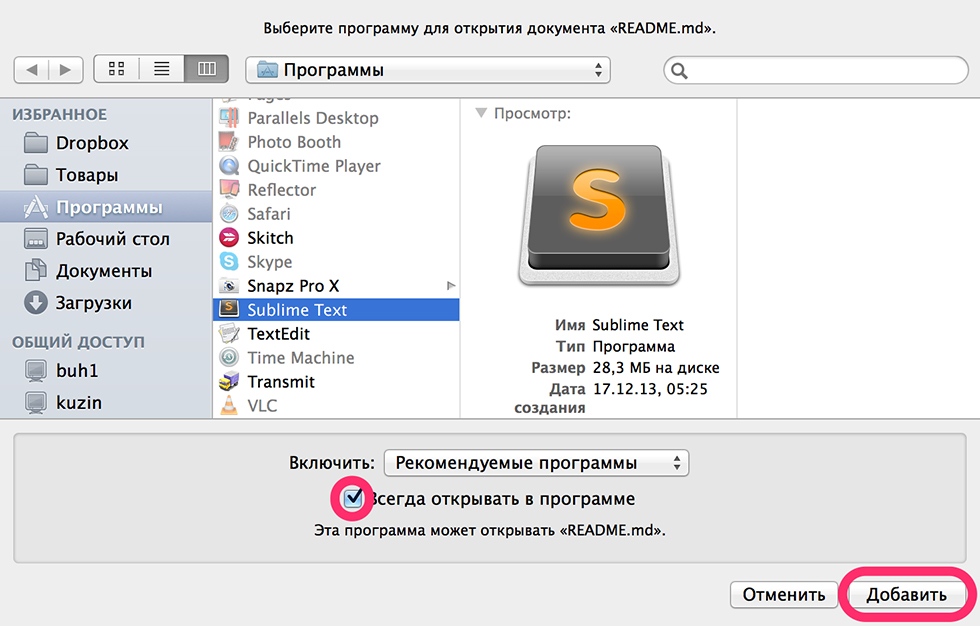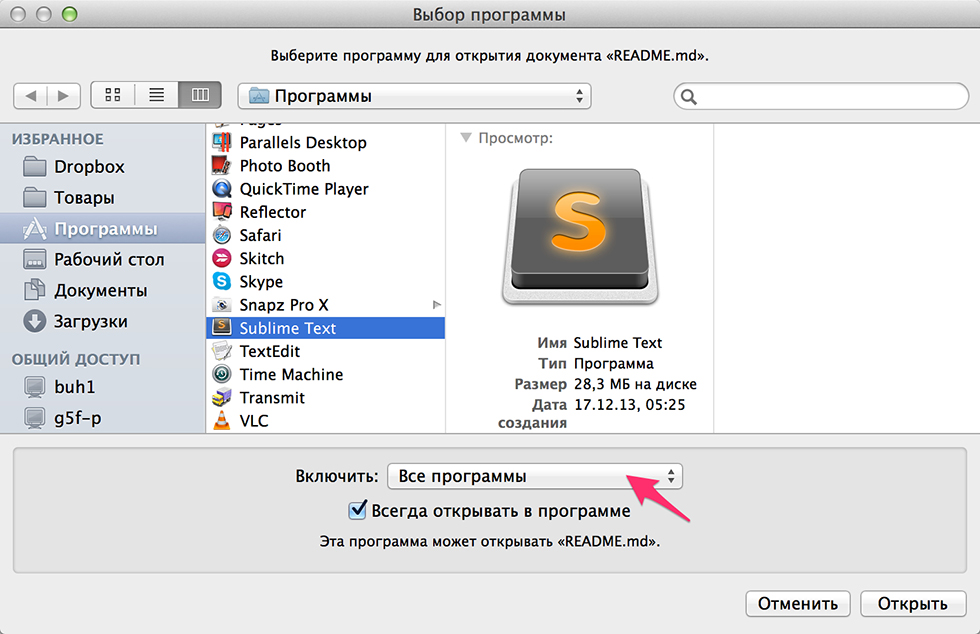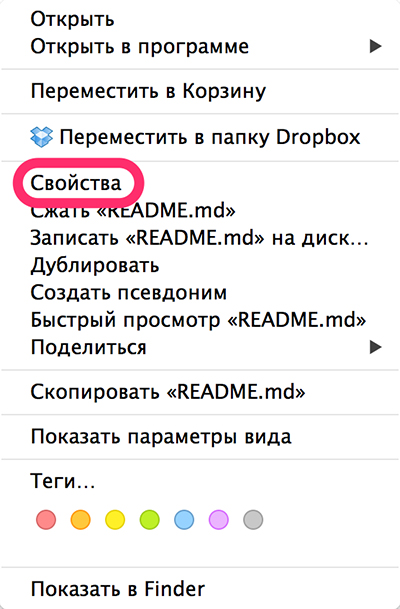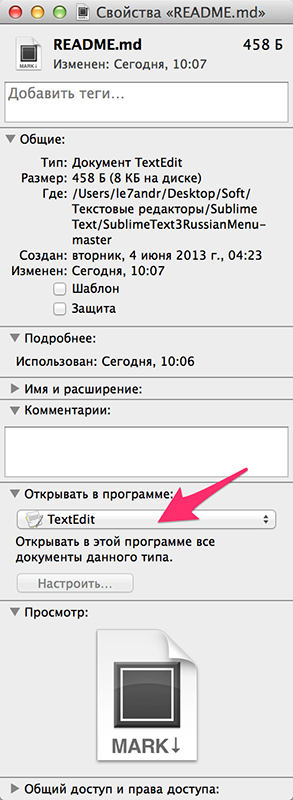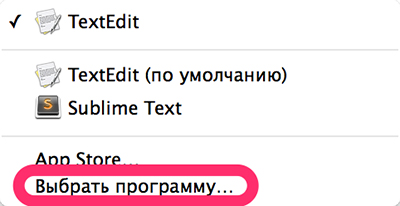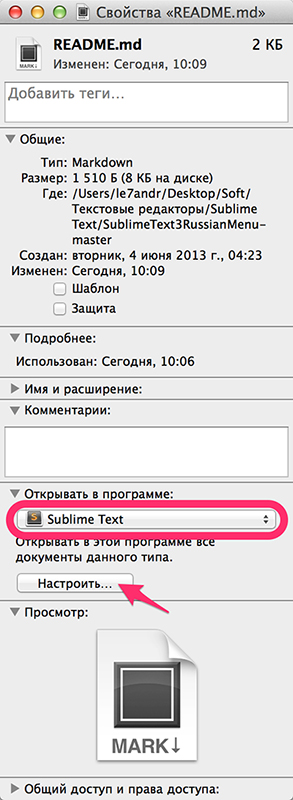- Ассоциация файлов в Mac OS
- Приложение RCDefaultApp для ассоциации файлов в Mac
- Еще один способ указать ассоциацию файлов в Mac
- Change File Associations in Mac OS X
- How to Change File Type to App Association in Mac OS X
- Как установить или удалить файловые ассоциации по умолчанию на Mac 2021
- whatsaper ru ÐедеÑÑкие анекдоÑÑ Ð¿Ñо ÐовоÑкÑ
- Настройка файловых ассоциаций по умолчанию
- Способ 1
- Способ 2
- Удаление файловых ассоциаций по умолчанию
- Установить или изменить ассоциации и расширения файлов в Windows 10/8/7
- Как сбросить все ассоциации файлов по умолчанию в Windows 10
- Как изменить браузер по умолчанию, сделать Firefox или Chrome по умолчанию
- Как в Mac OS X изменить приложение по умолчанию для открытия разных типов файлов
- Как в Mac OS X изменить программу по умолчанию для отдельного файла
- Как в OS X изменить программу по умолчанию для всех файлов одного типа (с одним расширением)
Ассоциация файлов в Mac OS
Ассоциация файлов в Mac – процесс не всегда такой очевидный, как в Windows. Зачастую при работе на Mac приходится изрядно постараться, чтобы разрешить проблему, которая в операционных системах Microsoft решается за 1 минуту.
В Mac OS логика ассоциирования файлов, конечно, абсолютно та же:
- либо найти программу и в её настройках указать расширения файлов, которые она должна открывать;
- либо кликнуть по файлу правой кнопкой мыши -> “Открыть в программе” -> “Выбрать программу” и указать нужную программу, проставив галочку “Всегда открывать в программе”.
Но лично я столкнулся с тем, что не во всех программах есть настройки для ассоциации с файлами и не всегда галочка “Всегда открывать в программе” срабатывает. Т.е. бывает так, что ставишь эту галочку, а ассоциация не запоминается на следующий раз. И приходиться вновь и вновь повторять процесс указания программы для открытия. Занятие мало интересное и раздражающее, особенно в Mac OS, которая, казалось бы, создана, чтобы быть удобной. Чтобы было понятно на какой системе я работаю – у меня MacOS High Sierra 10.13.5.
В общем, я начал гуглить, и нашел полностью устраивающее меня решение .
Приложение RCDefaultApp для ассоциации файлов в Mac
RCDefaultApp – данный софт устанавливается в систему и создает в разделе “Системные настройки” свой ярлык (Default Apps), что очень удобно, так как возможность ассоциировать файлы теперь всегда под рукой.
При клике на ярлык “Default Apps” открывается окно, в котором перейдя на вкладку “Extensions” можно ассоциировать любые расширения файлов с нужной программой:
Просто выбираем в списке слева необходимое расширение (если его нет – можем добавить через “+” чуть ниже). Выбрав расширение, справа в поле “Default Application” выбираем программу, которая будет открывать данные типы файлов по умолчанию.
Так же, перейдя на вкладку “Apps” можно построить ассоциации с файлами от программ:
Таким образом, слева выбираем программу, а справа ставим галочки напротив расширений, которые должна открывать программа по-умолчанию.
Данную программу можно скачать с официального сайта, она совершенно бесплатна.
Еще один способ указать ассоциацию файлов в Mac
Есть еще один достаточно простой стандартный вариант изменения ассоциации. Кликаем по файлу правой кнопкой мыши, и в раскрывшемся меню выбираем пункт “Свойства”:
Здесь, как мы видим, в разделе “Открывать в программе” можно указать ассоциацию с программой. Вот, пожалуй, данная тема и исчерпана.
Ассоциации файлов в Mac, как оказалось, не так и сложно установить. Нужно лишь найти работающий способ.
Надеюсь, что помог Вам решить очередной актуальный вопрос. Если что-то еще осталось непонятным – задавайте вопрос в комментарии, обязательно отвечу. Желаю удачи! 🙂
Источник
Change File Associations in Mac OS X

Note this will impact all of a certain file format type, meaning changing this for one PDF will impact all PDF’s, and so on.
How to Change File Type to App Association in Mac OS X
- Find the file type(s) that you want to change the application to open with
- Get Info about a file that is of that file type, say a .mov
- Click the ‘Open With’ arrow to expand an application list
- Choose the application you want all files of this type to open with (in this example we’ll use VLC to open all .mov files)
- Click “Change All” and then “Continue” when the confirmation dialog appears
Now all of the files of that type will open in the application you specified. You can do this with any file type to keep things consistent.
I find this particularly useful after you have installed a new app that tries to take control over certain related file types, for example Adobe Acrobat Reader will hijack PDF’s from Preview and FlipForMac will do the same with WMV’s when I want to use VLC for all my video needs. There’s countless reasons to change file associations and the apps that are launched with them, so now you know how!
This works the same in all versions of OS X.
Источник
Как установить или удалить файловые ассоциации по умолчанию на Mac 2021
whatsaper ru ÐедеÑÑкие анекдоÑÑ Ð¿Ñо ÐовоÑкÑ
Всякий раз, когда вы загружаете или создаете какой-либо файл на своем Mac, ему сразу же назначается приложение по умолчанию для его открытия, которое в большинстве случаев можно легко определить по миниатюре файла. Тем не менее, двойной щелчок по файлу откроет его в этом приложении и только в этом.
Если вам нужно открыть этот файл с помощью другого приложения, вы можете щелкнуть правой кнопкой мыши по файлу, выбрать « Открыть с помощью», а затем выбрать другое приложение из доступных в списке.
Но что, если вы хотите, чтобы не только этот файл, но и все другие файлы того же формата открывались с помощью приложения, отличного от используемого по умолчанию?
Вот два разных метода, которые вы можете использовать для достижения этой цели:
Настройка файловых ассоциаций по умолчанию
Способ 1
Шаг 1: Щелкните правой кнопкой мыши по файлу и выберите « Другие…» из доступных вариантов. Появится диалоговое окно со всеми приложениями, которые могут открыть файл.
Шаг 2: Выберите одно приложение из списка и обязательно установите флажок Всегда открывать с помощью . Как только вы это сделаете, нажмите Открыть . Файл откроется в выбранном вами приложении, и с этого момента для всех файлов этого типа будет установлено это приложение по умолчанию.
Совет. Если нужное приложение неактивно, выберите « Все приложения» в раскрывающемся меню « Включить» .
Способ 2
Шаг 1: Щелкните правой кнопкой мыши по файлу и выберите « Информация», чтобы открыть информационную панель файла. Кроме того, вы можете просто нажать сочетание клавиш Command + I.
Шаг 2. На этой панели найдите раздел « Открыть с помощью: » и выберите другое приложение в раскрывающемся меню. Как только вы это сделаете, нажмите кнопку « Изменить все…» ниже для всех файлов этого типа, которые будут открываться с выбранным вами приложением.
Также обратите внимание, что если в списке нет другого приложения, вы все равно можете выбрать Другое …, чтобы открыть то же диалоговое окно, упомянутое ранее, и следовать из него.
Удаление файловых ассоциаций по умолчанию
Могут быть случаи, когда файл связан с неправильным приложением, или вы просто хотите, чтобы файл определенного типа не ассоциировался с каким-либо конкретным приложением, например, когда вы хотите вручную выбрать приложение, чтобы открыть их, например.
Чтобы сделать это всего за несколько кликов, вам нужно скачать небольшое простое расширение Панели настроек под названием RCDefaultApp . Перейдите на этот сайт, чтобы загрузить его. Как только вы это сделаете, установите его.
После того как вы установите и откроете его, перейдите на вкладку « Расширения » и прокрутите все доступные типы файлов, пока не найдете тот, который вы хотите сделать «нейтральным». Как только вы найдете его, вы увидите приложение, установленное для него, как приложение по умолчанию для открытия файлов такого типа. Нажмите на это же выпадающее меню, чтобы открыть его параметры, и выберите « Отключить» .
Как только вы закончите, все файлы выбранного вами типа будут «нейтральными» и готовы для того, чтобы вы могли назначить их приложению или открыть их в любом выбранном вами приложении.
Вот и все для этой записи. Надеюсь, вы найдете эти советы полезными!
Установить или изменить ассоциации и расширения файлов в Windows 10/8/7
В этом руководстве показано, как изменять, устанавливать или исправлять ассоциации и расширения файлов изменений в Windows легко, используя бесплатный инструмент «Панель управления» или «Типы».
Как сбросить все ассоциации файлов по умолчанию в Windows 10
Может быть время, когда вы хотите сбросить все свои программы и файл Ассоциации для значений по умолчанию в Windows 10. Windows 10 позволяет сбросить их до рекомендуемых по умолчанию Microsoft. Вот как вы это делаете.
Как изменить браузер по умолчанию, сделать Firefox или Chrome по умолчанию
Узнайте, как изменить браузер по умолчанию или сделать Firefox, Chrome или Internet Explorer в качестве браузера по умолчанию.
Источник
Как в Mac OS X изменить приложение по умолчанию для открытия разных типов файлов
Не знаю как вам, уважаемые пользователи, а мне функционала приложений в которых OS X открывает некоторые типы файлов по умолчанию не хватает. Некоторые сторонние программы для OS X позволяют работать с различными типами файлов более гибко, что позволяет сэкономить и время, и нервы. Возникает необходимость для разных типов файлов назначить программу в которой они открывались бы по умолчанию. Как это сделать читайте под катом.
В OS X, как и в любой другой операционной системе каждый отдельный тип файлов автоматически ассоциирован с определенной программой: текстовые файлы — с текстовым редактором, видео — с видеоплеером, музыкальные — с музыкальным проигрывателем. Система самостоятельно определяет какой тип файлов в какой программе открывать и иногде это экономит время.
В Windows при установке некоторых приложений установщик предлагает ассоциациировать устанавливаемую программу с определенными типами файлов вручную, и после установки, указанные типы файлов будут открываться в этой программе. В OS X, к сожалению, такой «фишки» пока замечено не было, но не все так плохо, изменить приложение по умолчанию для открытия различных типов файлов можно и в Mac OS X, и сделать это достаточно просто.
Назначить программу по умолчанию для открытия файлов в OS X можно для:
- отдельного файла;
- всех файлов одного типа (с одним расширением).
В первом случае для одного файла назначается определенная программа в которой этот файл будет открываться по умолчанию (двойным щелчком в Finder по иконке приложения в папке Программы, из Launcher’a). Во втором — в программе установленной по умолчанию будут открываться все файлы с одним расширением.
Как в Mac OS X изменить программу по умолчанию для отдельного файла
- В Finder выберите файл для которого нужно изменить программу по умолчанию и вызовите контекстное меню (нажмите на трекпад двумя пальцами или удерживая «Control» щелкните на названии файла, или щелкните на названии файла правой кнопкой мыши). В меню выберите пункт «Открыть в программе».
В подменю выберите «Выбрать программу».
В окне Выбора программы выберите нужное приложение. Установите галочку напротив «Всегда открывать в программе», если хотите, чтобы файл открывался в заданной программе постоянно.
Если галочку не ставить, указанный файл откроется в выбранной программе один раз, и после его закрытия все ассоциации будут сброшены, файл снова будет открываться в программе рекомендованной OS X.
Если нужная программа в списке не активна и вы не можете ее выбрать, включена опция «Рекомендуемые программы», OS X автоматически предлагает выбрать программу из определенного перечня (экономит время на поиске нужного приложения в длинном списке всех программ в OS X).
Если нужной программы в перечне рекомендуемых нет, в раскрывающемся списке «Включить» выберите пункт «Все программы». Все установленные в OS X приложения станут доступны для выбора.
Как в OS X изменить программу по умолчанию для всех файлов одного типа (с одним расширением)
Данный метод позволяет определить приложение в котором файлы с одним расширением будут открываться по умолчанию.
- В Finder выберите файл необходимого типа (расширения) и вызовите контекстное меню (нажмите на трекпад двумя пальцами, удерживая «Control» щелкните на названии файла, щелкните на названии файла правой кнопкой мыши). Выберите пункт «Свойства». Свойства файла можно открыть шорткатом «Command+i».
В разделе «Открывать в программе» щелкните на раскрывающемся списке и выберите нужную программу.
Щелкните на кнопке «Настроить» и подтвердите команду. Все файлы данного типа будут открываться в назначенной программе по умолчанию.
Вот так все просто, быстро и доступно. Еще раз убеждаюсь в качественном подходе компании Apple к юзабилити своих продуктов не только тех, что можно держать в руках, но и программных. И нисколько не жалею о том, что сделал выбор в пользу компьютеров Mac.
Источник