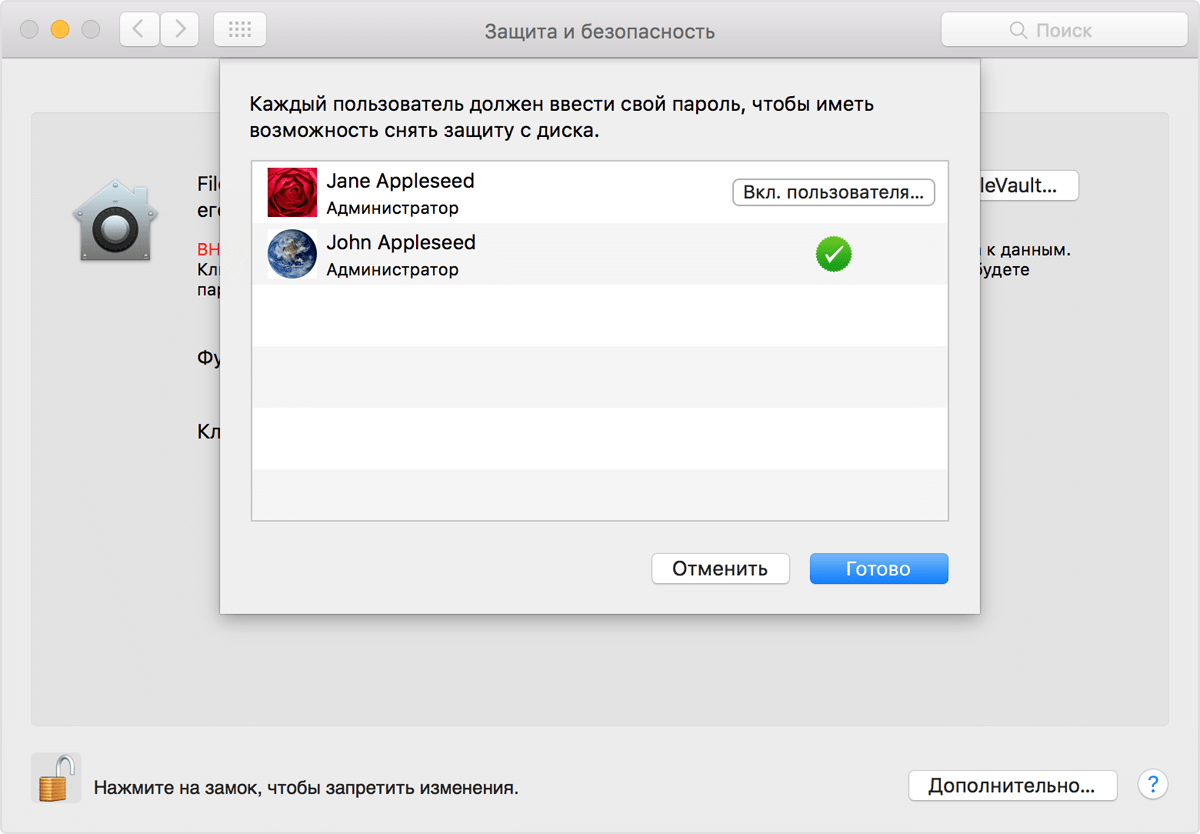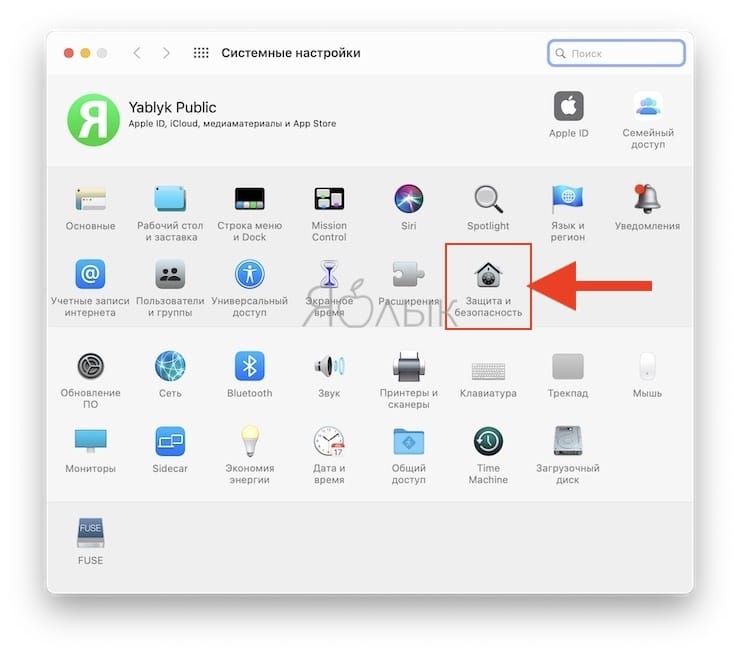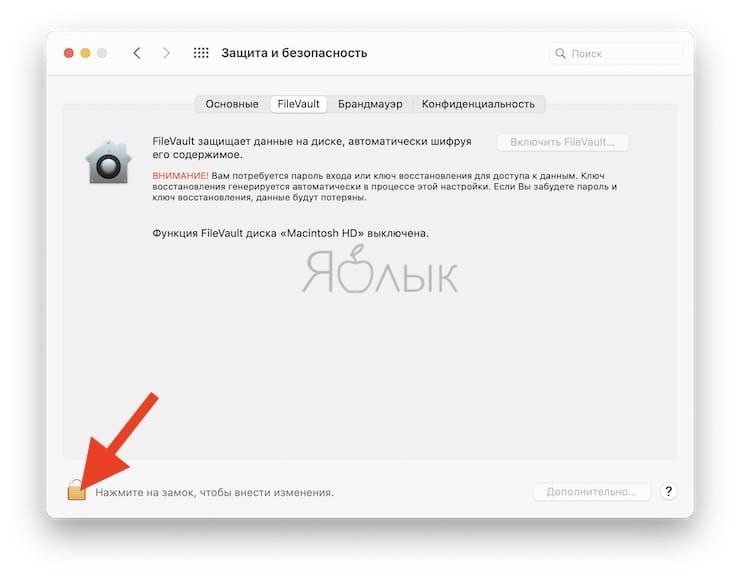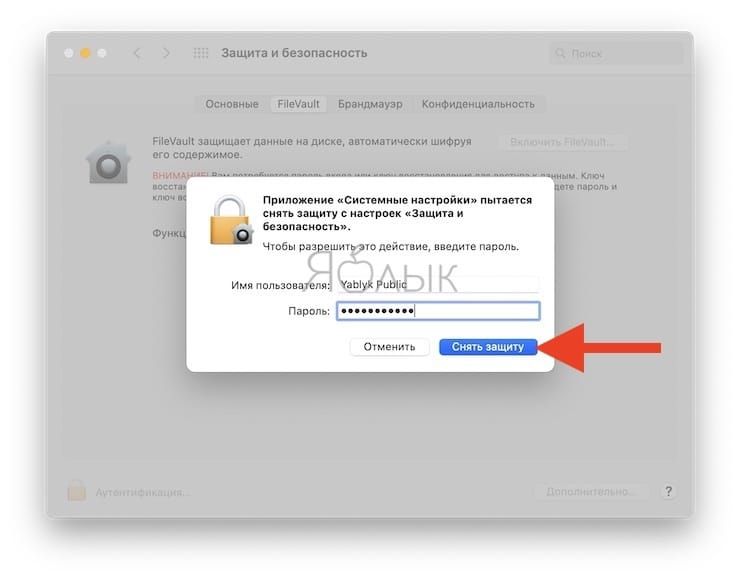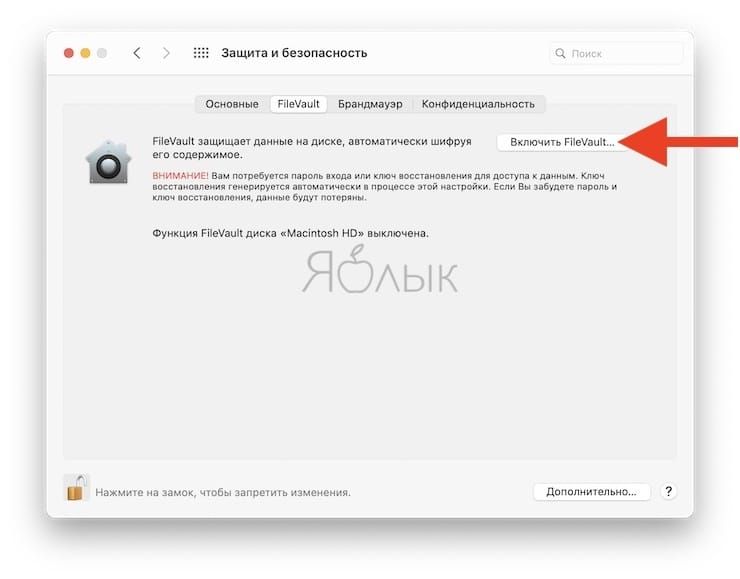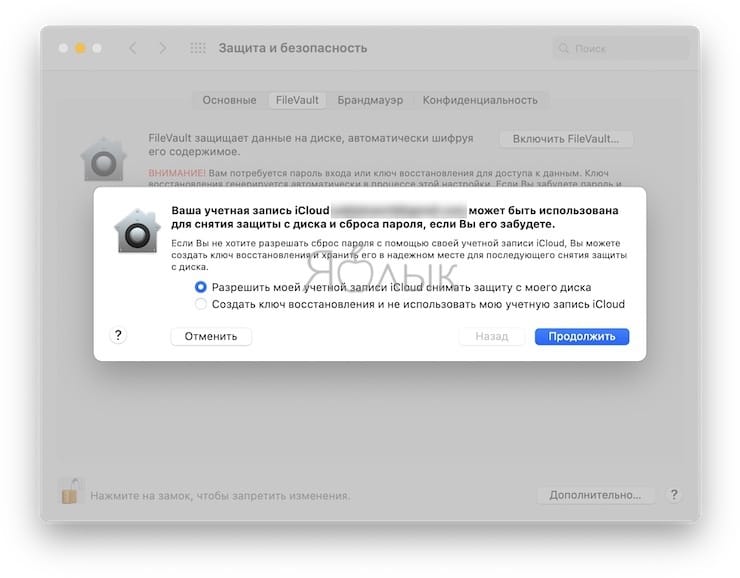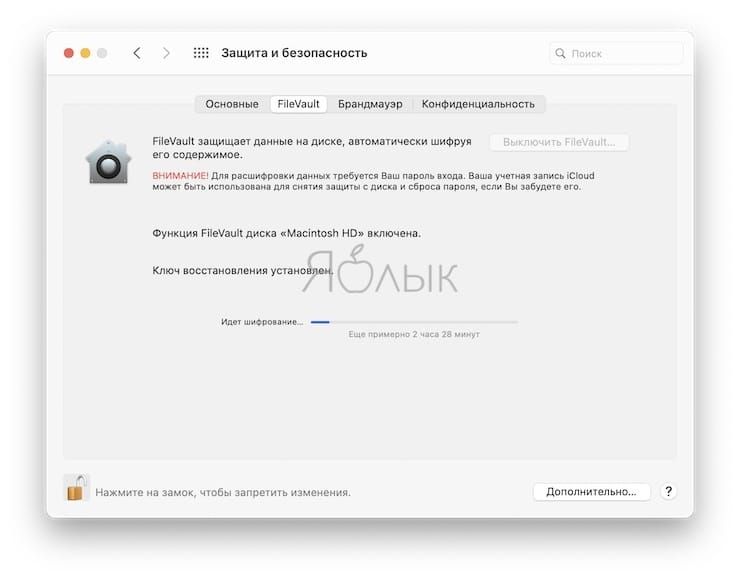- Шифрование данных на Mac при помощи FileVault
- Использование FileVault для шифрования загрузочного диска на компьютере Mac
- Включение и настройка функции FileVault
- Сброс пароля или изменение ключа восстановления FileVault
- Выключение FileVault
- Дополнительная информация
- Шифрование FileVault на Mac: что это такое и нужно ли включать?
- Что такое FileVault?
- Принцип работы FileVault
- Нужно ли включать FileVault?
- Недостатки FileVault
- Как включить шифрование FileVault на Mac
- Как сбросить пароль или изменить ключ восстановления FileVault
- Как выключить шифрование FileVault
Шифрование данных на Mac при помощи FileVault
FileVault можно использовать для шифрования информации на Вашем Mac. FileVault шифрует данные на Вашем загрузочном томе, так что неавторизованные пользователи не могут получить доступ к Вашей информации. См. раздел Как работает шифрование FileVault?
Примечание. На iMac Pro и других моделях Mac с процессором Apple T2 данные на диске шифруются автоматически. Однако включение FileVault обеспечивает дополнительную защиту, поскольку для дешифрования данных требуется ввести пароль для входа в систему.
Для настройки FileVault необходимо быть администратором. При включении FileVault Вам необходимо выбрать, как Вы хотите разблокировать загрузочный диск, если забудете пароль:
Учетная запись и пароль iCloud. Этот вариант удобно использовать, если у Вас уже есть учетная запись iCloud или Вы собираетесь ее завести. Не нужно поддерживать отдельный ключ восстановления.
Ключ восстановления. Ключ — это автоматически созданная строка из букв и цифр. Сохраните его копию в любом месте, кроме зашифрованного загрузочного тома. Если Вы записываете ключ на бумагу, скопируйте все буквы и цифры в точности так, как они показаны. Сохраните запись в надежном месте, которое Вы не забудете. Не рекомендуется хранить ключ восстановления рядом с компьютером Mac, где его могут обнаружить другие пользователи. Если Ваш Mac принадлежит предприятию или школе, они также могут настроить ключ восстановления для разблокирования компьютера.
ПРЕДУПРЕЖДЕНИЕ. Не забывайте ключ для восстановления. Если Вы включили FileVault, а затем забыли пароль входа и ключ восстановления и не можете сбросить пароль входа, Вы не сможете войти в систему, а данные будут потеряны безвозвратно.
Шифрование FileVault нельзя использовать с некоторыми конфигурациями массивов дисков, например с RAID-массивами.
Важно! Если Вы включили FileVault и процесс шифрования уже начался, Вы не сможете отключить FileVault до тех пор, пока шифрование не будет завершено. Шифрование может длиться долгое время в зависимости от объема данных на компьютере, при этом компьютером можно будет пользоваться как обычно. После завершения шифрования FileVault можно выключить. На iMac Pro и других моделях Mac с процессором Apple T2 данные на диске уже зашифрованы, поэтому включение FileVault займет меньше времени.
На Mac выберите меню Apple
> «Системные настройки», нажмите «Защита и безопасность», затем нажмите «FileVault».
Если слева внизу отображается запертый замок 
Нажмите «Включить FileVault».
Возможно, Вам потребуется ввести пароль.
Выберите способ разблокирования диска и сброса пароля, если Вы его забудете.
Учетная запись iCloud. Нажмите «Разрешить моей учетной записи iCloud снимать защиту с моего диска», если у Вас уже есть учетная запись. Нажмите «Настроить мою учетную запись iCloud на сброс пароля», если у Вас еще нет учетной записи iCloud.
Ключ восстановления. Нажмите «Создать ключ восстановления и не использовать мою учетную запись iCloud». Запишите ключ восстановления и храните его в надежном месте.
Если на Вашем компьютере Mac есть другие пользователи, их информация также будет защищена шифрованием. Для разблокирования зашифрованного диска пользователю необходимо ввести свой пароль входа.
При наличии кнопки «Вкл. пользователей» пользователь не сможет разблокировать зашифрованный диск, пока Вы не введете его пароль входа. Нажмите «Вкл. пользователей», выберите пользователя, введите его пароль входа, нажмите «OK», затем нажмите «Продолжить».
Примечание. При обнаружении проблемы, которая может помешать завершить шифрование, Mac отобразит уведомление о том, что шифрование приостановлено. Например, если ноутбук Mac не подключен к сети, шифрование может быть приостановлено до тех пор, пока не будет подключено питание.
Источник
Использование FileVault для шифрования загрузочного диска на компьютере Mac
Полнодисковое шифрование FileVault (FileVault 2) использует алгоритм XTS-AES-128 с 256-битным ключом для предотвращения несанкционированного доступа к данным на загрузочном диске.
Включение и настройка функции FileVault
Функция FileVault 2 доступна в ОС OS X Lion или более поздней версии. Когда включена функция FileVault, компьютер Mac всегда запрашивает пароль учетной записи при входе.
- Перейдите в меню Apple () > «Системные настройки» и откройте вкладку «Защита и безопасность».
- Выберите вкладку FileVault.
- Нажмите
, затем введите имя и пароль администратора.
- Нажмите «Включить FileVault».
При наличии на компьютере Mac учетных записей других пользователей возможен вывод сообщения о том, что для снятия защиты с диска каждый пользователь должен ввести свой пароль. Нажмите кнопку «Вкл. пользователя» для каждого пользователя и введите соответствующий пароль. Учетные записи пользователей, добавленные после активации FileVault, включаются автоматически.
Выберите способ снятия защиты с диска и сброса пароля на тот случай, если вы забудете свой пароль.
- В OS X Yosemite или более поздней версии для снятия защиты с диска и сброса пароля можно использовать учетную запись iCloud.*
- В OS X Mavericks доступен вариант хранения ключа восстановления FileVault на серверах компании Apple. В этом случае необходимо указать три контрольных вопроса и ответы на них. Вводите ответы, которые вы точно вспомните.*
- Можно создать локальный ключ восстановления, чтобы не использовать iCloud для восстановления FileVault. Храните комбинацию цифр и символов ключа в безопасном месте (но не на зашифрованном загрузочном диске).
Потеряв и пароль учетной записи, и ключ восстановления FileVault, вы не сможете войти в учетную запись на компьютере Mac или получить доступ к данным на загрузочном диске.
Шифрование выполняется в фоновом режиме, когда вы используете компьютер Mac, и только когда компьютер Mac не находится в режиме сна и подключен к источнику питания переменного тока. Проверить ход его выполнения можно в разделе FileVault на вкладке «Защита и безопасность» окна настроек. Новые файлы зашифровываются автоматически при их сохранении на загрузочный диск.
По завершении настройки FileVault и перезапуска компьютера Mac необходимо будет ввести пароль учетной записи, чтобы разблокировать диск и разрешить компьютеру Mac завершить запуск. При использовании функции FileVault вход в систему необходимо выполнять при каждом запуске компьютера Mac, и автоматический вход запрещен для всех учетных записей.
Сброс пароля или изменение ключа восстановления FileVault
Если вы забыли пароль учетной записи или он не работает, можно выполнить сброс пароля.
Чтобы изменить ключ восстановления, который используется для шифрования загрузочного диска, отключите функцию FileVault на вкладке «Защита и безопасность» окна настроек. Затем ее можно включить повторно, чтобы создать новый ключ и деактивировать все старые ключи.
Выключение FileVault
Если больше не требуется шифровать загрузочный диск, можно выключить FileVault:
- Перейдите в меню Apple > «Системные настройки» и откройте вкладку «Защита и безопасность».
- Выберите вкладку FileVault.
- Нажмите
, затем введите имя и пароль администратора.
- Нажмите «Выключить FileVault».
Расшифровка выполняется в фоновом режиме, когда вы используете компьютер Mac, и только когда компьютер Mac не находится в режиме сна и подключен к источнику питания переменного тока. Проверить ход его выполнения можно в разделе FileVault на вкладке «Защита и безопасность» окна настроек.
Дополнительная информация
- Узнайте, как создавать и применять ключ восстановления FileVault для компьютеров Mac в вашей организации (на предприятии, в учебном заведении и т. п.).
- Если FileVault используется на Mac OS X Snow Leopard, можно перейти на FileVault 2, обновив систему до OS X Lion или более поздней версии. После обновления OS X откройте настройки функции FileVault и следуйте указаниям на экране, чтобы обновить FileVault.
- Использование на загрузочном диске разделов RAID или нестандартных разделов Boot Camp может не позволить OS X установить локальную систему восстановления. Без наличия такой системы FileVault не будет шифровать загрузочный диск. Подробнее.
* Если вы забудете или потеряете ключ восстановления, который хранится на ресурсах компании Apple или в вашей учетной записи iCloud, есть вероятность, что компания Apple не сможет вам его предоставить. Службы AppleCare и iCloud доступны не для всех регионов и не на всех языках, и не во всех регионах, где предоставляется служба AppleCare , она доступна на любом языке. Если для интерфейса компьютера Mac задан язык , который не поддерживается службой AppleCare, включите функцию FileVault и сохраните ключ на ресурсах компании Apple (только для OS X Mavericks). Контрольные вопросы и ответы на них можно вводить на языке, который не поддерживается службой AppleCare.
Источник
Шифрование FileVault на Mac: что это такое и нужно ли включать?
Сегодня большинство пользователей считают, что их данные более-менее защищены, если для входа в учетную запись надо ввести пароль. Вот только такой способ все же не совсем безопасный. Есть немало способов сброса пароля пользователя, что даст возможность получить доступ ко всей его хранимой на Mac информации.
Впрочем, macOS предлагает решение этой проблемы в виде инструмента под названием FileVault. Термин не особенно знаком широкой публике, что скрывается за этой технологией.
Что такое FileVault?
Название FileVault имеет полнодисковая система шифрования данные. В своей работе она использует алгоритм XTS-AES-128 с длиной ключа 256 бит. Этого вполне достаточно для обеспечения высочайшего уровня безопасности. Ключ шифрования формирует алгоритм PBKDF2 на основе пароля пользователя. После шифрования вся информация будет храниться блоками размером по 8 МБ.
Если вы используете macOS Snow Leopard, то есть возможность обновиться до macOS Lion и получить в распоряжение инструмент FileVault 2.
Работа этой функции на самом деле очень простая – данные переносятся на зашифрованный образ диска, после чего стираются с прежнего незащищенного пространства. За удаление информации без возможности удаления отвечает технология Instant Wipe. Но это лишь первичная обработка данных, после нее файлы будут шифроваться уже в фоновом режиме, «на лету». Благодаря FileVault можно шифровать даже резервные копии Time Machine. Шифрование не осуществляется в режиме сна и при работе Mac от аккумулятора.
Принцип работы FileVault
При первичной настройке пользователю выдадут ключ восстановления на случай утери своего пароля. Ключ необходимо запомнить, так как в противном случае без пароля не получится восстановить свои данные. Но в качестве альтернативы может будет и сбросить пароль с помощью учетной записи iCloud.
После активации FileVault для обеспечения безопасности меняется сама процедура загрузки компьютера. Если ранее сперва загружалась учетная запись, а потом требовалось ввести к ней пароль, то теперь авторизация требуется раньше загрузки. Такой метод исключает теоретические возможности сброса пароля с помощью загрузки с внешних носителей, в режиме Single User и других способов. Исключается автоматический вход в систему для всех учетных записей.
Нужно ли включать FileVault?
Уже не секрет, что одного лишь пользовательского пароля для входа в систему недостаточно для обеспечения полной безопасности данных. Если злоумышленники получают физический доступ к компьютеру, то вопрос только в том – как быстро они сумеют сбросить пароль от системы или напрямую подключиться к накопителю. А вот системы шифрования, подобные FileVault, гарантируют надежную защиту информации – данные на накопителе будут зашифрованы. Да и утилита эта создана самой компанией Apple, что позволило добиться максимальной интеграцией с macOS. Важным бонусом является сохранение исходного объема данных после их шифрования.
Недостатки FileVault
Ради справедливости стоит упомянуть и об имеющихся у этой технологии недостатках:
- процесс шифрования ощутимо сказывается на производительности системы;
- в случае утери пароля и ключа восстановления данные восстановить не получится;
- поломка накопителя сделает восстановление информации невозможным;
- шифрованные копии Time Machine не дают возможности восстановить конкретный файл, предлагая развернуть целиком всю копию.
Как включить шифрование FileVault на Mac
1. Запустите приложение «Системные настройки».
2. Зайдите в меню «Защита и безопасность», перейдите на вкладку «FileVault».
3. Снимите блокировку, нажав замочек в левом нижнем углу и введите пароль Администратора.
4. Выберите «Включить FileVault». Если на компьютере имеются учетные записи других пользователей, то появится сообщение о необходимости каждого из них ввести свой пароль. Для этого надо будет каждый раз нажимать кнопку «Вкл.пользователя». Добавленные в систему после активации FileVault учетные записи будут включаться автоматически.
5. В появившемся окне выберите, как можно будет сбросить забытый вами пароль. В OS X Yosemite и более поздних версиях можно будет использовать учетную запись iCloud, а в OS X Mavericks ключ восстановления можно хранить и на серверах Apple. Для доступа к нему надо будет ответить на три контрольных вопроса.
6. В случае выбора ключа восстановления, система выдаст код. Его необходимо будет запомнить или записать, а потом хранить в безопасном месте. Конечно же, эти местом не должен быть зашифрованный загрузочный диск.
После активации FileVault шифрование файлов начнется в фоновом режиме и может занять несколько часов. Компьютером можно пользоваться в обычном режиме.
Как сбросить пароль или изменить ключ восстановления FileVault
Если вы вдруг забыли свой пароль или он не подходит, то его можно сбросить по стандартной процедуре.
А вот для изменения ключа восстановления, используемого в шифровании загрузочного диска, потребуется отключить функцию FileVault на вкладке «Защита и безопасность» в «Настройках». Затем шифрование можно будет включить снова, создав при этом новый ключ и деактивировав старый.
Как выключить шифрование FileVault
Вполне может оказаться, что вы решили отказаться от шифрования своего загрузочного диска. Это может произойти, например, при явном замедлении работы системы. Вот как можно отключить FileVault:
1. Перейдите в Apple → Системные настройки → Защита и безопасность.
2. Нажмите на вкладку FileVault.
3. Нажмите на значок блокировки, введите имя пользователя и пароль администратора.
4. Нажмите «Выключить FileVault».
Расшифровка тоже будет осуществляться в фоновом режиме при использовании компьютера Mac. Он не должен пребывать в спящем режиме или работать от батареи. Проверить выполнение задачи можно будет все в том же разделе Vault на вкладке «Защита и безопасность» в «Настройках».
Источник


 , затем введите имя и пароль администратора.
, затем введите имя и пароль администратора.