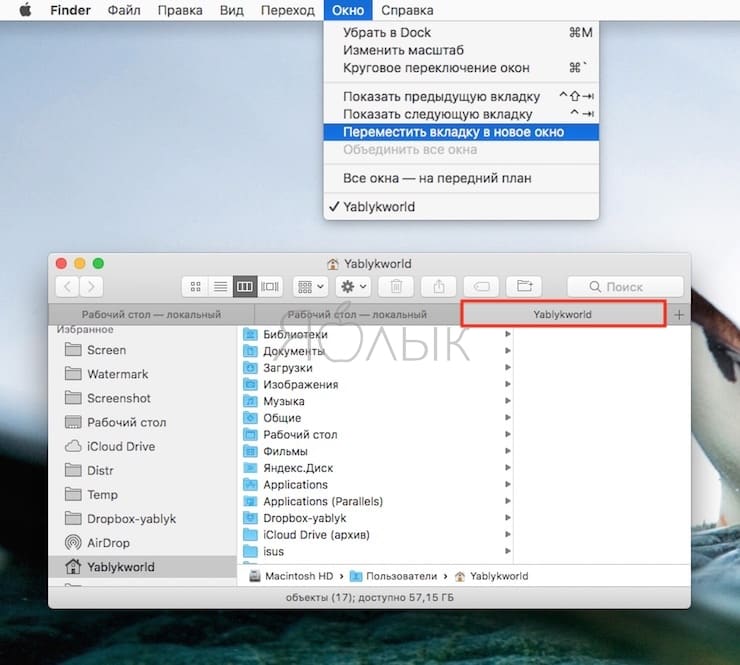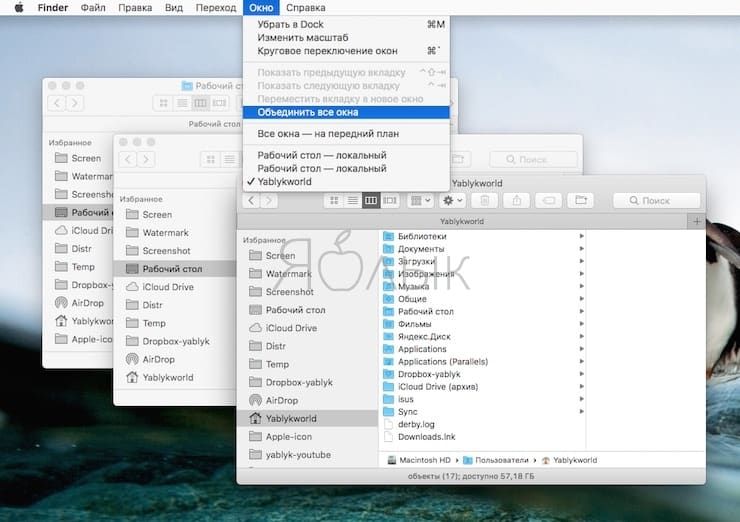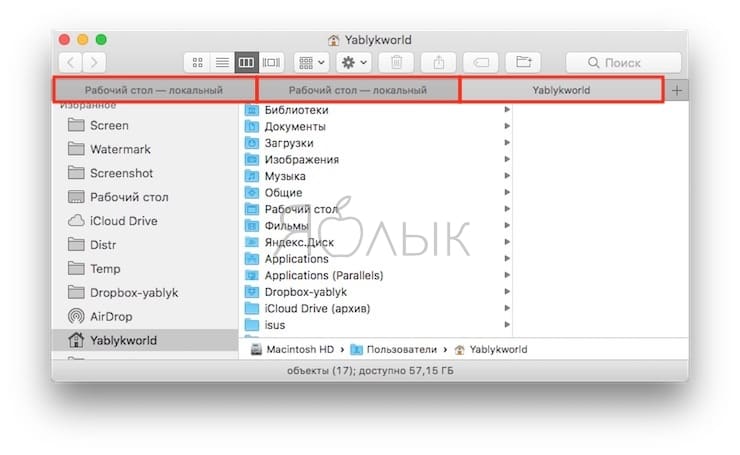- Использование двух приложений Mac, окна которых отображаются рядом в режиме Split View
- Переход в режим Split View
- Если не получается перейти в режим Split View
- Работа в режиме Split View
- [Советы и трюки] Объединяем несколько окон Finder в одно
- Лонгриды для вас
- Как разделять и объединять вкладки в Finder на Mac
- Как создать новое окно и новую вкладку в Finder
- Как разделять вкладки в Finder (открыть в отдельном окне)
- Как объединить все окна Finder в одно окно с несколькими вкладками
- Как открыть два окна Finder бок о бок на Mac — Mac — 2021
- Начните с единого окна Finder
- Откройте второе окно Finder
- Открытие окна Finder из вкладки
- Разместите окна бок о бок
- Работа с Windows на Mac
- Управление окнами на Mac
- Перемещение, выравнивание и объединение окон
- Разворачивание и сворачивание окон
- Быстрое переключение между окнами приложений
- Закрытие окон
Использование двух приложений Mac, окна которых отображаются рядом в режиме Split View
Режим Split View позволяет заполнить экран Mac окнами двух приложений без необходимости изменять положение и размеры окон вручную.
Переход в режим Split View
Если используется macOS Catalina или более поздней версии:
- Наведите указатель на кнопку полноэкранного режима в левом верхнем углу окна. Либо нажмите и удерживайте эту кнопку.
- Выберите в меню пункт «Поместить окно слева» или «Поместить окно справа». Окно заполнит соответствующую половину экрана.
- Щелкните окно на другой стороне экрана, чтобы начать работать с обоими окнами одновременно.
Если используется macOS Mojave, High Sierra, Sierra или El Capitan:
- Удерживайте нажатой кнопку полноэкранного режима в левом верхнем углу окна.
- Во время нажатия кнопки окно сворачивается и его можно перетащить в левую или правую часть экрана.
- Отпустите кнопку, затем щелкните окно на другой стороне экрана, чтобы начать использование обоих окон одновременно.
Если не получается перейти в режим Split View
Если режим Split View не работает, перейдите в меню Apple > «Системные настройки», щелкните Mission Control и убедитесь, что флажок «Мониторы с разными рабочими пространствами Spaces» установлен.
Работа в режиме Split View
В режиме Split View можно использовать два окна приложений рядом друг с другом без отвлечения на другие приложения.
- Выберите окно для работы, нажав в любом месте этого окна.
- Отобразите меню, переместив указатель в верхнюю часть окна.
- Меняйте положение окна, перетаскивая окно в другую часть.
- Изменяйте ширину окна, перетаскивая вертикальную линию между окнами.
- Переключайтесь на другие приложения или на рабочий стол с помощью Mission Control или с помощью жеста Multi-Touch, например смахнув влево или вправо четырьмя пальцами на трекпаде.
Источник
[Советы и трюки] Объединяем несколько окон Finder в одно
В операционной системе OS X Mavericks особое внимание компания из Купертино уделила своему приложению Finder. Главных новшеств в Finder в OS X Mavericks два – это вкладки и возможность объединения нескольких окон в одно. Все это способствует упрощению работы с Mac. Так действительно стало намного удобнее, можно даже сказать комфортнее. Но мало кто знает, как за долю секунды объединить несколько окон Finder в одно, а ведь это может еще больше упростить и организовать рабочий процесс.
Наверное, большинство читателей хором готовы прокричать: заходим в пункт «Окно» в верхнем меню, а там выбираем пункт «Объединить все окна». И они, конечно, будут правы. Но, согласитесь, это не так уж и удобно. Особенно, когда вы делаете это с завидной периодичностью.
Чтобы упростить этот процесс, достаточно зайти в «Системные настройки» в раздел «Клавиатура». Там есть замечательная вкладка «Горячие клавиши», где можно найти «Горячие клавиши приложений». Здесь нужно нажать на маленький плюсик, чтобы создать новую комбинацию. В огромном списке приложений (хотя, возможно, у вас он будет не очень большим) найдите Finder.app и задайте заголовок «Объединить все окна». Осталось только придумать комбинацию горячих клавиш.
Хочется верить, что этот совет в особой степени окажется полезным для тех, кто только начинает свое знакомство с Mac, а в частности с OS X Mavericks. Совет, в некотором смысле, универсальный: ведь таким же способом можно задать комбинации горячих клавиш практически для всех приложений, которыми вы пользуетесь.
Новости, статьи и анонсы публикаций
Свободное общение и обсуждение материалов
Лонгриды для вас
Что общего между Night Shift и экономией заряда? Обе этих функции недолюбливают. Разобрались, чем хороша эта функция, почему ее не стоит путать с True Tone и помогает ли она заснуть
Многие пользователи регулярно жалуются, что у них списывают деньги за подписки, которые они не оформляли. Разбираемся, кто на самом деле их оформляет, почему сами пользователи об этом узнают только по факту списания и как запросить у Apple возврат
Погода в iOS 15 стала намного лучше. Нашли необычные фишки, отличающие приложение от других версий
Источник
Как разделять и объединять вкладки в Finder на Mac
Существует, казалось бы, бесконечное количество подсказок и трюков, которые могут быть использованы в работе с файловым менеджером Finder в macOS. Однако перед тем, как более детально взяться за их изучение, было бы не лишним разобраться с некоторыми базовыми функциями. Один из первых моментов, который следует изучить, является управление вкладками и окнами.
Вкладки в Finder очень похожи на вкладки в web-браузере Safari и позволяют просматривать несколько окон файлового менеджера в одном интерфейсе.
Как создать новое окно и новую вкладку в Finder
- создание нового окна Finder — ⌘Cmd + N;
- создание новой вкладки Finder — ⌘Cmd + T или нажать кнопку «+» на панели вкладок.
Однако не каждый знает, что любую вкладку можно с легкостью отделить и сделать отдельным окном. Также можно объединить несколько окон в одно с несколькими вкладками.
Как разделять вкладки в Finder (открыть в отдельном окне)
Для того чтобы отделить вкладку от окна, просто перетащите ее с помощью мыши, пока она не станет отдельным окном. Данное действие можно проделывать сколько угодно раз с любым количеством вкладок.
Вы также можете использовать команду «Окно», чтобы удалить вкладку из группы вкладок. Откройте окно Finder, содержащее вкладку, которую вы хотите переместить в отдельное окно, и выполните следующие действия:
1. Щелкните вкладку Finder, которую вы хотите переместить;
2. Нажмите «Окно» → «Переместить вкладку в новое окно».
Как объединить все окна Finder в одно окно с несколькими вкладками
Если окон Finder стало слишком много, их можно объединить в одно с несколькими вкладками. Для этого необходимо сделать следующее:
1. Откройте окно Finder;
2. Нажмите «Окно» → «Объединить все окна».
Вкладку также можно перетащить поверх уже существующего окна, после чего она добавится в данное окно. Данная функция удобна в случаях, когда пользователю не нужно объединять все окна.
Источник
Как открыть два окна Finder бок о бок на Mac — Mac — 2021
Finder — ваш незаменимый инструмент на Mac. Он служит файловым менеджером по умолчанию, так что вы можете хранить все свои файлы, изображения и документы в порядке. И, как следует из названия, когда вы хотите найти что-то на своем компьютере, это вам поможет.
Во время работы с Finder могут возникать ситуации, когда вам нужно одновременно открывать более одного окна. Возможно, вы захотите перетащить файлы из одной папки в другую или сравнить содержимое двух папок.
Здесь мы покажем вам, как открыть два окна Finder, которые вы можете разместить рядом друг с другом на своем Mac.
Начните с единого окна Finder
Для начала откройте Finder используя значок в доке. Вы можете перейти к нужному диску или папке, потому что вы можете легко открыть следующее окно Finder.
Откройте второе окно Finder
У вас есть несколько разных способов открыть другое окно Finder, поэтому вы можете использовать тот, который наиболее удобен в данный момент или в соответствии с вашими предпочтениями.
Убедитесь, что Finder активен. Вы увидите это в строке меню с надписью «Finder» в крайнем левом углу рядом со значком Apple. И эти методы будут работать, даже если вы свернули Finder в Dock. Выполните одно из следующих:
- Перейдите в строку меню и выберите Файл >Новое окно Finder.
- Щелкните правой кнопкой мыши Finder в доке и выберите Новое окно Finder из контекстного меню.
- Используйте сочетание клавиш Командование + N.
Новое окно Finder в строке меню
Вы можете продолжить использовать любой из описанных выше методов, чтобы открывать дополнительные окна Finder, если хотите.
Открытие окна Finder из вкладки
Если вам посчастливилось воспользоваться вкладками в Finder, вы можете переместить вкладку в отдельное окно. Это так же просто, и вы можете использовать один из следующих методов.
- Перейдите в строку меню и выберите Окно >Переместить вкладку вНовое окно.
- Щелкните вкладку правой кнопкой мыши и выберите Переместить вкладку вНовое окно из контекстного меню.
- Выбирать вкладка, бремя его подальше от окна Finder, а затем выпускать.
Переместить вкладку в новое окно
Разместите окна бок о бок
Если у вас открыто несколько окон Finder, вы можете просто перетащить их рядом друг с другом. Кроме того, вы можете использовать встроенную функцию привязки macOS. Это поместит ваши окна Finder рядом друг с другом.
Просто перетащите одно из окон напротив другого, и вы почувствуете легкую «щелчку» на месте. Как только вы это сделаете, вы сможете перетаскивать окна, расположенные бок о бок, вверх или вниз, и их края будут оставаться на одной линии друг с другом.
Окна Snap Finder на Mac
Работа с Windows на Mac
Открыть два или более окон Finder на вашем Mac очень просто, и это может помочь вам в рабочем процессе. Если вы не являетесь поклонником использования вкладок или вам нужно одновременно видеть оба окна, помните об этих методах!
Есть ли такие советы по работе с macOS, которыми вы хотели бы поделиться с нашими читателями? Если да, не стесняйтесь комментировать ниже!
Источник
Управление окнами на Mac
Когда на Mac открыто приложение или Finder, на рабочем столе отображается соответствующее окно. В каждый момент времени активно только одно приложение; название активного приложения (выделенное жирным шрифтом) и различные меню приложения отображаются в строке меню.
В некоторых приложениях, например Safari и Почте, можно открывать несколько окон или несколько типов окон одновременно. В macOS есть несколько способов управлять открытыми приложениями и окнами.
Перемещение, выравнивание и объединение окон
На Mac можно сделать следующее.
Перемещение окна: Перетяните окно за строку заголовка туда, куда нужно. Некоторые окна невозможно переместить.
Выравнивание окон. Перетяните одно окно к другому. Когда окна будут совсем рядом, они выровняются без наложения. Вы можете расположить сразу несколько окон друг рядом с другом.
Чтобы сделать прилегающие окна одного размера, потяните за край окна, размер которого нужно изменить. Когда его край приблизится к краю соседнего окна, края выровняются и перестанут двигаться.
Объединение окон приложения в одном окне со вкладками. В приложении выберите пункт меню «Окно» > «Объединить все окна».
Чтобы снова сделать вкладку отдельным окном, выберите эту вкладку, затем выберите меню «Окно» > «Переместить вкладку в новое окно» или просто перетяните вкладку за пределы окна. См. раздел Использование вкладок в окнах.
Разворачивание и сворачивание окон
На Mac можно выполнять следующие действия с окнами.
Разворачивание окна: удерживая клавишу Option, нажмите зеленую кнопку разворачивания 
Можно также дважды нажать строку заголовка приложения, чтобы развернуть окно (если в разделе настроек «Строка меню и Dock» для этого действия задано увеличение масштаба).
Сворачивание окна: нажмите желтую кнопку сворачивания 
В разделе настроек «Строка меню и Dock» можно задать сворачивание окна двойным нажатием его заголовка.
Размеры большинства окон можно изменять вручную. Перетяните или дважды нажмите верхний, нижний или боковой край окна, чтобы расширить окно в соответствующую сторону.
Быстрое переключение между окнами приложений
На Mac можно сделать следующее.
Переключение на предыдущее приложение. Нажмите сочетание клавиш Command-Tab.
прокрутка всех открытых приложений: Удерживая клавишу Command, нажмите клавишу Tab, затем выберите нужное приложение, нажимая клавиши со стрелками влево и вправо. Отпустите клавишу Command.
Если, пролистывая перечень приложений, Вы передумаете переходить к другому приложению, нажмите Esc (Escape) или точку и отпустите клавишу Command.
Закрытие окон
На Mac можно сделать следующее.
Закрытие одного окна. В окне нажмите красную кнопку «Закрыть» 
Закрытие всех открытых окон приложения. Нажмите сочетание клавиш Option-Command-W.
Закрытие одного или всех окон приложения не приводит к завершению работы приложения. Чтобы сделать это, нажмите имя приложения в строке меню, затем выберите «Завершить [Название приложения]». См. раздел Завершение приложений.
Можно скрыть активное приложение, нажав Command-H.
Используя Mission Control, можно быстро расположить открытые окна и пространства в один слой, чтобы легко найти нужное окно.
Источник