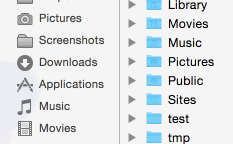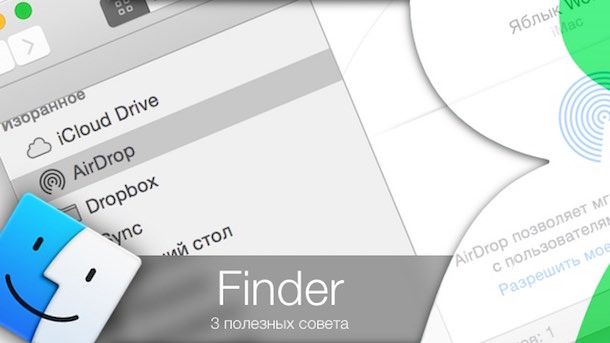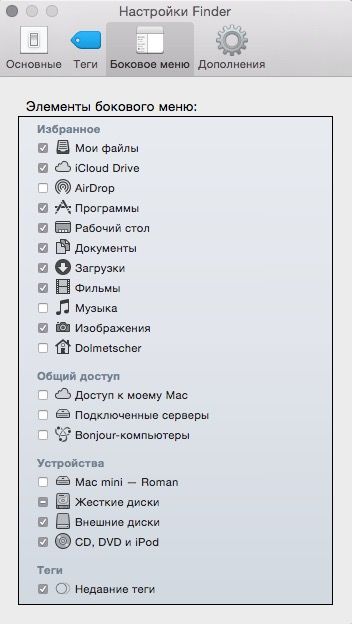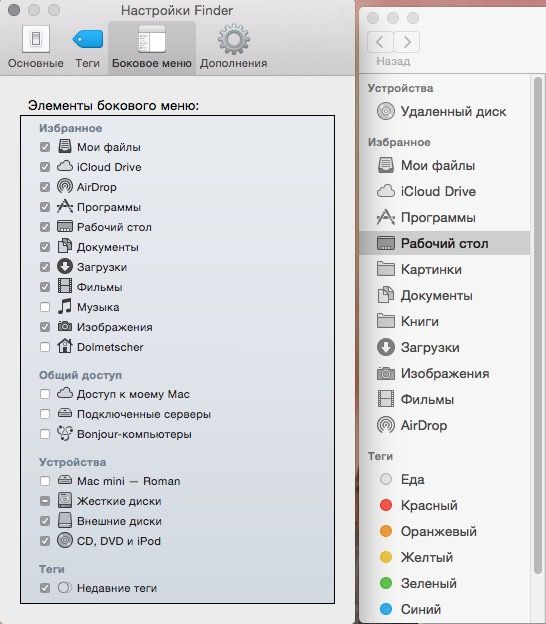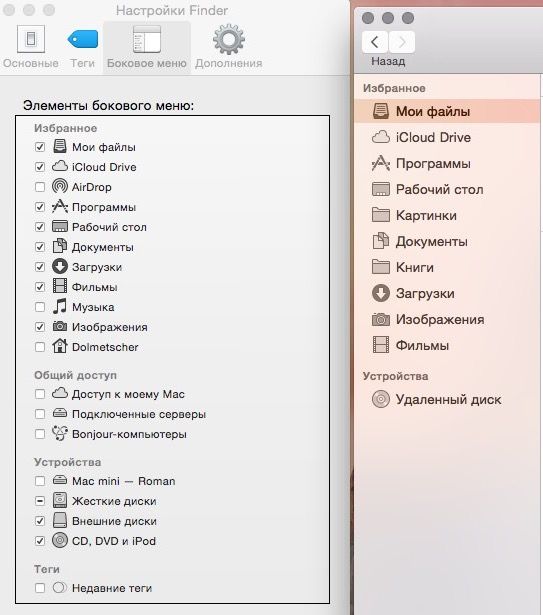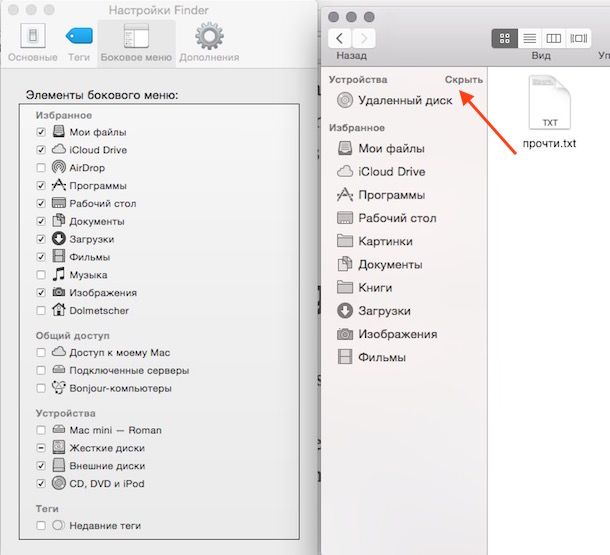- Mac os finder избранное
- Добавление сетевой папки в избраное
- Настройка панели инструментов Finder на Mac
- Настройка панели инструментов
- Настройка бокового меню
- Знакомство с приложением Finder на компьютере Mac
- Изменение представления файлов
- Использование бокового меню в окнах Finder
- Поиск файлов
- Удаление файлов
- 3 полезных совета для работы с Finder на Mac OS X
- Настройка бокового меню
- Добавление папок
- Изменение и скрытие секций
Mac os finder избранное
Для многих не так очевиден ответ на вопрос, как добавить папку в избранное Mac OS через Finder. Потому что вкладка Sidebar в настройках только помогает переключать видимость имеющихся избранных, а добавить новые так не получится.
Но на самом деле в Mac OS добавить папку в избранное очень просто. Выделите ее и нажмите Command + T либо вручную перетащите в необходимую позицию на панели сбоку.
Таким образом папка должна будет навсегда закрепиться в Избранном. Кстати, в примере наглядно видно, что папка изображения (Pictures) обычно находится там по умолчанию.
Добавление сетевой папки в избраное
А чтобы на Mac добавить сетевую папку в избранное, выполняйте такую последовательность действий.
Запустите Finder. Используя сочетание Command + K активируйте Подключение к серверу.
Пропишите путь к сетевому диску, который вам нужен. Как правило, это следует делать в таком виде: протокол//имя компьютера (или ip), но иногда протокол в начале допускается не указывать.
Выбирайте «Подключиться». Если нужно, вводите пароль и указывайте папку подключения.
Чтобы диск оказался доступным при активации компьютера, нужно добавить его в Объекты входа.
Переходите в меню Apple, далее Системные настройки > Пользователи и группы > Объекты входа.
Для добавления сетевого диска нажимаем на +, выбираем диск и Добавить.
Если диск не показывается, то найдите в параметрах Finder вкладку Общие и ставьте галочку на Подключенные сервера. Проверяйте, диск должен успешно активироваться.
Смотрите также полезное тематическое видео:
Источник
Настройка панели инструментов Finder на Mac
Настроить панель инструментов и боковое меню Finder можно несколькими способами.
Настройка панели инструментов
На Mac нажмите значок Finder 
Выполните одно из следующих действий.
Скрытие или отображение панели инструментов. Выберите «Вид» > «Скрыть панель инструментов», или «Вид» > «Показать панель инструментов».
Если скрыть панель инструментов, боковое меню тоже не будет отображаться на экране, а меню статуса переместится из нижней в верхнюю часть окна.
Изменение размера панели инструментов. Если у правого края панели инструментов есть кнопка «Еще объекты панели инструментов» 
Изменение содержимого панели инструментов. Выберите «Вид» > «Настроить панель инструментов». Объекты можно перетягивать на панель инструментов или с нее, между объектами можно увеличивать расстояние, а также можно указать, показывать ли текст со значками.
Изменение расположения объектов на панели инструментов. Удерживая клавишу Command, перетяните объект в другое место.
Добавление файла или приложения. Удерживая нажатой клавишу Command, перетяните объект на панель инструментов Finder так, чтобы появился зеленый знак плюс.
Удаление объекта. Удерживая нажатой клавишу Command, перетяните объект за пределы панели инструментов.
Настройка бокового меню
На Mac нажмите значок Finder 
Выполните одно из следующих действий.
Скрытие или отображение бокового меню. Выберите «Вид» > «Скрыть боковое меню», или «Вид» > «Показать боковое меню». (Если пункт «Показать боковое меню» недоступен, выберите пункт меню «Вид» > «Показать панель инструментов».)
Изменение размера бокового меню. Перетяните правую сторону разделительной линейки вправо или влево.
Изменение содержимого бокового меню. Выберите «Finder» > «Настройки», нажмите «Боковое меню», затем выберите объекты или снимите с них выбор.
Изменение расположения объектов в боковом меню. Перетяните объект в новое место.
Отображение или скрытие всех объектов в разделе бокового меню. Поместите указатель на заголовок раздела и держите его, пока не появится кнопка «Скрыть» 


Добавление папки или диска в боковое меню. Перетяните объект в раздел «Избранное». Если раздел «Избранное» не отображается, нажмите «Finder» > «Настройки» > «Боковое меню», затем выберите хотя бы один объект в разделе «Избранное».
При добавлении объекта в боковое меню Finder создается ярлык объекта; объект при этом не перемещается из исходного положения.
Добавление приложения в боковое меню. Удерживая нажатой клавишу Command, перетяните значок приложения в раздел «Избранное».
Удаление объекта. Перетяните значок объекта из бокового меню, так чтобы появился знак удаления 
Ссылка на объект исчезает из бокового меню, но сам объект при этом остается в исходном положении на компьютере Mac.
Для изменения других настроек Finder выберите «Finder» > «Настройки». См. раздел Изменение настроек Finder.
Для настройки прокрутки в окнах Finder (и других окнах), выберите меню Apple
> «Системные настройки», затем нажмите «Основные».
Источник
Знакомство с приложением Finder на компьютере Mac
Знакомство с Finder — это первый шаг к пониманию принципов поиска и упорядочивания документов, мультимедийных файлов, папок и других объектов.
Finder — это первое приложение, которое видит пользователь после загрузки Mac. Его окно открывается автоматически и не сворачивается при использовании других приложений. Интерфейс Finder представляет собой рабочий стол со строкой меню в верхней части экрана. Для отображения содержимого Mac, iCloud Drive и других устройств хранения данных используются окна и значки. Приложение Finder называется так потому, что с его помощью можно найти и упорядочить все файлы.
Изменение представления файлов
Чтобы изменить представление файлов в окнах Finder, используйте меню «Вид» в строке или ряд кнопок в верхней части окна Finder. Файлы можно просматривать в виде значков , списка , колонок и галереи . Меню «Вид» содержит параметры сортировки и упорядочивания элементов для каждого представления, например по типу, дате или размеру. Узнайте больше о настройке представлений.

Представление «Галерея» с боковой панелью слева и панелью просмотра справа.
В режиме галереи вы можете просматривать файлы в виде больших миниатюр, чтобы легко определять изображения, видеофайлы и любые другие типы документов. Представление «Галерея» даже позволяет воспроизводить видео и просматривать многостраничные документы. В более ранних версиях macOS доступен похожий, но менее функциональный режим галереи под названием Cover Flow .
Использование бокового меню в окнах Finder
В боковом меню в окнах Finder содержатся ярлыки для AirDrop, часто используемых папок, iCloud Drive, устройств, таких как жесткие диски, и многого другого. Элементы бокового меню (как и панели Dock) открываются одним нажатием.
Чтобы изменить набор элементов в боковом меню, перейдите в меню Finder > «Настройки» и выберите «Боковое меню» в верхней части окна настроек. Также можно перетягивать файлы в боковое меню или из него. Узнайте больше о настройке бокового меню.
Поиск файлов
Чтобы выполнить поиск с помощью Spotlight, нажмите значок лупы в строке меню или воспользуйтесь сочетанием клавиш Command и пробел. Spotlight похож на быстрый поиск на iPhone или iPad. Узнайте больше о приложении Spotlight.
Чтобы выполнить поиск из окна Finder, введите запрос в поле поиска, расположенном в углу окна.

При выборе найденного объекта его местоположение отобразится в нижней части окна. Чтобы отобразить это представление из Spotlight, нажмите «Показать все в Finder» в нижней части окна Spotlight с результатами поиска.
Удаление файлов
Чтобы переместить файл в корзину, перетяните его на значок «Корзина» (панель Dock). Можно также выделить один или несколько файлов и выбрать «Файл» > «Переместить в Корзину» (сочетание клавиш Command и Delete).
Чтобы восстановить файл из корзины, откройте ее, нажав соответствующий значок, и перетяните файл в другое место. Или выделите файл и выберите «Файл» > «Возвратить».
Чтобы удалить файлы в корзине, выберите «Файл» > «Очистить Корзину». Это поможет освободить дисковое пространство для других файлов. В macOS Sierra на компьютере Mac можно настроить автоматическую очистку корзины.
Источник
3 полезных совета для работы с Finder на Mac OS X
Недавно перешедшие на Mac пользователи Windows могут знать не всё о тонкостях работы с Finder — местного аналога Проводника из «форточной» ОС. В этом материале мы расскажем о том, как идеально настроить Finder под свои потребности и сделать работу с ним более производительной.
Настройка бокового меню
По умолчанию в «сайдбаре» (боковом меню) Finder отображается море полезных и не очень вкладок. К примеру, автору этих строк каждый день нужны Мои файлы, Загрузки, Рабочий стол, иногда Документы и Изображения, редко — iCloud Drive. А вот AirDrop и Недавние теги только занимают место — этими возможностями Mac я не пользуюсь практически никогда. У каждого набор нужных и не нужных вкладок Finder будет свой, но факт остается фактом — из того, что в нём отображается, нужно далеко не всё. Как убрать лишнее?
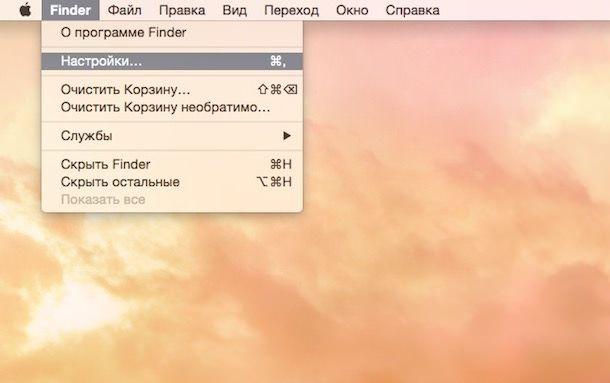
В разделе настроек Боковое меню уберите «галочку» напротив тех папок Finder, которые вам в сайдбаре не нужны. Маленький лайфхак: можно держать окно Finder открытым, а в висящем рядом окне настроек убирать «галочки» и смотреть на получившийся результат в режиме Live.
Пример Finder до и после настройки:
Добавление папок
Чтобы добавить в Избранное Finder любую папку по вашему желанию (например, популярный облачный сервис Dropbox) просто перетяните её в сайдбар Finder с уже имеющимися там папками. Всё тем же перетаскиванием новый «фолдер» можно поставить в любое удобное место — хоть на первое, хоть на последнее.
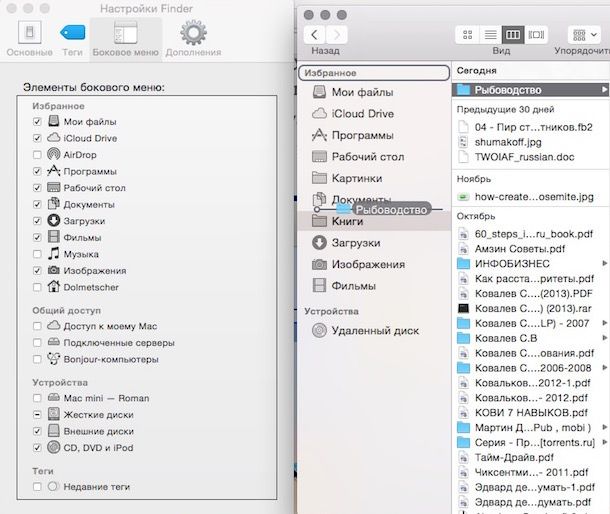
Изменение и скрытие секций
Скрывать, менять местами можно не только отдельные папки, но и целые секции. В нашем примере их (секций) две — Избранное и Устройства. Их можно поменять местами при помощи простого перетаскивания. Ещё одна возможность — скрытие. Для этого нужно просто подвести курсор мышки к названию секции и нажать Скрыть. В результате нашего вмешательства папка Удаленный диск в разделе Устройства исчезла из виду. Для возвращения достаточно кликнуть мышкой по новой надписи — Показать.
Ещё несколько советов по Finder в OS X вы найдете ниже.
Источник