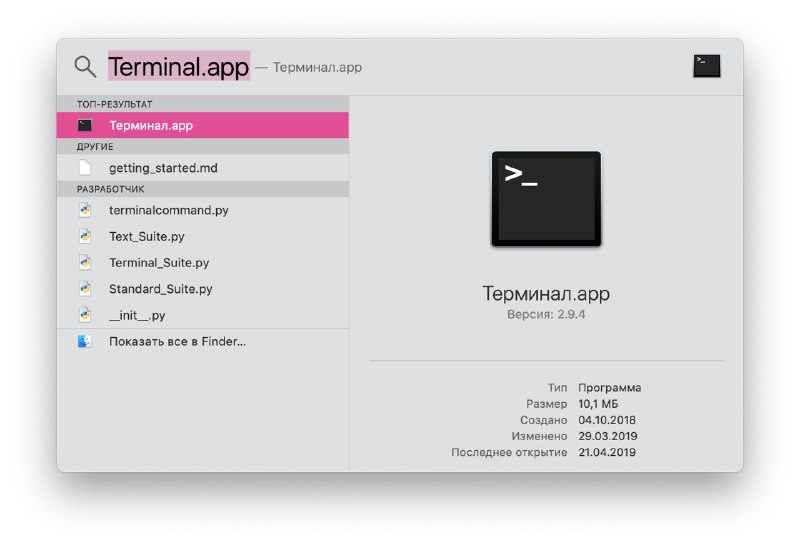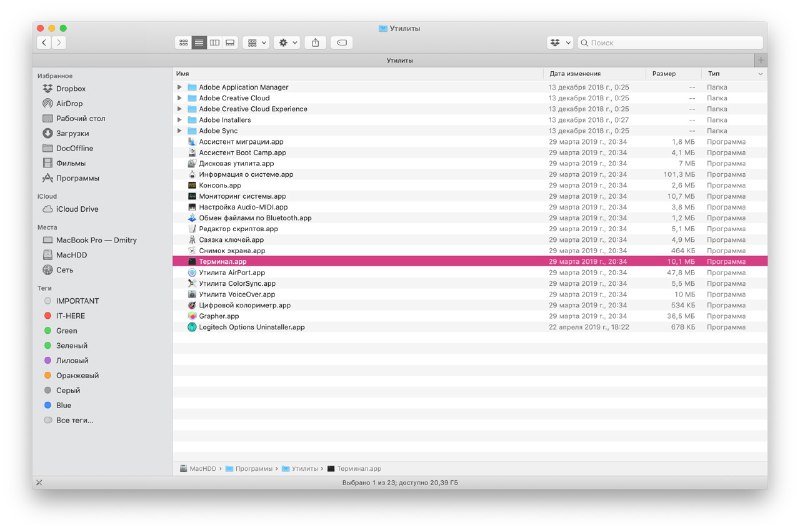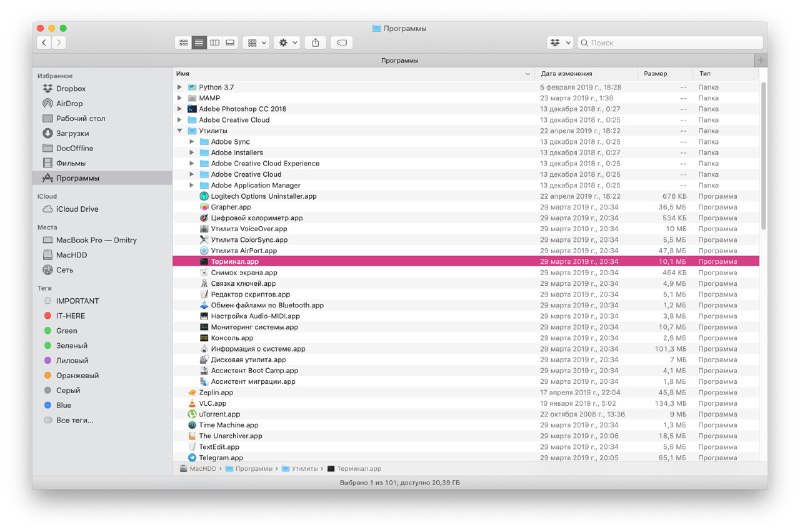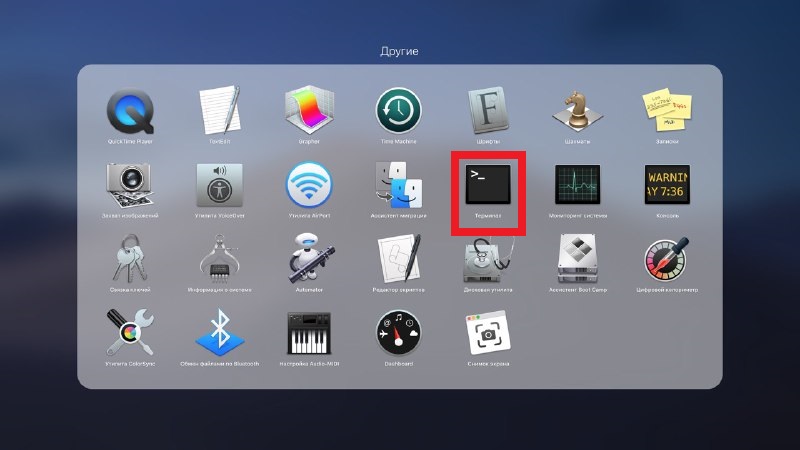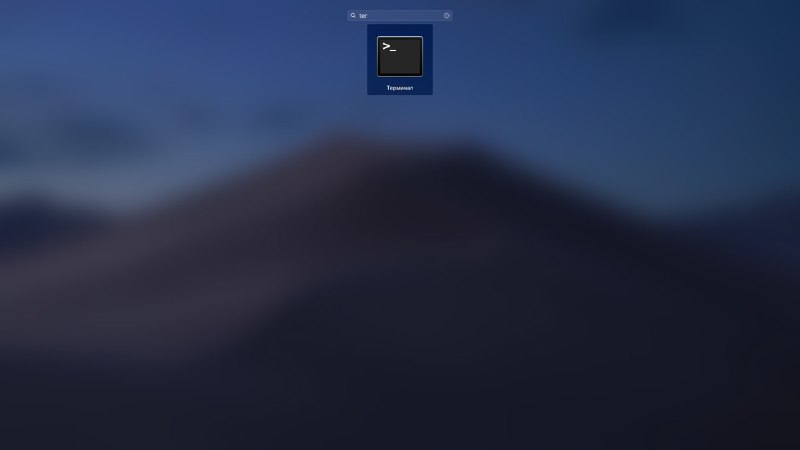- Как открыть терминал на Маке (Mac OS)
- 1. Откройте терминал через Finder
- 2. Откройте терминал через строку поиска Spotlight
- 3. Откройте терминал через программы в Dock
- Открыть терминал по адресу папки в macOS
- Открытие и завершение приложения «Терминал» на Mac
- Открытие Терминала
- Завершение приложения «Терминал»
- Завершение сеанса shell
- 6 способов открыть Терминал на Mac
- Использование Поиска Spotlight
- Использование Finder
- Использование папки Программы
- Использование Launchpad
- Использование Siri
- Быстрый доступ к Терминал
- [Mac OS X] Открываем терминал в выбранной папке
- Из серии простых советов
- Лонгриды для вас
Как открыть терминал на Маке (Mac OS)
Многим пользователям операционной системы Mac OS от Apple довольно часто в своей работе приходится сталкиваться с задачами, решить которые можно только через приложение «Терминал». А новички в инфраструктуре Маков обычно избегают связываться с этой программой, как с командной строкой в среде WIndows.
Да, это действительно почти одно и то же, но это совсем не страшно и даже полезно. В Mac OS некоторые интересные и полезные штуки можно сделать только при помощи Терминала, а многие пользователи даже не знают где он находится и как его включить. Как раз для них мы и расскажем, как же все таки запустить терминал на Mac OS?
Открытие терминала на Маках ничем не отличается от открытия любой другой программы и делается разными способами. Вот парочка из них. Таким же способом открывается любая другая программа на Mac OS.
1. Откройте терминал через Finder
Самый прямой способ — открытие из общего списка программ. Для этого откройте программу «Finder» (в Dock меню она всегда слева), в левом меню выберите «Программы» и в открывшемся списке всех программ найдите папку «Утилиты» — в ней вы и найдете приложение «Терминал.app». Двойным кликом откройте её — Терминал открыт.
2. Откройте терминал через строку поиска Spotlight
Еще более быстрый способ открыть нужную вам программу через строку поиска Spotlight на Mac. Для этого зажмите одновременно сочетание клавиш ctrl+пробел, и во всплывающем окошке начните печатать слово «Терминал». После того, как увидите нужное приложение, просто кликните на него — Терминал открыт.
3. Откройте терминал через программы в Dock
Последний способ так же, как и предыдущие два, не отличается сложностью. В правой части Dock панели Mac OS обычно есть ярлык «Программы», который открывает список всех установленных программ на вашем Маке. Нажмите на него и во всплывающем окне откройте папку «Утилиты», и в следующем списке найдите и откройте программу «Терминал.app»— Терминал открыт.
Вот и все, теперь вы знаете как запустить Терминал на Mac OS.
Источник
Открыть терминал по адресу папки в macOS
Некоторые пользователи macOS даже не знают, что такое терминал, а некоторые пользуются им постоянно. В macOS есть простая, но полезная функция — открыть терминал из файлового менеджера Finder по адресу текущей папки.
Чтобы включить данную функциональность откройте Системные настройки. Для этого щелкните в главном меню значок яблока и выберите пункт Системные настройки .
В Системных настройках выберите Клавиатура . Мы выбрали Клавиатура , так как необходимые нам опции находятся в настройках горячих клавиш клавиатуры.
Откроются настройки Клавиатуры. Выберите вкладку Сочетания клавиш . В левом списке выберите пункт Службы . В правом списке установите галочку у пункта Новый терминал по адресу папки . Также можно нажать справа кнопку добавить и установить сочетание клавиш для данной функции. Обратите внимание, там же в списке можно включить пункт Новая вкладка терминала по адресу папки .
Когда настройки выполнены, откройте файловый менеджер Finder и щелкните правой кнопкой по папке или по папке из пути в статусной строке. В открывшемся меню выберите пункт Службы->Новый терминал по адресу папки .
Источник
Открытие и завершение приложения «Терминал» на Mac
Каждое окно в Терминале представляет свой экземпляр процесса shell. Окно содержит приглашение, которое означает, что можно вводить команду. Отображаемое приглашение зависит от настроек Терминала и shell, однако обычно оно включает имя хоста, к которому Вы подключены, Вашу текущую рабочую папку, Ваше имя пользователя и символ приглашения. Например, если пользователь с именем michael использует по умолчанию оболочку zsh, приглашение выглядит следующим образом:
В приглашении указано, что пользователь с именем michael вошел в систему на компьютере с именем MacBook-Pro и текущей папкой является его папка пользователя, обозначаемая тильдой (
Открытие Терминала
На компьютере Mac выполните одно из следующих действий.
Нажмите значок Launchpad 
В окне Finder 
Завершение приложения «Терминал»
В приложении «Терминал» 
Завершение сеанса shell
В окне приложения «Терминал» 
Это обеспечит закрытие всех текущих команд, выполняемых в shell. Если что-то продолжает выполняться, появляется диалоговое окно.
Если Вы хотите изменить поведение при выходе из shell, см. Изменение настроек shell для профилей.
Источник
6 способов открыть Терминал на Mac
Терминал – полезный инструмент для выполнения команд на Mac, хоть им и пользуются далеко не все. В конце концов, ввод команд – это не так просто. В данной секции нашего сайта вы найдёте много полезных статей с командами для Терминал.
Перед тем, как использовать программу, её нужно открыть. Это можно сделать разными способами, и ниже мы расскажем о всех из них.
Использование Поиска Spotlight
Один из самых способов открыть Терминал на Mac – с помощью Поиска Spotlight.
1) Если на панели меню у вас есть кнопка Поиска Spotlight, нажмите её. Если нет – используйте сочетание клавиш Command + Space.
2) Введите «Терминал».
3) Программа Терминал появится в самом верху меню с результатами. Нажмите её дважды, чтобы открыть.
Использование Finder
Откройте Finder или убедитесь, что для панели меню используется именно Finder, а не другая программа.
1) На панели меню выберите Переход > Утилиты.
2) В папке Утилиты дважды нажмите программу Терминал.
Использование папки Программы
Если у вас уже открыт Finder, программу Терминал можно найти и в папке с Программами.
1) В меню слева выберите Программы.
2) Нажмите стрелочку, чтобы расширить папку Утилиты.
3) Дважды нажмите программу Терминал.
Если папка Программы закреплена в вашем Доке, вы можете открывать Терминал оттуда.
1) Выберите Программы в своём доке.
2) Теперь выберите Утилиты.
3) Откройте программу Терминал.
Использование Launchpad
Вы можете открывать Терминал через Launchpad двумя способами в зависимости от организации Launchpad.
По умолчанию Launchpad содержит папку Другие с программой Терминал.
1) Откройте Launchpad из Дока или сочетанием клавиш Fn + F4.
2) Найдите и выберите папку Другие.
3) Откройте Терминал.
Если вы меняли организацию Launchpad и удалили эту папку, есть другой способ.
1) Откройте Launchpad из Дока или сочетанием клавиш Fn + F4.
2) Введите «Терминал» в строку поиска наверху.
3) Когда появится иконка Терминал, нажмите её.
Использование Siri
Есть максимально простой способ открыть Терминал на Mac — с помощью Siri.
1) Выберите значок Siri на панели меню или откройте Siri из папки Программы.
2) Теперь просто скажите: «Открой Терминал».
Быстрый доступ к Терминал
Если вы будете часто использовать Терминал, то лучше всего добавить программу прямо в Док.
Когда иконка Терминал будет отображаться в Доке среди недавних программ, делайте следующее:
1) Зажмите клавишу Control и нажмите иконку Терминал в Доке или просто нажмите на неё правой кнопкой мыши.
2) В меню выберите Параметры.
3) Нажмите Оставить в Dock.
Терминал – отличный инструмент для быстрого выполнения действий на Mac. Когда вы привыкните им пользоваться, это не будет казаться вам сложным.
Источник
[Mac OS X] Открываем терминал в выбранной папке
Из серии простых советов
Если вместо смены текущего каталога командой cd , есть желание открыть Терминал.app, так чтобы текущим каталогом сразу была какая-либо папка, можно добавить в пункт Службы, вызываемый из контекстного меню нужной папки, соответствующую функциональность.
Для этого открываем Системные настройки – Клавиатура – Сочетания клавиш, выбираем пункт Службы, в нем находим раздел Файлы и папки, в котором активируем соответствующие пункты (выделено красным):
После чего, эти пункты появятся в Службах контекстного меню всех папок. Например (выделено красным):
При выборе первого из них, откроется новая вкладка в окне уже запущенного Терминал.app, а при выборе второго откроется его новое окно. И в том и другом случае, текущем каталогом будет та папка, из контекстного меню которой был выбран один из этих пунктов:
В чем можно убедиться, например, командой pwd как показано на картинке.
Новости, статьи и анонсы публикаций
Свободное общение и обсуждение материалов
Лонгриды для вас
Apple случайно засветила приложение Mind для Apple Watch. Поговаривают, что это будет утилита для определения ментальных расстройств. В это охотно верится, учитывая, что в Купертино уже давно изучают и деменцию и болезнь Альцгеймера
Apple хочет перевести часть презентаций в онлайн навсегда. Компания спросила разработчиков, какой формат WWDC им понравился больше, и неудивительно, что многие высказались за онлайн. Не надо никуда ехать и платить по 1 500 долларов!
Apple уже давно вела работу над созданием собственного глюкометра, но только в этом году он выйдет в свет в качестве штатной функции Apple Watch. По крайней мере, на это указывают слухи
Источник