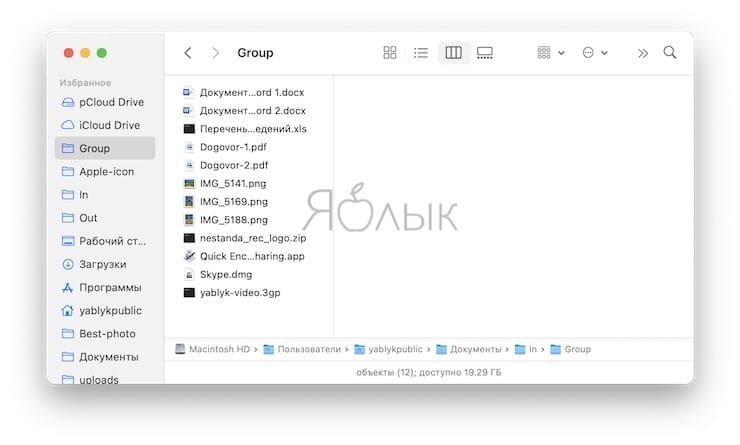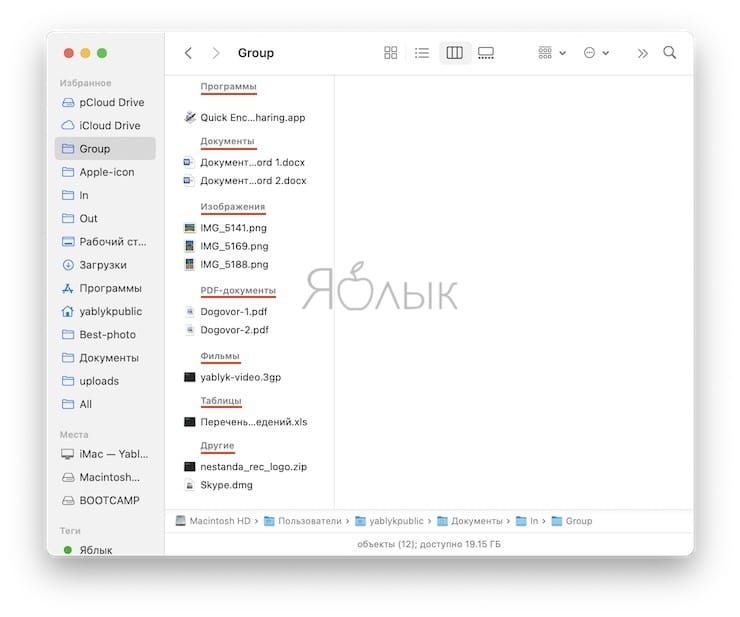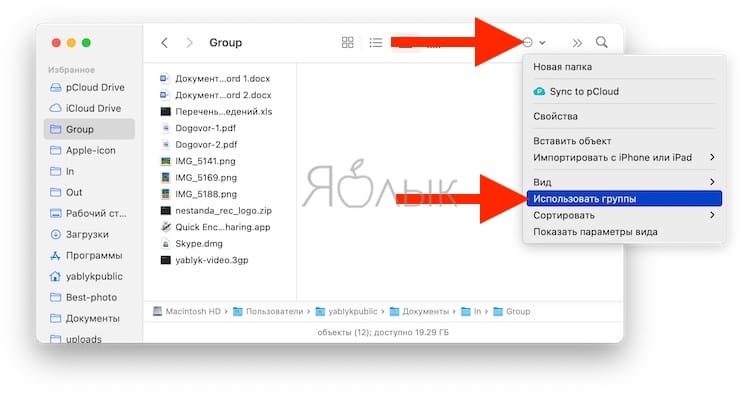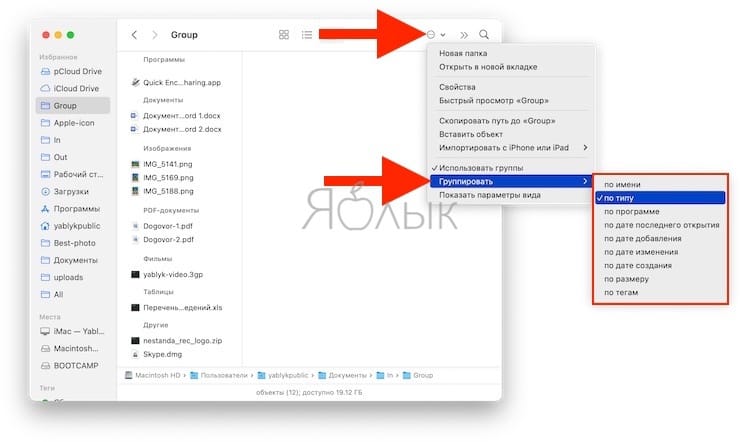- Как использовать группы для сортировки файлов в Finder на Mac
- Общая информация о группах в Finder на Mac
- Как включить использование групп в Finder на Mac
- Как выбрать параметр сортировки файлов по группе в Finder
- Как отключить сортировку файлов по группам в Finder
- Сортировка и упорядочивание объектов в Finder на Mac
- Изменение способа открытия папок в Finder на Mac
- Просмотр способа открытия всех папок
- Открытие отдельной папки
- Работа с вкладками
- Настройка панели инструментов Finder на Mac
- Настройка панели инструментов
- Настройка бокового меню
Как использовать группы для сортировки файлов в Finder на Mac
Finder на Mac – это важный инструмент для поиска документов, приложений, папок и других элементов, которые вам могут понадобиться на компьютере. Кроме того, в последних версиях macOS файловый менеджер Finder получил инструмент для управления iPhone, для чего ранее использовался iTunes.
Ключом к эффективному использованию Finder является возможность быстрой и простой сортировки данных. Панель инструментов Finder дает потрясающие для этого возможности, позволяя отображать элементы в виде значков, списка, по столбцам или в виде галереи. Но есть и другой способ сортировки в Finder, который может сделать этот инструмент еще более эффективным – группы.
Вот как можно использовать группы в Finder для упрощения сортировки и поиска.
Общая информация о группах в Finder на Mac
Сразу необходимо отметить, что представление «Галерея» в Finder не поддерживает сортировку файлов по группам. Поначалу это может показаться странным, но как только вы увидите, как работает группировка, смысл такого решения станет очевидным.
Когда вы используете группы в Finder, просматриваемая папка, скорее всего, по умолчанию будет отсортирована по типам элементов. Это полезно для папок, которые содержат несколько видов элементов, таких как документы, изображения, видео, текстовые документы и подкаталоги.
Кроме того, ваши документы будут также сгруппированы в зависимости от своего типа. Таким образом, вы увидите вместе документы в формате PDF, презентации и электронные таблицы. Однако вы можете изменить порядок сортировки групп, об этом мы расскажем ниже.
Сортировка файлов по группам выключена:
Сортировка файлов по группам включена:
И еще один нюанс: когда вы решите использовать группы в Finder, они будут применяться только к текущей просматриваемой вами папке. Это дает вам возможность использовать группировку только тогда, когда это действительно необходимо.
Как включить использование групп в Finder на Mac
Чтобы использовать группы в папке Finder, выполните одно из следующих действий:
Нажмите на значок шестеренки (начиная с macOS Big Sur – кружок с тремя точками) в панели инструментов Finder и выберите «Использовать группы».
Выберите «Вид» в строке меню и выберите «Использовать группы».
Щелкните правой кнопкой мыши в папке и выберите «Использовать группы».
Вы сразу увидите обработанную папку со сгруппированными элементами.
Как выбрать параметр сортировки файлов по группе в Finder
Возможно, вы предпочтете сгруппировать элементы по дате, размеру, тегам или приложению, чем просто по типу. Это так же просто, как и само включение группировки.
Например, после включения групп в Finder вы можете использовать те же меню для изменения группировки.
Нажмите значок шестеренки на панели инструментов Finder и выберите «Группировать».
Выберите «Вид» в строке меню и выберите «Группировать».
Щелкните правой кнопкой мыши в папке и выберите «Группировать».
Затем выберите параметр, по которому вы хотите группировать данные, во всплывающем меню. У вас есть девять различных опций, которые отлично подходят для разных типов папок.
Как отключить сортировку файлов по группам в Finder
Чтобы прекратить использование групп, следуйте одному из описанных выше методов, чтобы включить их, а потом снова нажмите «Использовать группы» и снимите флажок с этого элемента.
Использование групп в Finder действительно может вам пригодиться. Группируете ли вы по виду, дате или размеру, этот тип представления может быть простым способом сортировки ваших элементов в нужном виде. А вы используете такой способ упорядочивания данных, когда ищете что-то на Mac?
Источник
Сортировка и упорядочивание объектов в Finder на Mac
Существуют четыре варианта просмотра объектов в окне Finder: в виде значков, в виде списка, в виде колонок или в режиме галереи. Для выбора вида нажмите одну из кнопок вида, расположенных в верхней части окна Finder.
Настройки сортировки и упорядочивания значков в папке действуют то тех пор, пока не будут изменены. Например, если файлы в папке «Документы» сортируются по дате добавления, то когда Вы в следующий раз откроете эту папку, она также будет отсортирована по дате добавления.
На Mac нажмите значок Finder 
Выполните одно из следующих действий.
Сортировка объектов. При использовании любого вида выберите «Вид» > «Показать параметры вида», нажмите всплывающее меню «Сортировка» и выберите порядок сортировки, например по дате изменения или по имени.
При использовании вида «Список» наведите указатель на название столбца, по которому хотите сортировать объекты, и нажмите его. Нажмите название столбца еще раз, чтобы изменить порядок сортировки.
Группировка объектов. При использовании любого вида нажмите кнопку «Группировать» 
Отображение папок вверху списка. При сортировке по имени можно сделать так, чтобы папки (в алфавитном порядке) отображались вверху списка. Выберите «Finder» > «Настройки», нажмите «Дополнения» и установите флажок «Отображать папки вверху списка: отображать папки сверху».
Аккуратное размещение значков. При использовании вида значков выберите «Вид» > «Расставить сейчас». Также можно отсортировать значки в определенном порядке. Выберите «Вид» > «Расставить», затем выберите один из вариантов, например «по дате создания» или «по типу».
Изменение размера столбцов. В виде «Список» и «Колонки» для изменения размеров столбцов перетягивайте линию между заголовками колонок.
Чтобы раскрыть столбец и показать имена всех файлов целиком, дважды нажмите разделитель столбцов.
Как показать или скрыть столбцы. При использовании вида «Список» нажмите любой столбец, удерживая клавишу Control, чтобы посмотреть все доступные столбцы. Выберите название столбца, чтобы отобразить или скрыть его (рядом с видимыми столбцами стоит галочка).
Дополнительные способы изменения параметров вида см. в разделе Изменение параметров вида в Finder.
Источник
Изменение способа открытия папок в Finder на Mac
При открытии папки в Finder содержимое этой папки обычно заменяет собой текущее содержимое окна. Если необходимо, можно открыть папку в новой вкладке или новом окне.
Просмотр способа открытия всех папок
На Mac выберите меню Apple
> «Системные настройки», затем нажмите «Основные».
Нажмите всплывающее меню «Открывать документы во вкладках» и выберите нужный вариант:
никогда: открывать папки в новом окне, а не во вкладке.
в полноэкранном режиме: открывать папки во вкладке, только если Вы работаете в полноэкранном режиме.
всегда: открывать папки в новой вкладке.
Открытие отдельной папки
На Mac дважды нажмите папку, удерживая клавишу Command.
Папка открывается в новой вкладке или новом окне (в зависимости от настроек Finder). В Finder выберите «Finder» > «Настройки», затем нажмите «Общие». Выберите «Открывать папки во вкладках, а не в новых окнах», чтобы папки открывались во вкладках. Снимите этот флажок, чтобы папки открывались в окнах.
Совет. Если боковое меню и панель инструментов Finder скрыты, при двойном нажатии папки без нажатия клавиши Command папка открывается в новом окне.
Чтобы открыть новое окно Finder без открытия определенной папки, нажмите значок Finder 
Работа с вкладками
В Finder 
Если все вкладки не умещаются в окне, прокрутите их.
Когда открыты две или более вкладки, нажмите кнопку «Добавить» 
Чтобы закрыть вкладку, наведите указатель на вкладку, затем нажмите кнопку «Удалить» 
Источник
Настройка панели инструментов Finder на Mac
Настроить панель инструментов и боковое меню Finder можно несколькими способами.
Настройка панели инструментов
На Mac нажмите значок Finder 
Выполните одно из следующих действий.
Скрытие или отображение панели инструментов. Выберите «Вид» > «Скрыть панель инструментов», или «Вид» > «Показать панель инструментов».
Если скрыть панель инструментов, боковое меню тоже не будет отображаться на экране, а меню статуса переместится из нижней в верхнюю часть окна.
Изменение размера панели инструментов. Если у правого края панели инструментов есть кнопка «Еще объекты панели инструментов» 
Изменение содержимого панели инструментов. Выберите «Вид» > «Настроить панель инструментов». Объекты можно перетягивать на панель инструментов или с нее, между объектами можно увеличивать расстояние, а также можно указать, показывать ли текст со значками.
Изменение расположения объектов на панели инструментов. Удерживая клавишу Command, перетяните объект в другое место.
Добавление файла или приложения. Удерживая нажатой клавишу Command, перетяните объект на панель инструментов Finder так, чтобы появился зеленый знак плюс.
Удаление объекта. Удерживая нажатой клавишу Command, перетяните объект за пределы панели инструментов.
Настройка бокового меню
На Mac нажмите значок Finder 
Выполните одно из следующих действий.
Скрытие или отображение бокового меню. Выберите «Вид» > «Скрыть боковое меню», или «Вид» > «Показать боковое меню». (Если пункт «Показать боковое меню» недоступен, выберите пункт меню «Вид» > «Показать панель инструментов».)
Изменение размера бокового меню. Перетяните правую сторону разделительной линейки вправо или влево.
Изменение содержимого бокового меню. Выберите «Finder» > «Настройки», нажмите «Боковое меню», затем выберите объекты или снимите с них выбор.
Изменение расположения объектов в боковом меню. Перетяните объект в новое место.
Отображение или скрытие всех объектов в разделе бокового меню. Поместите указатель на заголовок раздела и держите его, пока не появится кнопка «Скрыть» 


Добавление папки или диска в боковое меню. Перетяните объект в раздел «Избранное». Если раздел «Избранное» не отображается, нажмите «Finder» > «Настройки» > «Боковое меню», затем выберите хотя бы один объект в разделе «Избранное».
При добавлении объекта в боковое меню Finder создается ярлык объекта; объект при этом не перемещается из исходного положения.
Добавление приложения в боковое меню. Удерживая нажатой клавишу Command, перетяните значок приложения в раздел «Избранное».
Удаление объекта. Перетяните значок объекта из бокового меню, так чтобы появился знак удаления 
Ссылка на объект исчезает из бокового меню, но сам объект при этом остается в исходном положении на компьютере Mac.
Для изменения других настроек Finder выберите «Finder» > «Настройки». См. раздел Изменение настроек Finder.
Для настройки прокрутки в окнах Finder (и других окнах), выберите меню Apple
> «Системные настройки», затем нажмите «Основные».
Источник