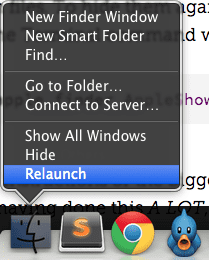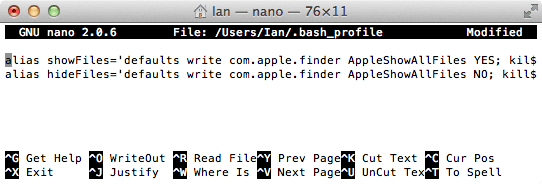- Quickly Show/Hide Hidden Files on macOS Sierra, OS X El Capitan & Yosemite
- Updates
- The Quickest Way to Show/Hide Hidden Files
- Show/Hide Hidden Files the Long Way
- Show/Hide Hidden Files using Terminal Aliases
- Conclusion
- Question: Q: How to find hidden folders using Finder
- Helpful answers
- How to Show Hidden Files on MacOS with a Keyboard Shortcut
- How to Show Hidden Files on Mac with a Keyboard Shortcut
- How to Hide Hidden Files on Mac with Keyboard Shortcut
- Command + Shift + Period is the Keyboard Shortcut for Toggling Hidden Files in Mac OS
Quickly Show/Hide Hidden Files on macOS Sierra, OS X El Capitan & Yosemite
Updates
Added shortcut method available on macOS Sierra keyboard.
Method of showing/hiding hidden files tested and working on macOS Sierra.
Method of showing/hiding hidden files tested and working on Mac OS X El Capitan.
It seems like every day I search Google for the command to show hidden files on Mac OS X, not to mention Googling for the command to then hide those hidden files a few minutes later.
Today I decided to make a short and easy to remember alias to speed up the process. All I need do now is type showFiles and hideFiles whenever I need to show/hide OS X’s hidden files. Here’s how you can do it too.
The Quickest Way to Show/Hide Hidden Files
Since the release of macOS Sierra, when in Finder, it is now possible to use the shortcut:
Press once to show hidden files and again to hide them. If you’re using a version earlier than macOS Sierra, see Show/Hide Hidden Files using Terminal Aliases to setup a toggle command via terminal.
Thanks to Guido Schlabitz for making me aware of this new shortcut.
Show/Hide Hidden Files the Long Way
The long way to show hidden Mac OS X files is as follows:
- Open Terminal found in Finder > Applications > Utilities
- In Terminal, paste the following: defaults write com.apple.finder AppleShowAllFiles YES
- Press return
- Hold the ‘Option/alt’ key, then right click on the Finder icon in the dock and click Relaunch.
Relaunch Finder by right clicking the Finder Icon whilst holding the `option/alt` key
This will show all hidden files. To hide them again, follow the same steps but replace the Terminal command with:
It’s not the longest set of instructions or the biggest command to commit to memory but if you’re doing this a lot, it’s worth spending a few minutes now to save yourself a lot more time in the future.
Show/Hide Hidden Files using Terminal Aliases
A Terminal alias is a name or shortcut for one or multiple commands. Using an easy to remember alias, we can turn the above four step process into just one.
An alias can be made temporarily (just for the use of one terminal session) or permanently. As we want this to be a shortcut used now and in the future, let’s make it permanent:
- Open Terminal found in Finder > Applications > Utilities
- In Terminal, paste the following: sudo nano
/.bash_profile
Below that, paste the following: alias hideFiles=’defaults write com.apple.finder AppleShowAllFiles NO; killall Finder /System/Library/CoreServices/Finder.app’
/.bash_profile to refresh your profile and make the aliases available
Adding aliases to .bash_profile via Terminal
Now when you want to show hidden files, all you need type in Terminal is showFiles , then hideFiles when you want to hide them.
If you want to modify the behaviour or alias names, let’s take a closer look at the commands you just added:
alias tells Terminal we’re adding a new alias.
showFiles is the name of the alias. Change this to what you wish.
We then give the alias two commands. The first being:
This is the command to show hidden files and is ended with a semi-colon ; so we can then use the second command:
This will relaunch the Finder (to replicate the step of holding the ‘Option/alt’ key then right clicking the Finder icon in the dock).
Conclusion
With the aliases set up, all you need do in the future is type showFiles and hideFiles to show and hide Mac OS X’s hidden files respectively.
Aliases can be used to speed up your interaction with the Terminal. Set up an alias for navigating to your most used directories, to commit to a GitHub repo and so on.
Ian Lunn is a Front-end Developer with 12 years commercial experience, author of CSS3 Foundations, and graduate of Internet Technology. He creates successful websites that are fast, easy to use, and built with best practices.
Источник
Question: Q: How to find hidden folders using Finder
Really frustrated! I want Finder to show hidden files and folders. I’ve tried everything I could find in this forum and others to do so. This is what I have tried (repeatedly):
Finder>Go hold the option key
If you need to show it permanently
Open your Finder>Go> Home folder then command J to see view options
Then, relaunch Finder
Show Hidden Files Mac OS X El Capitan:
- Click “Finder” icon on your Mac dock.
- Open Terminal. Terminal is a utility that provides access to the OS X El Capitan operating system. It can be opened in one of two following ways:
- Select “Applications” on the left side, then on “Utilities“, and double-click on “Terminal“
- Open the OS X El Capitan Launchpad. Click the “Utilities” folder. Then, double click on “Terminal.”
- Enter the following text into the Terminal window, then press “Enter“: “defaults write com.apple.Finder AppleShowAllFiles YES”
- Exit the Terminal program. This can be done by selecting “Quit Terminal” from the Terminal menu.
- Restart Finder. Your new setting will take effect after you relaunch finder. To do so, hold down the “Alt” key and right-click or two-fingered click on the Finder icon. Select “Relaunch.”
Neither of these work for me. 🙁 Am using Macbook Air and El Capitan Version 10.11.4
MacBook Air, OS X El Capitan (10.11)
Posted on Jun 5, 2016 4:48 AM
Actually you post the screenshot the same way you posted the first screenshot. You don’t need the advanced editor. But, you found the folder you wanted. As far as why the Finder doesn’t, it doesn’t look in Hidden Folders. If you want to find everything on your Mac, I would recommend installing EasyFind from the App Store. It can locate any type of file/folder.
Posted on Jun 9, 2016 3:23 AM
Helpful answers
Spotlight (and thus Finder) will not search system folders by default and your user Library falls into that category. You can make it search system folders if you need to.
As already mentioned, if you know the path, just use Go to Folder.
In this case use this as the path
/ is an alias to your home folder.
Aalso note that the Profiles filed is likely not hidden, only the user Library folder is hidden.
You can acces the Library directly in Finder by holding down the Option key and selecting Library from the Go menu.
You can show the Library always by typing p,
cmd-h, cmd-j in the Finder, then check the box to show the Library folder.
You seem to know about both, so where does each of those options fail?
I Don’t use Thunderbird, so it may be that they hid their sub folders which would double down on Apple’s stupidity in hiding the Library folder.
Jun 9, 2016 3:15 AM
There’s more to the conversation
Loading page content
Page content loaded
Do not include the quotes.
defaults write com.apple.finder AppleShowAllFiles YES
Jun 5, 2016 5:05 AM
Which «hidden» folders are you trying to show?
The «Show Library Folder» option in View Options merely shows the user Library. It doesn’t show all hidden items in the file system.
If trying to show the user Library, what part doesn’t work?
Can you find the setting?
Can you check it?
There is no need to relaunch the Finder.
Jun 5, 2016 5:06 AM
You could make an AppleScript application that you place in your Dock, or even the Finder toolbar, and each time that you click it, hidden files/folders appear or disappear. If you decide to remove from the Finder window toolbar, then press the command key and click/drag the icon off. The following was tested on OS X 10.11.5.
Launch your Script Editor (Launchpad : Other : Script Editor). Copy and paste the following (see below) AppleScript into the Script Editor. Click the compile button (hammer icon). Now run it (black triangle button) with an open Finder window on your home directory. You want to save the content twice:
- Save the source code that you have just pasted as Text
- File Format: Text (this adds an applescript extension to your filename
- Save in Documents or your location choice for safe keeping.
- No check boxes selected
- Save as an Application (option + File menu : Save As…)
- File Format: Application
- Location: /Applications
Drag and drop from Applications to your Dock, or to the Finder window toolbar (short filename e.g. Nohide)
- Checkbox: Hide Extension
- Quit Script Editor
AppleScript:
— Attribution to, and submitted by Baltwo on Apple Support Community
try
do shell script «defaults read com.apple.finder AppleShowAllFiles»
on error
do shell script «defaults write com.apple.finder AppleShowAllFiles False»
end try
if ( do shell script «defaults read com.apple.finder AppleShowAllFiles») is equal to «False» then
do shell script «defaults write com.apple.finder AppleShowAllFiles True»
else
do shell script «defaults write com.apple.finder AppleShowAllFiles False»
end if
do shell script «killall Finder»
Источник
How to Show Hidden Files on MacOS with a Keyboard Shortcut
Modern versions of Mac OS offer a super-fast and easy way to reveal invisible files on a Mac, all you need to use is a keyboard shortcut. With a simple keystroke, you can instantly show hidden files on a Mac, and with another strike of the same keyboard shortcut, you can instantly hide the hidden files again too. This is by far the fastest way possible to show and hide invisible files on a Mac. You won’t need to use the defaults command to show hidden files (though it still works), instead you can just use the handy keyboard shortcut anywhere in the Finder or a file access dialog.
To use the hidden files keyboard shortcut, you’ll need a modern version of Mac OS system software, including macOS Mojave, High Sierra, and macOS Sierra, anything beyond 10.12 should support the invisible files toggle keyboard shortcut.
If you’re unfamiliar with the concept, hidden files and hidden folders on a Mac are typically either system level items, configuration data, or some other file or folder which is usually hidden from the average end user for a reason. Thus, revealing hidden files is usually only necessary for more advanced Mac users, whether it’s to view, edit, or modify some particular invisible file or folder, or contents therein.
How to Show Hidden Files on Mac with a Keyboard Shortcut
Using the Show Hidden Files Keyboard Shortcut is incredibly simple, here’s how it works:
- From the Finder of Mac OS, navigate to any folder where there might be hidden files (for example, the Macintosh HD root directory, or a user Home folder)
Now press Command + Shift + Period to instantly toggle to show hidden files

Here is an example of what the Macintosh HD directory looks like after hidden files are made visible, and after hidden files are made invisible again, this is demonstrated in animated GIF format so that you can see the hidden files appearing and disappearing:
As you can see the hidden files and folders become visible and invisible as the keyboard shortcut is pressed.
The hidden files and folders, often marked as hidden via chflags command, setfiles, or by placing a . period as a name prefix, will instantly become visible. The now visible hidden files will be displayed as having slightly faded names and icons, to offer a visual indicator that the file or folder in question is usually hidden.
Note that with hidden files made visible, they will become visible in all folders on the Mac, just like what happens if you use the defaults command to show hidden files in Mac OS and Mac OS X. The big difference between modern Mac OS releases and earlier versions of system software is that now the Command + Shift + Period keyboard shortcut is available to show and hide invisible items in the Finder, whereas before you had to use the defaults write command in the Terminal to reveal or hide those files and folders. If you prefer the command line approach for whatever reason, it is still available to modern Mac OS releases.
How to Hide Hidden Files on Mac with Keyboard Shortcut
And of course you can quickly toggle to hide the hidden files again and make them no longer visible by using the same keyboard shortcut:
- Navigate anywhere in the Mac Finder and hit Command + Shift + Period again to hide invisible files
Toggling the hidden files keyboard shortcut will impact all folders on the Mac.
Command + Shift + Period is the Keyboard Shortcut for Toggling Hidden Files in Mac OS
Just remember that pressing down Command + Shift + Period in the file system of Mac OS will hide or show invisible files.
The visual indicator of hidden files and folders is fairly obvious. Here’s a folder (root Macintosh HD) with hidden files invisible, the default state:
And here’s that same folder with hidden files made visible via the keyboard shortcut, as you can see there are many more items in the same directory but they are hidden from the usual Finder view of the user. Each hidden file or folder is represented by the faded opaque icon and name:
If this keyboard shortcut sounds familiar to you and you’re a longtime Mac user, it’s probably because the Command Shift Period trick has long worked to toggle viewing of invisible items in Open and Save dialog boxes, it’s just that now that same keyboard shortcut can toggle the visibility of invisible items in the general Finder of Mac OS as well.
As mentioned before, you can still show and hide hidden files in Mac OS with a defaults command if you want to, or you can enable with a defaults command and hide them again with the aforementioned keystroke, but the defaults string syntax is simply no longer necessary to gain quick access to the hidden files.
Again, this keyboard shortcut trick only applies to modern MacOS releases, earlier versions of system software will need to use the command line method instead.
Whether you show or hide invisible files on the Mac is entirely up to you, but generally speaking having them made visible is most appropriate for advanced Mac users who need to access the hidden directories or files that are scattered throughout Mac OS. Absolutely do not remove, modify, or delete any hidden files without knowing what you’re doing, many of them are configuration files for various apps, programs, and functionalities, or are necessary components to Mac OS and software.
Источник