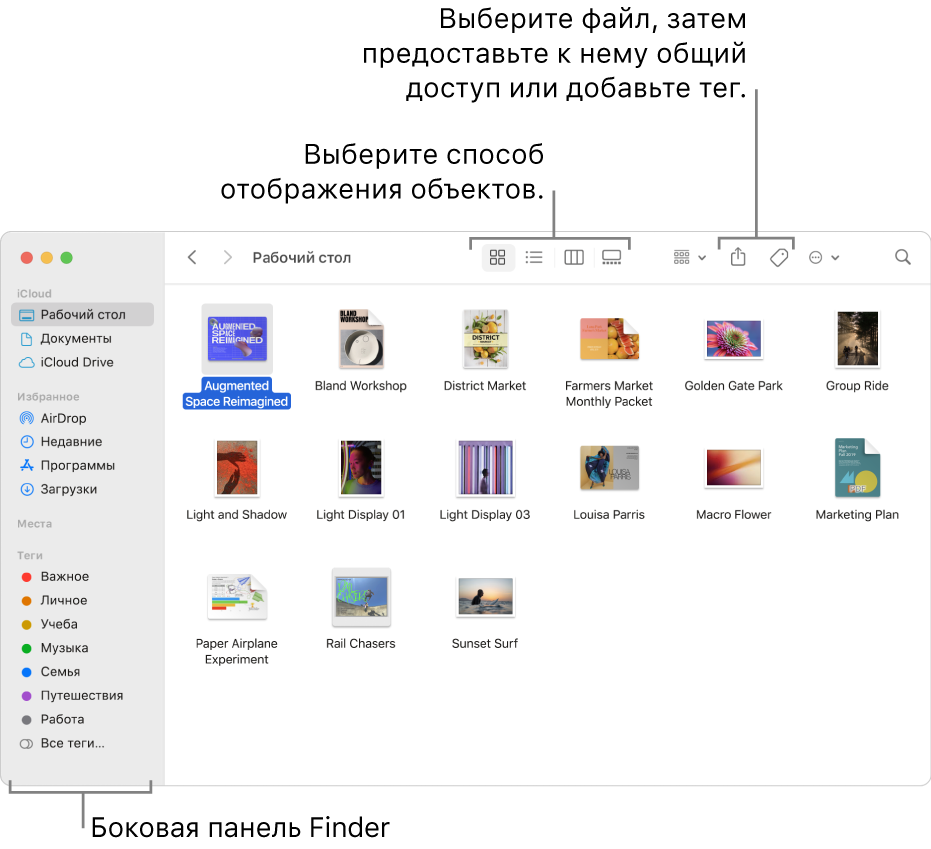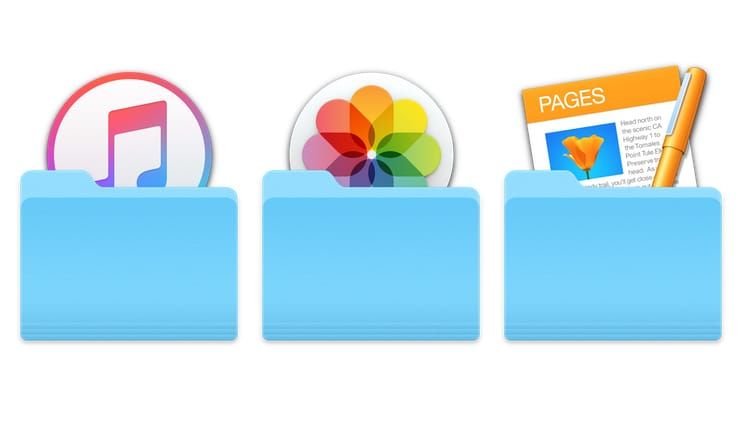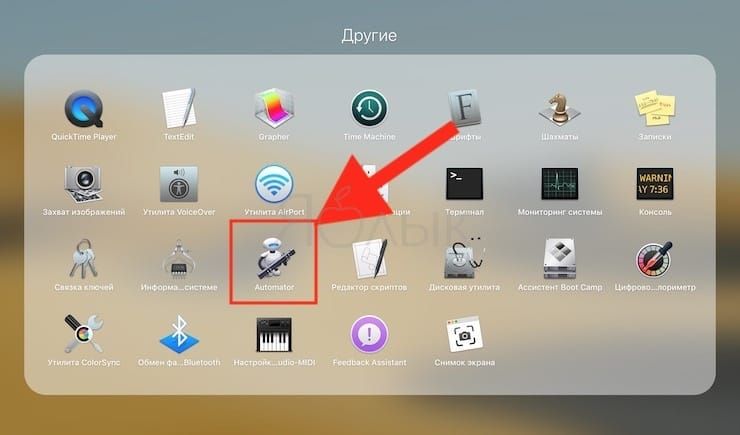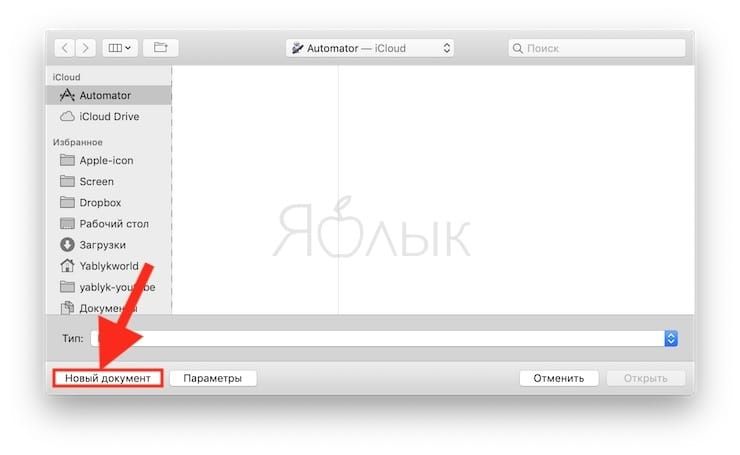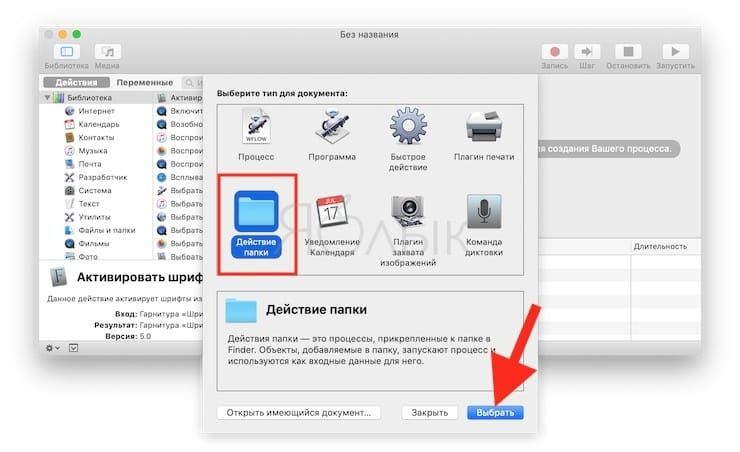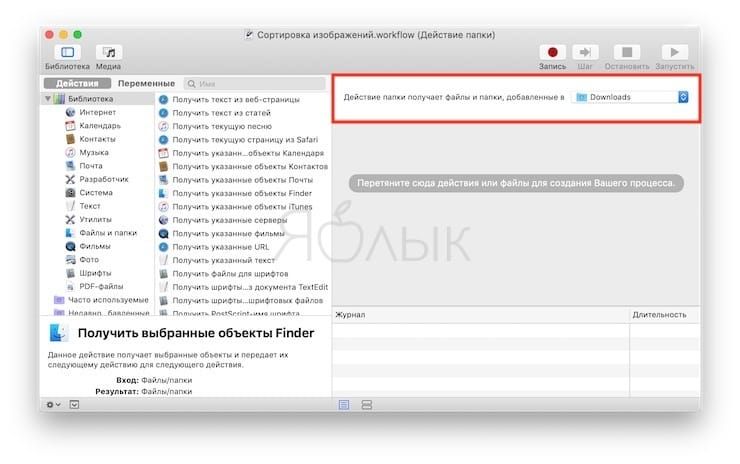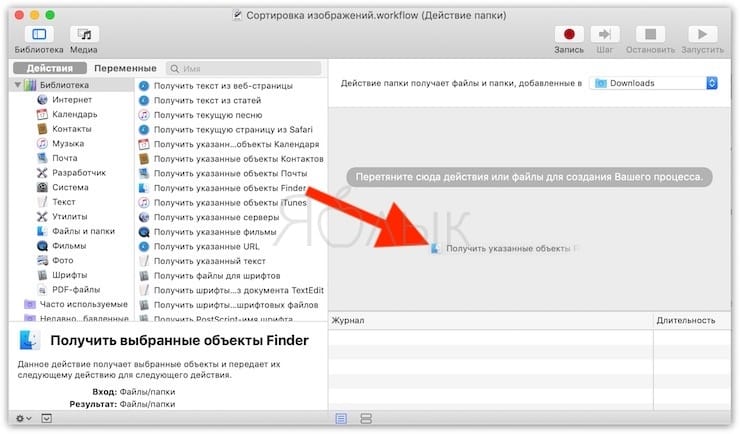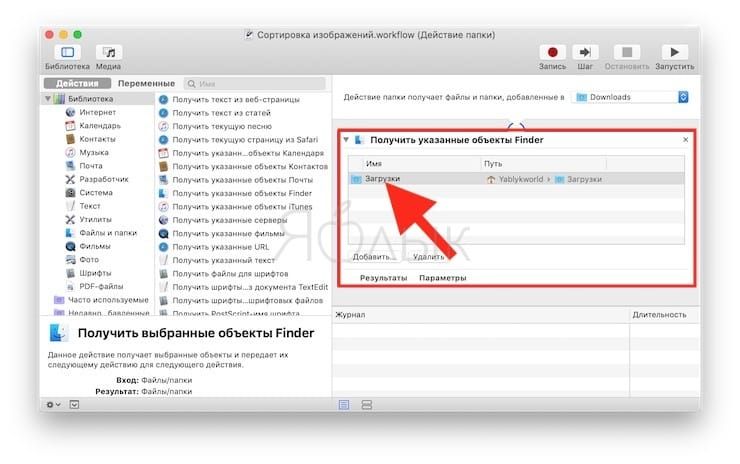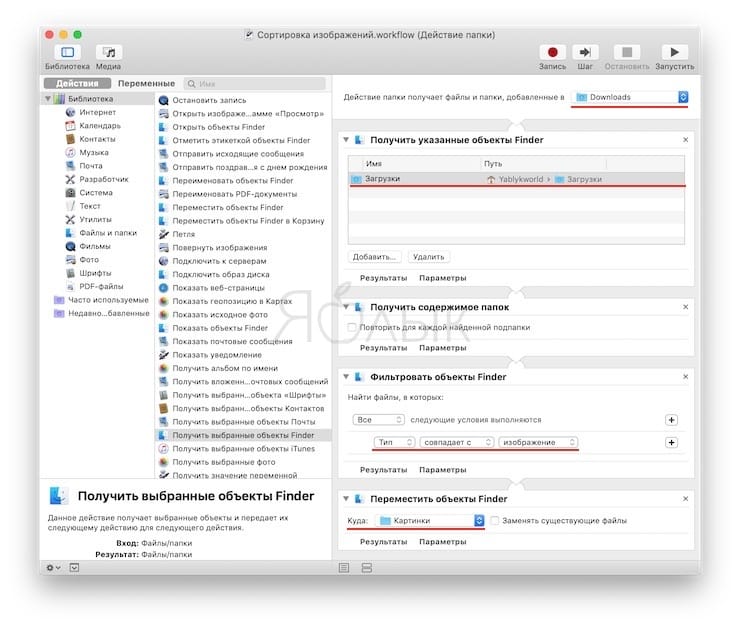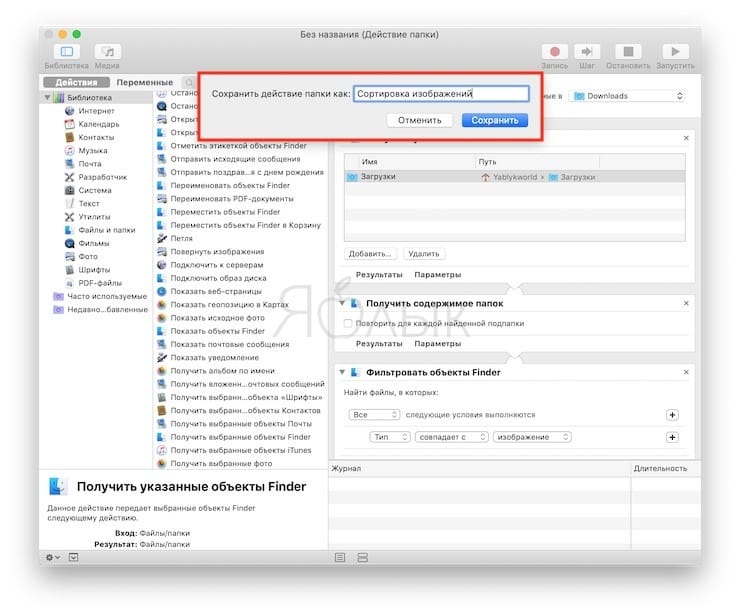- Организация файлов в Finder на Mac
- Просмотр своих материалов
- Доступ к любым объектам
- Упорядочивание с помощью папок и тегов
- Наведение порядка на рабочем столе
- Выбор вида
- Отправка файлов и папок
- Предоставление общего доступа к файлам и папкам
- Синхронизация информации между Mac и другими устройствами
- Быстрое выполнение действий с помощью сочетаний клавиш
- Сортировка и упорядочивание объектов в Finder на Mac
- Изменение настроек Finder на Mac
- Основные
- Боковое меню
- Дополнительно
- Сортировка по умолчанию для всех папок в Mac OSx (Finder)
- Как автоматически сортировать файлы по папкам на Mac
- Как автоматически сортировать файлы по папкам в macOS при помощи Automator
Организация файлов в Finder на Mac
Finder — это исходная точка для работы с содержимым Mac. Значок приложения Finder выглядит как улыбающаяся рожица; нажмите значок в Dock, чтобы открыть окно Finder.
Окна Finder служат для организации и доступа практически ко всем объектам на компьютере Mac.
Просмотр своих материалов
Нажимайте объекты в боковом меню Finder для просмотра своих файлов, приложений, загрузок и многого другого. Чтобы работать с боковым меню было еще удобнее, настройте его. Чтобы работать с окном Finder было еще удобнее, отобразите окно просмотра.
Также можно попросить Siri помочь Вам найти то, что нужно.
Спросите Siri. Произнесите, например,
«Покажи все файлы с именем «Затраты»»;
«Покажи файлы с красным тегом»
«Покажи файлы PDF»
Доступ к любым объектам
Используйте iCloud Drive для хранения файлов и папок в iCloud. Вы сможете ими воспользоваться на любом устройстве, если войдете с тем же Apple ID.
Упорядочивание с помощью папок и тегов
Если хотите, Вы можете упорядочивать файлы в папки. Создавать новые папки в своей папке «Документы», на рабочем столе или в iCloud Drive очень просто.
Для упрощения поиска файлов и папок к ним также можно добавлять теги, содержащие значимые ключевые слова.
Наведение порядка на рабочем столе
Стопки помогают упорядочить файлы в аккуратные группы на рабочем столе. Можно группировать стопки по типу, дате или тегам. При группировке по типу все изображения помещаются в одну стопку, все презентации помещаются в другую стопку и т. д. Когда Вы добавляете новые файлы, они немедленно переносятся в правильную стопку, так что порядок поддерживается автоматически.
Выбор вида
Можно выбрать, как объекты будут отображаться в окнах Finder. Например, необязательно просматривать объекты списком — Галерея позволяет перелистывать файлы и папки.
Отправка файлов и папок
Можно отправить копию файла или папки на находящийся рядом Mac, iPhone или iPad прямо из Finder. Для начала нажмите AirDrop в боковом меню. См. раздел Использование AirDrop для отправки файлов на соседние устройства.
Также можно выбрать файл или папку в Finder, затем нажать кнопку «Поделиться» 

Предоставление общего доступа к файлам и папкам
Вы можете работать над файлом или папкой в iCloud Drive совместно с другими пользователями iCloud. Выберите файл или папку в Finder, нажмите кнопку «Поделиться» 

Синхронизация информации между Mac и другими устройствами
К Mac можно подключить iPhone, iPad или iPod touch для переноса и синхронизации объектов.
Например, можно добавить фильм на Mac и синхронизировать его с iPhone, чтобы смотреть фильм на обоих устройствах.
Можно синхронизировать музыку, фильмы, телешоу, подкасты, книги и другие объекты. Основные сведения о синхронизации Mac с другими устройствами.
Быстрое выполнение действий с помощью сочетаний клавиш
С помощью сочетаний клавиш можно быстро выполнять многие действия. Использование сочетаний клавиш macOS.
Источник
Сортировка и упорядочивание объектов в Finder на Mac
Существуют четыре варианта просмотра объектов в окне Finder: в виде значков, в виде списка, в виде колонок или в режиме галереи. Для выбора вида нажмите одну из кнопок вида, расположенных в верхней части окна Finder.
Настройки сортировки и упорядочивания значков в папке действуют то тех пор, пока не будут изменены. Например, если файлы в папке «Документы» сортируются по дате добавления, то когда Вы в следующий раз откроете эту папку, она также будет отсортирована по дате добавления.
На Mac нажмите значок Finder 
Выполните одно из следующих действий.
Сортировка объектов. При использовании любого вида выберите «Вид» > «Показать параметры вида», нажмите всплывающее меню «Сортировка» и выберите порядок сортировки, например по дате изменения или по имени.
При использовании вида «Список» наведите указатель на название столбца, по которому хотите сортировать объекты, и нажмите его. Нажмите название столбца еще раз, чтобы изменить порядок сортировки.
Группировка объектов. При использовании любого вида нажмите кнопку «Группировать» 
Отображение папок вверху списка. При сортировке по имени можно сделать так, чтобы папки (в алфавитном порядке) отображались вверху списка. Выберите «Finder» > «Настройки», нажмите «Дополнения» и установите флажок «Отображать папки вверху списка: отображать папки сверху».
Аккуратное размещение значков. При использовании вида значков выберите «Вид» > «Расставить сейчас». Также можно отсортировать значки в определенном порядке. Выберите «Вид» > «Расставить», затем выберите один из вариантов, например «по дате создания» или «по типу».
Изменение размера столбцов. В виде «Список» и «Колонки» для изменения размеров столбцов перетягивайте линию между заголовками колонок.
Чтобы раскрыть столбец и показать имена всех файлов целиком, дважды нажмите разделитель столбцов.
Как показать или скрыть столбцы. При использовании вида «Список» нажмите любой столбец, удерживая клавишу Control, чтобы посмотреть все доступные столбцы. Выберите название столбца, чтобы отобразить или скрыть его (рядом с видимыми столбцами стоит галочка).
Дополнительные способы изменения параметров вида см. в разделе Изменение параметров вида в Finder.
Источник
Изменение настроек Finder на Mac
С помощью настроек Finder на Mac задайте параметры для окон Finder, расширений файлов и Корзины. Узнайте, как упорядочить файлы в Finder.
Чтобы изменить эти настройки, нажмите значок Finder в Dock, затем выберите «Finder» > «Настройки».
Основные
Показывать эти объекты на Рабочем столе
Выберите любые объекты, которые Вы хотите отобразить на рабочем столе.
В новом окне Finder открывать
Выберите папку, которая будет открываться при открытии нового окна Finder.
Открывать папки во вкладках, а не в новых окнах
Выберите действие, которое будет выполняться при двойном нажатии папки во время удержания клавиши Command.
Когда включено. Папки открываются во вкладках.
Когда не включено. Папки открываются в окнах.
Отображение этих тегов в бокового меню
Настройте теги, которые отображаются в боковом меню Finder.
Отображение тегов в боковом меню. Установите флажок справа от тега.
Изменение цвета тега. Нажмите цвет рядом с тегом 
Изменение имени тега. Нажмите тег, нажмите название тега, затем введите новое название.
Создание нового тега. Нажмите кнопку добавления 
Удаление тега. Выберите тег, затем нажмите кнопку «Удалить» 
Задайте теги, отображаемые в контекстном меню, которое открывается при нажатии файла, удерживая клавишу Control.
Добавление тега. Выберите тег в списке, который находится над разделом «Избранные теги», затем перетяните его на тег, который требуется заменить. В контекстном меню может быть приведено до семи тегов.
Удаление тега. Перетяните тег из раздела «Избранные теги», пока не увидите серый знак удаления 
Боковое меню
Показывать в боковом меню
Выберите объекты, которые Вам нужны в боковом меню Finder.
Эти объекты также будут отображаться в диалоговых окнах «Открыть» и «Сохранить». См. раздел Настройка панели инструментов Finder на Mac.
Дополнительно
Показывать расширения всех файлов
Расширения файлов — точка, за которой следуют несколько букв или слов, в конце имен некоторых файлов (например, .jpg). Расширение обозначает тип файла. Этот параметр влияет на большинство имен файлов, однако не на все.
Когда включено. Все расширения будут отображаться, даже для файлов, в свойствах которых установлен параметр «Скрыть расширение».
Когда не включено. Расширения файлов будут отображаться или нет в зависимости от параметра «Скрыть расширение», который задается для каждого файла отдельно.
Предупреждать при изменении расширения
Отображение предупреждения при попытке изменить расширение. Как правило, изменять расширения имен файлов не следует.
Показывать предупреждение перед удалением из iCloud Drive
Отображение предупреждения, чтобы случайно не удалить объекты из iCloud Drive.
Предупреждать при очистке Корзины
Отображение предупреждения, чтобы случайно не удалить объекты из Корзины. См. раздел Удаление файлов и папок.
Удаление объектов из корзины через 30 дней
Объекты будут удаляться навсегда через 30 дней после помещения в Корзину.
На рабочем столе отображать папки сверху
В окне Finder при сортировке по имени сначала будут перечислены папки в алфавитном порядке, а потом файлы в алфавитном порядке. См. раздел Сортировка и упорядочивание объектов в Finder.
На рабочем столе отображать папки сверху
На рабочем столе сначала располагаются папки в алфавитном порядке, а потом файлы в алфавитном порядке.
При выполнении поиска
Выберите, где по умолчанию будет выполняться поиск при использовании поля поиска в окне Finder. Можно искать объекты по всему компьютеру Mac, в открытой в данный момент папке или в области, заданной при последнем поиске с помощью окна Finder.
Источник
Сортировка по умолчанию для всех папок в Mac OSx (Finder)
Привет, в этой статье я расскажу как установить параметры сортировки файлов для всех папок в файловом менеджере Finder Mac OSx.
Для начала нужно открыть Finder и зайти сюда:
В этом меню выберите ту сортировку которая вам нужна, после нажмите кнопку внизу «Use as Default» (Использовать по Умолчанию)
Далее нам нужно найти все файлы .DS_Store . Система создает эти скрытые файлы в каждой из папок для которых вы меняли хоть какие-то настройки по умолчанию. В них хранятся сведения об этих изменениях. Все эти конфигурационные файлы для папок нужно удалить только лишь для того, чтобы Finder при открытии каждой папки заново увидел отсутствие конфигурационного файла и создал его снова, используя установленные нами настройки по умолчанию ранее.
Для этой процедуры воспользуемся терминалом. Открываем терминал и выполняем команду:
Команда потребует пароля от вашей учетной записи. Ожидаем.
Если в процессе выполнения вы видите подобный вывод:
Ничего страшного в этом нет, просто в данных директориях выполнить рекурсивный поиск и удаление файла конфигурации не удается ввиду того что папка системная.
После того как команда закончит выполнение. Открываем Finder и радуемся что все папки нормально отсортированы и перемещаются в область видимости при масштабировании окна Finder.
Источник
Как автоматически сортировать файлы по папкам на Mac
Разработчики программного обеспечения выпускают многофункциональные продукты, но в реальности пользователи даже и не догадываются обо всех возможностях этих инструментов. Ярким примером является программа Automator. Это с первого взгляда она кажется сложной. Но со временем пользователь привыкает к интуитивному управлению процессами. С помощью Automator можно создать для macOS службу, позволяющую автоматически сортировать файлы по папкам.
Чаще всего скачанные пользователями macOS файлы лежат в папке «Загрузки» или захламляют «Рабочий стол» (не так ли?). Их размер со временем разрастается, что мешает нахождению в ней требуемой информации. Приходится пользоваться инструментами поиска. С упрощением поиска нужного файла поможет Automator. На примере этой программы покажем, как можно создать службу и с учетом имени или расширения файла поместить его в нужную папку.
Попробуем использовать папку «Загрузки» в качестве примера для отбора изображений.
Как автоматически сортировать файлы по папкам в macOS при помощи Automator
1. Запустите стандартное macOS-приложение Automator через Spotlight или другим подходящим вам способом.
2. В появившемся окне выберите «Новый документ», укажите в качестве его типа «Действие папки» и нажмите кнопку «Выбрать».
3. Вверху в правой части программы появится строка «Действие папки получает папки и файлы, добавленные в». В выпадающем меню выберите папку, сортировка файлов в которой требуется, в нашем случае это «Загрузки».
4. Далее туда же в правую часть программы добавьте (перетяните из левой части) поочередно следующие действия (для удобства воспользуйтесь поиском):
— Получить указанные объекты Finder. В появившемся блоке нажмите «Добавить» и выберите папку «Загрузки», «Рабочий стол» или ту, разбор файлов в которой требуется.
— Получить содержимое папок. Этот параметр можно оставить без изменений.
— Фильтровать объекты Finder. Здесь потребуется указать формат файлов, подвергающихся сортировке. В нашем примере понадобится тип «изображение» (Тип → Совпадает → Изображение).
— Переместить объекты Finder. Предварительно создайте папку для помещения туда отобранных объектов, затем потребуется добавить ее в этот шаг цикла. В нашем случае это может быть «Картинки».
5. Откройте меню Файл, нажмите Сохранить и дайте скрипту любое понятное имя.
Протестировать работу службы просто – поместите любое изображение в папку «Загрузки». Через несколько секунд файл переместится в заданное нами место – папку «Картинки». Аналогичным способом можно задать правила сортировки и для других файлов и папок. Так Automator позволяет организовать простую и эффективную сортировку.
Напомним, что начиная с macOS Mojave операционная система Apple для компьютеров Mac получила функцию Стопки, которая позволяет легко сортировать файлы по папкам на рабочем столе (подробно).
Источник