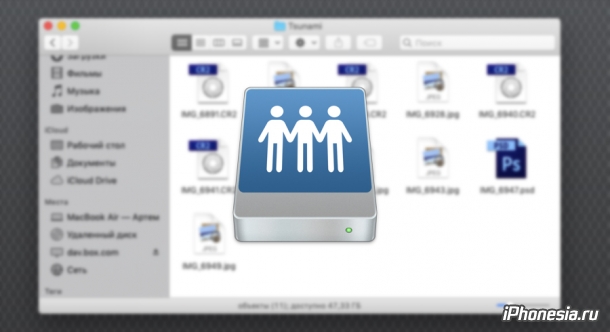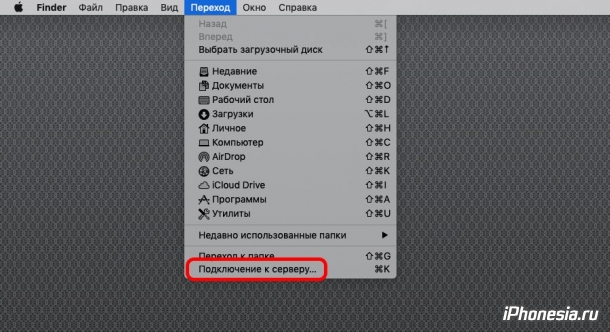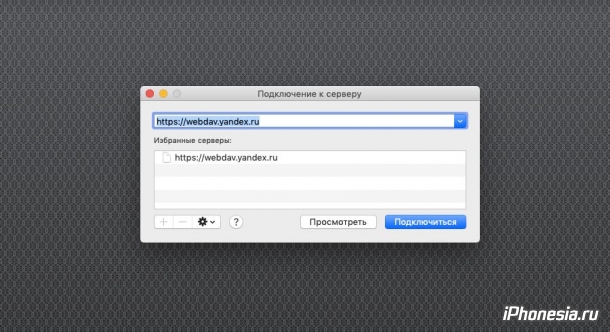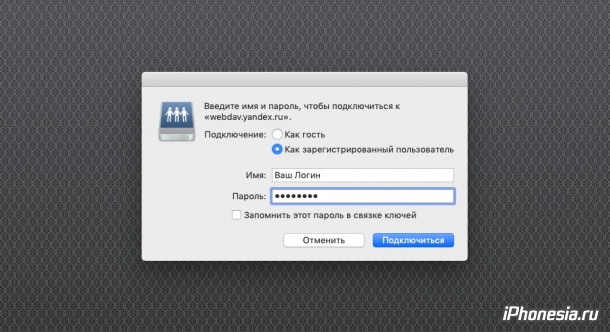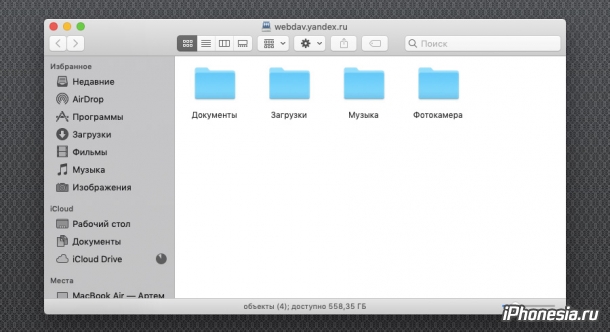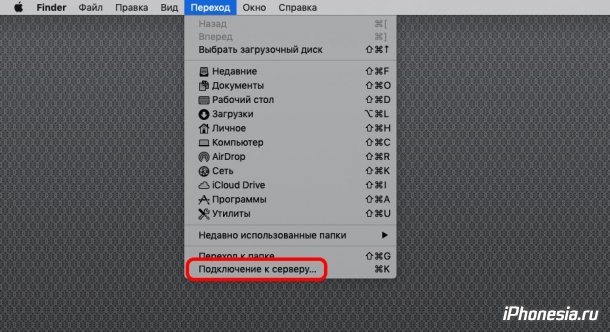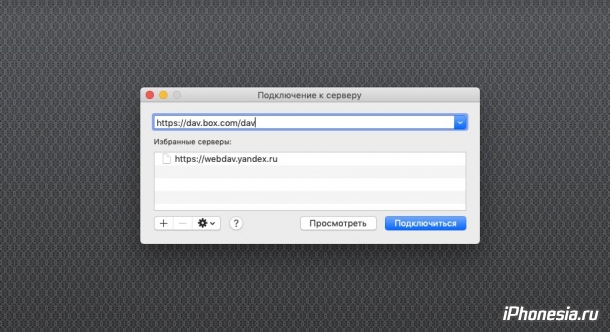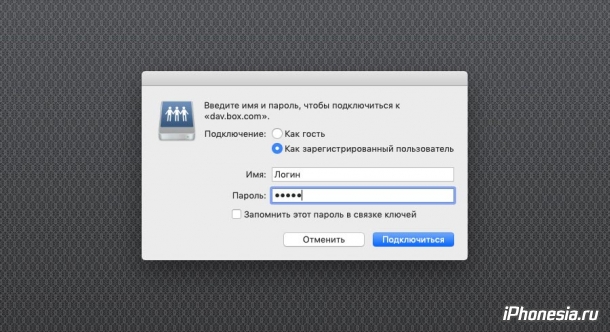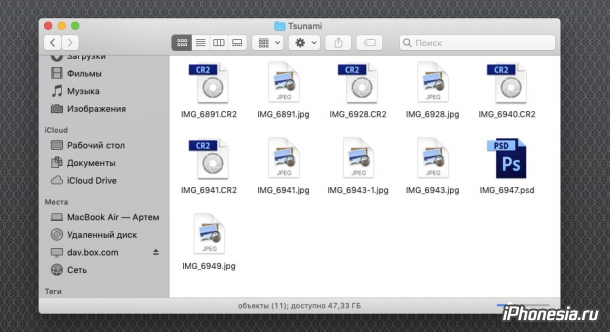- Программа Яндекс.Диск для macOS
- Программа Яндекс.Диск для macOS
- iPhonesia.ru
- Подключение к «Яндекс.Диску» и Box.com в Finder
- Работаем с файлами из облака прямо в Finder
- Общий принцип подключения
- Dropbox
- Google Drive
- Яндекс.Диск
- Облако Mail.ru
- Box.com
- Артём Суровцев
- WebDAV Mac OS
- WebDAV Mac OS: What do we all need to learn about this
- WebDAV MAC OS: Setting up WebDAV
- You can now drag files and folders directly in between the computer and the Website’s folder.
- WebDAV Mac OS
- Is this WebDAV Mac OS setup possible? How?
Программа Яндекс.Диск для macOS
Яндекс.Диск выглядит как обычная папка на компьютере. Файлы в ней могут не занимать место — просто укажите, что оставить только в облаке, а что продублировать на жёстком диске.
Еще в программе можно снимать и редактировать скриншоты.
Где скачать программу и что делать дальше.
Как загружать файлы, делиться ими и что еще можно делать с файлами в программе.
Как скачивать на компьютер фото и видео из безлимита.
Как снимать скриншоты и редактировать их.
Что такое снихронизация и как ее настроить.
Как увеличить место на Диске и получить возможности Диска Про.
Где скачать программу и что делать дальше.
Как загружать файлы, делиться ими и что еще можно делать с файлами в программе.
Как скачивать на компьютер фото и видео из безлимита.
Как снимать скриншоты и редактировать их.
Что такое снихронизация и как ее настроить.
Как увеличить место на Диске и получить возможности Диска Про.
Программа Яндекс.Диск для macOS
Яндекс.Диск выглядит как обычная папка на компьютере. Файлы в ней могут не занимать место — просто укажите, что оставить только в облаке, а что продублировать на жёстком диске.
Еще в программе можно снимать и редактировать скриншоты.
Где скачать программу и что делать дальше.
Как загружать файлы, делиться ими и что еще можно делать с файлами в программе.
Как скачивать на компьютер фото и видео из безлимита.
Как снимать скриншоты и редактировать их.
Что такое снихронизация и как ее настроить.
Как увеличить место на Диске и получить возможности Диска Про.
Источник
iPhonesia.ru
Подключение к «Яндекс.Диску» и Box.com в Finder
Протокол WebDAV позволяет отказаться от стандартных клиентов облачных сервисов. С помощью данной технологии можно подключить облачное хранилище в виде сетевого накопителя. В операционной системе macOS это можно сделать через системный файловый менеджер Finder.
1. Перейдите по пути Finder — «Переход» — «Подключение к серверу» или нажмите Command + K.
2. В открывшемся окне введите адрес https://webdav.yandex.ru и нажмите кнопку «Подключиться».
3. Выберите «Как зарегистрированный пользователь», введите ваши логин и пароль от «Яндекс.Диска».
4. Нажмите «Подключиться». В новом окне Finder откроются ваши файлы на «Диске».
1. Перейдите по пути Finder — «Переход» — «Подключение к серверу» или нажмите Command + K.
2. В открывшемся окне введите адрес https://dav.box.com/dav и нажмите кнопку «Подключиться».
3. Выберите «Как зарегистрированный пользователь», введите ваши логин и пароль от Box.com.
4. Нажмите «Подключиться». В новом окне Finder откроются ваши файлы на Box.com.
Подключенные сервера можно найти в левом меню Finder или на «Рабочем столе». Там же можно от них отключиться.
Источник
Работаем с файлами из облака прямо в Finder
Штатными средствами без дополнительных программ.
Недавно мы знакомили вас с интересными приложениями, которые позволяют получать быстрый доступ к файлам из облачного хранилища без синхронизации данных на Mac.
Протокол WebDAV также позволит отказаться от стандартных клиентов облачных сервисов. Он поможет сэкономить ресурсы компьютера: не потребуется полная или выборочная синхронизация файлов на диске, клиенты не будут сидеть в фоновом режиме и потреблять оперативную память. Способ отлично подойдет для владельцев нескольких аккаунтов в одном облаке.
Данная технология позволит подключить облачное хранилище в виде сетевого накопителя. Полная загрузка файлов на компьютер производиться не будет, запрашиваемые данные будут храниться в кэш и удаляться через определенное время.
Кому это нужно: тем, кто не хочет использовать сторонние приложения и официальные клиенты для доступа к облаку. WebDAV станет отличным решением, если необходимо подключаться к облаку под несколькими учетными записями.
К сожалению, подключить облачное хранилище через WebDAV можно при поддержке такой функции разработчиками. Не все популярные сервисы работают с протоколом WebDAV.
Общий принцип подключения
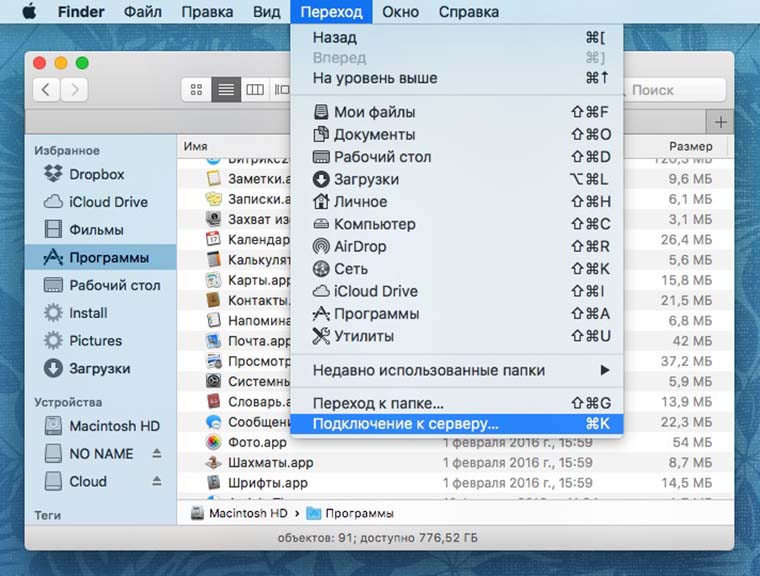
Чтобы получить доступ к файлам из облака прямо в Finder делаем следующее:
- в строке меню выбираем пункт Переход -> Подключение к серверу или нажимаем Command + K;
- вводим адрес сетевого хранилища (зависит от облачного сервиса);
- нажимаем кнопку Подключиться и указываем имя пользователя и пароль для авторизации.
Как видите, ничего сложного. Подключение происходит очень быстро, никаких сложных настроек и параметров. Остается узнать, как подключить то или иное облако прямо в Finder.
Dropbox
В службе поддержки одного из самых популярных облачных хранилищ четко и ясно дали понять, что поддержка WebDAV не является первоочередным приоритетом. В будущем появление такой функции никто не отрицает, но ждать придется долго.
Без обид! Мы не говорим, что этого не будет никогда. Вы можете проголосовать за такую функцию, но в настоящий момент мы вовсю заняты другими разработками (не менее замечательными).
Google Drive
Еще одно зарубежное облако, которое не поддерживает WebDAV, но может быть подключено при помощи специального бесплатного сервиса. Достаточно зарегистрироваться на сайте dav-pocket и предоставить доступ к своей учетной записи Google.
Далее при подключении в Finder указываем адрес https://dav-pocket.appspot.com/docso и вводим логин/пароль от аккаунта в dav-pocket. К сожалению, сервис не отличается стабильностью и не всегда доступен.
Яндекс.Диск
Самый популярный отечественный облачный сервис официально поддерживает работу через WebDAV. Для подключения используем адрес https://webdav.yandex.ru. 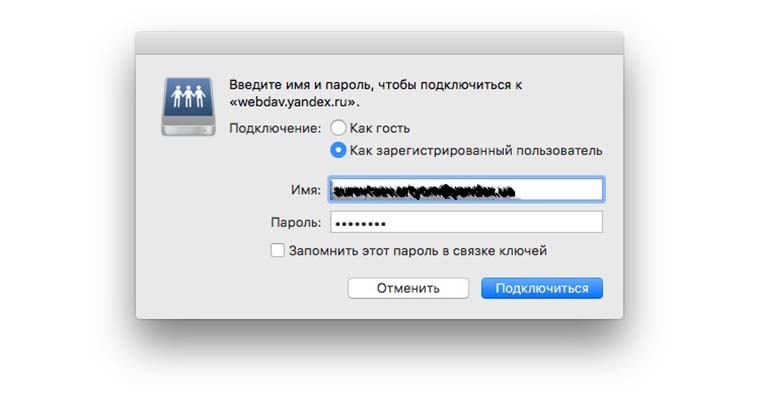
Для авторизации вводим электронную почту и пароль от ящика, к которому привязано облако.
При использовании двухфакторной аутентификации потребуется ввести пароль приложения со страницы управления доступом.
Облако Mail.ru
Другой наш почтово-облачный сервис не собирается реализовывать нормальную работу через WebDAV. Возможность подключаться к своему хранилищу по данному протоколу начали тестировать с 2014 года. Адрес https://webdav.cloud.mail.ru/ был периодически доступен для работы.
На момент написания статьи функция так и не была реализована, а попытка подключиться по указанному пути не увенчалась успехом.
Box.com
Не самый распространенный сервис, предлагающий услуги облачного хранения данных, имеет возможность подключения через WebDAV. Принцип подключениям аналогичный предыдущим. Используем адрес https://dav.box.com/dav, логин и пароль от своей учетной записи.
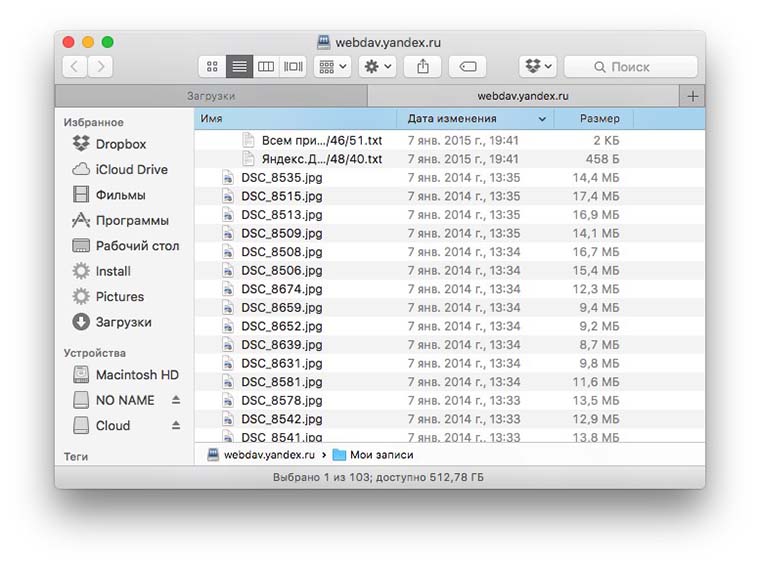
Описанная технология в полной мере не сможет покрыть потребности привередливых пользователей, но в определенных случаях она окажется довольно полезной. Другие менее популярные облачные сервисы отлично ладят с WebDAV и могут быть подключены таким образом.
Артём Суровцев
Люблю технологии и все, что с ними связано. Верю, что величайшие открытия человечества еще впереди!
Источник
WebDAV Mac OS
Table of Contents — WebDAV
WebDAV Mac OS: What do we all need to learn about this
WebDAV has gone through its implementation on many Operating Systems and such one is the WebDAV Mac OS. and it is, even more, easier than ever to use WebDAV on a Mac.
As the new NetDocument13.1 has been released now users have the ability to access workspaces in addition to folders from any place, through WebDAV.
This allows Mac users the ability to add and edit documents in NetDocuments directly from the finder present in the OSX. Also, Users may not need to login via web browsers just to upload or download and check out documents.
It is so swift and tangles free that it is like opening a document from a file folder within Apple’s OSX finder after that making a change and then saving it back to the folder users normally do.
This is because of WEbDAV on Mac OS, as users add or edit documents in a Web folder, the changes are automatically saved and uploaded back to the NetDocuments servers.
WebDAV MAC OS: Setting up WebDAV
Setting up WebDAV usually does not remove the user’s ability to log in through the web browser for the accessing the full NetDocuments web interface on their local machine or any other web-enabled device.
If by any chance, the user has any large folders, it may usually take extended periods of time for the folders to populate the first time as they are accessed. So below we have focused on how does one set up WebDAV Mac OS on the Mac Device.
Setup for WebDAV
- Firstly in OSX click “Go” and choose “Connect to Server.”
- You will be prompted to enter a server address. If you are not sure which data centre you belong to you can log into NetDocuments and go to Settings and Click account information to see the section on WebDAV.
Due to an issue with the Mac Finder tool, users currently cannot upload files into their sites using the Finder. If you use a Mac and you need to upload files into your sites, you should download and install
- Now you need to go to finder and then select GO. You can see the connect to Server option and select it.
- You will be redirected into the resulting dialogue box, this is where you need to paste the WebDAV URL that you copied from the site’s REsource or File Drop.
- You can press the plus (+) button. This will save this path for future references.
- Now Click on Connect.
- Enter your username and password, click Connect.
You will be prompted to log in.
- Firstly the Name box will arrive, here enter the username (either your UVA computing ID or your non-UVA email address) you use to log into your WebDrive website
- Then in the Password box, paste the Access Token you which you must copy from the Transfer Multiple Files page of your site’s Resources or File Drop.
- Select Connect.
You can now drag files and folders directly in between the computer and the Website’s folder.
After you gain access to control the site, you have the permission to read content in a site, you can also download multiple files via WebDAV by simply dragging and dropping files from the site’s folder to a folder on your local computer.
You also gain the access to save, edit or delete files in the selected site’s Resources or File Drop. All site participants can use WebDAV to upload files to their own File Drop folders. And as simple as this, this is how WebDAV Mac OS works on any Mac Device
To learn more intriguing details like the WebDAV Mac OS, follow WebDAV OS.
WebDAV Mac OS
Do you want to connect your PC to a remote server? That’s an easy task if you have WebDAV. With WebDAV technology, internet users can make file viewing and transfers.
During early 2000, WebDAV is standardized and today – we use it in our web editors and computers.
People can use WebDAV to connect to a website, and it has several advantages. Few examples of these advantages are the following:
- Most web editors and modern computers support WebDAV
- WebDAV doesn’t require any client-side software unlike FTP
- File system transparency enables web editors to maintain their content on a remote server.
- Users can create, name and drag between computers using file management tools
WebDAV offers security for internet users
But, there’s a problem if you’re new in using WebDAV. How do you connect your computer to WebDAV using Mac OS?
Don’t worry! Users only need to follow these simple steps:
- Choose Finder by clicking the Mac icon you see on your Dock.
- Select the Go menu at the top of the screen.
- You select the “Connect to Server” option that you can find at the Go menu bottom.
- Enter the website address of the site you want to visit once the Connect to Server window appears.
- You select the “Connect” button.
- Then, the WebDAV Authentication window would appear. Get ready to accomplish these steps:
- Enter the lower case yccd in the Domain text box.
- Enter the YCCD user name you’re on Name box.
- Enter your YCCD password.
What if you PC or computer is located in a non-shared location?
It’s simple. Don’t forget to choose the checkbox to add the required credentials on the Mac keychain.
Why? The computer wouldn’t request your username again when you change your password.
Most internet users do this for security purposes. If you’re sure other people wouldn’t access your computer, then do the security reasons required.
You click the OK button to finish the process.
Now, you can see the WebDAV folder where you could drag, drop, or rename your files and folders. Users can view the session until you amount the virtual drive.
Remember: you repeat the process mentioned above after your computer is rebooted or the virtual drive is ejected. For users who have permission to read a site’s content, they can download several files using WebDAV.
Is this WebDAV Mac OS setup possible? How?
Drag the files from a folder to another folder on your computer. Users can also save, edit, and delete files in the website’s File Drop and Resources. But, still, keep in mind that you would only do these if you have permission to visit the site.
For internet user participants, they can use WebDAV Mac OS to download files to their File drop folders. Also, student users can download files from Resources, but they can only do this by default.
WebDAV offers users hassle-free process when it comes to renaming and editing files. You remember the steps above, and you’re on the way to experience excellent usage of WebDAV on Mac OS. Come now and edit or rename your files with WebDAV!
Источник
 |  |
 |  |
 |  |