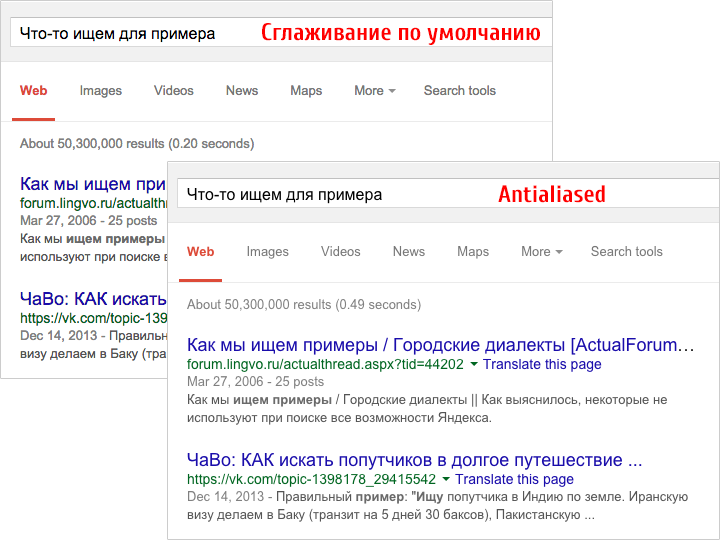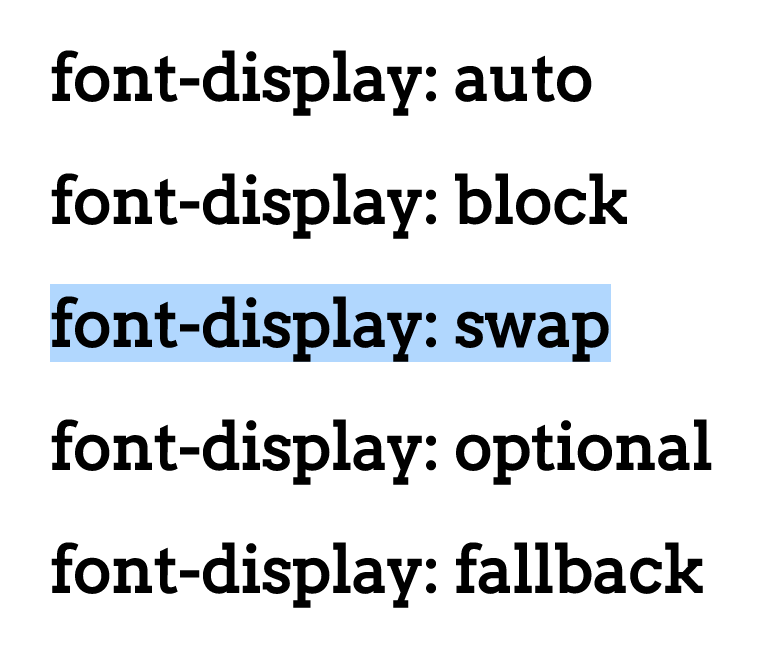- Управляем сглаживанием шрифтов в OS X
- Лонгриды для вас
- Как сгладить шрифты на Mac с не-Retina дисплеями в macOS Mojave
- Сглаживание в macOS
- Активируем субпиксельное сглаживание в macOS Mojave
- Лонгриды для вас
- Сглаживание шрифтов для разработчика и пользователя на Mac OS
- Используем в работе
- Используем в браузере как пользователи
- Адекватное подчеркивание ссылок
- За и против. Оформление незагруженных изображений.
- Управляем поведением font-face в CSS
- Старт курса по архитектуре JavaScript приложений в SmartJS академии
- Change Font Smoothing Settings in Mac OS X
- How to Change Font Smoothing Settings in Mac OS X to Adjust Anti-Aliasing
- Mac Screen Looking Blurry? Optimize & Troubleshoot Font Smoothing in Mac OS X
- Choosing the Proper Display Resolution on Mac
- Make Sure Font Smoothing is Enabled in Mac
- Changing the Strength of Font Smoothing in Mac OS X
Управляем сглаживанием шрифтов в OS X
Поделюсь советом из разряда «сделай хорошее лучше», здесь попробуем разобраться с отображением шрифтов в OS X, настроить комфортное для глаз сглаживание символов на экране компьютера — все помнят ClearType от Microsoft?
Ни для кого не секрет, что внешний вид настольной системы от Apple, мягко говоря, отличается от всех других. Как мне кажется, в лучшую сторону. Все элементы интерфейса проработаны до мелочей, вспомним хотя бы про длинную петицию на значке «Текстового редактора». Скажу, что принцип рендеринга, и соответственно, показа шрифтов на экране в OS X отличается от других настольных операционных систем. Можете сравнить как выглядит шрифт этой страницы в окне «Сафари» на «Mаке» и в любом другом браузере, открытом на компьютере с Windows или Linux.
Различия видны сразу — шрифты в OS X выглядят более натурально и типографично, воспринимаются намного комфортнее. Всё дело в строении пиксельной RGB-структуры LCD-экрана и эффективности использования этой структуры при построении шрифта. Не вдаваясь в подробности, скажу, что буква или символ, отображаемые на экране — не просто чёрно-белое изображение, контур буквы или символа размыт. На схеме ниже видно различие между обычным и так называемым «субпиксельным» сглаживанием, применяющимся в OS X. Понятно, что субпиксельное сглаживание гораздо приятнее.
В OS X есть эффективный инструмент, с его помощью можно управлять уровнем интенсивности такого сглаживания. Например, я уже несколько лет меняю этот параметр на своём Macbook Air 13″, делая отображение шрифтов более комфортным для моего зрения. Все действия, описанные ниже, прекрасно работают и на других компьютерах Apple, тут всё зависит от ваших вкусов и предпочтений. Разница между субпиксельным и обычным методом сглаживания текста выглядит примерно так.
Чтобы изменить интенсивность субпиксельного сглаживания (действие изменяет отображение шрифтов на уровне всей системы), необходимо открыть Терминал.app, скопировать и вставить в него строку кода с необходимым вам параметром и нажать Enter. Для того чтобы изменения вступили в силу, нужно выйти из учётной записи и зайти снова, некоторые приложения (Finder, Safari, текстовый редактор) требуют простого перезапуска.
defaults -currentHost write -globalDomain AppleFontSmoothing -int 2
Я использую сглаживание с аргументом «2», доступны уровни от 0 до 3. Чтобы вернуть изначальные настройки, в конце команды меняете любую цифру на «0». Также можно просто поставить эту галочку в «Настройках системы» в разделе «Основные».
Для контроля изменений советую открыть любую страницу с текстом в Safari или набрать что-то в «Текстовом редакторе», самое главное — не забывайте перезапустить приложение.
Новости, статьи и анонсы публикаций
Свободное общение и обсуждение материалов
Лонгриды для вас
iOS 14.5.1, которую Apple выпустила для экстренного исправления багов, замедлила iPhone 11 и iPhone 12. Теперь они работают медленнее, чем старый iPhone XR. Хорошо, что Apple уже готовит исправление
iOS 14.7 beta 1 официально вышла в свет. Нас ждёт управление iPhone звуковыми командами, отслеживание взгляда на iPad, обновлённый VoiceOver и новые функции универсального доступа
iOS 14.5.1 — экстренное обновление, направленное на исправление багов и недоработок iOS 14.5. А вот новых функций от апдейта ждать не стоит, их там просто нет
Источник
Как сгладить шрифты на Mac с не-Retina дисплеями в macOS Mojave
Дисплеи Retina, которые Apple продвигает с 2010 года, уже давно не кажутся потребителям технологическим прорывом и не вынуждают разработчиков особым образом адаптировать свое ПО. Высокое разрешение настолько прочно вошло в нашу жизнь, что, кажется, даже Apple забыла, что в ее модельном ряду все еще остается несколько компьютеров Mac с не-Retina экранами. Эту забывчивость на себе ощутили владельцы MacBook Air, которые после установки macOS Mojave были вынуждены наблюдать размытые шрифты даже в штатных приложениях.
Как оказалось, причиной, вызвавшей размытость шрифтов на экране MacBook Air и других ноутбуков Apple с низким разрешением, была отключенная функция субпиксельного сглаживания. Именно она отвечает за качественное отображение символов на экранах с низкой плотностью пикселей, повышая комфортность их восприятия и тем самым снижая нагрузку на глаза пользователя. Но поскольку Apple не удалила из системы функцию сглаживания, мы расскажем, как ее активировать.
Сглаживание в macOS
Всего в macOS существует три уровня сглаживания. Чем выше уровень, тем сильнее будет сглаживание и тем четче будут выглядеть шрифты. Казалось бы, нужно выбирать самый высокий и наслаждаться имитацией Retina-эффекта на старых лэптопах, но это не совсем так. Практика показывает, что далеко не все пользователи одинаково позитивно реагируют на сильно сглаженные символы, предпочитая им второй и даже первый уровни.
Активируем субпиксельное сглаживание в macOS Mojave
- Активируйте «Терминал», перейдя в Finder – CMD+Shift+U – Terminal и скопируйте в открывшееся окно одну из указанных ниже команд:
- defaults -currentHost write -globalDomain AppleFontSmoothing -int 1 (легкое сглаживание);
- defaults -currentHost write -globalDomain AppleFontSmoothing -int 2 (среднее сглаживание);
- defaults -currentHost write -globalDomain AppleFontSmoothing -int 3 (сильное сглаживание).
- Все, что вам останется, это заново зайти в свою учетную запись Mac. Если этого не сделать, изменения не вступят в силу и все останется как было.
Обсудить эту и другие новости Apple можно в нашем Telegram-чате.
Новости, статьи и анонсы публикаций
Свободное общение и обсуждение материалов
Лонгриды для вас
iOS 14.7 beta 3 уже вышла. Пока в обновлении не обнаружилось ни одного нововведения, но скорее всего оно будет целиком сосредоточено вокруг функций универсального доступа
Новые AirPods могут выйти уже 18 мая. О релизе сообщил тот же инсайдер, кто предсказал выход AirPods Max за день до их появления. Давайте посмотрим, как они будут выглядеть.
Далеко не все нововведения iOS 15 будут доступны на старых iPhone. А под старыми Apple подразумевает все модели смартфонов, которые работают на процессоре A11 и старше. Разберёмся, что это за нововведения такие
Saney, Советую команду «defaults write -g CGFontRenderingFontSmoothingDisabled -bool NO», но так как субпиксельного сглаживания на Каталине нет в природе, то эта команда только убьет шрифт. Если ввели эту команду, то верните, введя следующее: defaults write -g CGFontRenderingFontSmoothingDisabled -bool YES. Потом просто поставьте галочку сглаживания в системных настройках
Источник
Сглаживание шрифтов для разработчика и пользователя на Mac OS
Я давно интересовался сглаживанием шрифта для веб страниц на CSS. Но «волшебные» свойства, такие как -webkit-font-smoothing , не работали на моем Win 7. Поэтому никакого смысла в этих css свойствах я не видел. Но сейчас у меня Mac OS и они работают! Сразу скажу я проверял только Win 7, может в более поздних версиях эти свойства тоже хоть как-то работают.
Используем в работе
Очень хорошо этим свойством обрабатываются подгружаемые шрифты.
Вот и все, больше ничего не нужно. Теперь ваш сайт стал чуточку красивее и элегантней, хоть это и не так заметно с первого взгляда.
Используем в браузере как пользователи
Для этого вам нужно установить расширение для Chrome / Firefox — Stylish.
В настройках создать новый стиль (write new style), назвать его (у меня Font render), поставить галочку Enable , и в поле code вставить следующий текст:
И нажать на кнопку сохранить (save). Теперь можно закрыть это окно и сглаживание будет по умолчанию включено на всех сайтах. Я именно так и сделал 🙂
Еше можно подписаться на email рассылку новых заметок. Не чаще раза в неделю, без спама.
Адекватное подчеркивание ссылок
Как исправить поведение text-decoration: underline
За и против. Оформление незагруженных изображений.
Незагруженные изображение — не та проблема, которую нужно срочно решать. С изображениями есть другая, более важная, проблема.
Управляем поведением font-face в CSS
Поведением текста, отображаемого во время загрузки font-face, можно управлять с помощью свойства font-display. Как работает и какие значения поддерживет свойсто font-display читайте в статье.
Старт курса по архитектуре JavaScript приложений в SmartJS академии
Краткое содержание вводной лекции курса по архитектуре современных JavaScript приложений в SmartJS академии
Источник
Change Font Smoothing Settings in Mac OS X

The first time this was changed was in Mac OS X 10.6 but the setting has been adjusted several times since then as well. You can still make adjustments to font smoothing settings in Mac OS X however.
How to Change Font Smoothing Settings in Mac OS X to Adjust Anti-Aliasing
Using the Terminal we can adjust the font smoothing to the same precision that we could prior to the changes made in 10.6, so launch the Terminal and enter the following command:
defaults -currentHost write -globalDomain AppleFontSmoothing -int 2
The 2 on the end is for medium smoothing which used to be called ‘best for flat panel’, 1 is for light smoothing, and 3 is for strong smoothing.
After you execute the command you’ll want to reload the Finder and all other apps that are open to see the changes in effect, you can reload the Finder by killing it:
Another option is to simply reboot the Mac, or log out and back in, since that restarts Finder as well as WindowServer and all other apps, for the change to font smoothing to take effect.
Now your font smoothing will be reflected in the settings you chose.
There are additional options as well for font smoothing settings, available through defaults command as hinted above:
Medium font smoothing:
defaults -currentHost write -globalDomain AppleFontSmoothing -int 2
Light font smoothing:
defaults -currentHost write -globalDomain AppleFontSmoothing -int 1
Strong font smoothing:
defaults -currentHost write -globalDomain AppleFontSmoothing -int 3
You can reverse any of these font smoothing adjustments with the following defaults command:
defaults -currentHost delete -globalDomain AppleFontSmoothing
For the change to take effect everywhere you’ll want to log back in and back out, or restart the Mac.
I came across the difference myself on a Hackintosh Netbook, and found the font settings defaults hint on MacWorld, where the author was complaining of the way fonts looked in 10.6 on his Hackintosh Dell Mini 10v. The changes are very profound on smaller screens and the improvement was very nice on my Hackintosh Netbook (an Acer Aspire) as well, and also on external displays.
If you see a difference or have another option to adjust font smoothing settings in Mac OS, share them in the comments!
Источник
Mac Screen Looking Blurry? Optimize & Troubleshoot Font Smoothing in Mac OS X
If you think a Mac display looks fuzzy or blurry there are a few common solutions to check into before assuming the screen itself has a problem. Likewise, if your screen text just doesn’t look right it may be due to a few settings within Mac OS X.
With that in mind here are a couple tips to troubleshoot a Mac screen that appears blurry, and also how to optimize font smoothing in Mac OS X to make antialiased text look its best on your display.
We’ll cover a few different tricks that can help you make your screen fonts no longer look fuzzy or blurry.
Choosing the Proper Display Resolution on Mac
By default Macs always use the best optimal screen resolution, but it’s the kind of thing that could be changed accidentally or by a previous owner or user who forgot to change it back to the native resolution.
This makes a giant difference in how smooth onscreen fonts and items look, here is how to set the proper resolution for your Mac:
- Open System Preferences from the Apple menu and choose “Displays”
- Under the “Display” tab, choose the highest resolution available in the list – for LCD displays that is the native resolution
Here is an example of the dramatic difference that using the proper screen resolution makes:
Compare that picture to the next one:
Make Sure Font Smoothing is Enabled in Mac
The next thing you’ll want to do is to make sure you have antialiasing enabled. This is turned on by default but it’s possible someone turned it off and is worse checking:
- Open System Preferences from the Apple menu and click “General”
- At the bottom of the preference panel, check the box next to “Use LCD font smoothing when available”
- Consider adjusting the minimum font smoothing size, 8 is the default setting and tends to look best on most monitors
For most users the above tips are enough, but you can go a bit further to tweak antialiasing if you’re comfortable using defaults write commands.
Changing the Strength of Font Smoothing in Mac OS X
Finally, it’s a bit more advanced but there is a way to change the font smoothing settings with defaults write commands entered through the Terminal. This used to be available in the System Preferences but Apple has simplified the setting and chooses an option for you now.
Medium font smoothing:
defaults -currentHost read -globalDomain AppleFontSmoothing -int 2
Light font smoothing:
defaults -currentHost read -globalDomain AppleFontSmoothing -int 1
Strong font smoothing:
defaults -currentHost read -globalDomain AppleFontSmoothing -int 3
You can reverse any of these font smoothing adjustments with the following defaults command:
defaults -currentHost delete -globalDomain AppleFontSmoothing
If you have any other tips, methods, or approaches to address font smoothing issues on the Mac, share in the comments!
Thanks to Pawel for the questions and tip idea
Источник