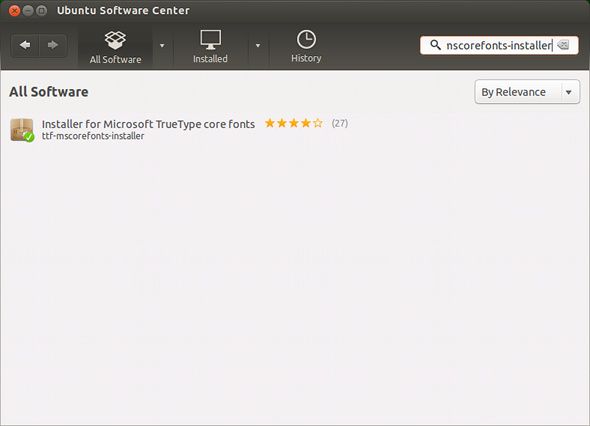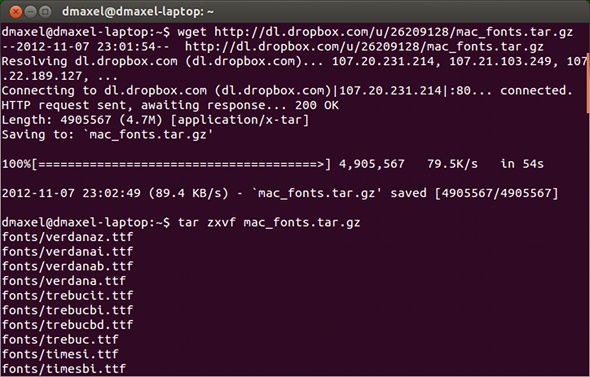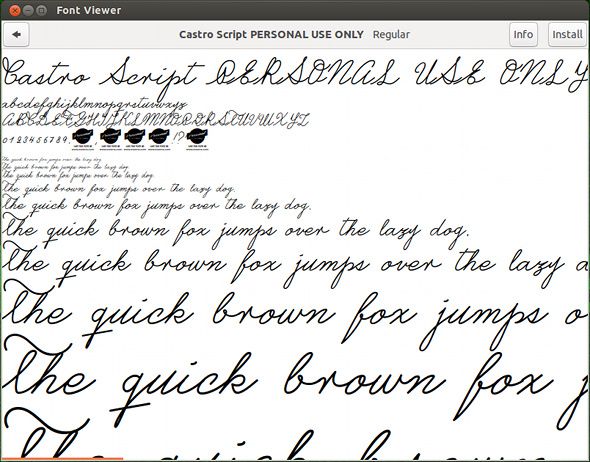- Как получить шрифты Mac и Windows в Ubuntu [Linux]
- Почему они уже не включены?
- Microsoft Fonts
- Mac OS X Шрифты
- Установка других шрифтов
- Заключение
- Как установить шрифты MacOS в Ubuntu?
- Устанавливаем шрифты MacOS в Ubuntu:
- Как установить шрифты MacOS в Ubuntu?
- Устанавливаем шрифты MacOS в Ubuntu:
- Оформление Linux в стиле Mac OS.
Как получить шрифты Mac и Windows в Ubuntu [Linux]
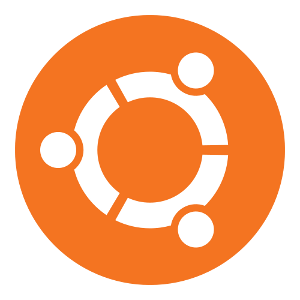
Поэтому важно установить эти шрифты, чтобы вы могли продолжать свою жизнь, не думая дважды.
Почему они уже не включены?
Как я только что упомянул, большинство дистрибутивов не включают эти шрифты автоматически, потому что они хотят оставаться легальными. Шрифты, к которым мы привыкли, принадлежат их соответствующим компаниям, и каждый, кто их использует, использует их по лицензии. Эти дистрибутивы Linux не могут включать их, не прося вас принять лицензию, поэтому они не включают их.
Однако, если вы установите их вручную, вы примете соответствующую лицензию, что делает их использование законным. Вы принимаете лицензию либо с помощью специального диалогового окна, в котором вас просят принять, либо путем простого их установки.
Microsoft Fonts
Установка шрифтов Microsoft / Windows, в том числе Arial и Times New Roman, на самом деле очень проста. Просто откройте Ubuntu Software Center и найдите:
Найдя, нажмите кнопку «Установить» и дайте ей скачать. После начала установки вам будет предложено принять лицензию Microsoft на шрифты. После этого он продолжит установку шрифтов, и вы будете настроены сразу после его завершения. При желании вы также можете открыть терминал и запустить команду:
sudo apt-get install ttf-mscorefonts-installer .
Опять же, после загрузки необходимых файлов вам будет предложено принять лицензию (нажав Enter), и она завершит установку.
Mac OS X Шрифты
Для некоторых популярных шрифтов, которые поставляются с Mac OS X, вам придется пройти через несколько более сложный процесс их установки. Обратите внимание, что для образовательной и профессиональной среды (за исключением графического дизайна и аналогичных областей) вам, скорее всего, не понадобятся эти шрифты, так как большая часть мира зависит от шрифтов Microsoft, в частности Times New Roman. Однако, если вы хотите, чтобы они были в вашей системе Ubuntu, вам нужно открыть терминал и ввести следующие команды:
- wget http://dl.dropbox.com/u/26209128/mac_fonts.tar.gz
- tar zxvf mac_fonts.tar.gz
- sudo mv fonts / usr / share / fonts /
- sudo fc-cache -f -v
Эти команды делают следующее:
- Загрузите пакет .tar со шрифтами.
- «Разархивирует» пакет .tar.
- Перемещает распакованные файлы шрифтов в системную папку шрифтов.
- Обновляет кэш шрифтов.
После завершения этого процесса у вас должны быть готовы шрифты Mac. По сути, это так же просто, как копировать и вставлять. Обратите внимание, что если первая команда не работает, то ссылка, скорее всего, не работает. Если это так, вам нужно найти другой пакет .tar для Mac в Интернете и загрузить его, а затем продолжить.
Установка других шрифтов
Поскольку речь идет о теме шрифтов, установка шрифтов, которые вы находите в Интернете и которые не связаны с Microsoft или Apple, также может быть легко установлена. После загрузки файла шрифта с веб-сайта, такого как dafont.com, вы можете просто дважды щелкнуть файл. Появится окно с примерами используемого шрифта и кнопкой «Установить». Нажатие на это сделает всю работу, необходимую для успешной установки шрифта в вашей системе, что делает его безболезненным.
Заключение
К счастью, получить шрифты, которые мы хотим установить в наших системах Ubuntu, не так уж сложно, особенно с такими инструкциями в руках. Кроме того, это то, что вам нужно сделать только один раз, что отлично подходит для тех, кто не выполняет чистое обновление с каждым новым выпуском Ubuntu. Тем не менее, я уверен, что можно написать сценарий, который может сделать все для вас автоматически.
Считаете ли вы бременем, что дистрибутивы Linux не могут включать такие шрифты? Какие шрифты вам нужны больше всего или вы предпочитаете больше всего? Дайте нам знать об этом в комментариях.
Источник
Как установить шрифты MacOS в Ubuntu?
Операционная система MacOS — это произведение дизайнерского искусства и профессиональная работа специалистов по юзабилити. С этим, наверное, никто не будет спорить. На операционную систему от Apple равняются все производители других ОС и хотят быть на нее похожими.
В этой операционной системе используются очень качественные и красивые шрифты, которые неплохо смотрелись бы и в ОС Ubuntu. Устанавливаем шрифты MacOS в Ubuntu.
Устанавливаем шрифты MacOS в Ubuntu:
- Загружаем шрифты MacOS с сайта ITShaman:
После этого мы получаем красивые шрифты в графическом окружении Gnome операционной системы Ubuntu.
На прилавках магазинов очень много различных фотокамер. Они различаются по производителю: Nikon, Samsung, Pentax, Sony и т.д. Также существенным отличием является тип камеры. Бывают любительские («цифровые мыльницы»), полупрофессиональные и профессиональные. Эти названия говорят сами за себя, позволяя каждому купить фотоаппарат под свои нужды и деньги.
- Demihalf #
3 июля, 14:07
А русских шрифтов, видимо, нету, да.
Меня не вставило((
Вернул обратно минтовские шрифты Sans… Они в минте выглядят просто отлично.
по жирности отличаются чуток шрифтики
Спасибо за статью и за шрифты.
ОФТОП:
Я тут ставил темы Bisigi (ppa:bisigi/ppa). Если ставить одним пакетом (bisigi-themes), то около 120 Мб (13 тем). Особо понравилась тема Eco (на мой взгляд).
На вашем сайте вроде не было статьи про темы – вот вам материал для следующей статьи. Хотя в инете уже и есть про Bisigi, но ваш сайт вроде как сборник полезных материалов по настройке линукс-систем. У меня вот почти вся RSS -лента хранится с заголовками статей, удобно когда все в одном месте.
Еще обновился драйвер на сайте Canon
http://support-asia.canon-asia.com/contents/ASIA/EN/0900772407.html
(сейчас уже 2 версия). Настраивал тут LBP -810 – работает!
Еще раз спасибо за ваш сайт, много ценного отсюда черпаю.
Demihalf: А русских шрифтов, видимо, нету, да.
Русские шрифты есть, только немного по жирности отличаются от англ.
migelius: по жирности отличаются чуток шрифтики
Есть такое, но не критично.
Илья: Я тут ставил темы Bisigi (ppa:bisigi/ppa). Если ставить одним пакетом (bisigi-themes), то около 120 Мб (13 тем). Особо понравилась тема Eco (на мой взгляд). На вашем сайте вроде не было статьи про темы – вот вам материал для следующей статьи.
Спасибо за заботу, но этот материал был на сайте Вот только тогда не было еще темы Eco. Посмотрю, спасибо.
Илья: Еще раз спасибо за ваш сайт, много ценного отсюда черпаю.
Кстати – эти шрифты легко устанавливаются в Оперу и делают ее очень красивой! opera:config/Fonts – Lucida MAC
Aiko: Кстати – эти шрифты легко устанавливаются в Оперу и делают ее очень красивой! opera:config/Fonts – Lucida MAC
У меня после приведенных действий шрифты в Opera автоматически стали Lucida MAC
Зря только делал лишние телодвижения. Родные шрифты Минта смотрятся лучше.
А мне понравились шрифты – поставил себе.
Спасибо!
Источник
Как установить шрифты MacOS в Ubuntu?
Операционная система MacOS — это произведение дизайнерского искусства и профессиональная работа специалистов по юзабилити. С этим, наверное, никто не будет спорить. На операционную систему от Apple равняются все производители других ОС и хотят быть на нее похожими.
В этой операционной системе используются очень качественные и красивые шрифты, которые неплохо смотрелись бы и в ОС Ubuntu. Устанавливаем шрифты MacOS в Ubuntu.
Устанавливаем шрифты MacOS в Ubuntu:
- Загружаем шрифты MacOS с сайта ITShaman:
После этого мы получаем красивые шрифты в графическом окружении Gnome операционной системы Ubuntu.
На прилавках магазинов очень много различных фотокамер. Они различаются по производителю: Nikon, Samsung, Pentax, Sony и т.д. Также существенным отличием является тип камеры. Бывают любительские («цифровые мыльницы»), полупрофессиональные и профессиональные. Эти названия говорят сами за себя, позволяя каждому купить фотоаппарат под свои нужды и деньги.
- Demihalf #
3 июля, 14:07
А русских шрифтов, видимо, нету, да.
Меня не вставило((
Вернул обратно минтовские шрифты Sans… Они в минте выглядят просто отлично.
по жирности отличаются чуток шрифтики
Спасибо за статью и за шрифты.
ОФТОП:
Я тут ставил темы Bisigi (ppa:bisigi/ppa). Если ставить одним пакетом (bisigi-themes), то около 120 Мб (13 тем). Особо понравилась тема Eco (на мой взгляд).
На вашем сайте вроде не было статьи про темы – вот вам материал для следующей статьи. Хотя в инете уже и есть про Bisigi, но ваш сайт вроде как сборник полезных материалов по настройке линукс-систем. У меня вот почти вся RSS -лента хранится с заголовками статей, удобно когда все в одном месте.
Еще обновился драйвер на сайте Canon
http://support-asia.canon-asia.com/contents/ASIA/EN/0900772407.html
(сейчас уже 2 версия). Настраивал тут LBP -810 – работает!
Еще раз спасибо за ваш сайт, много ценного отсюда черпаю.
Demihalf: А русских шрифтов, видимо, нету, да.
Русские шрифты есть, только немного по жирности отличаются от англ.
migelius: по жирности отличаются чуток шрифтики
Есть такое, но не критично.
Илья: Я тут ставил темы Bisigi (ppa:bisigi/ppa). Если ставить одним пакетом (bisigi-themes), то около 120 Мб (13 тем). Особо понравилась тема Eco (на мой взгляд). На вашем сайте вроде не было статьи про темы – вот вам материал для следующей статьи.
Спасибо за заботу, но этот материал был на сайте Вот только тогда не было еще темы Eco. Посмотрю, спасибо.
Илья: Еще раз спасибо за ваш сайт, много ценного отсюда черпаю.
Кстати – эти шрифты легко устанавливаются в Оперу и делают ее очень красивой! opera:config/Fonts – Lucida MAC
Aiko: Кстати – эти шрифты легко устанавливаются в Оперу и делают ее очень красивой! opera:config/Fonts – Lucida MAC
У меня после приведенных действий шрифты в Opera автоматически стали Lucida MAC
Зря только делал лишние телодвижения. Родные шрифты Минта смотрятся лучше.
А мне понравились шрифты – поставил себе.
Спасибо!
Источник
Оформление Linux в стиле Mac OS.
Операционная система Linux сама по себе выглядит довольно симпатично, но, как известно, нет предела совершенству и почему бы не оформить свою систему ещё красивее. Так чтобы и глаз радовало и индивидуальности добавляло. Именно с этим вопросом мы сейчас и будем разбираться. Я сделаю оформление в стиле Mac OS, но, ты по аналогии, можешь оформить свою систему как твоей душе угодно. Я буду показывать на примере Ubuntu, всё таки самый популярный дистрибутив, но всё тоже самое можно делать и с другими дистрибутивами, только предварительно нужно будет установить окружение рабочего стола Gnome, это можно сделать командой:
Теперь установим утилиту Gnome Tweak Tool:
Теперь нам нужно установить расширения User Themes и Dash to dock, для этого открываем менеджер приложений и в поиске пишем User Themes, устанавливаем и точно также Dash to dock, они понадобятся нам в будущем.

Теперь пришло время скачать тему оформления. Это можно сделать на сайте https://www.opendesktop.org, в разделе Desktop Themes. Я возьму тему McOS-themes, она мне нравиться больше других, ну а ты можешь выбрать на свой вкус.
Нам нужно скачать два архива: тему для приложений: McOS-MJV-v2.0.tar.xz и тему Shell: McOS-Shell-themes.tar.xz
После скачивания архивы нужно распаковать в папку .themes в твоём домашнем каталоге, если такой папки нет её нужно создать (точка в начале имени папки говорит о том что она скрытая, чтобы увидеть скрытые папки и файлы нажми Cntl+H).
Теперь перейдём к иконкам, скачать их можно там же где и темы, только в разделе Icons. Я буду использовать набор иконок Cupertino iCons Collection. После скачивания распаковываем архив в папку .icons в домашнем каталоге.
И раз уж полностью меняем внешний вид системы, то скачаем и установим соответствующие шрифты:
На этом подготовительная часть законченна, можем переходить к настройке внешнего вида. Открываем Все приложения/Дополнительные настройки GNOME, там идем в раздел «Внешний вид» и выставляем темы:
- Приложения — McOS-MJV-v.2.0
- Значки — Cupertino
- Тема Shell — McOS-Light-Shell (если этот параметр не активен, во вкладке Расширения активируй User themes)
Там же меняем изображение фона рабочего стола и экрана блокировки.
После этого переходим в раздел Расширения и клацаем на шестерёнку возле Dash to dock. Откроются настройки панели задач:
- во вкладке «Положение и размеры» выставляем расположение — снизу, ограничить размер иконок — 40 (подбери под себя в зависимости от размера монитора), интеллектуальное скрытие — активируем
- во вкладке «Команды» ставим галку на параметре «Показывать миниатюры открытых окон
- во вкладке «Внешний вид» выставляем непрозрачность — 80%
Шрифты можно выставить так (а можно как нравиться):
- Заголовок окна — Apple Garamond Light Dold
- Интерфейс — Apple Garamond Regular
- Документ — Apple Garamond Light Regular
- Моноширинный — не меняем
После всех этих манипуляций перезагружаем компьютер и наслаждаемся обновленным интерфейсом.
А на этом на сегодня всё. Не забывай возвращаться к нам, что бы узнать ещё много интересного.
Источник