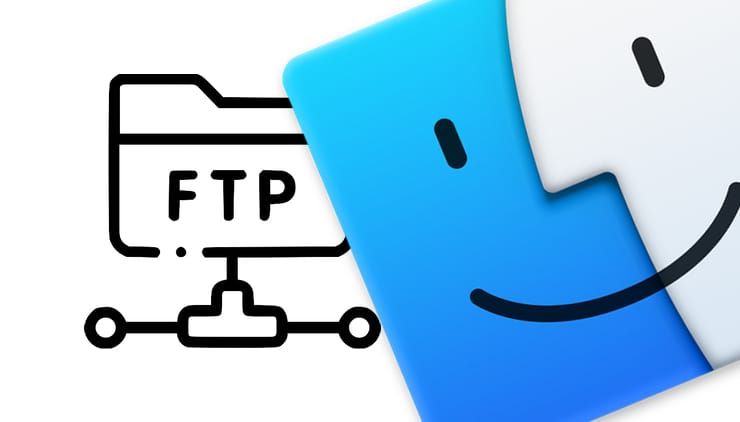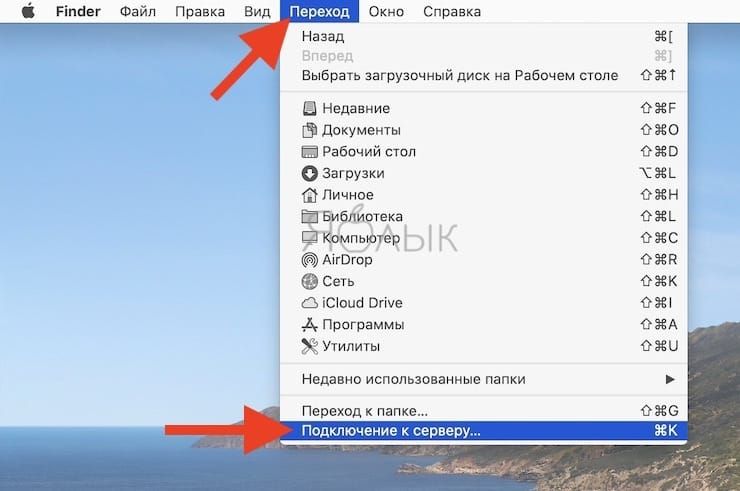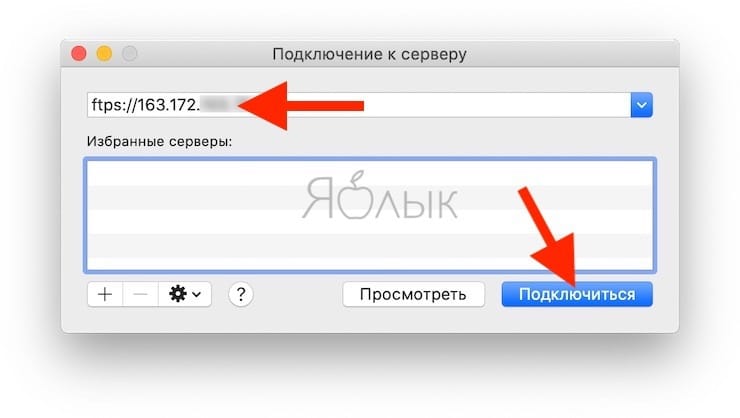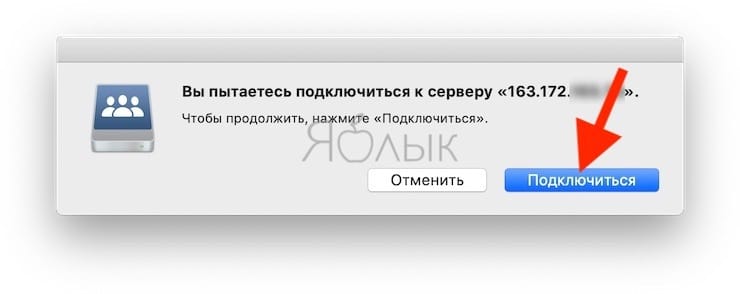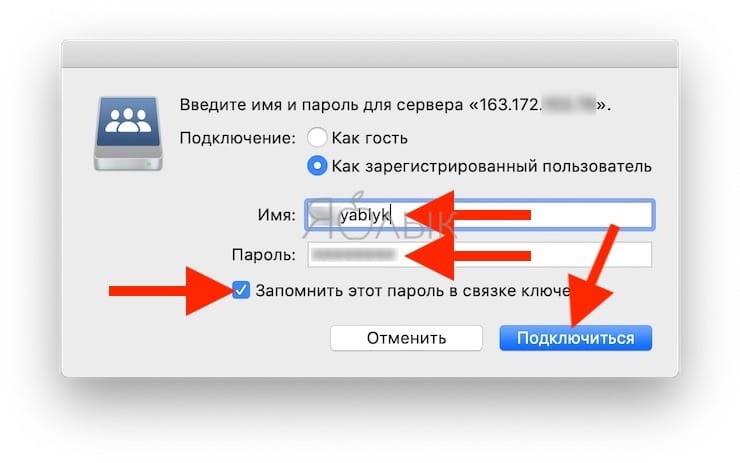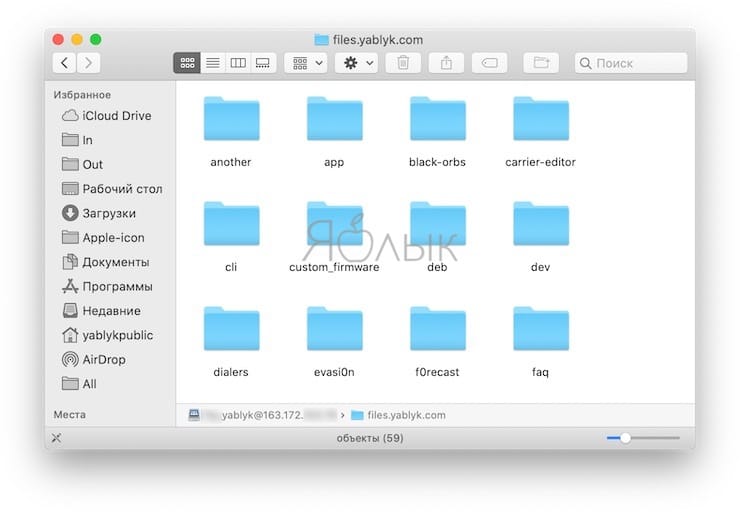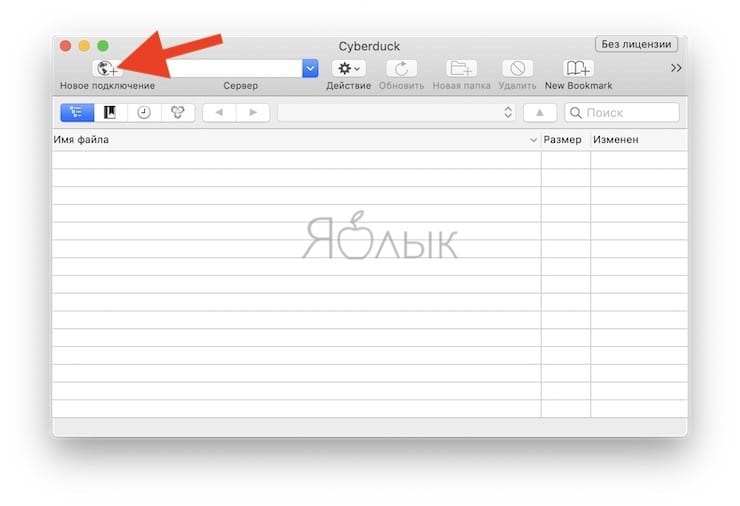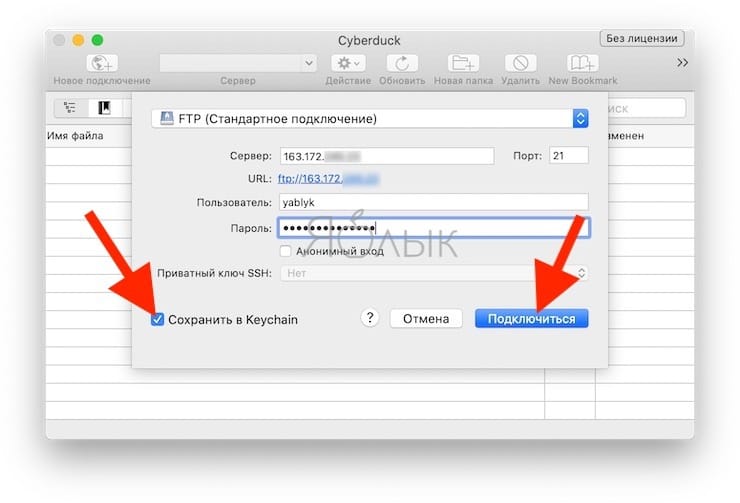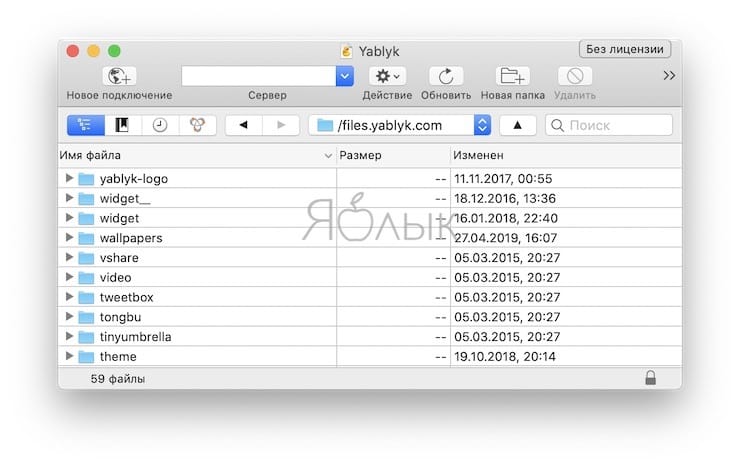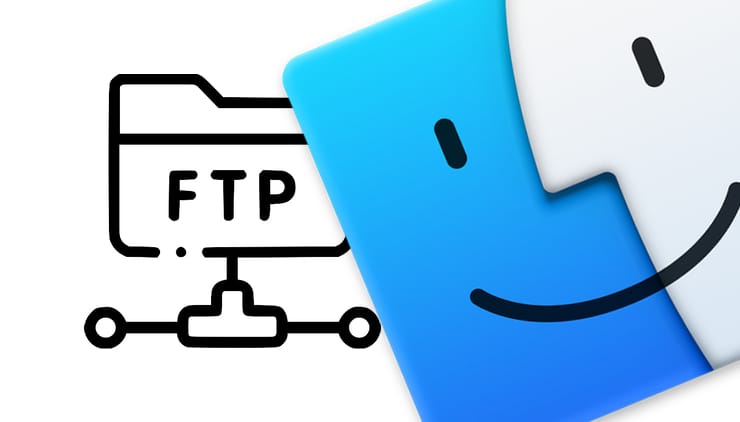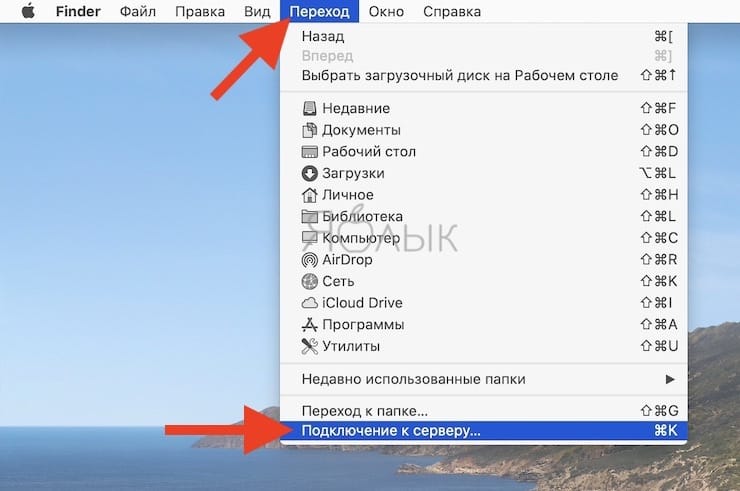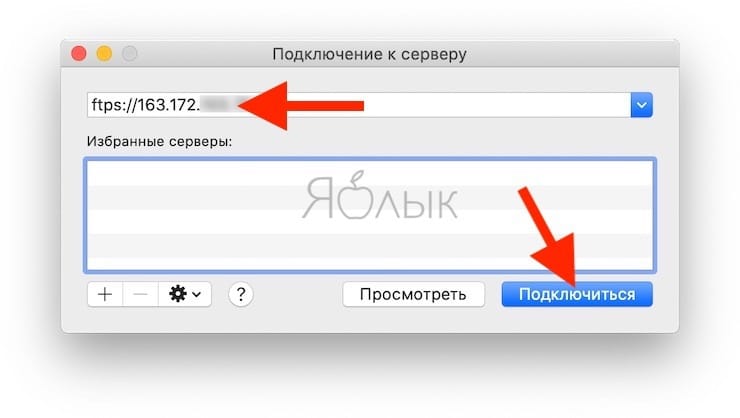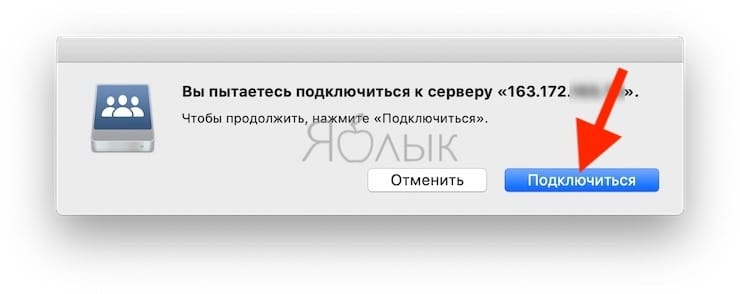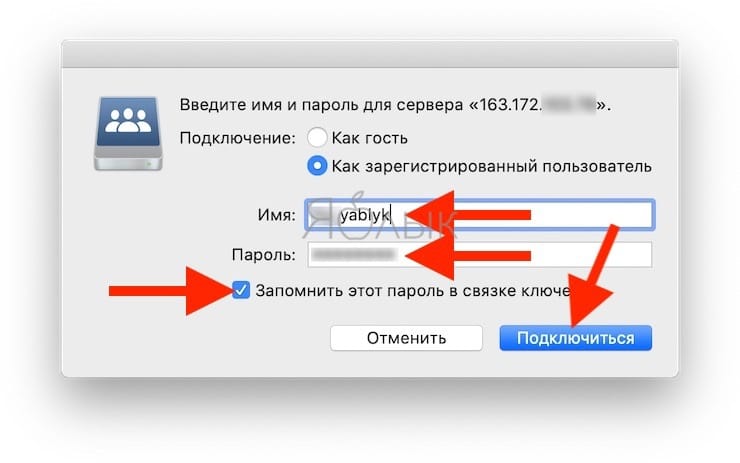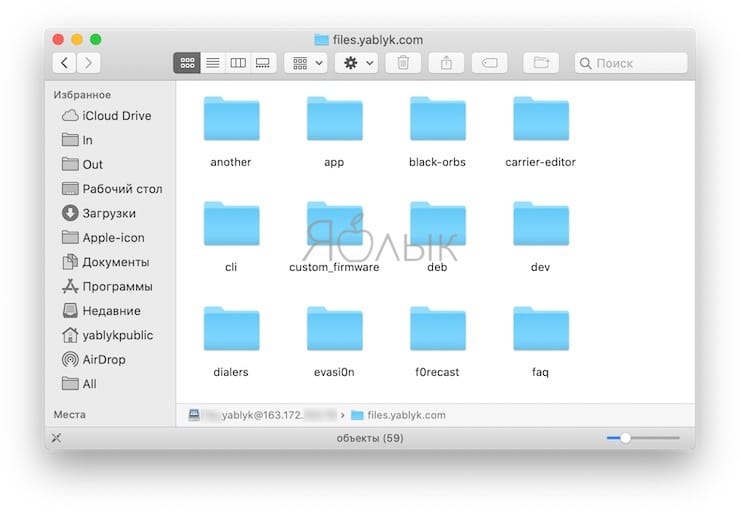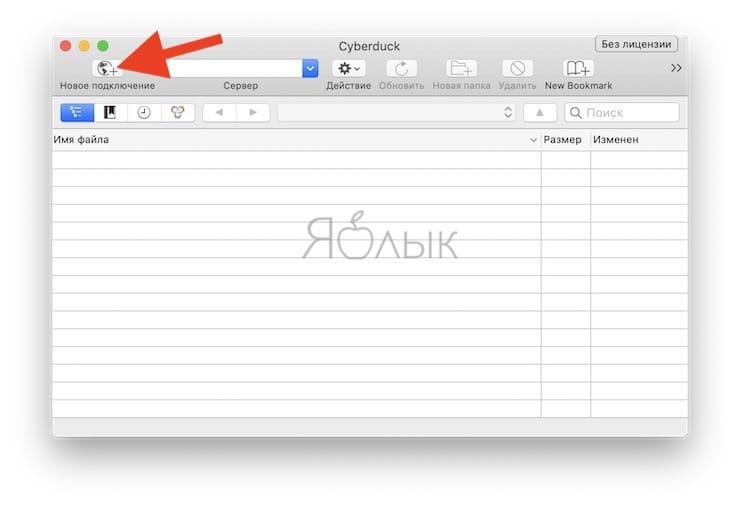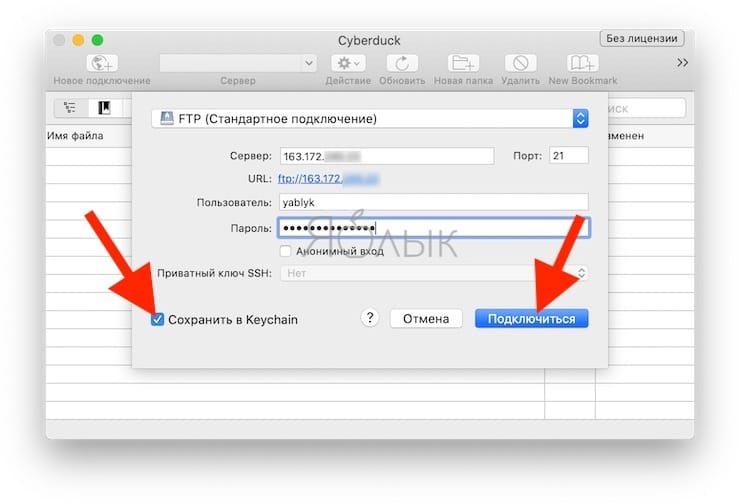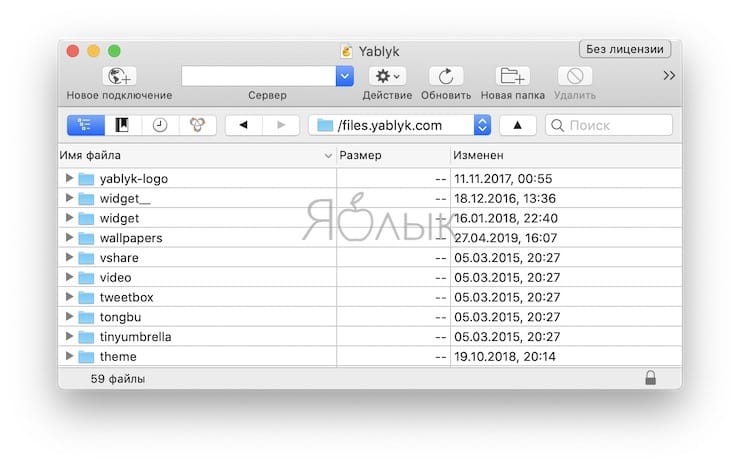- FTP на Mac: как зайти через Finder или другие бесплатные ФТП-клиенты
- Как подключиться к FTP-серверу на Mac с помощью Finder
- Как подключиться к FTP-серверу на Mac с помощью Cyberduck
- Другие бесплатные FTP-клиенты для Mac
- Question: Q: Finder connect to FTP server no write access
- All replies
- FTP from Mac OS X
- How to FTP from your Mac
- Using FTPS for Secured Connections
- FTPS vs SFTP
- Navigating & Transferring Files with FTP & FTPS
- What about third party FTP clients for Mac?
- FTP на Mac: как зайти через Finder или другие бесплатные ФТП-клиенты
- Как подключиться к FTP-серверу на Mac с помощью Finder
- Как подключиться к FTP-серверу на Mac с помощью Cyberduck
FTP на Mac: как зайти через Finder или другие бесплатные ФТП-клиенты
FTP является очень полезным протоколом, позволяющим передавать файлы через Интернет. При необходимости соединение с сервером на Mac можно осуществить как с помощью встроенных решений, так и сторонних программ (FileZilla, CyberDuck). Эти клиенты предлагают широкий спектр настроек, позволяющих полностью контролировать работу с FTP.
Но что делать, если сторонние программы не установлены, нет возможности сделать это или разбираться в них. В этом случае клиентом FTP может выступить привычный всем файловый менеджер Finder. Это приложение сможет соединиться с удаленным сервером, а его папки будут показаны по аналогии с локальными.
Как подключиться к FTP-серверу на Mac с помощью Finder
Получить доступ к удаленному FTP серверу с помощью нативного для macOS приложения Finder очень просто. Для этого проделайте следующее:
1. Запустите Finder.
2. В строке меню программы выберите Переход → Подключение к серверу.
3. Откроется новое окно, в котором надо будет ввести имя сервера или его IP адрес. Можно будет нажать кнопку «+», чтобы добавить этот ресурс в список Избранного и обеспечить быстрый к нему доступ впоследствии. Обратите внимание, что протокол может быть выбран как FTP, так и FTPS. Тут все зависит от уровня безопасности сервера. Важно не перепутать FTPS с SFTP. Это два разных способа подключения. Первый относится к безопасному соединению с использованием FTP, а второй работает на основе протокола SSH с добавленными к нему функциями FTP.
4. На этом шаге в строке с адресом вы можете задать и имя пользователя с его паролем, но если не сделать этого, то данные просто надо будет ввести позже.
5. Нажмите кнопку «Подключиться».
6. Нажмите еще раз кнопку «Подключиться».
7. В появившемся окне надо ввести имя пользователя и его пароль, если они не были заданы раньше. При необходимости можно выбрать вариант подключения к серверу в качестве гостя.
8. Стоит поставить галку рядом с опцией «Запомнить этот пароль в связке ключей», чтобы сохранить данные авторизации для последующих подключений.
9. Нажмите кнопку «Подключиться».
10. Появится окно с папками в том же стиле, как при работе с локальными папками Mac.
Примечание! При всем удобстве использования Finder в качестве FTP-клиента стоит отметить возможность доступа к серверу только в режиме «только для чтения». Другими словами файлы можно скачать с сервера на компьютер, но нельзя наоборот.
Как подключиться к FTP-серверу на Mac с помощью Cyberduck
Если вам все же нужно что-то разместить на сервере, то придется воспользоваться продуктами сторонних разработчиков, например, Cyberduck.
Приложение Cyberduck распространяется совершенно бесплатно, однако при желании можно внести пожертвования на сайте разработчиков.
Чтобы подключиться к FTP-серверу при помощи программы CyberDuck осуществите следующие шаги:
1. Запустите программу CyberDuck для Mac.
2. Нажмите на кнопку «Новое подключение».
3. В первой строке нового окна оставьте значение «FTP (Стандартное подключение)», если вам требуется стандартный доступ к серверу.
4. Ниже понадобится ввести адрес сервера, имя пользователя, пароль. Здесь тоже есть возможность анонимного входа и хранения данных авторизации в связке ключей.
5. Нажмите на кнопку «Подключиться».
Как видите, интерфейс программы очень прост и интуитивно понятен.
Другие бесплатные FTP-клиенты для Mac
FileZilla (скачать)
ClassicFTP (скачать)
Пожалуйста, оцените статью
Средняя оценка / 5. Количество оценок:
Оценок пока нет. Поставьте оценку первым.
Примечание! При всем удобстве использования Finder в качестве FTP-клиента стоит отметить возможность доступа к серверу только в режиме «только для чтения». Другими словами файлы можно скачать с сервера на компьютер, но нельзя наоборот.
Источник
Question: Q: Finder connect to FTP server no write access
I’ve set up my own FTP server at home and have access through terminal by typing ftp «my address» and I can open a virtual machine and connect to my FTP server just fine with the access privileges I had set up but when i use finder to mount it as a volume I can’t write to any directory. I get an error saying the volume is read only. Looking at the volume in finder it says I am connected to «my address» as ftp user (this is odd because this isn’t the user name i logged in as)
I’ve tried all sorts of configuration options and as a last resort I connected through a VM so this is obviously a problem with OS X.
How can I get this working?
MacBook Air, Mac OS X (10.6.6)
Posted on Mar 31, 2011 12:12 AM
All replies
Loading page content
Page content loaded
Mar 31, 2011 12:53 AM
Thanks for the reply.
Your answer helps but I can’t say that it makes any sense. Seems like a simple feature that users would enjoy. Just like direct connection to Amazon’s S3 through finder, but I guess that’s just asking for too much.
I’ve used ExpanDrive but I get lots of disconnect issues when connecting to my S3 account.
I’ve also tried PogoPlug for at home with disconnect issues as well.
Any suggestions for a reliable connection? I haven’t herd of cyberduck before
Mar 31, 2011 4:16 AM
Mar 31, 2011 4:27 AM
CyberDuck and Transmit doesn’t let me mount my FTP server as a volume (in /Volumes/FTPserver)
That’s what I’m looking to do.
I’m trying to link my iTunes to an off site location, my new mac book air doesn’t have enough space to hold everything. I can do it with an external drive and it work with a network drive. Getting off my own LAN I can read and play but updating apps doesn’t work so great (this was using pogo plug) My upload speed is too slow to use Amazon S3 and I was trying to reduce costs by getting my dead desktop at home to do this for me rather then paying Amazon $20 a month. All I need is Finder to work with FTP transfers or a decent program that wont glitch out on an upload.
Источник
FTP from Mac OS X

How to FTP from your Mac
If you want to test this by connecting to a real server, use ftp://ftp.mozilla.org and login as a Guest. Regardless, here’s how to start an FTP connection from Mac OS X to a remote server:
- From your Mac desktop or Finder, hit Command+K to pull up the “Connect to Server” window (alternatively, you can access this from the “Go” menu)
- Enter the address of the ftp server in the following format: ftp://ftp.domain.com
- Optional: If you want to add a bookmark to ‘Favorite Servers’ for repeated connections, click on the + icon next to the “Server Address” field
- Click on “Connect” and wait to connect to the remote server
- Enter the FTP username and password, or connect as “Guest” if the server allows guest connections and click on “Connect” again
Here is what starting a standard FTP connection will look like:
If you want to use a secured connection instead you just need to make a tiny modification, which we’ll discuss next.
Using FTPS for Secured Connections
If you want to connect to secured FTPS server, all you need to do is prefix the domain with ftps:// rather than ftp://. This is dependent on the remote server having SSL support and acceping FTPS connections, which most servers do. The minor difference is pointed out in the screenshot below:
FTPS vs SFTP
Something to keep in mind is that FTPS and SFTP are two different protocols; FTPS is FTP with a secure SSL layer, while SFTP uses SSH (yes, the same protocol that SSH servers are enabled by with Remote Login in OS X). FTPS connections are supported directly in OS X’s built-in FTP functionality, while SFTP through SSH is not accessible through the same “Connect to Server” menu. Nonetheless, OS X does include a native SFTP client as well, and it’s accessible from the Terminal by typing “sftp username@host” at the command line. Because SFTP and SSH in general are generally command line based, that’s really a topic for another article, so we’ll keep things simple here and stick with FTP and FTPS.
Navigating & Transferring Files with FTP & FTPS
Once you are connected to the FTP server, you can browse the remote server like any other local folder on your Mac, because the server is treated just like a normal file system window in the Finder.
Copying files to the remote server, or downloading them to the Mac, is done easily with simple and familiar drag and drop. Navigate to the file or folder you want to copy, then just drag and drop it as if you were copying or moving any other file, and the items will being to transfer to/from the FTP server to the Mac, or vice versa.
By default the window will show as a minified Finder window, but you can expand the window to your familiar Mac OS X Finder style by pulling down the “View” menu and choosing “Show Toolbar”. The main benefit to expanding the window is that you get the forward and back arrow navigation buttons, in addition to sorting options to browse through the FTP server by icon, name, date, lists, and the search functions.
You can also start an SFTP server on any Mac to be able to connect to it this way for downloading or transferring files.
By the way, if you were wondering, I have my titlebars set to display full directory paths which is why you see the path on the remote server in the second screenshot.
What about third party FTP clients for Mac?
Since the Finder FTP function does not support some features users may wish to have on their Mac, there are plenty of third party OS X apps that can do the job instead, with full FTP, SFTP, FTPS support, downloads, uploads, queuing, permissions changing abilities, read/write support, and much more. In no particular order, here are a few free FTP apps for Mac OS X:
There are many other options available, including simply using the command line on the Mac, which has full sftp support as well. Advanced users may wish to go with paid SFTP applications too, like Transmit or Yummy FTP.
The FTP features in Mac OS X have been around since the earliest days of OS X, and they’re still around in OS X Yosemite, Mavericks, Mountain Lion, Snow Leopard, you name it, it’s supported. While incredibly useful, they are obviously not as developed as third party FTP clients like Transmit or Cyberduck, but if you’re in a bind and just need to quickly connect to a remote FTP to transfer some files back or forth, it’s more than adequate and it does not require downloading anything additional. If you need more advanced features, both of the aforementioned apps are fantastic and integrate well with other apps.
Источник
FTP на Mac: как зайти через Finder или другие бесплатные ФТП-клиенты
FTP является очень полезным протоколом, позволяющим передавать файлы через Интернет. При необходимости соединение с сервером на Mac можно осуществить как с помощью встроенных решений, так и сторонних программ (FileZilla, CyberDuck). Эти клиенты предлагают широкий спектр настроек, позволяющих полностью контролировать работу с FTP.
♥ ПО ТЕМЕ: Keka – бесплатный архиватор для Mac с широкими возможностями.
Но что делать, если сторонние программы не установлены, нет возможности сделать это или разбираться в них. В этом случае клиентом FTP может выступить привычный всем файловый менеджер Finder. Это приложение сможет соединиться с удаленным сервером, а его папки будут показаны по аналогии с локальными.
♥ ПО ТЕМЕ: Как поменять стандартные иконки папок на смайлики эмодзи в macOS.
Как подключиться к FTP-серверу на Mac с помощью Finder
Получить доступ к удаленному FTP серверу с помощью нативного для macOS приложения Finder очень просто. Для этого проделайте следующее:
1. Запустите Finder.
2. В строке меню программы выберите Переход → Подключение к серверу.
3. Откроется новое окно, в котором надо будет ввести имя сервера или его IP адрес. Можно будет нажать кнопку «+», чтобы добавить этот ресурс в список Избранного и обеспечить быстрый к нему доступ впоследствии. Обратите внимание, что протокол может быть выбран как FTP, так и FTPS. Тут все зависит от уровня безопасности сервера. Важно не перепутать FTPS с SFTP. Это два разных способа подключения. Первый относится к безопасному соединению с использованием FTP, а второй работает на основе протокола SSH с добавленными к нему функциями FTP.
4. На этом шаге в строке с адресом вы можете задать и имя пользователя с его паролем, но если не сделать этого, то данные просто надо будет ввести позже.
5. Нажмите кнопку «Подключиться».
6. Нажмите еще раз кнопку «Подключиться».
7. В появившемся окне надо ввести имя пользователя и его пароль, если они не были заданы раньше. При необходимости можно выбрать вариант подключения к серверу в качестве гостя.
8. Стоит поставить галку рядом с опцией «Запомнить этот пароль в связке ключей», чтобы сохранить данные авторизации для последующих подключений.
9. Нажмите кнопку «Подключиться».
10. Появится окно с папками в том же стиле, как при работе с локальными папками Mac.
Примечание! При всем удобстве использования Finder в качестве FTP-клиента стоит отметить возможность доступа к серверу только в режиме «только для чтения». Другими словами файлы можно скачать с сервера на компьютер, но нельзя наоборот.
♥ ПО ТЕМЕ: Рингтон (мелодия) на iPhone: как сделать и установить при помощи компьютера.
Как подключиться к FTP-серверу на Mac с помощью Cyberduck
Если вам все же нужно что-то разместить на сервере, то придется воспользоваться продуктами сторонних разработчиков, например, Cyberduck.
Приложение Cyberduck распространяется совершенно бесплатно, однако при желании можно внести пожертвования на сайте разработчиков.
Чтобы подключиться к FTP-серверу при помощи программы CyberDuck осуществите следующие шаги:
1. Запустите программу CyberDuck для Mac.
2. Нажмите на кнопку «Новое подключение».
3. В первой строке нового окна оставьте значение «FTP (Стандартное подключение)», если вам требуется стандартный доступ к серверу.
4. Ниже понадобится ввести адрес сервера, имя пользователя, пароль. Здесь тоже есть возможность анонимного входа и хранения данных авторизации в связке ключей.
5. Нажмите на кнопку «Подключиться».
Как видите, интерфейс программы очень прост и интуитивно понятен.
♥ ПО ТЕМЕ: Размер папок в Finder на Mac: как включить.
Источник