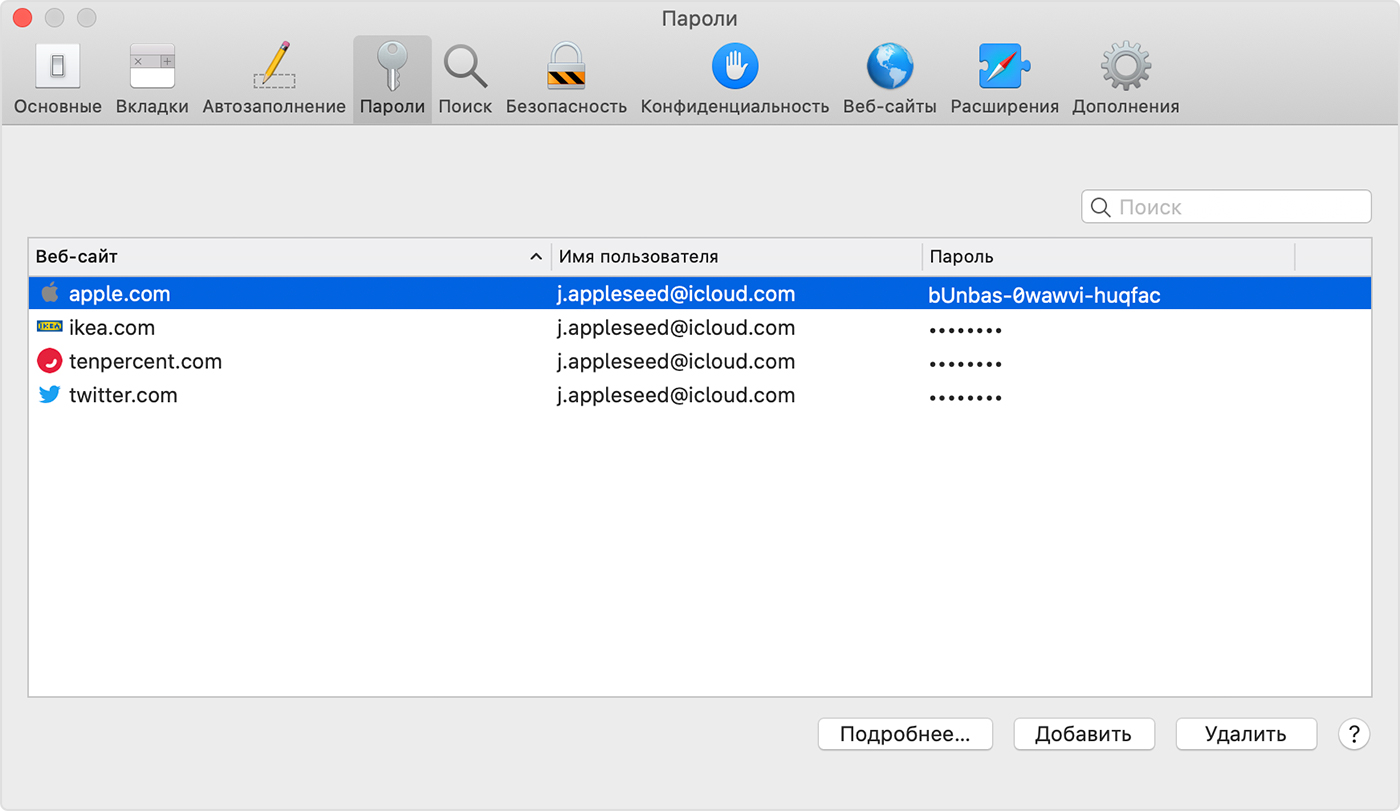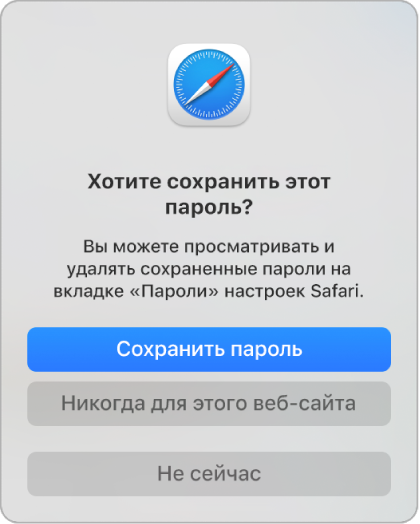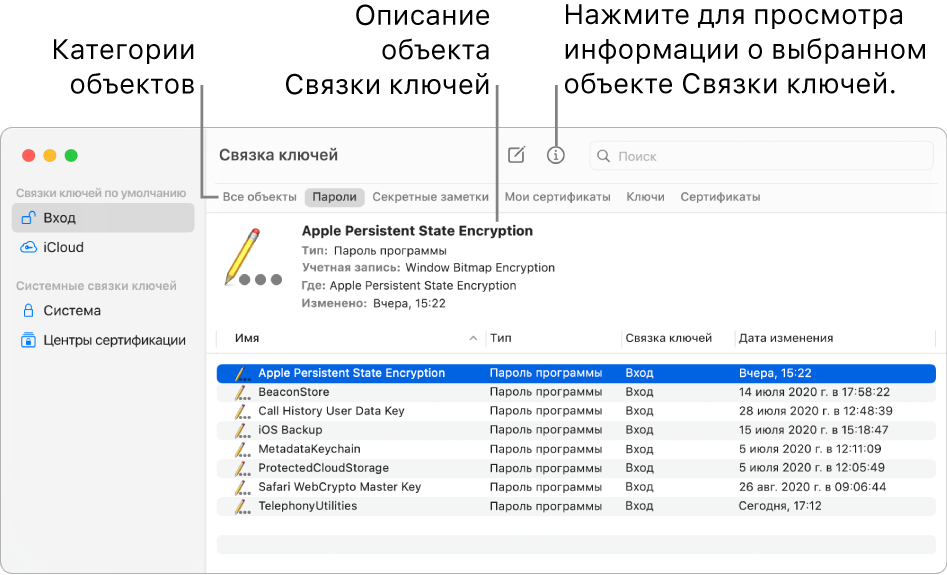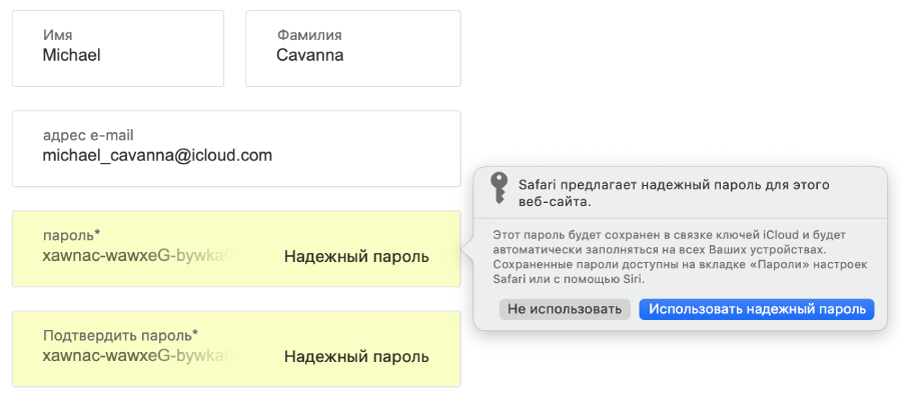- Поиск сохраненных паролей на компьютере Mac
- Просмотр сохраненных паролей в Safari
- Синхронизация сохраненных паролей на всех устройствах
- Автозаполнение информации о кредитных картах
- Как просмотреть сохранённые в Mac OS X пароли?
- Как просмотреть все сохраненные пароли в Safari на macOS
- Лонгриды для вас
- Управление паролями с использованием связок ключей на Mac
- Что такое связка ключей?
- Связка ключей
- Связка ключей iCloud
- Сведения об использовании паролей на Mac
- Пароль для входа в систему
- Apple ID
- Пароли в связке ключей iCloud
- Пароли в Связке ключей
- Ключ восстановления
Поиск сохраненных паролей на компьютере Mac
В этой статье вы узнаете, как искать, изменять и удалять сохраненные пароли в Safari на компьютере Mac, а также синхронизировать пароли на всех устройствах.
Просмотр сохраненных паролей в Safari
- Откройте браузер Safari.
- В меню Safari выберите «Настройки», а затем щелкните «Пароли».
- Выполните вход в систему с помощью Touch ID или введите пароль своей учетной записи. Вы также можете подтвердить пароль с помощью Apple Watch с watchOS 6 или более поздней версии.
- Для просмотра пароля выберите веб-сайт.
- Чтобы обновить пароль, выберите веб-сайт, а затем щелкните «Подробнее», введите новый пароль и щелкните кнопку «Готово».
- Чтобы удалить сохраненный пароль, выберите веб-сайт и щелкните «Удалить».
Чтобы просмотреть пароли с помощью Siri, скажите: «Привет, Siri. Покажи мои пароли».
Синхронизация сохраненных паролей на всех устройствах
Эта функция позволяет автоматически заполнять имена пользователей и пароли, а также данные кредитных карт, пароли Wi-Fi и многое другое на одобренных вами устройствах. Служба «Связка ключей iCloud» синхронизирует пароли и иную конфиденциальную информацию на устройствах iPhone, iPad, iPod touch или Mac.
Автозаполнение информации о кредитных картах
Функция автозаполнения позволяет автоматически вводить такие данные, как сведения о сохраненных кредитных картах, контактную информацию из приложения «Контакты» и многое другое.
Источник
Как просмотреть сохранённые в Mac OS X пароли?

Знаете вы или нет, но почти все программы в Mac OS X, начиная со стандартных (Safari, Mail, iChat) и заканчивая программами сторонних разработчиков, используют единую систему хранения паролей. Проще говоря, все пароли, которые вы вбивали на сайтах, в почтовых аккаунтах или ещё каких-нибудь программах, хранятся в едином пуле.
Доступ к этому хранилищу обеспечивает программа Связка ключей. Запустить её проще всего через Spotlight. На диске она лежит в папке /Программы/Служебные программы.
Связка ключей — мощное средство управления всей конфиденциальной информацией. Помимо паролей, там хранятся все сертификаты безопасности, выданные вам или выписанные вами, секретные текстовые заметки и т.п. Вся эта информация надёжно шифруется от посторонних глаз и рук, а в качестве пароля доступа к сведениям служит пароль вашего аккаунта.
Итак, вернёмся к нашему практическому примеру. Чтобы найти нужный пароль, выберите в левой секции окна программы пункт «Пароли». Справа вы увидите все сохранённые пароли Mac OS X. Пользуясь поиском, вы можете отфильтровать записи по интересующему вас сайту.

1) Заглянуть в контекстное меню интересующей вас строки. Там обнаружится пункт копирования пароля в буфер обмена. Перед этим с вас спросят ваш пароль аккаунта — в целях безопасности и идентификации.

2) Второй путь — двойной щелчок на строке или пункт «Свойства» в контекстном меню. Вы увидите карточку свойств пароля. Чтобы увидеть сам пароль, вам нужно будет поставить галочку «Показать пароль».

Источник
Как просмотреть все сохраненные пароли в Safari на macOS
Если в качестве основного браузера на своем компьютере Mac вы используете Safari, то наверняка знаете о его полезной возможности хранить и подставлять пароли – тем самым значительно облегчая прохождение авторизации на сайтах. Более того, браузер позволяет просмотреть все сохраненные пароли и даже их отредактировать, если такая необходимость вдруг появилась. Давайте же узнаем, как это сделать.
Инструкция достаточно простая, поэтому сразу перейдем к делу.
- Открываем на своем компьютере Safari.
- В строке меню переходим в настройки браузера. Можно также использовать сочетание клавиш Command + , (запятая).
- Переходим в раздел «Пароли. Для доступа потребуется ввести пароль от учетной записи.
Сразу после это мы сможем просмотреть все сохраненные пароли. Для того, чтобы увидеть скрытые данные, следует выбрать интересующий ресурс. При необходимости пароли от учетных записей можно отредактировать или удалить.
Новости, статьи и анонсы публикаций
Свободное общение и обсуждение материалов
Лонгриды для вас
Огромное количество приложений, виджеты, папки, стопки. Красиво и удобно расставить иконки в iPhone не такая простая задача, как может показаться. Но следуя некоторым правилам экран вашего телефона будет всегда в полном порядке.
Производители всех современных батареек CR2032 обспечивают безопасность от проглатывания ребенком. Однако недавно оказалось, что AirTag не работает с батареями, защищенными по этому стандарту.
Спам в 📆 календаре iCloud — это давняя проблема, которую Apple не может побороть. Поэтому время от времени спамеры возобновляют свою активность, нарушая своими рассылками покой пользователей. Разбираемся, что с этим делать
Ясно.Пойду посплю. Иногда кажется, хотя в большинстве случаев так и есть, статьи для чайников, хотя я и есть чайник.
Источник
Управление паролями с использованием связок ключей на Mac
Связки ключей в macOS помогают Вам хранить и защищать пароли, учетные записи и другую конфиденциальную информацию, которую Вы ежедневно используете на компьютерах Mac и устройствах iOS и iPadOS.
Вы можете использовать приложение «Связка ключей» на компьютере Mac для просмотра связок ключей и управления ими. При помощи Связки ключей iCloud можно синхронизировать пароли и другую конфиденциальную информацию на всех Ваших устройствах.
Что такое связка ключей?
Связка ключей — это зашифрованный контейнер, в котором безопасно хранятся имена учетных записей и пароли от Mac, от приложений, серверов и веб-сайтов, а также конфиденциальная информация, например номера кредитных карт или PIN-коды от банковских счетов.
При подключении к веб-сайту, учетной записи электронной почты, сетевому серверу или другому защищенному паролем ресурсу Вы решаете, что делать: сохранить пароль в связке ключей, чтобы не нужно было его запоминать, или вводить пароль каждый раз вручную.
У каждого пользователя на Mac есть связка ключей входа. Пароль от связки ключей входа совпадает с паролем, который Вы используете для входа в Mac. Если администратор Mac сбросит Ваш пароль для входа в систему, Вам нужно будет самостоятельно сбросить пароль от связки ключей входа.
Связка ключей
Приложение «Связка ключей» на Mac используется для управления связкой ключей входа, другими связками ключей, а также объектами, которые безопасно хранятся в связках, например ключами, сертификатами, паролями, данными учетных записей и заметками. Если Вы забыли пароль, его можно посмотреть в приложении «Связка ключей». Подробнее о Связке ключей.
Связка ключей iCloud
Если Вы используете iCloud, в Связке ключей iCloud можно безопасно хранить информацию для входа на веб-сайты и данные кредитных карт, используемые функцией автозаполнения в Safari, а также информацию о сетях Wi-Fi. Связка ключей iCloud автоматически синхронизирует эту информацию на всех Ваших Mac и устройствах iOS и iPadOS. В Связке ключей iCloud также хранится информация для входа в учетные записи, которые используются в Почте, Контактах, Календаре и Сообщениях, чтобы они были доступны на всех Ваших устройствах. Подробнее о Связке ключей iCloud.
Совет. Когда Вы в Интернете используете пароли или кредитные карты, Вы можете разрешить Safari сохранять их в связке ключей и автоматически вводить их на сайтах. Если Вы используете Связку ключей iCloud на Mac и устройствах iOS и iPadOS, Safari может автоматически подставлять сохраненную информацию на всех этих устройствах. См. раздел Автозаполнение данных платежных карт, контактов и паролей.
Источник
Сведения об использовании паролей на Mac
Система macOS разработана таким образом, чтобы предоставить пользователям наиболее защищенную и безопасную компьютерную среду. Безопасность Mac зависит по большей части от использования надежных паролей в ключевых местах.
Пароль для входа в систему
Пароль для входа, также называемый паролем пользователя, дает возможность войти в систему и получить доступ к информации на Mac. Создавая пароль для входа в систему, убедитесь, что Вы можете легко запомнить его, запишите его и сохраните в надежном месте. Права пользователя ограничены типом его учетной записи. Учетная запись администратора требуется для выполнения многих важных задач, включая изменение системных настроек, установку программного обеспечения и управление учетными записями обычных пользователей. См. раздел Настройка обычных, гостевых пользователей и групп.
Apple ID
Идентификатор Apple ID дает Вам доступ к iTunes Store, App Store, Apple Books, iCloud, FaceTime и другим сервисам Apple. Он состоит из адреса электронной почты (например, michael_cavanna@icloud.com) и пароля. Apple рекомендует использовать один и тот же Apple ID для всех служб Apple. Создавая пароль к своему Apple ID, убедитесь, что Вы можете легко запомнить его, запишите его и сохраните в надежном месте. При помощи Apple ID также можно сбросить пароль для входа, если Вы его забыли. Выполните вход на странице учетной записи Apple ID.
Пароли в связке ключей iCloud
Иногда бывает сложно запомнить все пароли, особенно если Вы следуете рекомендации не использовать один пароль повторно и у Вас несколько устройств. Связка ключей iCloud синхронизирует пароли к веб-сайтам и сетям Wi-Fi на Вашем Mac, iPhone, iPad и iPod touch. Она также содержит пароли учетных записей и параметры, добавленные в настройки учетных записей Интернета на Ваших компьютерах Mac.
Когда требуется создать новый пароль для веб-сайта, Safari предлагает уникальный пароль, который трудно угадать, и сохраняет его в Вашей связке ключей iCloud. Safari автоматически подставляет его при следующем входе, поэтому пароль не требуется запоминать или вводить в Ваших устройствах. Когда Вы создаете пароли к веб-сайтам и интернет-приложениям, рекомендуем Вам использовать надежные пароли, предлагаемые Safari. См. раздел Использование Связки ключей iCloud для защиты информации.
Если Вы не используете предложенный надежный пароль и не можете вспомнить свой пароль к веб-сайту, см. справку этого веб-сайта или информацию учетной записи на этом веб-сайте.
Если Вы не можете вспомнить свой пароль к приложению, которое подключается к учетной записи в Интернете или сети, см. документацию этого приложения или онлайн-справку этого приложения. Например, если у Вас есть учетная запись электронной почты, полученная от поставщика услуг или на веб-сайте, см. документацию на веб-сайте или обращайтесь к поставщику услуг. См. статью службы поддержки Apple Если приложение «Почта» на Mac постоянно запрашивает пароль.
Пароли в Связке ключей
Связка ключей позволяет хранить пароли для различных приложений и служб. Это экономит время и силы при вводе пароля во всех приложениях и службах, зарегистрированных в связке ключей. Связка ключей защищена своим собственным паролем, который разблокируется, когда Вы входите в систему. О пароле связки ключей.
Ключ восстановления
Если информация на Mac шифруется посредством FileVault, можно создать ключ восстановления. Если Вы забыли свой пароль входа, можно воспользоваться ключом восстановления, чтобы разблокировать загрузочный диск и изменить пароль входа. Ключ восстановления не следует хранить рядом с компьютером Mac, где его легко обнаружить.
Источник