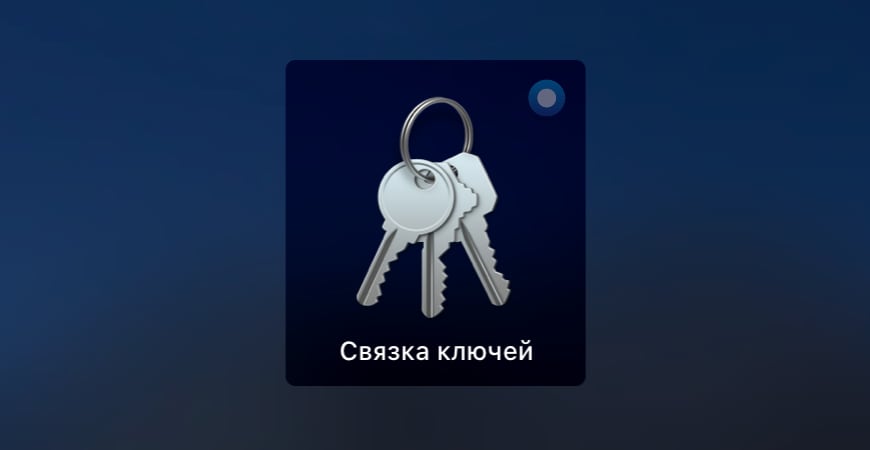- Как просмотреть сохранённые в Mac OS X пароли?
- Как посмотреть сохраненные пароли на iPhone, iPad и Mac
- Что такое связка ключей iCloud
- Как посмотреть пароли на iPhone и iPad
- Как посмотреть пароли на Mac
- Пароли в браузере Safari
- Просмотр содержимого связки ключей на Mac
- Изменение настроек паролей в Safari на компьютере Mac
- Как посмотреть сохраненные пароли на iOS и macOS
- Где найти сохраненный пароль
- Сохраненный пароль на Mac
- Лонгриды для вас
Как просмотреть сохранённые в Mac OS X пароли?

Знаете вы или нет, но почти все программы в Mac OS X, начиная со стандартных (Safari, Mail, iChat) и заканчивая программами сторонних разработчиков, используют единую систему хранения паролей. Проще говоря, все пароли, которые вы вбивали на сайтах, в почтовых аккаунтах или ещё каких-нибудь программах, хранятся в едином пуле.
Доступ к этому хранилищу обеспечивает программа Связка ключей. Запустить её проще всего через Spotlight. На диске она лежит в папке /Программы/Служебные программы.
Связка ключей — мощное средство управления всей конфиденциальной информацией. Помимо паролей, там хранятся все сертификаты безопасности, выданные вам или выписанные вами, секретные текстовые заметки и т.п. Вся эта информация надёжно шифруется от посторонних глаз и рук, а в качестве пароля доступа к сведениям служит пароль вашего аккаунта.
Итак, вернёмся к нашему практическому примеру. Чтобы найти нужный пароль, выберите в левой секции окна программы пункт «Пароли». Справа вы увидите все сохранённые пароли Mac OS X. Пользуясь поиском, вы можете отфильтровать записи по интересующему вас сайту.

1) Заглянуть в контекстное меню интересующей вас строки. Там обнаружится пункт копирования пароля в буфер обмена. Перед этим с вас спросят ваш пароль аккаунта — в целях безопасности и идентификации.

2) Второй путь — двойной щелчок на строке или пункт «Свойства» в контекстном меню. Вы увидите карточку свойств пароля. Чтобы увидеть сам пароль, вам нужно будет поставить галочку «Показать пароль».

Источник
Как посмотреть сохраненные пароли на iPhone, iPad и Mac
Рассмотрим, что такое связка ключей iCloud (с англ. Keychain) и как посмотреть сохранённые пароли на iPhone, iPad, iPod touch и Mac.
Apple значительно улучшила функциональность связки ключей за последние годы. Сегодня это хранилище может выступать в качестве полноценного аналога менеджерам паролей вроде 1Password или LastPass. Но только для пользователей браузера Safari.
Что такое связка ключей iCloud
Связка ключей iCloud (Keychain) — это заблокированное, зашифрованное хранилище, которое используется для хранения имён пользователей и паролей для программ, серверов, базовых станций AirPort и сайтов.
В связке ключей можно хранить любую конфиденциальную информацию, например, номера кредитных карт и личные идентификационные номера (PIN-коды) банковских счетов.
По сути, это простой менеджер паролей, который интегрирован в iOS и macOS. Преимущество iCloud Keychain в том, что данные синхронизируются между всеми вашими устройствами Apple, включая iPhone, iPad и Mac.
Недостаток в том, что хранилище работает только с браузером Safari. Вы не можете использовать связку ключей для автозаполнения данных при использовании Chrome, Microsoft Edge и в любом другом браузере.
iCloud защищает данные сквозным шифрованием с помощью ключа, создаваемого на основе уникальной для вашего устройства информации, в сочетании с только вам известным кодом безопасности. Система всегда попросит ввести код для разблокировки связки ключей. Всё это обеспечивает максимальный уровень безопасности информации.
Восстановить код безопасности iCloud через техподдержку Apple невозможно. Если количество неправильных вводов кода превысит допустимый порог, доступ к «Связке ключей iCloud» будет заблокирован. Снять блокировку можно только через поддержку Apple, подтвердив свою личность.
На компьютерах Mac хранилище существует в виде отдельного приложения под названием «Связка ключей». Также можно увидеть все сохранённые пароли в браузере Сафари. На iOS и ipadOS приложения нет, а данные хранятся в системных настройках.
Как посмотреть пароли на iPhone и iPad
Пароли в Айфоне хранятся в системных настройках. Аналогично обстоят дела на iPad и iPod touch.
Как найти пароли:
- Перейдите в «Настройки» > «Пароли и учётные записи».
- Выберите «Пароли сайтов и ПО» и подтвердите свою личность через Touch ID или Face ID.
- После этого будет показан алфавитный список сайтов и их сохраненные пароли в Айфоне. Нажмите на любой сайт, чтобы просмотреть пароль, логин и адрес сайта.
Вот где в Айфоне хранятся пароли от приложений. Чтобы удалить данные, коснитесь «Изменить» в правом верхнем углу экрана.
Здесь же можно посмотреть пароль от ВК. Воспользуйтесь строкой поиска в верхней части окна, чтобы не листать весь список.
Если вы используете одинаковые комбинации символов на нескольких сайтах, iCloud Keychain будет отображать предупреждение в виде восклицательного знака. Выберите «Изменить пароль на веб-сайте», чтобы сменить комбинацию.
Как посмотреть пароли на Mac
Связка ключей Mac управляется через приложение, которое хранит учётные данные, номера кредиток и остальную конфиденциальную информацию.

Процесс просмотра данных в связке ключей iCloud на Mac немного отличается и более сложен:
- Запустите приложение через Launchpad, поиск Spotlight или найдите его в Finder > Программы > Утилиты.
- Слева выберите связку ключей iCloud и выберите её (там есть и другие).
- В правой части окна кликните на нужный ключ.
- В открывшемся окне отметьте чекбокс «Показать пароль».
- Он появится вместо пустого поля после ввода кода.
Для безопасного хранения конфиденциальной информации можно использовать «Секретные заметки» (смотрите раздел «Категория» на изображении выше). Это могут быть личные идентификационные номера (PIN-коды) банковских счетов, номера кредитных карт, секретные заметки, криптографические ключи, а также любая другая конфиденциальная информация.
Пароли в браузере Safari
Вместо использования приложения, удобнее посмотреть пароли в Сафари на Макбуке:
- Откройте браузер и в верхнем меню выберите Safari > «Настройки».
- Перейдите на вкладку «Пароли» и введите код от Mac или подтвердите свою личность через Touch ID.
- Откроется список всех сохранённых данных. Щёлкните по любому сайту, чтобы просмотреть подробную информацию и увидеть пароль от него.
Если рядом с учётными данными для входа на сайт вы видите жёлтый восклицательный знак, это означает, что использумая коммбинация символов небезопасна, так как её легко угадать или она использована повторно.
Когда вы просматриваете учётные данные для входа в систему, рядом будет отображаться предупреждение с указанием сайтов, где вы используете одинаковый ключ.
Как видите, iCloud Keychain — достойная альтернатива продвинутым менеджерам, таким как LastPass и 1Password. Также он генерирует и предлагает сложные комбинации, чтобы не придумывать их при регистрации на сайтах.
Где лучше хранить пароли и логины зависит от предпочтений и решаемых задач. Недостаток заключается в отсутствии поддержки всех браузеров кроме Safari. Также нельзя хранить заметки на мобильных операционных системах, хотя это предлагают решения конкурентов.
Источник
Просмотр содержимого связки ключей на Mac
Приложение «Связка ключей» позволяет просматривать ключи, сертификаты, пароли, учетные данные, примечания и другие данные, хранящиеся в связке ключей.
В приложении «Связка ключей» 
Выберите связку ключей, которую Вы хотите отобразить.
Чтобы посмотреть дополнительные сведения об объекте, дважды нажмите его или выберите его и нажмите кнопку «Информация» 
Если объект является ключом:
Панель атрибутов в окне «Свойства» отобразит основные конкретизированные сведения об объекте, например, его имя и тип.
Если Вы хотите увидеть пароль объекта, нажмите «Показать пароль» и затем введите пароль для связки ключей, которая содержит пароль для данного объекта.
На панели «Доступ» в окне «Свойства» можно указать, нужен ли пароль для использования объекта. Например, если Вы выбираете для объекта параметр «Спрашивать пароль связки ключей», для получение доступа к объекту необходимо будет ввести пароль связки ключей и пароль для объекта.
Если объект является сертификатом:
Раздел параметров доверия отображает детальную информацию об условиях доверия сертификата.
Раздел подробной информации отображает данные об источнике и параметрах сертификата.
Источник
Изменение настроек паролей в Safari на компьютере Mac
В приложении Safari 
Спросите Siri. Произнесите, например: «Покажи мои пароли». Узнайте, как спросить Siri.
Поиск адресов веб-сайтов, имен пользователей и отображаемых паролей в списке.
Содержит веб-сайты, для которых Вы сохранили при входе или добавили вручную имена пользователей и пароли, а также веб-сайты, пароли к которым Вы сказали никогда не сохранять.
Если пароль присутствует в списке «не сохранялся», он никогда не вводится автоматически. Чтобы автоматически вводить пароль на веб-сайте, удалите веб-сайт из этого списка.
Если пароль от веб-сайта выглядит как ряд точек, нажмите их, чтобы увидеть пароль.
Чтобы отредактировать веб-сайт, имя пользователя или пароль, дважды нажмите его.
Рядом с паролем веб-сайта может отображаться желтый треугольник 
этот пароль легко угадать;
этот пароль присутствует в утечке данных;
этот пароль уже использовался для другого веб-сайта.
Не рекомендуется использовать одинаковые пароли на разных веб-сайтах: узнав Ваш пароль к одному сайту, злоумышленник сможет получить доступ к Вашим учетным записям на других сайтах. Чтобы создать более надежный или уникальный пароль для выбранного веб-сайта, нажмите желтый треугольник, затем нажмите ссылку на веб-сайт и перейдите на страницу смены пароля.
Здесь отображаются имя пользователя, пароль и выбранный веб-сайт.
Добавление веб-сайтов, имен пользователей и паролей в список. Safari может автоматически вводить имена пользователей и пароли на сайтах, которые Вы добавили. См. раздел Автозаполнение полей имени и пароля пользователя.
Удаление веб-сайтов, выбранных в списке. Чтобы выбрать несколько веб-сайтов, нажимайте их, удерживая клавишу Command или Shift.
Чтобы отсортировать список веб-сайтов, нажмите заголовок столбца. Например, чтобы увидеть, для каких веб-сайтов у Вас сохранены пароли, расположите их в начале списка, нажав заголовок столбца «Пароль». Чтобы изменить направление сортировки, нажмите заголовок еще раз.
Источник
Как посмотреть сохраненные пароли на iOS и macOS
Обилие сайтов и онлайн-сервисов, которыми мы пользуемся каждый день, привели к необходимости использования менеджеров паролей, позволяющих не запоминать десятки, а иногда и сотни защитных комбинаций. С появлением в iOS встроенной «Связки ключей» жить стало проще, имея возможность проходить авторизацию на всех устройствах в рамках одной учетной записи сразу. Но что делать, если требуется срочно войти в аккаунт с чужого гаджета, а вспомнить заветный набор символов ну никак не получается?
Несмотря на то что все ваши пароли хранятся в зашифрованном виде, для вас они доступны в классическом формате. Главное, знать, где их искать.
Где найти сохраненный пароль
- Перейдите в «Настройки» — «Пароли и учетные записи» — «Пароли сайтов и ПО»;
Подтвердите вход сканированием отпечатка пальца, лица или паролем в зависимости от выбранного метода авторизации;
Сохраненный пароль на Mac
На Mac найти список аккаунтов не менее просто.
- Для этого запустите Safari и в статус-баре выберите Safari – «Настройки» — «Пароли» (путь может меняться в зависимости от версии macOS);
Введите пароль или подтвердите вход при помощи сканера отпечатка пальца;
Вводя пароль от своей учетной записи на чужом устройстве, убедитесь, ни в коем случае не сохраняйте его, если не доверяете этому человеку. В случае, если вы все-таки случайно сохранили пароль, рекомендуется как можно скорее изменить его на новый. Благодаря встроенному в Safari менеджеру паролей вам не придется самостоятельно придумывать защитную комбинацию: веб-браузер все сделает за вас.
Подписывайся на наш канал в Яндекс.Дзен, чтобы каждый день читать интересные материалы, которых нет на сайте.
Новости, статьи и анонсы публикаций
Свободное общение и обсуждение материалов
Лонгриды для вас
Система оповещения AirTag о слежке работает из рук вон плохо даже на iOS. Но хуже всего приходится пользователям Android, у которых нет даже шанса получить уведомление о том, что кто-то подбросил им поисковый трекер
На каждой презентации компания Apple говорит нам о безопасности своих продуктов. Но недавнее ограбление в США с использованием Apple Watch показало, что в Купертино еще есть над чем работать.
Переносите данные со старого iPhone на новый? Рассказываем о том, почему стоит попробовать не делать этого! iPhone без ваших любимых фотографий не так уж плох, во всяком случае, у нас есть несколько причин так считать
Источник