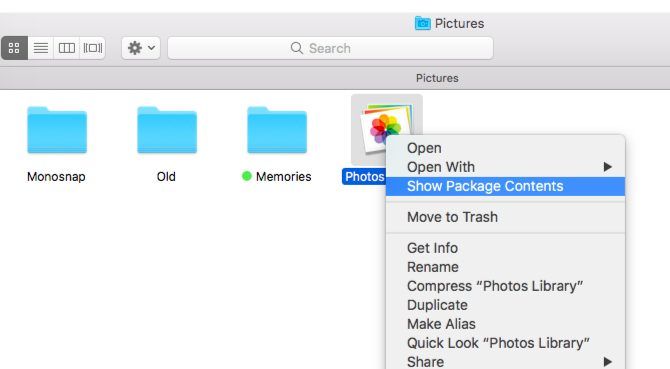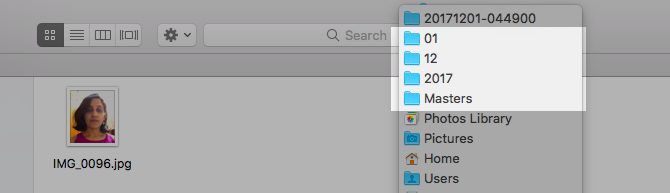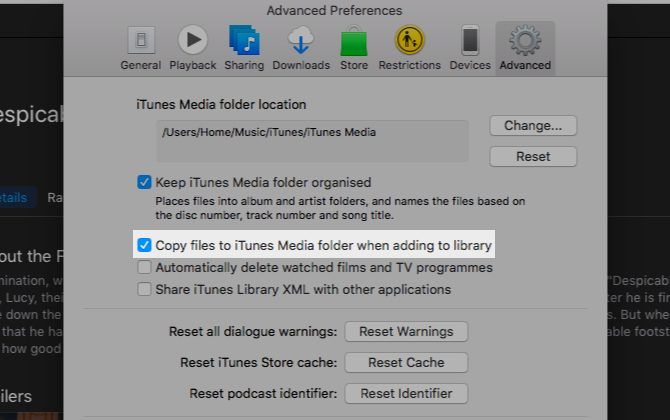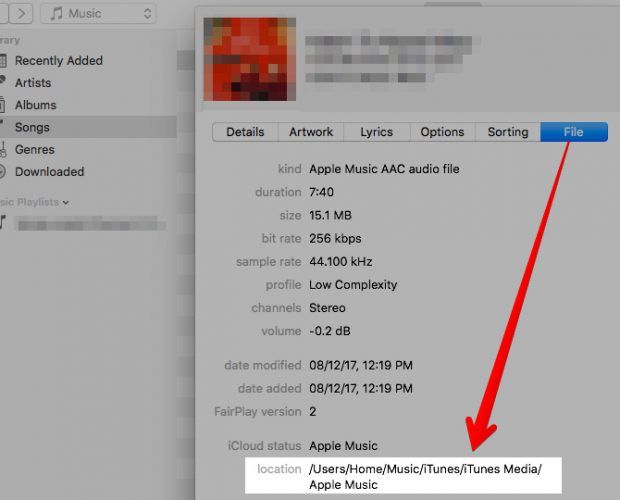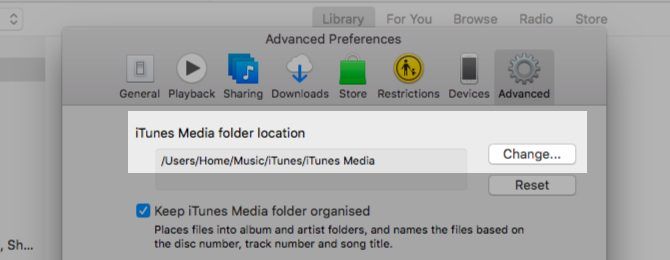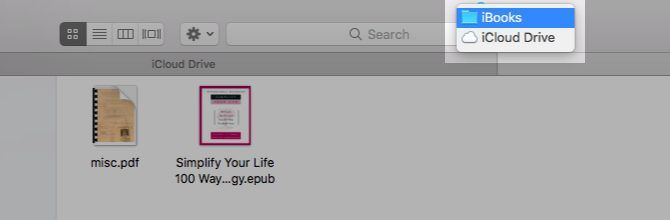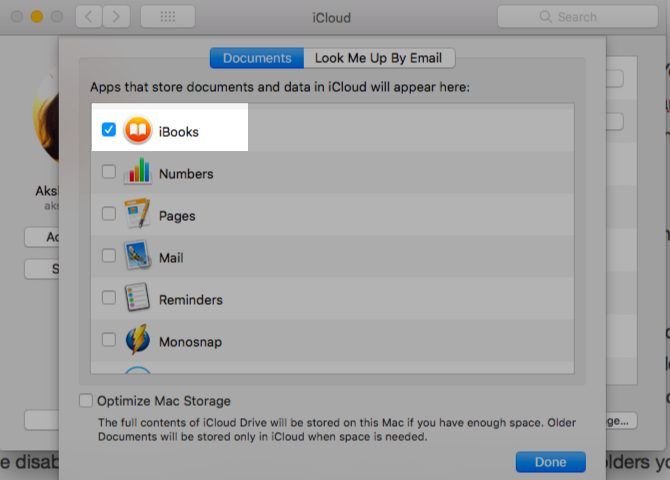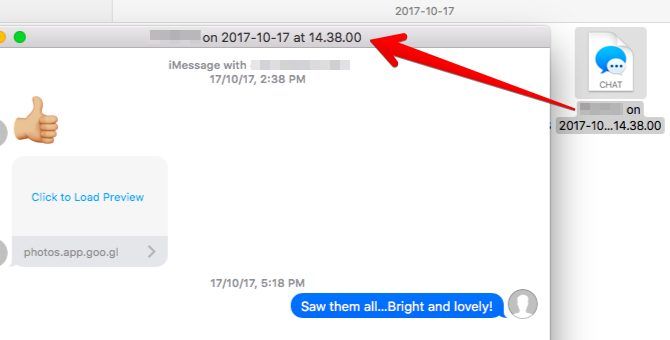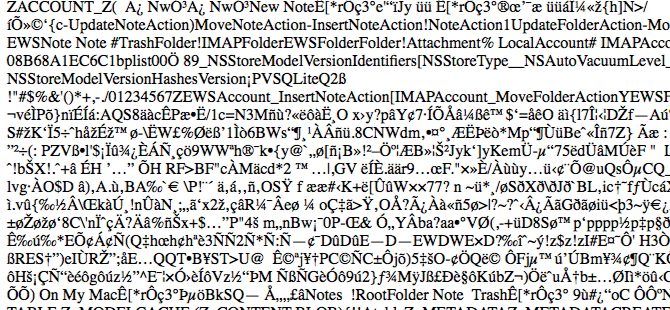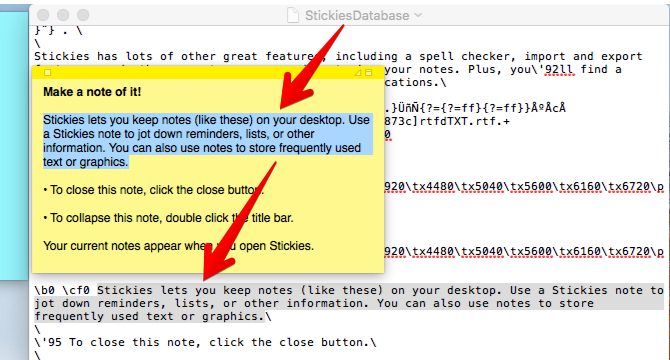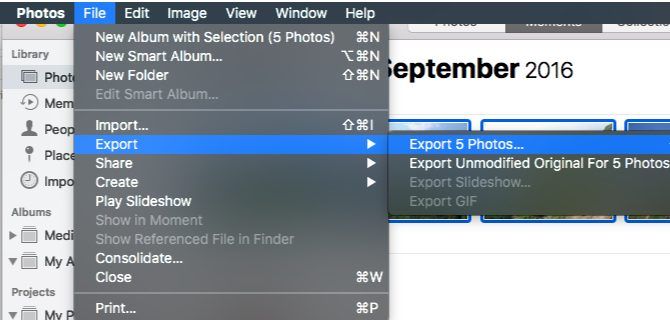- Создание записи на Mac
- Вот где macOS хранит фотографии, книги, музыку и другие файлы
- Прежде чем мы начнем …
- 1. Фотографии
- 2. Музыка и видео
- 3. Книги
- 4. Электронные письма
- 5. Чаты
- 6. Заметки и заметки
- 7. Резервное копирование iOS
- Нашел это!
- Инструкция: возвращаем старые добрые звуки Mac’ов 80-х годов в OS X
- Лонгриды для вас
Создание записи на Mac
Приложение «Диктофон» делает из компьютера Mac записывающее устройство. Для создания записей можно использовать встроенный микрофон, поддерживаемую гарнитуру или внешний микрофон. Записи, сделанные в приложении «Диктофон», можно слушать на любых устройствах, на которых Вы вошли в iCloud с тем же Apple ID. См. Настройка iCloud.
В приложении «Диктофон» 

Чтобы приостановить запись, нажмите кнопку «Приостановить» 
Закончив запись, нажмите кнопку «Готово» в нижнем правом углу.
Запись будет сохранена с именем, основанным на текущей геопозиции (если в настройках включен параметр «Геоконтекстные названия») или с именем «Новая запись».
После сохранения записи ее можно воспроизвести или отредактировать, например переименовать или обрезать.
Источник
Вот где macOS хранит фотографии, книги, музыку и другие файлы
Вы, наверное, задавались вопросом, где именно macOS хранит ваши данные и настройки приложения. Где изображения из приложения «Фотографии» сохраняются на вашем Mac? Как насчет музыкальных файлов из вашей библиотеки iTunes?
Вы можете получить доступ и открыть эти данные через соответствующее приложение, а также через Spotlight
или Siri, но вы не можете найти его на своем Mac с легкостью. Все эти данные доступны через Finder, наверняка. Но где? Давайте разберемся.
Прежде чем мы начнем …
Познакомьтесь с различными типами папок библиотеки и как получить доступ к пользовательской библиотеке
первый. Вы найдете пользовательскую библиотеку и другие места, которые мы упомянем в этой статье, в вашей домашней папке. Символ «
» (тильда) в путевых именах относится к этой папке.
Запомните ярлык Finder Command + Shift + G. Он дает вам диалоговое окно для вставки местоположений и перехода к ним напрямую, вместо того, чтобы перемещаться по папкам одна за другой. Если вы любите меню, откройте это окно, нажав Перейти> Перейти в папку. Вы также можете перейти к местоположениям Finder, скопировав их пути в окно Spotlight.
1. Фотографии
Все фотографии, которые вы импортируете в приложение «Фотографии», попадают в папку с именем «Мастера». Эта папка скрывается в библиотеке фотографий, которая является тем элементом с цветным значком в папке «Изображения».
Чтобы получить доступ к папке «Мастера», вы можете:
- Перейти к локации
/ Картинки / Фотогалерея.ФотоБиблиотека / Мастера /
macOS организует фотографии во вложенные подпапки в зависимости от даты импорта. Например, фотографии, импортированные вами 1 декабря 2017 года, появятся в… / Masters / 2017/12/01 /…
2. Музыка и видео
Если вы добавили, скопировали или загрузили что-либо в iTunes, вы найдете это в:
Это включает в себя песни, фильмы, телешоу, музыкальные клипы и даже контент, который вы импортировали с компакт-диска.
Вы не увидите папку мультимедиа, или вы можете найти ее пустой, если Копировать файлы в папку iTunes Media при добавлении в библиотеку вариант под iTunes> Настройки> Дополнительно был не выбран. По умолчанию это не так.
Какой самый простой способ найти определенный медиафайл iTunes в Finder? Заглянуть под Информация раздел инспектора файлов. Воспользуйтесь этим сочетанием клавиш Command + I когда у вас есть файл выбран. Вы найдете информацию о местоположении под файл Вкладка.
Хотите облегчить доступ к медиафайлам iTunes? Перетащите папку iTunes Media на боковую панель Finder, чтобы создать ярлык. Вы также можете изменить местоположение по умолчанию на что-то по вашему выбору из iTunes> Настройки> Дополнительно.
Возможно, вы захотите просмотреть эту страницу поддержки Apple, чтобы понять, как macOS организует ваши медиа-файлы.
3. Книги
Вы найдете свои EPUB и PDF-файлы из приложения iBooks в одном из следующих двух мест:
- Если вы отключили синхронизацию iCloud для iBooks:
- Если вы включили синхронизацию iCloud для iBooks:
Вы не можете получить доступ ко второму местоположению обычным способом. Если вы попытаетесь это сделать, вы окажетесь в папке iCloud Drive, и ваши данные iBooks нигде не будут видны. Вам нужно открыть папку через приложение «Терминал» с помощью этой команды:
Не уверены, что вы включили облачную синхронизацию для своих файлов iBooks? Голова к Системные настройки> iCloud> iCloud Drive> Параметры… выяснить. Синхронизация на если установлен флажок рядом с iBooks.
Помните, что если вы хотите получить копию любого ePUB или PDF, хранящегося в приложении iBooks, вам не нужно искать его фактическое местоположение в Finder. Выберите любую папку Finder, например «Документы» или «Загрузки», и перетащите файл из приложения iBooks в эту папку. Исходный файл остается в iBooks, и теперь у вас есть его копия.
4. Электронные письма
macOS группирует ваши электронные письма по учетной записи пользователя, почтовому ящику, папкам и т. д. и отправляет их в эту папку пользовательской библиотеки:
Вам нужно будет копаться в папке за папкой, чтобы найти отдельные электронные письма, но это все есть! Почтовые ящики отображаются в виде файлов MBOX и доступны для нажатия. Они открываются как обычные папки.
Сами электронные письма отображаются с расширением EMLX, и вы можете щелкнуть по нему, чтобы открыть его в приложении Почта. Те, которые заканчиваются на .PARTIAL.EMLX, являются отдельными сообщениями в потоке. Удобно, что функция QuickLook
поддерживает этот тип файла, что означает, что вы можете просмотреть эти письма, нажав Космос.
Изображения и другие мультимедийные вложения из электронных писем отображаются в папке «Вложения», скрытой внутри каждого почтового ящика или файла MBOX. Если вы ищете вложения, которые вы скачали, вы найдете их копию в:
5. Чаты
Все, что связано с вашими чатами iMessage, относится к:
Имена папок сообщат вам, что закрытые / сохраненные чаты попадают в папку Archive, а медиа-файлы — в папку Attachments. Конечно, эти папки далее делятся на различные подпапки. Вам придется копать немного, если вы ищете конкретное сообщение или файл. Вы можете нажать на любой файл чата, чтобы просмотреть его в специальном окне в приложении Сообщения.
Теперь приходите в чаты с ваших активных сессий. То есть чаты, которые видны при открытии приложения Сообщения. Они хранятся в том же месте, что и папки Archive и Attachments, но в файле базы данных с именем chat.db. Да, вы можете открыть такие файлы с помощью текстового редактора, такого как TextEdit, но их содержимое, вероятно, будет выглядеть бессмысленным.
6. Заметки и заметки
Заметки из приложения Notes хранятся в:
Это не очень помогает, потому что macOS объединяет заметки в один неразборчивый файл с расширением .STOREDATA. Чтобы прочитать содержимое этого файла, сначала скопируйте его в отдельную папку, чтобы избежать потери данных. Теперь измените расширение копии на .HTML и откройте файл в Safari или любом другом браузере.
После этого вы сможете увидеть содержимое ваших заметок, но мне не повезло, и я мог видеть только страницу, полную искаженного текста. Ваш пробег может варьироваться в зависимости от этого.
Более простой способ просмотра и резервного копирования заметок в текстовом формате — использование стороннего приложения, такого как Exporter или Notes Exporter. Это еще одна проблема macOS, о которой нужно беспокоиться
По крайней мере, файлы, прикрепленные к заметкам, легче просматривать. Вы найдете их под:
Если вы ищете заметки в приложении Stickies, откройте этот файл:
Он откроется в текстовом редакторе по умолчанию на вашем Mac. Это будет TextEdit, если вы не используете стороннее приложение по умолчанию. В отличие от базы данных заметок выше, эта читабельная. Ну, в любом случае, по большей части. По крайней мере, вы можете идентифицировать и копировать текстовые фрагменты без особых проблем.
7. Резервное копирование iOS
Если вы создали резервную копию содержимого вашего iPhone, iPod или iPad на вашем Mac, вы найдете их все в этом месте:
Да, резервные копии iOS занимают много места на диске. Найдите некоторые из них с нашим руководством по переносу резервных копий, приложений и фотографий с вашего Mac
Нашел это!
Не поддавайтесь желанию переименовывать, перемещать или редактировать содержимое файлов и папок, которые вы найдете в различных скрытых местах Finder. Вы можете потерять данные или вызвать сбой в работе некоторых приложений или системных утилит.
Конечно, вы можете просмотреть эти данные и сделать их копии для резервного копирования в другом месте. Резервные копии пригодятся, когда вы переходите между приложениями или службами или даже на новое устройство MacOS.
Например, если у вас есть резервная копия файла MBOX, вы можете использовать его для импорта электронной почты, скажем, в Thunderbird
или почтовое приложение на другом Mac.
Сказав, что, если это возможно, Файл> Экспорт опция в приложениях должна быть вашим первым выбором для резервного копирования данных.
Благодаря своим секретным папкам Finder, macOS хорошо защищает ваши данные и делает их доступными через приложения. Это не беспокоит вас о сложности базовых структур папок и типов файлов. Тем не менее, приятно знать, куда отправляются все ваши данные, не так ли? Если только для того, чтобы удовлетворить ваше любопытство или сделать точный поиск неисправностей.
Расскажите нам, что еще вы хотите найти на своем Mac и почему.
Источник
Инструкция: возвращаем старые добрые звуки Mac’ов 80-х годов в OS X
Конечно, новые звуки системы OS X достаточно хороши и, возможно, даже очень хороши, но я более чем уверен, что многие их считают не такими крутыми, какими были эти звуки в далеких 80-х годах. Помните все эти кряканья, визги и прочие незамысловатые, но такие забавные и необычные звуки? О да! К сожалению, Apple избавилась от этих драгоценных моментов в OS X, но это не значит, что их нельзя вернуть. И если вы и правда ностальгируете по этим звукам, то эта инструкция специально для вас.
Вот, как это сделать:
1) Прежде всего, вам необходимо скачать ZIP-архив (1,8 МБ) со старыми и всеми любимыми звуками. Сделать это можно на этом сайте.
2) Как только архив будет у вас на компьютере, то откройте Finder (надеюсь, что вы уже обновились до Mountain Lion, ведь так?) и войдите в меню «Переход», после этого нажмите функциональную кнопку (alt). Если вы все сделали правильно, то вы увидите папку библиотеки (Apple ее спрятала, полагая, что никто ее не найдет).
3) Перетащите в папку «Sounds» новые звуки, которые вы хотите услышать на своем Mac’e.
4) Откройте «Системные настройки» и нажмите на значок звука.
5) Нажмите на звуковые эффекты, там вы увидите все новые звуки.
6) Наслаждайтесь старыми добрыми звуками.
По материалам cultofmac.com
Новости, статьи и анонсы публикаций
Свободное общение и обсуждение материалов
Лонгриды для вас
Новых iMac еще ни у кого нет, а в Сети уже появились первые тесты производительности iMac 24. И если сравнить их с результатами предыдущего iMac, в это сложно поверить.
iPhone 12 и 12 Pro очень похожи друг на друга, многие считают их разными. Попробуем разобраться, так ли сильно эти смартфоны отличаются друг от друга и кому какая модель больше подойдёт
В YouTube снова завезли режим картинка-в-картинке. Правда, пока только в тестовом режиме, поэтому включать его нужна на сайте хостинга. Разбираемся, как это сделать и что ещё нового появилось в приложении видеосервиса
Источник