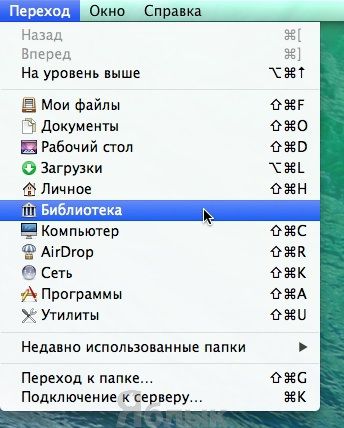- Где находится библиотека на Mac?
- Как указать путь к файлу на мак?
- Как найти библиотеку на мак?
- Как зайти в системные файлы на мак?
- Как найти папку программы в Mac OS?
- Как правильно скопировать путь к файлу?
- Как прописать путь в терминале Mac?
- Как найти папку Изображения на мак?
- Как найти папку Minecraft на Mac?
- Как зайти в корневую папку мак?
- Как зайти в папку Users на Mac?
- Как зайти в папку стим на мак?
- Как сделать папку видимой на Mac?
- Где корзина на Макбуке?
- Куда устанавливаются программы на Mac OS?
- Как найти папку приложения?
- Как открыть скрытую папку «Библиотеки» (Library) на Mac (macOS Sierra)
- Как открыть папку «Библиотеки» (Library) на macOS Sierra
- Подробный видеообзор macOS Sierra
- Как сделать папку Библиотеки (
- Как сделать папку Библиотеки (
- Быстрый доступ к папке Библиотека из меню Переход
- Активация отображения папки
- Доступ к папке Библиотеки (
- Способ №1
- Способ №2
- Способ №3
- Способ №4
- Как найти папку Library в Mac OS
- Что такое папка «Library»?
- Показать Library при помощи клавиши ALT
- Показать Library при помощи опции «Переход к папке»
- Заключение
- Как сделать резервную копию на Макбуке
- 7 советов для продуктивной работы на MacBook
- Вебкамера в ноутбуке – как включить? Инструкция для Windows и MacOS
Где находится библиотека на Mac?
Способ 1. В программе Finder удерживайте нажатой клавишу Option при выборе меню Переход. Под текущим домашним каталогом пользователя появится папка Library.
Как указать путь к файлу на мак?
Перейдите в меню «Вид» и выберите пункт «Показать строку пути» или нажмите сочетание клавиш Option + Command + P (⌥ + ⌘ + P). В нижней части окна Finder тут же отобразится соответствующая строка, отображающая путь вне зависимости от того, в каком виде вы просматриваете файлы (значки, список, колонки или Cover Flow).
Как найти библиотеку на мак?
Как открыть папку «Библиотеки» (Library) на macOS Sierra
- Для начала необходимо зайти в Finder и нажать на меню «Переход», а затем «Переход к папке». …
- Появится строка, в которой следует ввести адрес «
/Library»;
Как зайти в системные файлы на мак?
- Откройте Finder.
- Нажмите комбинацию клавиш COMMAND+SHIFT+G. Откроется диалоговое окно .
- Введите путь к папке, к которой необходимо получить доступ, например /usr/discreet/.
- (Дополнительно) Можно перетащить значок папки в строку «Избранное» Finder для облегчения доступа к ней в будущем.
Как найти папку программы в Mac OS?
Для того, чтобы найти эту папку, Вам необходимо: Открыть Finder и нажать вкладку «Переход», расположенную вверху, рядом с разделами «Окно» и «Справка». Нажмите на клавиатуре кнопку Alt (или Option) и в меню «Переход» появится опция «Библиотеки».
Как правильно скопировать путь к файлу?
Как скопировать путь к файлу в Проводнике
Открываем Проводник, выбираем файл и во вкладке «Главная» нажимаем «Скопировать путь». Нажав на SHIFT , кликаем правой кнопкой мыши. В выпадающем контекстном меню выбираем «Копировать как путь».
Как прописать путь в терминале Mac?
В Finder на Mac выберите «Переход» > «Переход к папке». Введите имя пути папки (например, /Библиотеки/Fonts/ или
/Pictures/), затем нажмите «Переход».
Как найти папку Изображения на мак?
Как найти все фотографии на Mac?
- Запустите поиск в Finder для чего одновременно зажмите клавиши Command (⌘) + Option (⎇) + пробел в любом месте системы.
- Кликните на плюсик (+) в правом верхнем углу окна Finder.
- Рядом с полем «Тип» тапните по полю «Любой» и выберите пункт «Изображение».
Как найти папку Minecraft на Mac?
- Открой Finder.
- Нажми на клавиатуре сочетание клавиш Cmd + Shift + G.
- Введи в открывшемся окне
/Library/Application Support/Minecraft/
Как зайти в корневую папку мак?
Быстрый доступ к папке Библиотека из меню Переход
- Откройте программу Finder.
- Нажмите на кнопку Переход в строке меню.
- Зажмите клавишу Option (Alt). После этого в списке для перехода к папкам появится и папка Библиотека.
Как зайти в папку Users на Mac?
Способ 1. В программе Finder удерживайте нажатой клавишу Option при выборе меню Переход. Под текущим домашним каталогом пользователя появится папка Library.
Как зайти в папку стим на мак?
Откройте папку «Загрузки» и дважды щелкните файл steam. dmg (или нажмите кнопку «Загрузки» Safari на панели инструментов) и нажмите Согласен. Когда появится окно Finder, перетащите значок Steam на ярлык папки «Программы». Затем вы можете запустить Steam из папки «Приложения».
Как сделать папку видимой на Mac?
эта небольшая инструкция. Выберите команду меню «Finder» — «Настройки». Перейдите на вкладку «Дополнительно» и поставьте галочку «Показывать все расширения файлов», после этого окно настроек Finder можно закрыть. Такой не сложной операцией вы включите видимость расширение файлов в Мак.
Где корзина на Макбуке?
Как это делается — знают многие, в Mac OS X это просто. Открываете Корзину из Dock и выделив название внизу жмете Command + I или из контекстного меню выбираете Свойства.
…
Корзина в Боковой панели Finder
- На Боковой панели будет папка. …
- Папка имеет название . …
- Побочное явление: после очистки Корзины из Dock папка .
Куда устанавливаются программы на Mac OS?
Большинство программ, распространяются в dmg-архивах (образах) и устанавливаются всего в пару кликов:
- открываем скачанный . …
- перетаскиваем каталог с приложением в системную папку «Программы»;
- приложение через пару секунд появится на Launchpad (жест «щипок» для открытия) и сразу будет готово к работе;
Как найти папку приложения?
Где хранятся приложения на Android
Если ранее вы скачивали игры или программы из сервиса Google Play и устанавливали их на телефон, то найти соответствующие папки можно в разделе /data/app. Оттуда их можно свободно извлечь. Если вас интересуют системные приложения, то они находятся в другом разделе — /system/app.
Источник
Как открыть скрытую папку «Библиотеки» (Library) на Mac (macOS Sierra)
В macOS Sierra разработчики посчитали уместным не отображать папку «Библиотеки» в пользовательском каталоге. Так как в этой папке сосредоточено много важных системных данных (кэш, настройки программ и прочее), девелоперы решили обезопасить юзеров от случайного удаления этих файлов.
Однако есть простой способ, как быстро вернуть отображение «Библиотеки» в пользовательском каталоге. Для этого не понадобится совершать действий в Терминале, необходимо лишь следовать нашей инструкции:
Как открыть папку «Библиотеки» (Library) на macOS Sierra
1. Для начала необходимо зайти в Finder и нажать на меню «Переход», а затем «Переход к папке». Альтернативный вариант – нажать сочетание клавиш ⌘Cmd + ⇧Shift + G (может быть и ⌘Cmd + ⇧Shift + H);
2. Появится строка, в которой следует ввести адрес «
3. Сразу же после этого откроется искомый каталог «Библиотеки». В том случае, если работать с ним планируется нечасто, можно взять данный способ на заметку.
Но если предполагается обращаться к папке регулярно, можно перетянуть ее иконку в боковую панель. Таким образом, появится возможность быстрого и простого доступа к каталогу «Библиотеки».
Подробный видеообзор macOS Sierra
Источник
Как сделать папку Библиотеки (
/Library/) видимой в Finder для OS X
/Library/) видимой в Finder для OS X
Если Вы уже достаточно давно знакомы с системой OS X, то наверняка знаете про существование папки
/Library/ (Библиотеки), в которой хранятся файлы настройки, файлы, необходимые для работы приложений и кэш-файлы. Иногда, бывает очень полезно получить доступ к этой папке, например, это пригодится при настройке синхронизации данных и настроек программ через Dropbox.
По умолчанию папка
/Library/ скрыта в Finder. В этой инструкции мы расскажем как включить отображение этой папки всего за несколько кликов.
Как сделать папку Библиотеки (
/Library/) видимой в Finder для OS X
В OS X Mavericks появился очень простой способ активации отображения папки
- Откройте Finder и перейдите в домашнюю папку пользователя (для этого можно использовать сочетание клавиш Command+Shift+H).
- Откройте меню Вид и выберите пункт Показать параметры вида.
- Отметьте пункт Показывать папку «Библиотеки».
- После этого папка Библиотеки сразу же появится в Вашей домашней папке.
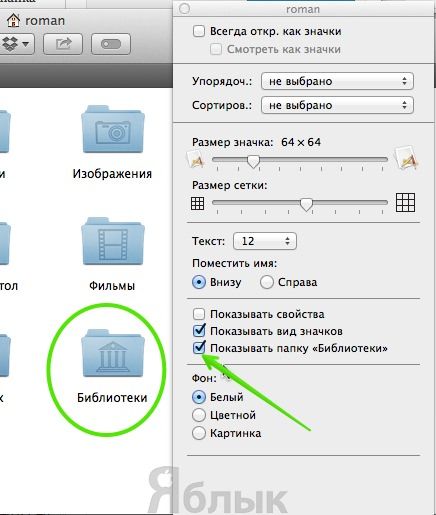
Быстрый доступ к папке Библиотека из меню Переход
Эта возможность присутствует в OS X довольно давно. С помощью этого трюка Вы можете быстро перейти в папку Библиотека, при этом оставив ее скрытой.
- Откройте программу Finder.
- Нажмите на кнопку Переход в строке меню.
- Зажмите клавишу Option (Alt). После этого в списке для перехода к папкам появится и папка Библиотека.
Активация отображения папки
/Library/ через Терминал
Этот способ использовался в OS X Lion и Mountain Lion, но так же работает и в OS X Mavericks. Запустите Терминал и в окно программы введите следующую команду:
Если Вы по каким-либо причинам не используете OS X Mavericks, а более раннюю версию ОС, то этот способ идеально Вам подойдет. В Mavericks же лучше использовать стандартные средства Finder.
Источник
Доступ к папке Библиотеки (
/Library) в Finder
С версии Mac OS X — 10.7 папка “Library” (Библиотеки) по умолчанию в Finder спрятана от пользователя.
Способ №1
Эта возможность присутствует в OS X довольно давно. С помощью этого трюка можно быстро перейти в папку “Библиотеки”, при этом оставив её скрытой.
Нажмите на вкладку “Go” (Переход) в строке меню.
Зажмите клавишу Option ( Alt ). После этого в списке для перехода к папкам появится и папка “Библиотеки”:
Способ №2
Перейдите в домашнюю папку пользователя (для этого можно использовать сочетание клавиш Command+Shift+H ).
Нажмите на вкладку “View” (Вид) в строке меню и выберите пункт “Show View Options” (Показать параметры вида).
Отметьте пункт “Show Library Folder” (Показывать папку «Библиотеки»).
После этого папка “Библиотеки” будет видна в вашей домашней папке.
Способ №3
Нажмите на вкладку “Go” (Переход) в строке меню и выберите пункт “Go to Folder…” (Переход к Папке). Или используйте сочетание клавиш Cmd+Shift+G (Переход к Папке).
Введите адрес каталога:
Вы попадёте в каталог “Библиотеки”.
Способ №4
Этот способ использовался в OS X Lion и Mountain Lion, но так же работает в OS X Mavericks и Yosemite.
Запустите “Terminal” через “Spotlight” или “Launchpad” → “Utilities”
Введите следующую команду, чтобы показать спрятанную папку:
Папка “Библиотеки” станет видимой.
Возврат к стандартным настройкам:
Если эта статья помогла вам, пожалуйста, оставьте комментарий
Спасибо за прочтение!
Если этот пост помог вам, и вы хотели бы показать свою поддержку, подумайте о том, чтобы заправить будущие посты, купив мне чашку кофе!
Источник
Как найти папку Library в Mac OS
Как и Windows, операционная система Mac OS имеет скрытую папку библиотек, называемую Library или Библиотека. Скрыта она потому, что содержит настройки, которых несведущему человеку лучше не касаться. Удаление всех или части этих параметров в лучшем случае заставит вас переустановить определенные приложения, а в худшем — приведёт к сбою всей системы и потребует полной её переустановки.
Но бывает просто необходимо получить доступ к Библиотеке. Например, многие приложения размещают туда свои резервные копии, и если вы хотите сделать бэкап приложения, в любом случае понадобится доступ к этой папке. Но как осуществить доступ к Library, не навредив работе системы? Об этом мы расскажем в этой статье.
Что такое папка «Library»?
Library — область компьютера, где хранятся все настройки приложений Mac OS. Вот, допустим, устанавливаете вы программу. В Library автоматически создаётся папка для всех ключевых настроек программы. Они могут включать в себя что угодно: плагины, файлы параметров, лог-файлы. Все они скрыты, чтобы любопытный пользователь случайно их не удалил. А то откроет папку, подумает, как много ненужного мусора хранится у него в системе, и удалит всё к чёрту. А потом в лучшем случае просто какие-то приложения откажутся работать, а то и вся система может полететь. Но уже поздно! Можно сказать, что Apple защищает нас от наших собственных худших побуждений! Но иногда, как мы уже говорили, показать Library просто необходимо. Поэтому мы и расскажем, как это сделать.
Есть два способа добраться до Библиотеки для тех, кто уверен, что не устроит в ней какой-нибудь апокалипсис системы.
Показать Library при помощи клавиши ALT
Перейдите в Finder и прокрутите вниз меню «Переход».
Вы увидите, что Library отсутствует в списке. Чтобы открыть ее, нажмите клавишу Alt (также называемую клавишей Option) в нижней левой части клавиатуры. Появится долгожданная Library.
Нажав на неё, вы перейдёте непосредственно внутрь папки. Но описанный метод имеет один недостаток: ежели вы отпустите палец с клавиши Alt, папка автоматически исчезнет.
Показать Library при помощи опции «Переход к папке»
Как мы уже сказали выше, первый способ работает, только когда нажата клавиша Alt. Но есть иной метод. При нажатии Alt постарайтесь запомнить путь к папке Library. Он показывается вверху, когда вы находитесь в папке. Затем вернитесь в меню «Переход» Finder и внизу вы увидите опцию «Переход к папке».
Когда вы нажмете на неё, появится окно, где можно ввести нужный путь.
Теперь осталось нажать «Перейти», и вы внутри папки.
Заключение
В былые времена папка Library не была скрытой. Но постепенно разработчики пришли к выводу, что это плохая идея. Так как если сделать её видимой и постоянно показывать, пользователь может случайно удалить критически важный файл, что приведёт к неправильной работе всей системы. Да и вы убедились: найти папку в нужный момент совсем нетрудно.
Как сделать резервную копию на Макбуке
Создавать периодически резервные копии операционной системы или отдельных пакетов данных не только полезно, но даже…
7 советов для продуктивной работы на MacBook
Чтобы работа была продуктивной, ее нужно организовать. MacBook готов максимально упростить своим пользователям жизнь –…
Вебкамера в ноутбуке – как включить? Инструкция для Windows и MacOS
Веб-камера на вашем ноутбуке позволяет совершать видеозвонки через популярные мессенджеры. Его также можно использовать для…
Источник