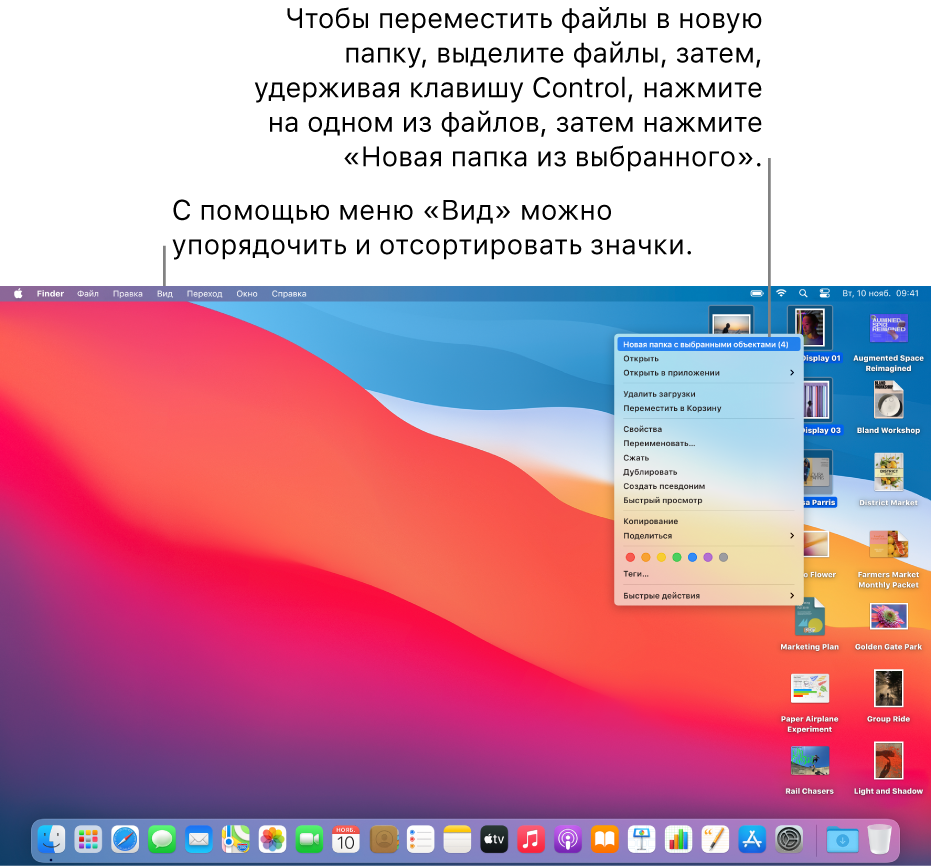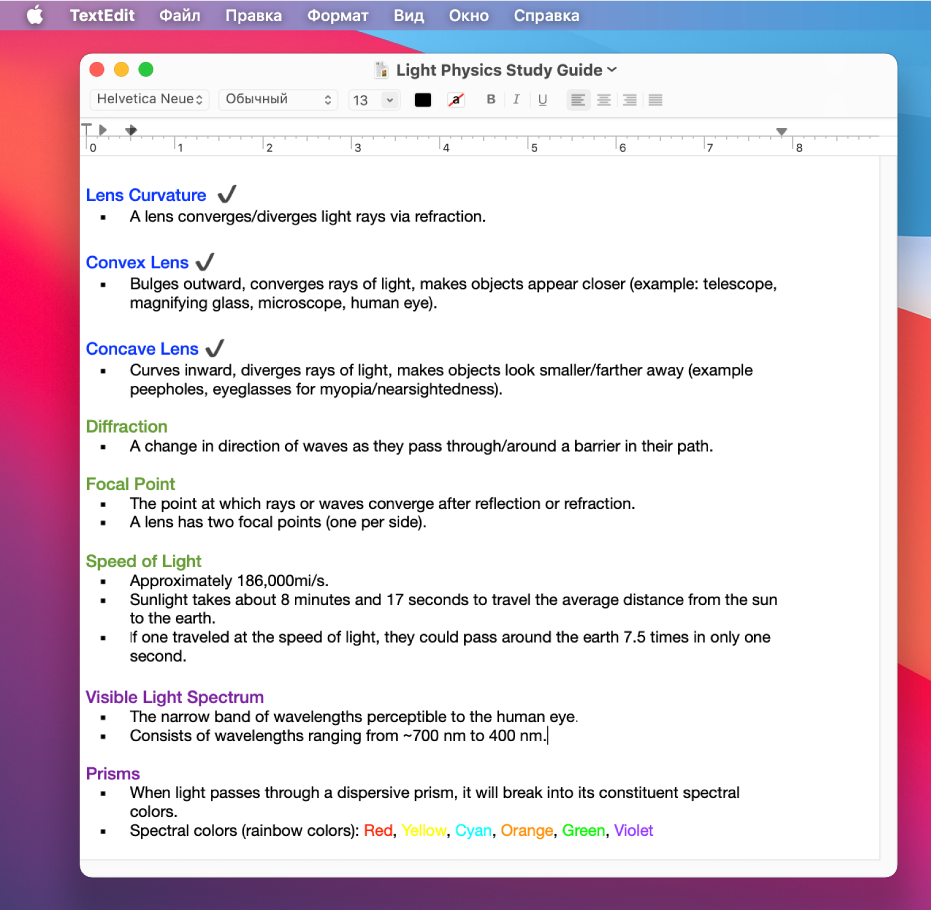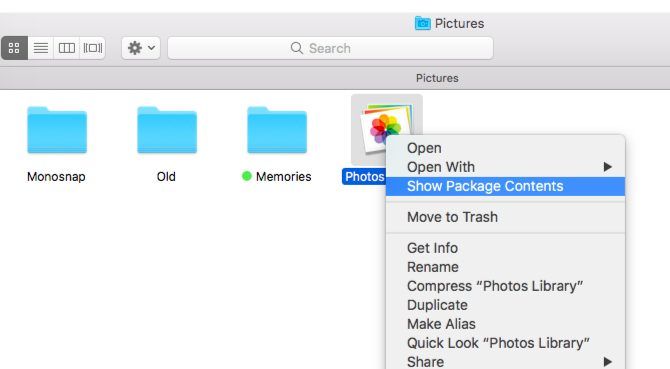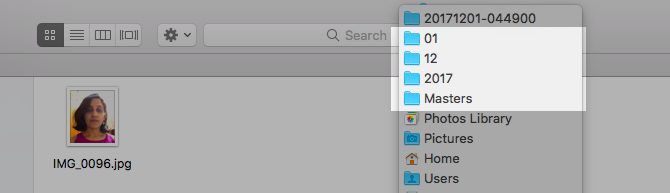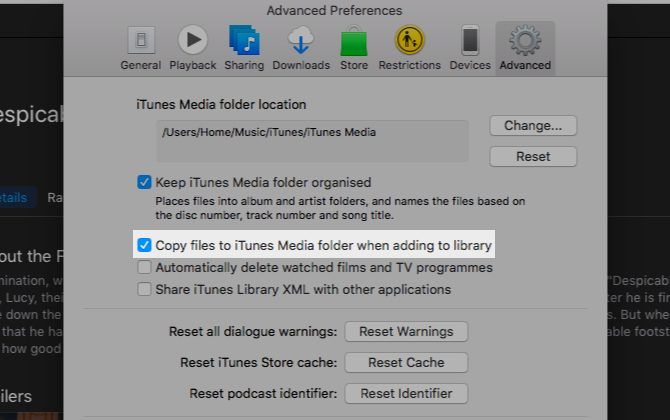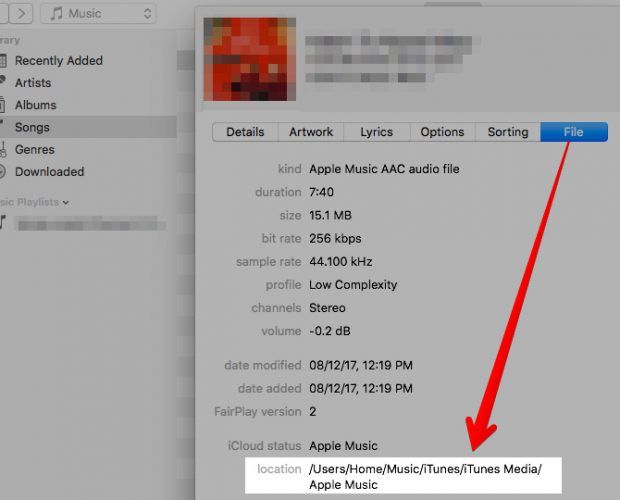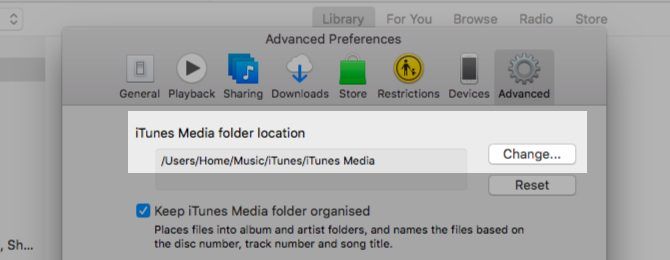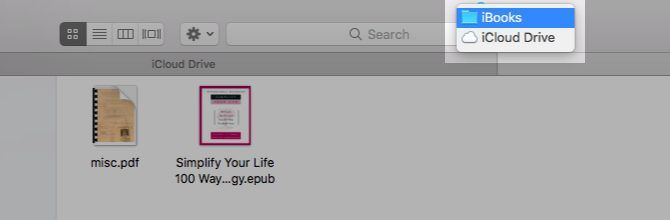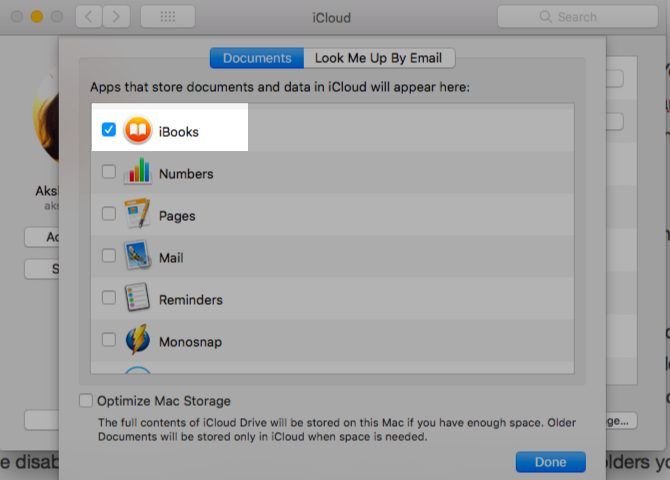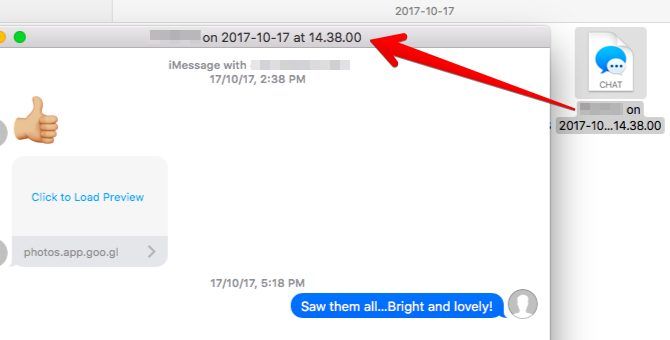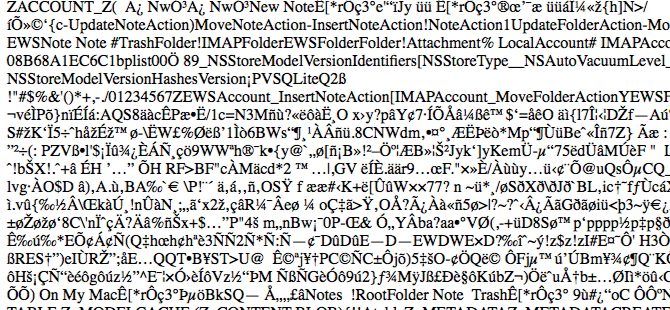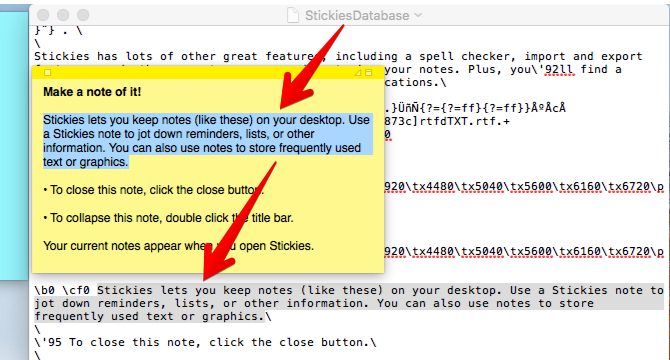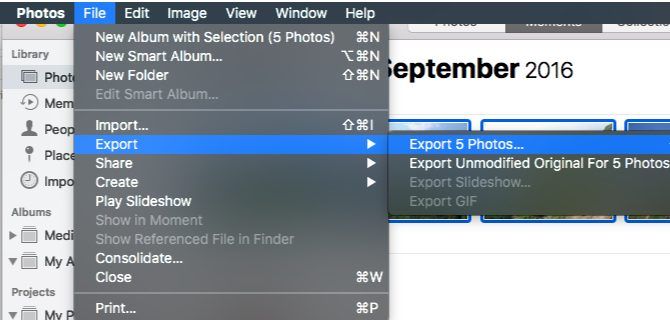- Где должны храниться файлы пользовательских проектов приложения пользователя в Mac OS X?
- 2 ответа 2
- Как организовать файлы на рабочем столе Mac
- Группировка файлов по папкам
- Автоматическое упорядочивание файлов в стопки
- Расстановка файлов на рабочем столе
- Изменение размера значков, размера сетки, размера текста и т. д.
- Хранение документов с Mac, iPhone и iPad в iCloud Drive
- Настройка iCloud Drive
- Сохранение папок «Рабочий стол» и «Документы» на iCloud Drive
- Если не удается переместить или сохранить документ в iCloud Drive
- Создание документов и работа с ними на Mac
- Создание документов
- Форматирование документов
- Сохранение документов
- Поиск документов
- Вот где macOS хранит фотографии, книги, музыку и другие файлы
- Прежде чем мы начнем …
- 1. Фотографии
- 2. Музыка и видео
- 3. Книги
- 4. Электронные письма
- 5. Чаты
- 6. Заметки и заметки
- 7. Резервное копирование iOS
- Нашел это!
Где должны храниться файлы пользовательских проектов приложения пользователя в Mac OS X?
Я почесал голову, чтобы найти стандарт:
У меня есть программа, которую я создал и портировал на Mac.
Должны ли файлы проекта, созданные и явно сохраненные пользователем — каждый из которых содержит подпапку с данными и тоннами настроек проекта, — по умолчанию храниться в:
2 ответа 2
Я не думаю, что есть «стандарт», но есть общие практики: данные должны идти в
/Documents , настройки в
По умолчанию папка
/Library в OS X скрыта в Finder.
Если вы сохраняете файлы данных, на которые пользователь должен ссылаться позже, вы фактически создаете проблемы для пользователей и запрашиваете поддержку для себя.
С другой стороны, настройки, которые пользователь может изменять с помощью графического интерфейса вашего приложения, должны быть помещены в
Это зависит от того, как ваша программа позволяет пользователю управлять проектами. Есть несколько стандартных подходов, и то, какое расположение вы должны использовать, зависит от того, какой подход использует ваша программа:
По сути, проекты могут рассматриваться как документы, то есть когда пользователь сохраняет или открывает проект, он получает «браузер», который позволяет ему выбрать местоположение, из которого он будет сохранен / открыт. Кроме того, они могут видеть проекты в Finder, копировать их (включая резервное копирование, копировать в другие учетные записи или компьютеры и т.д.), Перемещать их и т.д. В этом случае по умолчанию следует использовать
/ Documents или, возможно, его подпапку. Возможно, вам также следует сделать ваши проекты «пакетами документов», что означает, что Finder будет показывать их как отдельные элементы (а не папки), уменьшая вероятность того, что пользователи будут совершать ошибки, такие как копирование только части проекта, «реорганизация» содержимого папка проекта и т. д. Это также означает, что двойной щелчок по «пакету» проекта может открыть ваше приложение напрямую.
Проектами может управлять ваша программа, т. Е. Пользователь просто видит что-то вроде списка имен проектов, с которыми он работает, а при сохранении он делает что-то вроде: просто присваивает ему имя и ваша программа контролирует, где он хранится. В этом случае ваша программа отвечает за предоставление возможностей для перемещения, копирования, резервного копирования и т.д. Проектов. В этом случае вы должны сохранить проекты в
/ Library / Application Support / YourProgramName.
Источник
Как организовать файлы на рабочем столе Mac
Рабочий стол занимает практически весь экран. Это область, в которой Вы производите большинство действий. Если Вы храните файлы (документы, папки и псевдонимы) на рабочем столе, Вы можете их систематизировать, чтобы было проще находить нужное.
Группировка файлов по папкам
Вы можете быстро разложить файлы на рабочем столе по папкам. Выберите все объекты, которые Вы хотите сгруппировать, нажмите один из выбранных объектов, удерживая клавишу Control, затем выберите «Новая папка из выбранного». (Заблокированные объекты не могут быть сгруппированы.)
Автоматическое упорядочивание файлов в стопки
Стопки помогают упорядочить файлы в аккуратные группы на рабочем столе. Можно группировать стопки по типу, дате или тегам. При группировке по типу все изображения помещаются в одну стопку, все презентации помещаются в другую стопку и т. д. Когда Вы добавляете новые файлы, они немедленно переносятся в правильную стопку, так что порядок поддерживается автоматически.
Расстановка файлов на рабочем столе
Вы можете расположить файлы на рабочем столе самыми разными способами. Файлы можно отсортировать по имени, типу, дате добавления, размеру, тегам и т. п. Нажмите рабочий стол, выберите «Вид» > «Сортировать», затем выберите вариант. Если Вы хотите самостоятельно задавать размещение файлов на рабочем столе, оставьте для параметра «Сортировать» значение «не выбрано» При этом Вы сможете в любой момент аккуратно расставить файлы — просто нажмите рабочий стол, выберите «Вид» > «Расставить», затем выберите вариант расстановки файлов.
Изменение размера значков, размера сетки, размера текста и т. д.
Нажмите рабочий стол, выберите «Вид» > «Показать параметры вида», затем с помощью элементов управления внесите изменения. Можно также нажать рабочий стол, удерживая клавишу Control, а затем выбрать «Показать параметры вида». См. раздел Изменение параметров вида в Finder.
О других способах настройки рабочего стола см. в разделе Изменение настроек Finder.
Совет. Если Вы включили «Папки «Рабочий стол» и «Документы»» в iCloud, Вы можете пользоваться объектами со своего рабочего стола на другом Mac. Для этого нужно будет на нем войти в ту же учетную запись iCloud и включить «Папки «Рабочий стол» и «Документы»».
Источник
Хранение документов с Mac, iPhone и iPad в iCloud Drive
Функция iCloud Drive дает возможность безопасно хранить любые документы в iCloud и получать к ним доступ со всех Ваших компьютеров и устройств iOS и iPadOS. Если хотите, можно сделать так, чтобы все файлы из папок «Рабочий стол» и «Документы» автоматически сохранялись в iCloud Drive. Вы можете сохранять файлы там, где привыкли их хранить, а файлы будут доступны на всех Ваших компьютерах и устройствах iOS и iPadOS.
iCloud Drive можно использовать на компьютерах Mac (с macOS 10.10 или новее), устройствах iOS (с iOS 8 или новее), устройствах iPadOS и компьютерах Windows с iCloud для Windows (требуется Windows 7 или новее). Необходимо войти на всех компьютерах и устройствах, используя один и тот же Apple ID.
Вы также можете использовать iCloud Drive на сайте iCloud.com в любом браузере на компьютере Mac или Windows.
О настройке iCloud Drive на устройстве iOS или iPadOS, на ПК с Windows или на сайте iCloud.com см. в статье на сайте поддержки Apple Настройка iCloud Drive.
Настройка iCloud Drive
Если Вы еще не настроили iCloud Drive на этом Mac, Вы можете сделать это прямо сейчас в панели «iCloud» настроек Apple ID.
На Mac выберите меню Apple
> «Системные настройки», нажмите «Apple ID», затем в боковой панели выберите «iCloud».
Выберите «iCloud Drive».
При первом использовании функции iCloud Drive на любом из устройств Вам будет предложено выполнить обновление. При обновлении все документы и данные, которые хранятся в iCloud, будут перенесены на iCloud Drive. Если запрос обновления не отображается, значит, Ваша учетная запись уже обновлена.
Важно! После обновления до iCloud Drive Ваши документы, хранящиеся в iCloud Drive, будут доступны только на компьютерах и устройствах iOS и iPadOS, соответствующих минимальным системным требованиям, на которых включен iCloud Drive. Документы из iCloud Drive будут также доступны на сайте iCloud.com.
Если у Вас есть устройства, на которых iCloud Drive выключен, документы и данные на таких устройствах не будут синхронизироваться с документами и данными на устройствах, на которых iCloud Drive включен.
Сохранение папок «Рабочий стол» и «Документы» на iCloud Drive
На Mac выберите меню Apple
> «Системные настройки», нажмите «Apple ID», в боковой панели выберите iCloud, затем нажмите «Параметры» рядом с пунктом «iCloud Drive».
Если кнопки «Параметры» рядом с «iCloud Drive» нет, убедитесь, что iCloud Drive включен.
Выберите папки «Рабочий стол» и «Документы».
После того как Вы их выберете, папки «Рабочий стол» и «Документы» будут перенесены на iCloud Drive. Они также будут отображаться в разделе «iCloud Drive» в боковом меню Finder.
Если не удается переместить или сохранить документ в iCloud Drive
Если не удается скопировать, переместить или сохранить документ на iCloud Drive, Ваше хранилище iCloud может быть заполнено. Документ останется на Mac и будет выгружен на iCloud Drive, как только там появится свободное место.
iCloud Drive использует Ваше хранилище iCloud совместно с Фото iCloud, резервными копиями устройств iOS и iPadOS, сообщениями и вложениями Почты iCloud (в Вашей почтовой учетной записи @icloud.com) и другими данными.
Для получения дополнительного места выполните следующее.
Удалите объекты, которые не требуется хранить в iCloud Drive.
Источник
Создание документов и работа с ними на Mac
Вы можете использовать приложения macOS, например Pages или TextEdit, а также различные приложения из Mac App Store, чтобы создавать отчеты, эссе, таблицы, финансовые графики, презентации, слайдшоу и так далее.
Создание документов
На Mac, откройте одно из приложений, в котором можно создавать документы.
Например, откройте TextEdit для создания документа в виде простого текста, форматированного текста или HTML.
Нажмите «Новый документ» в диалоговом окне «Открыть» или выберите «Файл» > «Новый».
На многих компьютерах Mac сразу установлены следующие приложения Apple, которые можно использовать для создания электронных таблиц, презентаций, отчетов и других документов. Если у Вас возникают вопросы по использованию приложения, ищите ответы во встроенной справке приложения.
Pages: Создавайте письма, отчеты, объявления, плакаты и многое другое. Pages включает в себя множество шаблонов, облегчающих создание прекрасных документов.
Numbers: Создавайте электронные таблицы для систематизации и представления данных. Начните с шаблона, затем измените его по своему желанию — добавьте формулы, диаграммы, изображения и многое другое.
Keynote: Создавайте превосходные презентации с изображениями, медиа, диаграммами, анимациями и многим другим.
Если на Вашем компьютере Mac не установлены приложения Pages, Numbers или Keynote, Вы можете загрузить их из App Store.
Эти приложения также доступны для устройств iOS и iPadOS (из App Store) и на сайте iCloud.com.
Форматирование документов
Есть несколько способов форматирования и работы с текстом в документах на Mac.
Изменение шрифтов и стилей. В документе выберите «Формат» > «Показать шрифты», «Формат» > «Шрифт» > «Показать шрифты» или «Формат» > «Стиль». См. раздел Форматирование текста в документах с использованием шрифтов.
Изменение цветов. В документе выберите «Формат» > «Показать цвета» или «Формат» > «Шрифт» > «Показать цвета». См. раздел Использование цветов в документах.
Ввод различных символов. Вы можете вводить буквы со знаками ударения и другими диакритическими знаками.
Как проверить правописание: В большинстве приложений правописание проверяется по мере ввода текста и ошибки исправляются автоматически. Вы можете выключить эти функции или использовать другие настройки. См. раздел Проверка правописания и грамматики.
В приложении могут быть предусмотрены дополнительные способы форматирования и работы с текстом, изображениями и объектами. Чтобы получить дополнительную информацию о приложении, выберите «Справка» в строке меню, когда работаете в приложении.
Сохранение документов
Многие приложения на Mac сохраняют документы автоматически по ходу работы. Вы можете сами сохранить документ в любое время.
Сохранение документа. В документе выберите «Файл» > «Сохранить», введите имя, выберите, где сохранить документ (чтобы посмотреть весь список папок, нажмите стрелку вниз 
При сохранении документа можно добавить теги в Finder, чтобы было проще найти документ. В некоторых случаях можно сохранить документ в iCloud Drive — он будет доступен на всех Ваших компьютерах и устройствах iOS и iPadOS, где настроена функция iCloud Drive.
Сохранение документа под другим именем. В документе выберите «Файл» > «Сохранить как» и введите новое имя. Если нет пункта меню «Сохранить как», нажмите меню «Файл» еще раз, удерживая клавишу Option.
Сохранение копии документа. В документе выберите «Файл» > «Дублировать» или «Файл» > «Сохранить как».
Поиск документов
Существует несколько способов поиска документов на Mac.
Используйте Spotlight. Откройте Spotlight 
Используйте теги. Если Вы помечали документ тегами, нажмите значок Finder 
Используйте папку «Недавние». В боковом меню окна Finder нажмите «Недавние».
Используйте меню «Недавно использованные объекты». Если Вы не так давно работали над документом, выберите меню Apple
> «Недавно использованные объекты».
Некоторые приложения позволяют открыть последние документы, выбрав меню «Файл» > «Недавние» и открыв документ.
Источник
Вот где macOS хранит фотографии, книги, музыку и другие файлы
Вы, наверное, задавались вопросом, где именно macOS хранит ваши данные и настройки приложения. Где изображения из приложения «Фотографии» сохраняются на вашем Mac? Как насчет музыкальных файлов из вашей библиотеки iTunes?
Вы можете получить доступ и открыть эти данные через соответствующее приложение, а также через Spotlight
или Siri, но вы не можете найти его на своем Mac с легкостью. Все эти данные доступны через Finder, наверняка. Но где? Давайте разберемся.
Прежде чем мы начнем …
Познакомьтесь с различными типами папок библиотеки и как получить доступ к пользовательской библиотеке
первый. Вы найдете пользовательскую библиотеку и другие места, которые мы упомянем в этой статье, в вашей домашней папке. Символ «
» (тильда) в путевых именах относится к этой папке.
Запомните ярлык Finder Command + Shift + G. Он дает вам диалоговое окно для вставки местоположений и перехода к ним напрямую, вместо того, чтобы перемещаться по папкам одна за другой. Если вы любите меню, откройте это окно, нажав Перейти> Перейти в папку. Вы также можете перейти к местоположениям Finder, скопировав их пути в окно Spotlight.
1. Фотографии
Все фотографии, которые вы импортируете в приложение «Фотографии», попадают в папку с именем «Мастера». Эта папка скрывается в библиотеке фотографий, которая является тем элементом с цветным значком в папке «Изображения».
Чтобы получить доступ к папке «Мастера», вы можете:
- Перейти к локации
/ Картинки / Фотогалерея.ФотоБиблиотека / Мастера /
macOS организует фотографии во вложенные подпапки в зависимости от даты импорта. Например, фотографии, импортированные вами 1 декабря 2017 года, появятся в… / Masters / 2017/12/01 /…
2. Музыка и видео
Если вы добавили, скопировали или загрузили что-либо в iTunes, вы найдете это в:
Это включает в себя песни, фильмы, телешоу, музыкальные клипы и даже контент, который вы импортировали с компакт-диска.
Вы не увидите папку мультимедиа, или вы можете найти ее пустой, если Копировать файлы в папку iTunes Media при добавлении в библиотеку вариант под iTunes> Настройки> Дополнительно был не выбран. По умолчанию это не так.
Какой самый простой способ найти определенный медиафайл iTunes в Finder? Заглянуть под Информация раздел инспектора файлов. Воспользуйтесь этим сочетанием клавиш Command + I когда у вас есть файл выбран. Вы найдете информацию о местоположении под файл Вкладка.
Хотите облегчить доступ к медиафайлам iTunes? Перетащите папку iTunes Media на боковую панель Finder, чтобы создать ярлык. Вы также можете изменить местоположение по умолчанию на что-то по вашему выбору из iTunes> Настройки> Дополнительно.
Возможно, вы захотите просмотреть эту страницу поддержки Apple, чтобы понять, как macOS организует ваши медиа-файлы.
3. Книги
Вы найдете свои EPUB и PDF-файлы из приложения iBooks в одном из следующих двух мест:
- Если вы отключили синхронизацию iCloud для iBooks:
- Если вы включили синхронизацию iCloud для iBooks:
Вы не можете получить доступ ко второму местоположению обычным способом. Если вы попытаетесь это сделать, вы окажетесь в папке iCloud Drive, и ваши данные iBooks нигде не будут видны. Вам нужно открыть папку через приложение «Терминал» с помощью этой команды:
Не уверены, что вы включили облачную синхронизацию для своих файлов iBooks? Голова к Системные настройки> iCloud> iCloud Drive> Параметры… выяснить. Синхронизация на если установлен флажок рядом с iBooks.
Помните, что если вы хотите получить копию любого ePUB или PDF, хранящегося в приложении iBooks, вам не нужно искать его фактическое местоположение в Finder. Выберите любую папку Finder, например «Документы» или «Загрузки», и перетащите файл из приложения iBooks в эту папку. Исходный файл остается в iBooks, и теперь у вас есть его копия.
4. Электронные письма
macOS группирует ваши электронные письма по учетной записи пользователя, почтовому ящику, папкам и т. д. и отправляет их в эту папку пользовательской библиотеки:
Вам нужно будет копаться в папке за папкой, чтобы найти отдельные электронные письма, но это все есть! Почтовые ящики отображаются в виде файлов MBOX и доступны для нажатия. Они открываются как обычные папки.
Сами электронные письма отображаются с расширением EMLX, и вы можете щелкнуть по нему, чтобы открыть его в приложении Почта. Те, которые заканчиваются на .PARTIAL.EMLX, являются отдельными сообщениями в потоке. Удобно, что функция QuickLook
поддерживает этот тип файла, что означает, что вы можете просмотреть эти письма, нажав Космос.
Изображения и другие мультимедийные вложения из электронных писем отображаются в папке «Вложения», скрытой внутри каждого почтового ящика или файла MBOX. Если вы ищете вложения, которые вы скачали, вы найдете их копию в:
5. Чаты
Все, что связано с вашими чатами iMessage, относится к:
Имена папок сообщат вам, что закрытые / сохраненные чаты попадают в папку Archive, а медиа-файлы — в папку Attachments. Конечно, эти папки далее делятся на различные подпапки. Вам придется копать немного, если вы ищете конкретное сообщение или файл. Вы можете нажать на любой файл чата, чтобы просмотреть его в специальном окне в приложении Сообщения.
Теперь приходите в чаты с ваших активных сессий. То есть чаты, которые видны при открытии приложения Сообщения. Они хранятся в том же месте, что и папки Archive и Attachments, но в файле базы данных с именем chat.db. Да, вы можете открыть такие файлы с помощью текстового редактора, такого как TextEdit, но их содержимое, вероятно, будет выглядеть бессмысленным.
6. Заметки и заметки
Заметки из приложения Notes хранятся в:
Это не очень помогает, потому что macOS объединяет заметки в один неразборчивый файл с расширением .STOREDATA. Чтобы прочитать содержимое этого файла, сначала скопируйте его в отдельную папку, чтобы избежать потери данных. Теперь измените расширение копии на .HTML и откройте файл в Safari или любом другом браузере.
После этого вы сможете увидеть содержимое ваших заметок, но мне не повезло, и я мог видеть только страницу, полную искаженного текста. Ваш пробег может варьироваться в зависимости от этого.
Более простой способ просмотра и резервного копирования заметок в текстовом формате — использование стороннего приложения, такого как Exporter или Notes Exporter. Это еще одна проблема macOS, о которой нужно беспокоиться
По крайней мере, файлы, прикрепленные к заметкам, легче просматривать. Вы найдете их под:
Если вы ищете заметки в приложении Stickies, откройте этот файл:
Он откроется в текстовом редакторе по умолчанию на вашем Mac. Это будет TextEdit, если вы не используете стороннее приложение по умолчанию. В отличие от базы данных заметок выше, эта читабельная. Ну, в любом случае, по большей части. По крайней мере, вы можете идентифицировать и копировать текстовые фрагменты без особых проблем.
7. Резервное копирование iOS
Если вы создали резервную копию содержимого вашего iPhone, iPod или iPad на вашем Mac, вы найдете их все в этом месте:
Да, резервные копии iOS занимают много места на диске. Найдите некоторые из них с нашим руководством по переносу резервных копий, приложений и фотографий с вашего Mac
Нашел это!
Не поддавайтесь желанию переименовывать, перемещать или редактировать содержимое файлов и папок, которые вы найдете в различных скрытых местах Finder. Вы можете потерять данные или вызвать сбой в работе некоторых приложений или системных утилит.
Конечно, вы можете просмотреть эти данные и сделать их копии для резервного копирования в другом месте. Резервные копии пригодятся, когда вы переходите между приложениями или службами или даже на новое устройство MacOS.
Например, если у вас есть резервная копия файла MBOX, вы можете использовать его для импорта электронной почты, скажем, в Thunderbird
или почтовое приложение на другом Mac.
Сказав, что, если это возможно, Файл> Экспорт опция в приложениях должна быть вашим первым выбором для резервного копирования данных.
Благодаря своим секретным папкам Finder, macOS хорошо защищает ваши данные и делает их доступными через приложения. Это не беспокоит вас о сложности базовых структур папок и типов файлов. Тем не менее, приятно знать, куда отправляются все ваши данные, не так ли? Если только для того, чтобы удовлетворить ваше любопытство или сделать точный поиск неисправностей.
Расскажите нам, что еще вы хотите найти на своем Mac и почему.
Источник