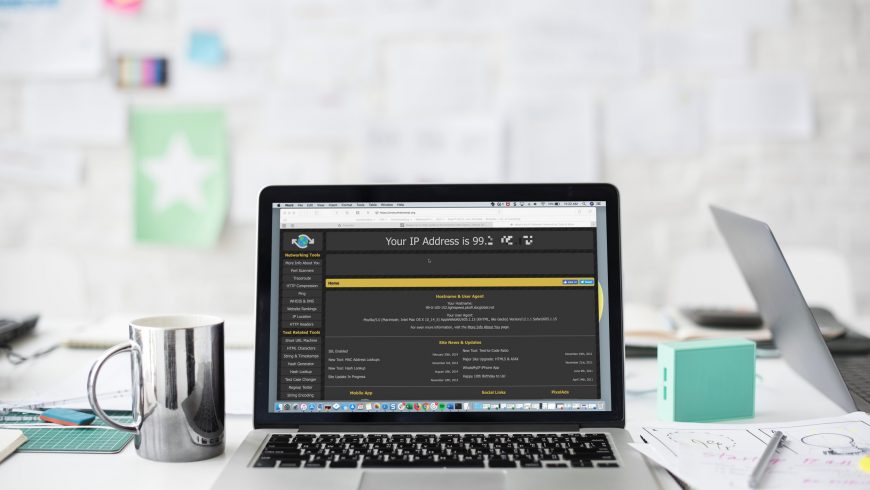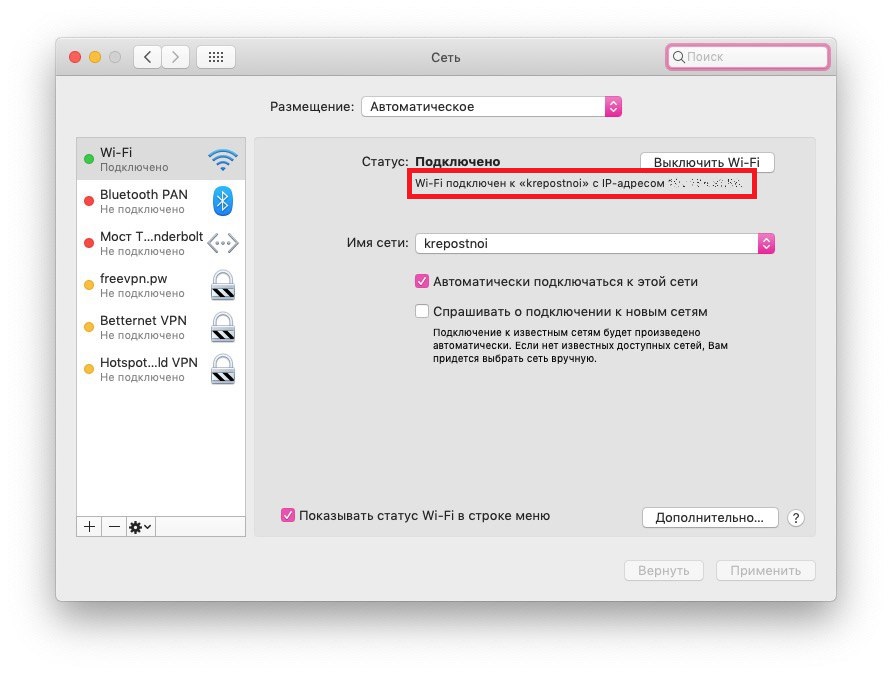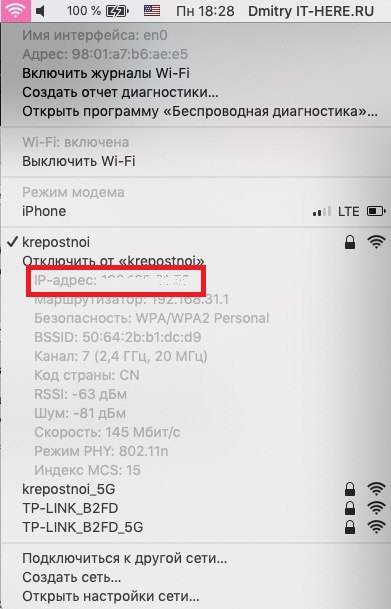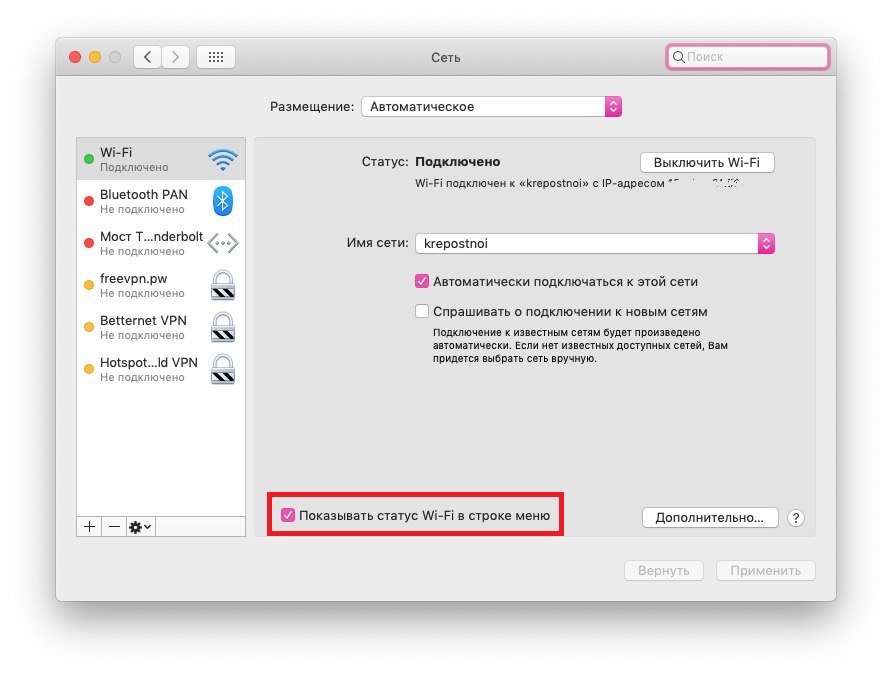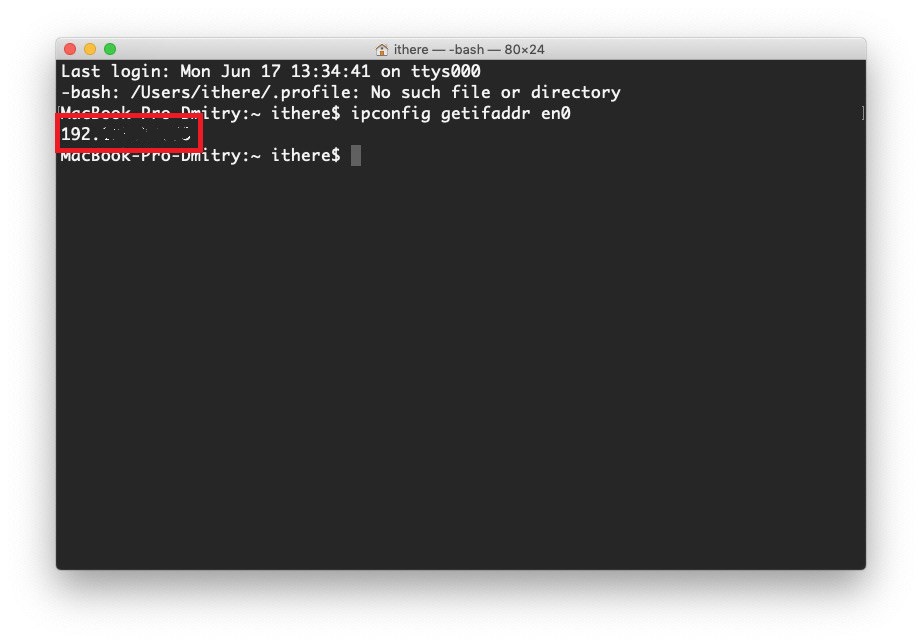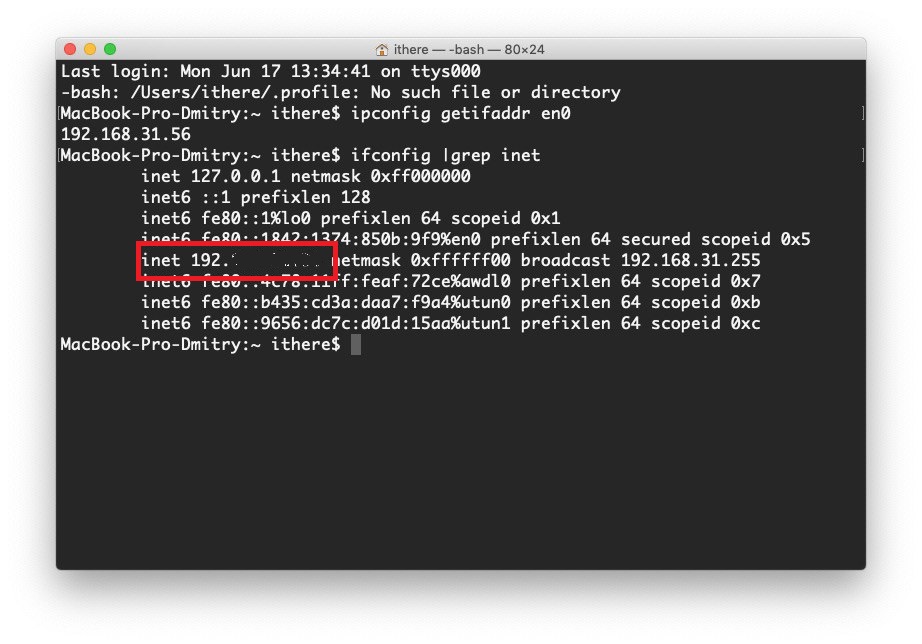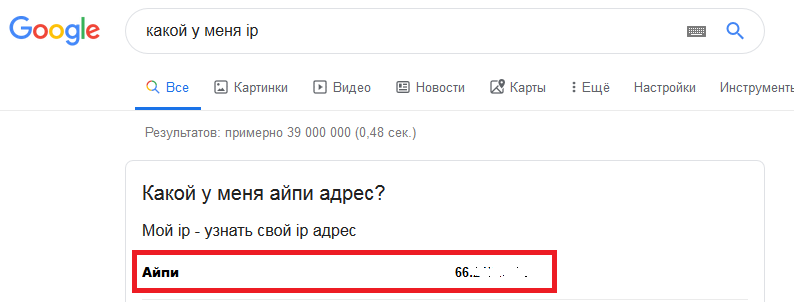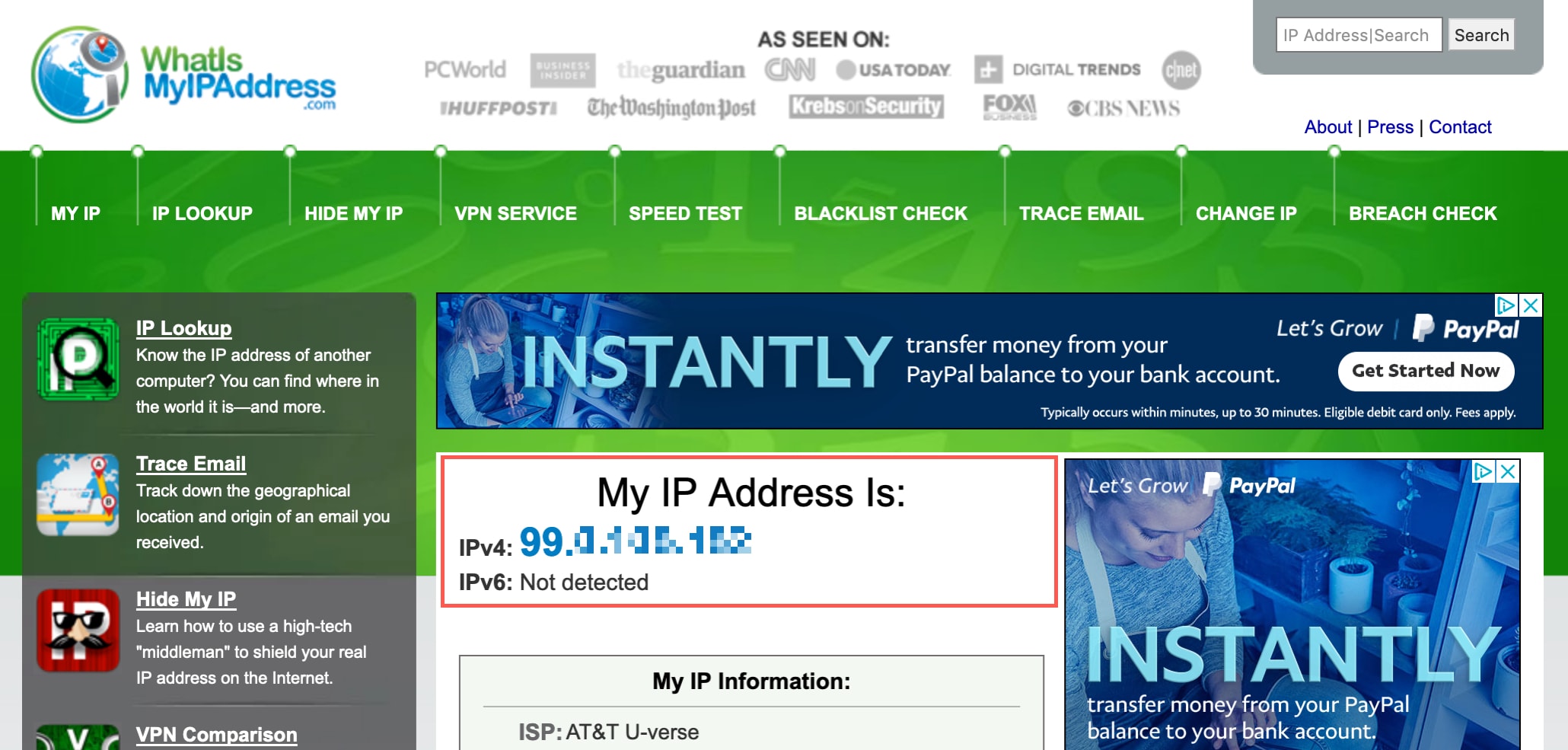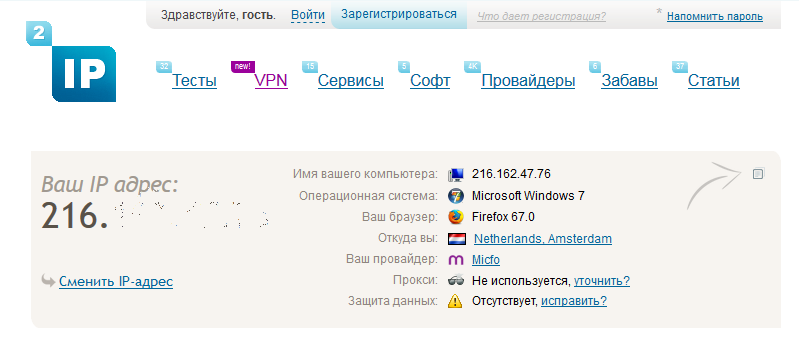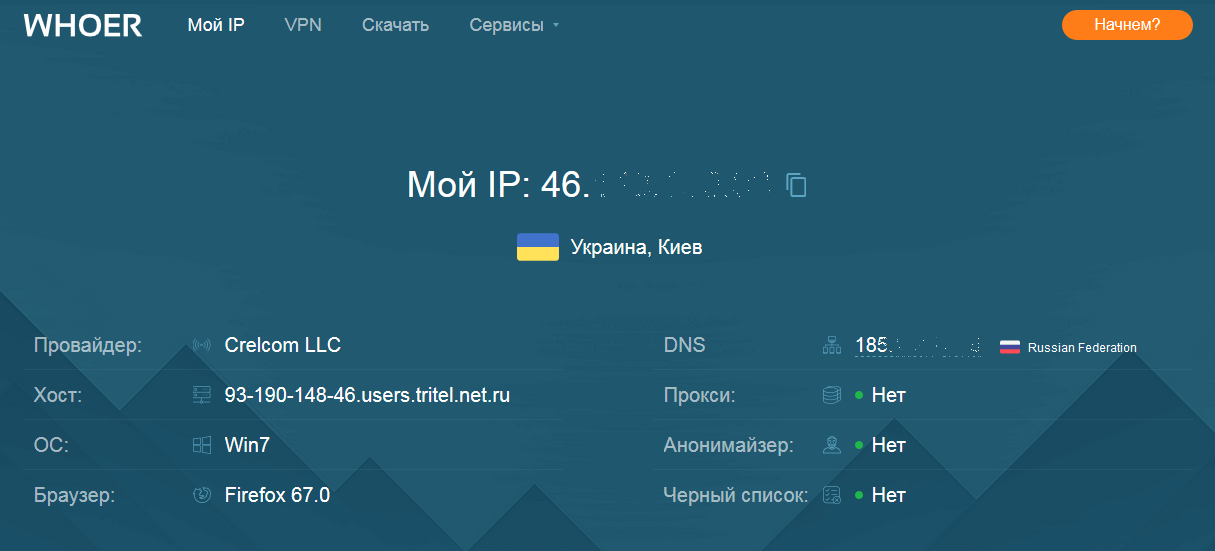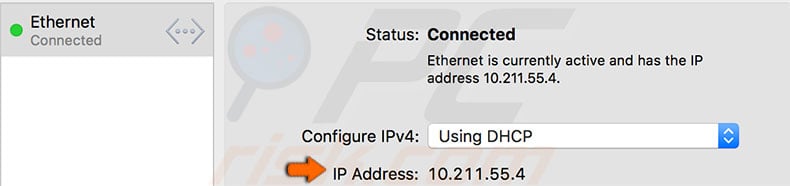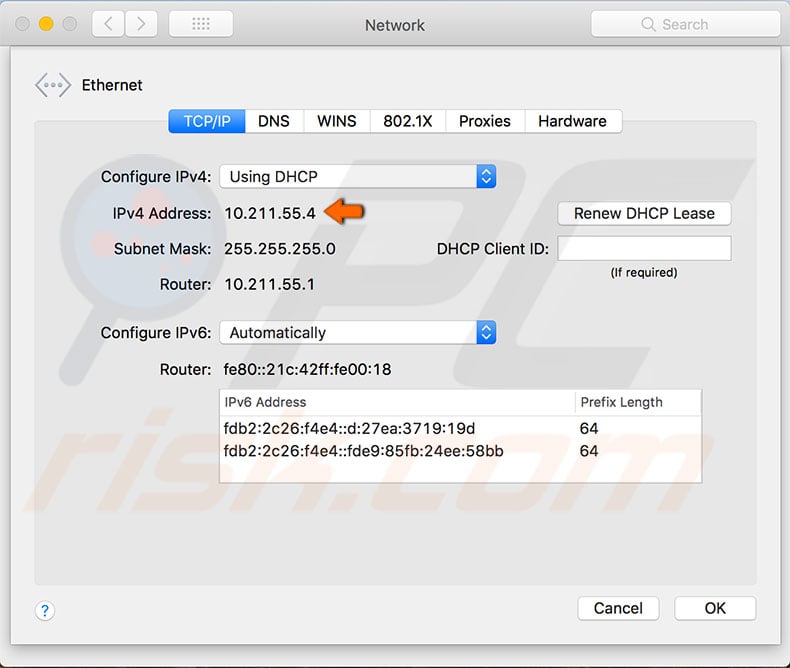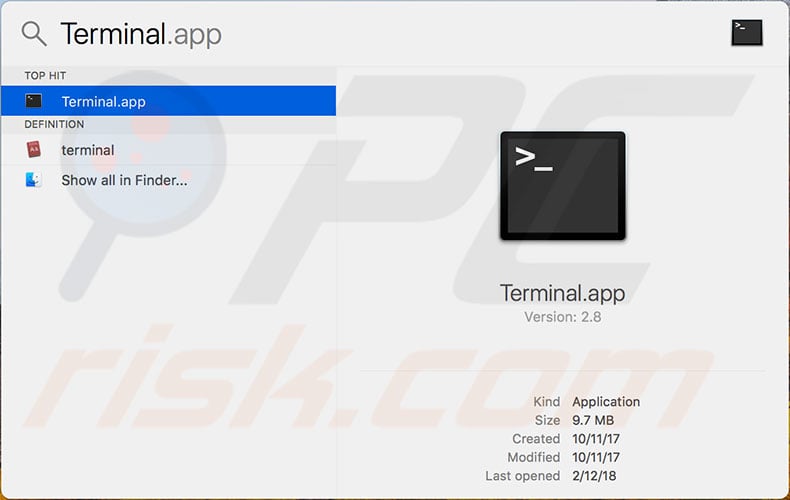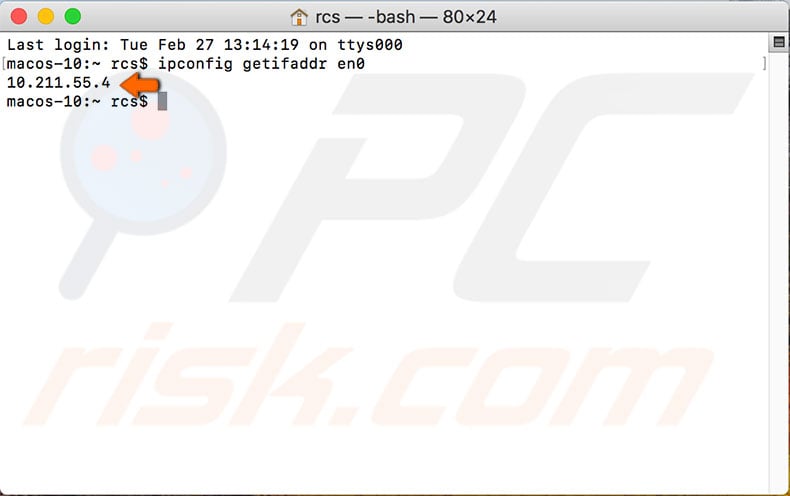- Get your LAN IP Address in Mac OS X
- How to Find your LAN IP address via the Mac OS X GUI
- How to Check your LAN IP address via the Mac OS X Command Line
- Troubleshooting and setting IP addresses in Mac OS X
- Как узнать свой IP в macOS (внутренний и внешний)
- Как узнать внутренний IP-адрес Mac
- Как узнать внешний IP-адрес Mac и ПК
- Find your IP Address on a Mac
- How to Find the IP Address on a Mac
- Find your IP Address via the Mac OS X Terminal
- Find your External Public IP Address in Mac OS X
- How to Find Out Your IP Address on Mac?
- How to Find Internal And External IP Addresses on Mac OS X and macOS?
- Video showing How to Find Out Your IP Address on Mac
- Find your internal IP Address through System Preferences
- Find out your internal IP address by using Terminal
- Find your external IP address
- How do I find my IP Address from the command line?
- 8 Answers 8
- ip_address.sh
Get your LAN IP Address in Mac OS X

There are two quick ways to get your LAN IP address in Mac OS X, one is more user friendly using the GUI, and the other is through the command line, we’ll show you how to do both.
How to Find your LAN IP address via the Mac OS X GUI
You can retrieve the LAN IP address of any Mac through system settings, here’s where to look:
- Open “System Preferences” from the Apple menu
- Click on “Network”
- Your Airport or Ethernet LAN IP address will be visible immediately next to “Status” with the next: “Airport is connected to RouterName and has the IP address of x.x.x.x” The x.x.x.x numbers are your LAN IP
How to Check your LAN IP address via the Mac OS X Command Line
This is my preferred method to check for the LAN IP because I find it faster. If you’re not comfortable with the command line then it’s probably better to just use the GUI method above.
Launch the Terminal and type the following:
ipconfig getifaddr en1
en1 is the code for the Airport interface, en0 is usually ethernet.
Once this command is executed, an IP address will be reported back to you, and this is your IP on the LAN.
Troubleshooting and setting IP addresses in Mac OS X
Knowing your machines IP address can be a big help when you are troubleshooting network problems or setting up a LAN.
If you’re encountering trouble with your Macs wireless check out these troubleshooting tips for Mac wireless problems.
Sometimes you’ll want to set a manual IP address on your Mac and that isn’t difficult either.
If you’re connected to a DHCP server and having issues getting an IP address assigned, sometimes you may need to restart the router as well. Rarely, even rebooting the Mac may help in such a situation too.
Got any other tips for managing, finding, and discovering LAN IP address on Mac? Share it with us in the comments.
Источник
Как узнать свой IP в macOS (внутренний и внешний)
Если вы настраиваете новую сеть у себя дома или по какой-то другой причине хотите узнать свой IP, сделать это проще, чем вы думаете. Более того, ниже мы расскажем и о том, как узнать внешний IP компьютера.
Как узнать внутренний IP-адрес Mac
Есть три простых и быстрых способа узнать IP-адрес на любом Mac, в том числе Macbook, Macbook Pro, Mac Mini, Mac Pro, Macbook Air и т.д.
- Через Системные настройки
1) На панели меню выберите значок Apple > Системные настройки.
2) Выберите секцию Сеть.
3) Если она ещё не выбрана, то слева выберите свою домашнюю сеть Wi-Fi.
Ваш IP-адрес будет отображаться прямо под статусом подключения.
- Через панель меню
1) Зажмите клавишу Option на клавиатуре.
2) Нажмите значок Wi—Fi на панели меню, продолжая держать клавишу.
Ваш IP-адрес появится на табличке с опциями под текущей сетью Wi-Fi.
На панели меню нет значка Wi-Fi, но вы хотели бы его добавить? Тогда выберите значок Apple > Системные настройки, откройте секцию Сеть и нажмите галочку рядом с Показывать статус Wi-Fi в строке меню.
- Через программу Терминал
Есть и более сложный способ узнать IP в MacOS. Откройте программу Terminal и скопируйте в неё следующую команду:
Ваш IP появится сразу под командой.
Есть ещё одна команда, с помощью которой можно узнать свой айпи-адрес. Она предоставляет доступ к дополнительной информации:
Как узнать внешний IP-адрес Mac и ПК
Внешний IP-адрес считается «публичным», поэтому его можно узнать через интернет несколькими способами. Для этого нужно использовать именно тот Mac или ПК, адрес которого вы хотите узнать. Да, способы ниже актуальны и для ПК с Windows.
- ЧерезGoogle
Откройте поисковик Google и введите «IP-адрес» или «Какой у меня IP?». В самом верху среди результатов вы увидите свой внешний IP-адрес.
- ЧерезсайтWhat Is My IP Address
Есть удобный сайт, который тоже поможет узнать свой внешний айпи. Зайдите на сайт https://whatismyipaddress.com, и вы сразу же увидите свой IP. Подобный сайт: https://www.whatsmyip.org.
- Через сайт 2ip.ru
Здесь схема такая же простая, как и на сайтах выше. Просто зайдите на сайт https://2ip.ru/, и вы сразу же увидите свой внешний айпи. Кроме того, на этом сайте есть дополнительные полезные услуги. К примеру, вы можете проверить скорость своего интернета, степень своей анонимности и ещё многое другое.
- Через сайтWhoer
Ещё один полезный сайт – https://whoer.net/ru, ведь на нём вы узнаете не только свой IP, но и другую полезную информацию о своём компьютере.
Узнать внешний и внутренний IP-адрес своего Mac очень легко. Тем более доступно столько разных способов. Надеемся, данная инструкция была вам полезной.
Источник
Find your IP Address on a Mac

This works the same in all versions of Mac OS X on all Macs.
How to Find the IP Address on a Mac
You can find any Macs IP, or your IP address from the Mac System Preferences Network configuration screen:
- From the Apple menu pull down “System Preferences”
- Click on the “Network” preference pane
- Your IP address will be visible to the right, as indicated in the screenshot below
Your IP address is the number listed, in the above case it is 192.168.0.100
Now we’ll cover the more technical approaches to getting your IP address using the Mac OS X command line:
Find your IP Address via the Mac OS X Terminal
This is how to find the IP address of your Mac through the Terminal, this is often the quickest way for those that are more technically inclined.
- Launch the Terminal located in /Applications/Utilities/
- Type the following command:
ifconfig |grep inet
- You will see something that looks like this:
inet6 ::1 prefixlen 128
inet6 fe80::1%lo0 prefixlen 64 scopeid 0x1
inet 127.0.0.1 netmask 0xff000000
inet6 fe80::fa1e:dfff:feea:d544%en1 prefixlen 64 scopeid 0x5
inet 192.168.0.100 netmask 0xffffff00 broadcast 192.168.0.255
- Your IP address is usually next to the last entry of ‘inet’ and in this case is 192.168.0.100, an IP address is always in the format of x.x.x.x but it will never be 127.0.0.1 because that is your machines loopback address. Because you can always ignore 127.0.0.1, this guarantees that your IP address will be the other IP between ‘inet’ and ‘netmask’
The other command line option is to use: ipconfig getifaddr en1 which reports back only your en1 (usually wireless) IP address. You can change this to en0 for wired/ethernet too. I have heard ipconfig is not supported in all versions of Mac OS X so I did not recommend this as the first choice. However, using ipconfig you can also set your IP address from the command line.
Find your External Public IP Address in Mac OS X
Your external IP address is what is broadcast to the world rather than your local network (behind a wireless router, for instance).
You can find your external IP address easily by going to a website like Google and typing “what is my IP address” or by going to websites like “whatismyipaddress.com” and checking there.
This is easiest to find through a Terminal command a well:
curl ipecho.net/plain ; echo
This will instantly report back your external IP address. We covered this command when finding your external IP address in the past.
Источник
How to Find Out Your IP Address on Mac?

How to Find Internal And External IP Addresses on Mac OS X and macOS?
An IP (Internet Protocol) address is assigned whenever your device connects to the Internet or a local network. If your computer is connected to both a local network and the Internet, it will have an internal IP address signed by a local network and an external IP address, which is the address of your Internet connection.
There are few ways you can find your IP address on Mac. One of them is to look it up in the System Preferences. It’s probably one of the easiest ways. Another way is to use Terminal commands to show you your IP address. There is also a way to view your external IPD address.
Follow the steps in the methods provided below and you’ll learn how you can find the IPD address. Choose the method you prefer the most and follow the steps.
Video showing How to Find Out Your IP Address on Mac
Table of Contents:
It is recommended to run a free scan with Combo Cleaner — a tool to detect malware and fix computer errors. You will need to purchase the full version to remove infections and eliminate computer errors. Free trial available. Combo Cleaner is owned and operated by Rcs Lt, the parent company of PCRisk.com read more.
Find your internal IP Address through System Preferences
The first method, which will work on any operating system version, is to visit Network configuration in System Preferences.
1. Open the Mac System Preferences and locate Network.
2. Click on the network you are connected to, and below the Status line, you will see your IP address.
3. For detailed information click Advanced and select the TCP/IP tab where you will find more information about your network.
Find out your internal IP address by using Terminal
This method is easier and faster for Mac users who are familiar with a command-line program called Terminal. Even if you have not used Terminal before, just follow the instructions and you will find the internal IP address.
1. First, open the Terminal app using Spotlight search. Alternatively, you can find Terminal under the Utilities folder. Open Finder, choose Applications, select Utilities, and then launch Terminal.
2. When Terminal has launched, type the following command: ipconfig getifaddr en0 (to find your IP address if you are connected to a wireless network) or ipconfig getifaddr en1 (if you are connected to an Ethernet).
If you are using Mac OS X, the command ipconfig |grep inet displays detailed information about your computer’s signification in the network. The IP address is usually displayed beside the last inet, however, this command does not work on macOS High Sierra.
Find your external IP address
To find your external IP address, there are two easy methods that work on all versions of the Mac operating system.
1. First, open Google and Type IP in search. This will display your external address.
Источник
How do I find my IP Address from the command line?
I know you can do ifconfig | grep inet , but that shows you several IPv4 addresses. How do I get the specific one for SSHing et al?
8 Answers 8
Use ipconfig getifaddr en1 for wireless, or ipconfig getifaddr en0 for ethernet.
ipconfig getifaddr en0 is default for the Wi-Fi network adapter.
Alternatively you can also do:
The following works for me on 10.8 and on 10.10 Yosemite.
If you find the above gives you more than one answer, save the following to a script, and run it instead
ip_address.sh
Just type curl ifconfig.me in the terminal.
I’ve got this set up in an .aliases dotfile for frequent ip lookup:
You can do the following:
Type ifconfig or ifconfig -a . This command shows you the list of interfaces along with their IP and MAC addresses (the latter one only if applicable). You can also type ifconfig en0 or ifconfig en1 for the configuration of a particular interface only (as someone said in their answers, en0 is typically the wired Ethernet while en1 is the WiFi interface).
As an alternative, netstat -i will list all interfaces and will show you the IP addresses you have assigned to each of them.
Typically, when you have SSH daemon running on a box, it will listen on all available interfaces, ie. you can use any IP address that’s configured on your machine to connect to that machine via SSH (this, obviously, subject to Firewall rules). If you’re after what the OS calls a Primary interface and primary IP address, you can use the scutil command like this:
Please note, that the above, even though is a command-line command, is also interactive (so you run scutil and then enter its own commands into it). The first show command tells you the name of the primary interface for the OS (i.e. this will be the one on top of the list in your System Preferences / Network Preferences window), as well as the IP address of your default router. The second show command takes State:/Network/Interface/ /IPv4 argument (in this case, en0 ) and gives you the IP addresses assigned to it. You’re looking for the address in the Addresses array, the other two entries are broadcast addresses and the netmasks.
Hope that helps, but if anything is not clear, let me know.
Источник