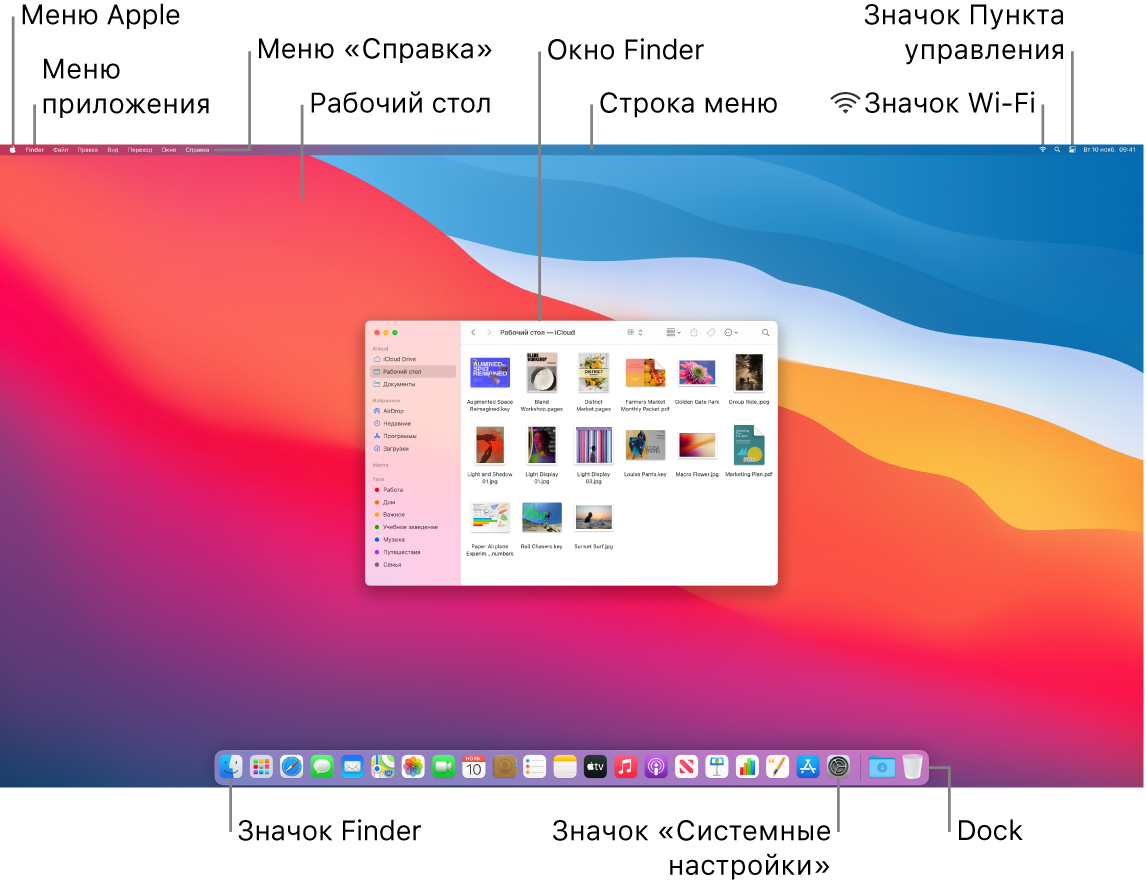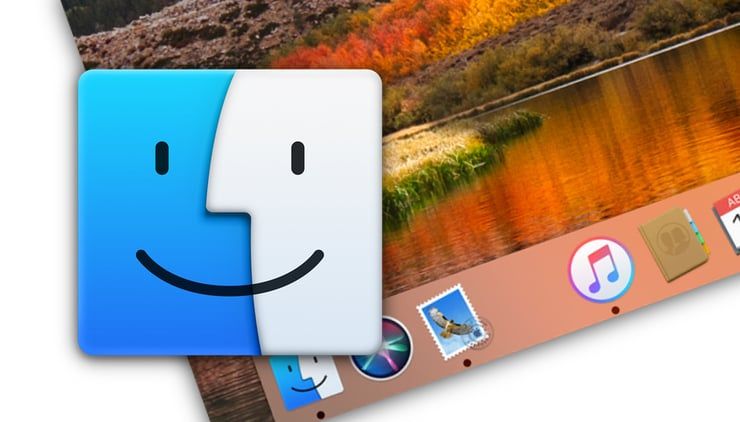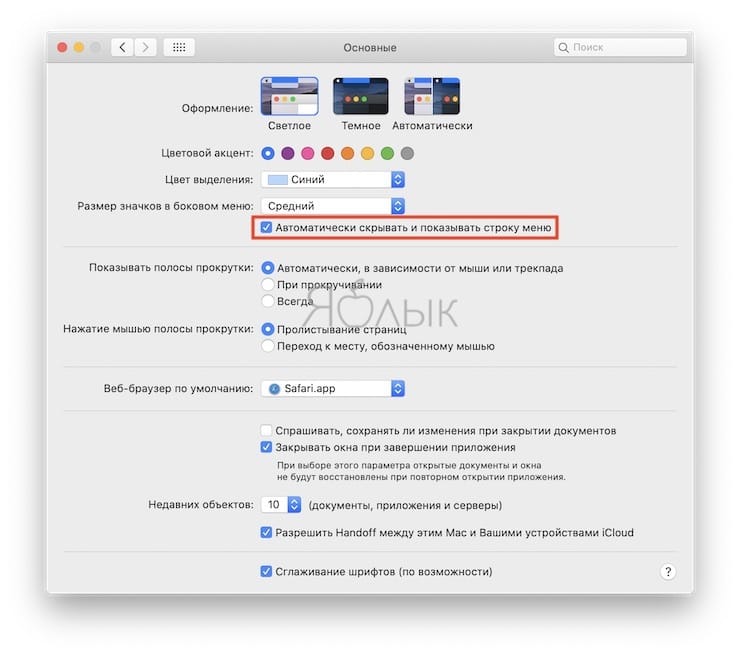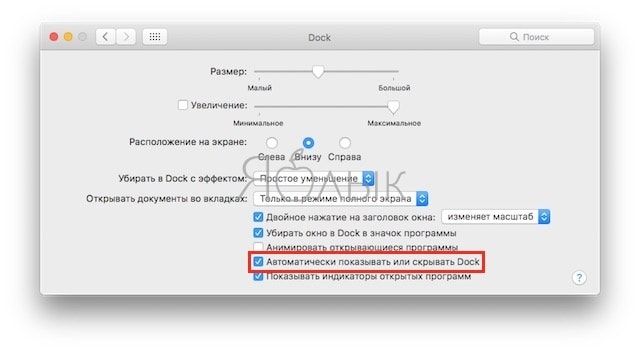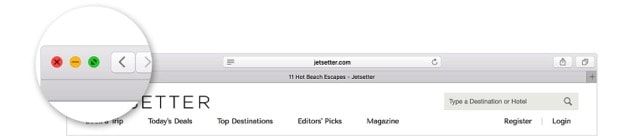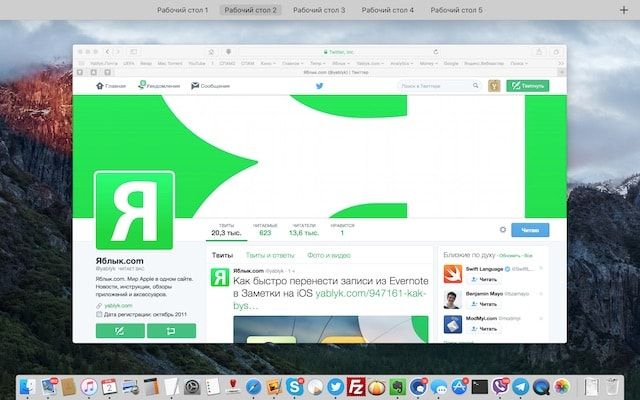- Настройка компьютера Mac с помощью Системных настроек
- Обзор Системных настроек
- Настройка параметров в панели
- Поиск параметров в Системных настройках
- Изменение Системных настроек
- Рабочий стол, строка меню и Справка на Mac
- Как настроить главный экран Mac (macOS) максимально эффективно
- Как автоматически скрывать строку меню
- Как автоматически скрывать панель Dock
- Полноэкранный режим
- Spaces (дополнительные рабочие столы)
- Ваш вариант
- Знакомство с рабочим столом Mac
- Изменение картинки рабочего стола
- Изменение внешнего вида рабочего стола
- Организация файлов на рабочем столе
- Поиск окна на рабочем столе
- Использование нескольких рабочих столов
- Как установить внешний монитор в качестве основного в Macbook?
- 3 ответа 3
Настройка компьютера Mac с помощью Системных настроек
Вы можете менять системные параметры и настраивать Mac, как Вам будет удобно. Например, Вы можете изменить размер и положение панели Dock, выбрать темное или светлое оформление, изменить картинку рабочего стола и так далее.
Чтобы изменить системные настройки на Mac, нажмите значок «Системные настройки» 
Обзор Системных настроек
Все параметры Mac распределены по разделам. Например, параметры, отвечающие за Spotlight, находятся в разделе «Spotlight».
Разделы расположены табличкой, в виде значков. Набор значков зависит от того, какой у Вас Mac и какие приложения на нем установлены. Нажмите значок, чтобы открыть соответствующую панель и посмотреть параметры.
Настройка параметров в панели
На каждой панели настроек есть параметры, которые можно настраивать. На большинстве панелей есть кнопка «Справка» 
Некоторые панели настроек заблокированы для защиты Mac. Если в левом нижнем углу панели отображается закрытый замок 
Поиск параметров в Системных настройках
Если Вы не знаете, в каком разделе Системных настроек находится требуемый параметр, используйте поле поиска вверху окна. Появится список параметров, соответствующих критериям поиска, и панели настроек, на которых эти параметры находятся, будут выделены.
Изменение Системных настроек
Скрытие параметра. Выберите «Вид» > «Настроить», снимите флажок рядом с параметром, затем нажмите «Готово» вверху окна.
Отображение скрытого параметра. Выберите «Вид» > «Настроить», установите флажок рядом со скрытым параметром, затем нажмите «Готово» вверху окна.
Изменение порядка параметров. Выберите пункт меню «Вид» > «Расположить по категориям» или «Расположить по алфавиту».
Если Вы видите красную метку на значке Системных настроек в панели Dock, Вам нужно предпринять одно или несколько действий. Например, если Вы не полностью настроили iCloud, на значке в Dock появится метка. При нажатии значка откроются настройки iCloud, и Вы сможете закончить настройку.
Чтобы изменить настройки конкретного приложения, такого как Почта или Safari, откройте это приложение, нажмите название приложения в строке меню и выберите «Настройки». У некоторых приложений нет настроек.
Источник
Рабочий стол, строка меню и Справка на Mac
Первое, что Вы увидите на iMac — это рабочий стол, на котором можно упорядочивать файлы, быстро открывать приложения, выполнять поиск любых материалов на iMac и в интернете и множество других задач.
Совет. Не можете найти указатель на экране? Чтобы временно увеличить указатель, резко подвигайте мышь назад и вперед.
Строка меню. Строка меню находится вдоль верхнего края экрана. С помощью меню, расположенных слева, можно выбирать команды и выполнять задачи в приложениях. Элементы в меню изменяются в зависимости от используемого приложения. С помощью значков, расположенных справа, можно подключиться к сети Wi‑Fi, проверить статус Wi‑Fi 


Совет. Можно выбрать значки, которые будут отображаться в строке меню. См. раздел Пункт управления на Mac.
Меню Apple 

Меню приложения. На Mac могут быть открыты несколько окон и приложений одновременно. Название активного приложения отображается жирным шрифтом справа от меню Apple 
Меню «Справка». Справка по iMac всегда доступна в строке меню. Для получения информации нажмите значок Finder в Dock, нажмите меню «Справка» и выберите «Справка macOS». Откроется Руководство пользователя macOS. Или введите запрос в поле поиска и выберите один из вариантов. Для получения информации об определенном приложении откройте это приложение и нажмите «Справка» в строке меню.
Сортировка данных с помощью стопок. На рабочем столе можно использовать стопки, чтобы аккуратно упорядочивать файлы по группам (по типу, дате или тегу) и поддерживать порядок на рабочем столе. Нажмите стопку, чтобы развернуть ее и просмотреть содержимое, или наведите указатель на стопку, чтобы просмотреть миниатюры файлов. Чтобы создать стопку на рабочем столе, нажмите рабочий стол, затем выберите «Вид» > «Использовать стопки» или нажмите сочетание клавиш Control-Command-0. Либо нажмите рабочий стол, удерживая клавишу Control, затем выберите «Использовать стопки». Чтобы изменить способ группирования стопок, выберите «Вид» > «Группировать стопки», затем выберите один из вариантов. После этого каждый новый файл, который Вы добавляете на рабочий стол, будет автоматически перемещен в соответствующую стопку. Подробнее см. в разделе Сортировка файлов по стопкам на Mac в руководстве пользователя macOS.
Далее приведена информация о Finder на Mac и других возможностях Вашего компьютера.
Источник
Как настроить главный экран Mac (macOS) максимально эффективно
Если у вас Mac с небольшим дисплеем, то на подгонку приложений так, чтобы все было видно на экране, порой уходит больше времени, чем на работу. Хватит это терпеть! Сегодня мы поговорим о том, как освободить максимум места на экране под приложения.
Как автоматически скрывать строку меню
Строка меню содержит в себе меню Apple («яблочко» в левом верхнем углу), меню активного приложения и иконки статуса (например, время, уровень сигнала Wi-Fi). Если подумать, эта часть интерфейса macOS нужна нам далеко не всегда. Раз так, то почему бы её не отключить и вызывать только при необходимости?
1. Откройте Системные настройки (через меню Apple, иконку в Dock или поиск Spotlight).
2. Выберите раздел Основные.
3. Поставьте галочку напротив надписи Автоматически скрывать и показывать строку меню.
Строка меню сразу исчезнет. В следующий раз она появится только тогда, когда вы подведете курсор мышки к верхнему углу экрана или нажмете Ctrl + F2.
Как автоматически скрывать панель Dock
Dock — это панель с иконками приложений (Finder, Safari, Mail и т.д.) в нижней части экрана. Туда же можно добавить иконки программ, которыми вы часто пользуетесь, папки и документы. Очень удобно — но места Dock часто занимает много, и перевести его в работу «on demand» — «по запросу», т.е. отображать его только тогда, когда он нужен — может сэкономить вам немало места на рабочем столе.
Чтобы сделать это:
1. Откройте Системные настройки.
2. Выберите раздел Dock. Кстати, в системные настройки можно и не заходить — достаточно нажать ⌘Cmd + ⌥Option (Alt) + D.
3. Поставьте галочку напротив пункта Автоматически показывать или скрывать Dock.
После этого Dock автоматически исчезнет с экрана. Теперь он будет появляться только тогда, когда курсор мышки окажется в нижней части экрана, и снова отправится в укрытие после того, как вы кликните на нужную иконку.
Если вы не хотите скрывать Dock, то можете сделать его меньше (слайдер Размер) или сделать так, что маленькие иконки будут увеличиваться при наведении на них курсором (галочка напротив пункта Увеличение). Наконец, Dock можно перенести с нижней части экрана на левую или правую часть — возможно, там он не будет мешать вам так сильно.
Полноэкранный режим
Если вы хотите сосредоточиться на одном приложении и больше ни на что не отвлекаться — активируйте полноэкранный режим! Он автоматически скрывает и строку меню, и Dock, при этом окно с программой разворачивается на весь экран. При необходимости добраться до них можно будет курсором (как в предыдущих двух случаях).
Для перехода в полноэкранный режим есть два способа:
1. В окне приложения нажать на зеленый кружок с двумя расходящимися в разные стороны стрелками (он находится в левом верхнем углу). Ещё одно нажатие по этой иконке вернет вас в обычный режим работы.
Spaces (дополнительные рабочие столы)
Spaces («пространства») помогает организовать открытые приложения. Вы можете организовать до 16 пространств одновременно и разместить в них столько приложений, сколько захотите. Инструмент Spaces отлично подходит для сортировки приложений — например, в одном Spaces можно расположить только рабочие программы, в другом — только приложения и игры для домашних развлечений, и т.д.
Если ранее вы пользовались Windows — это как работать в «винде» с виртуальными рабочими столами.
Чтобы получить доступ к Spaces,
1. Откройте Mission Control (F3 или Fn + F3 в зависимости от типа вашей клавиатуры, или Ctrl + стрелка вверх).
2. Кликните по значку «+» в правом верхнем углу и создайте новый рабочий стол. Откройте на нем нужные программы (можно и перетащить иконки с уже используемого стола на новый).
Более подробно о рабочих столах Spaces и о том, как переключаться между ними мы рассказывали в этом материале.
Ваш вариант
А как порядок на рабочем столе Mac наводите вы, друзья? Поделитесь своим мнением в комментариях!
Источник
Знакомство с рабочим столом Mac
Вверху экрана находится строка меню а внизу экрана — панель Dock. Между ними находится рабочий стол. Рабочий стол — это Ваше рабочее место.
Изменение картинки рабочего стола
Вы можете выбрать другую картинку для рабочего стола macOS — динамические фоны автоматически изменяются в течение суток — или использовать одну из своих фотографий. См. раздел Изменение картинки на рабочем столе.
Изменение внешнего вида рабочего стола
Можно выбрать светлое или темное оформление строки меню, картинки рабочего стола, Dock и встроенных приложений. См. раздел Использование светлого или темного оформления.
Организация файлов на рабочем столе
Чтобы файлы на рабочем столе были под рукой, можно использовать стопки, в которых файлы аккуратно сгруппированы по типу или другим признакам вдоль одного края рабочего стола: при добавлении на рабочий стол файл автоматически попадает в стопку. См. раздел Группировка файлов в стопки.
Поиск окна на рабочем столе
Если рабочий стол закрыт большим количеством окон, можно воспользоваться Mission Control, чтобы быстро очистить рабочий стол или отобразить все открытые окна и легко найти нужное Вам окно. См. раздел Просмотр открытых окон и пространств в Mission Control.
Использование нескольких рабочих столов
Можно создавать дополнительные рабочие столы, или пространства, чтобы упорядочивать задачи по разным рабочим столам. Например, для управления электронной почтой можно использовать один рабочий стол, а для работы над проектом — другой рабочий стол — и легко переключаться между ними. И каждый рабочий стол можно настроить в соответствии с задачей, над которой Вы работаете. См. раздел Работа с несколькими областями Spaces.
Источник
Как установить внешний монитор в качестве основного в Macbook?
У меня есть MacBook Pro с OS X 10.5, подключенный к внешнему монитору. Зеркальное отображение в настоящее время включено. Я хочу установить свой внешний монитор в качестве основного и сделать ЖК-дисплей моего ноутбука дополнительным. Как мне этого добиться?
3 ответа 3
- Перейдите в Системные настройки в меню Apple.
- Нажмите Дисплеи.
- Отключить зеркалирование.
- Перейдите на вкладку «Расположение».
- Вы увидите графический индикатор двух экранов. Перетащите белый индикатор строки меню с индикатора экрана MacBook на индикатор дополнительного дисплея.
- Закройте Системные настройки.
Чтобы переключиться из режима зеркального отображения рабочего стола в режим рабочего стола, охватывающий весь экран, используйте вкладку «Расположение» на панели настроек «Дисплей» (например, найдите «зеркало» в Системных настройках). Должен быть установлен флажок «Зеркальные показы». Снимите это.
Если вы не видите вкладку «Расположение» и используете более старую машину, вы можете попробовать взломать, например Screen Spanning Doctor, чтобы включить несколько рабочих столов на компьютерах, которые иначе ограничены зеркальным отображением рабочего стола. Это должно быть ненужным для вас, поскольку вы, похоже, используете MacBook (Pro?).
Как только вы включите охват экрана, вы можете перетаскивать элементы экрана Аранжировки, чтобы повлиять на новую аранжировку. Прямоугольники для каждого дисплея и тонкая горизонтальная полоса для строки меню можно перетаскивать. Строка меню может быть только на одном дисплее. Вы можете считать дисплей с строкой меню «основным». Для большинства приложений комбинированный дисплей эффективно создает один большой рабочий стол (рабочий стол «охватывает» дисплеи). Единственным исключением может быть начальное меню входа. Я думаю, что он может отображаться только на дисплее, который настроен на наличие строки меню.
Там будет звездочка на вашем основном экране в настройках дисплея.
Источник